RecMaster Review: Meilleur enregistreur d'écran pour les débutants pour capturer n'importe quoi sur l'ordinateur
Publié: 2022-02-13Cette revue RecMaster vous donnera les fonctionnalités de RecMaster et comment l'utiliser sur votre ordinateur Windows ou Mac ?
Après avoir passé en revue certains convertisseurs et téléchargeurs vidéo faciles à utiliser, nous allons aujourd'hui mettre l'accent sur un logiciel d'enregistrement d'écran simple nommé RecMaster ( 30 % Special Discounted Link ).
S'il vous arrive d'être l'un de ces débutants en matière de vlogging, de jeu et d'enseignement en ligne (YouTube), vous ne pouvez pas manquer ce logiciel pratique destiné aux noobs. Même si vous êtes un utilisateur ordinaire, cela peut toujours vous apporter beaucoup de commodité lorsque vous souhaitez enregistrer certains flux en ligne, par exemple des films, des cours, des chats vidéo et des réunions, sur l'ordinateur et les regarder n'importe où sans limites.
Normalement, le logiciel libre est le premier choix des clients. Cependant, si vous n'avez aucune expérience avec des logiciels gratuits pas si conviviaux ou beaucoup de connaissances sur les différents éléments de paramètres multimédias, vous feriez mieux de vous tourner vers une solution plus simple comme RecMaster. Alors, quelles sont les fonctionnalités de RecMaster et comment fonctionne-t-il sur votre ordinateur Windows ou Mac ? Passons-les en revue un par un ensemble.
Examen RecMaster
Tous les logiciels d'enregistrement d'écran partagent des fonctionnalités similaires. Dans la liste des fonctionnalités ci-dessous, vous en trouverez certaines qui manquent dans les packages de capture d'écran généraux.
Caractéristiques de RecMaster
01. Cinq modes d'enregistrement
RecMaster trie divers besoins d'enregistrement en cinq modes et les répertorie de gauche à droite sur l'interface utilisateur principale en fonction de la fréquence d'utilisation. Mode jeu, plein écran, zone personnalisée, webcam et audio uniquement - il peut être petit et entièrement équipé. Comparés à de nombreux produits au design peu convivial pour les débutants, ces modes sont si explicites que vous n'avez pas à prendre de temps pour savoir par où commencer.
02. Enregistrez des vidéos HD jusqu'à 1080p ou 4K 60fps
Tant que la résolution d'affichage de votre machine est Full HD 1080p ou Ultra HD 4K, vous pouvez facilement filmer une vidéo d'écran de haute qualité 1080p ou 4K à 60 ips avec RecMaster. La fréquence d'images signifie beaucoup, en particulier pour les joueurs inconditionnels, car s'ils exécutent des jeux puissants à des ips élevés comme 60 ips tout en enregistrant à 30 ips inférieurs, la vidéo de la session de jeu finale peut être un flou de mouvement ou un bégaiement.
03. Enregistrer l'écran et la webcam simultanément
La vidéo image dans l'image est un succès retentissant. Si vous êtes prêt à créer un tel partage de jeu PiP ou des vidéos de didacticiel avec votre visage situé dans le coin de l'écran, RecMaster vous permet de capturer l'écran et la webcam en même temps, avec la taille et la position de la caméra faciale réglables pendant le processus d'enregistrement.
04. Ajouter des effets de souris et des annotations
Avec RecMaster, il est facile de rendre vos instructions ou enregistrements similaires plus engagés en affichant la piste du curseur de la souris, en la mettant en surbrillance, en y ajoutant un son de clic et en appliquant un effet de couleur au clic gauche/droit. En outre, vous pouvez saisir des annotations pour marquer les moments cruciaux via quelques formats, notamment du texte, des lignes, des flèches, etc.
05. Programmation et enregistrement multi-écrans
Pour faciliter l'enregistrement automatique, RecMaster a intégré un calendrier de tâches pour créer et activer toute capture chronométrée lors d'une diffusion ou d'une opération informatique à venir, même lorsque vous êtes loin de l'ordinateur. De plus, si vous travaillez ou jouez à des jeux vidéo avec plus d'un moniteur, RecMaster peut accéder et capturer soit un seul, soit les deux en même temps.
06. Modifier et partager
L'outil d'édition joint prend en charge la division de tout enregistrement vidéo long en segments plus petits, en coupant les parties indésirables et en fusionnant les parties restantes en une nouvelle. Que vous éditiez ou non la vidéo, vous pouvez la partager sur YouTube ou Google Drive directement à partir de la liste d'enregistrement de RecMaster.
Prix RecMaster
- La licence RecMaster d'un an pour 1 PC vous coûtera 19,95 $.
- La licence à vie RecMaster 2 PC vous coûtera 29,95 $.
Rabais RecMaster
30% Coupon de réduction RecMaster
Nos lecteurs bénéficient d'une réduction spéciale de 30 % sur tous les plans RecMaster. Vous pouvez obtenir une licence PC ReMaster Pro d'un an pour 20,96 $ seulement. Vous pouvez obtenir une licence à vie RecMaster Pro 2 PC uniquement pour 27,96 $.
Comment enregistrer l'écran sur un ordinateur avec RecMaster
Juger un enregistreur d'écran décent n'est pas difficile. Après avoir vérifié ses fonctionnalités complètes, il vous suffit de jeter un coup d'œil ou d'essayer vous-même son flux de travail. Ensuite, vous saurez si cela vous convient. Nous considérons RecMaster comme un super outil généré par l'utilisateur car même si nous l'utilisons pour la première fois, il n'y a pas de sensation câblée ou déroutante sur la façon d'utiliser ce nouveau truc.

Étape 1 : Comme d'habitude, vous devez télécharger et installer RecMaster à l'avance. Le site officiel est le meilleur endroit pour obtenir le programme d'installation. Vous pouvez également trouver la version Mac sur le Mac App Store.
Un coup d'œil sur la configuration système requise de RecMaster :
Système d'exploitation : Windows 10/8.1/8/7/XP (32 bits ou 64 bits) et Mac OS X 10.11 – 10.15
Processeur : Processeur Intel/AMD 1 GHz ou supérieur.
RAM : 1 Go de RAM (2 Go ou plus recommandés).
Espace disque : 200 Mo d'espace disque pour l'installation.
Ci-dessous, nous allons vous montrer une démonstration sur la façon d'utiliser RecMaster sur Windows 10. La version Mac partage le même flux de travail.
Étape 2 : Lancez RecMaster et devant vous, vous verrez une version d'essai gratuite avec plusieurs modes d'enregistrement. Choisissez un mode approprié comme Plein écran, puis continuez.
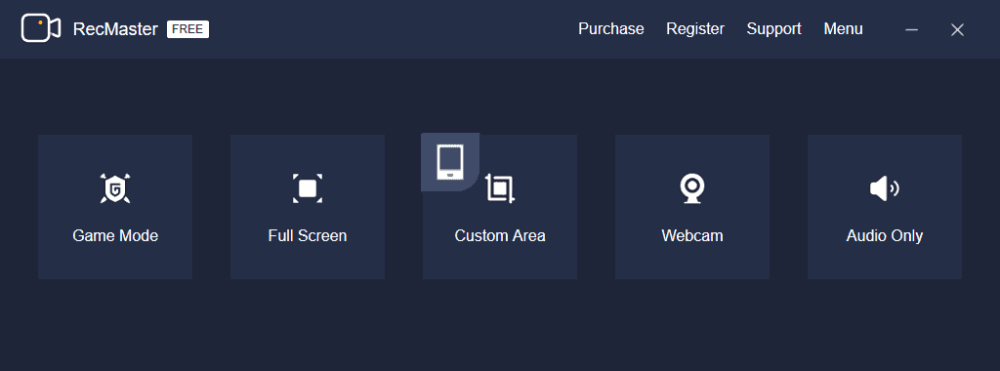
Étape 3 : Lorsque vous passez à la fenêtre principale secondaire, vous êtes libre de vérifier et d'ajuster les options d'enregistrement. Vous trouverez ci-dessous les paramètres disponibles sous le mode d'enregistrement Plein écran - Moniteur, Format vidéo, Qualité, Fréquence d'images, Webcam, Son système et Microphone .
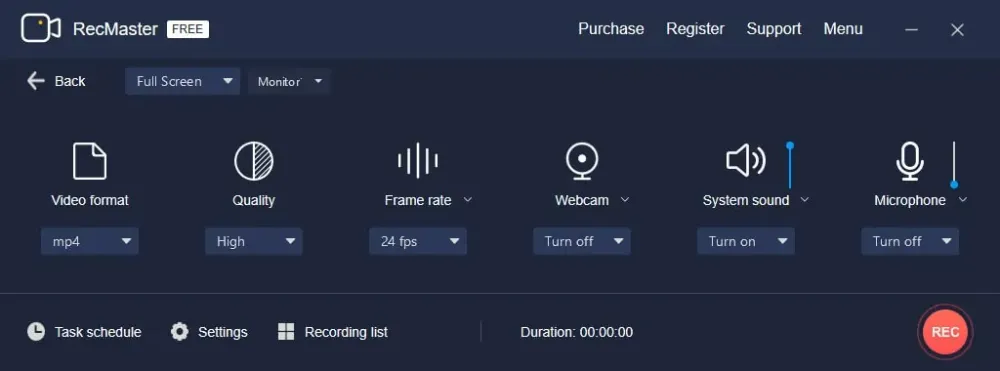
En cliquant sur l'icône Paramètres , un autre contrôle plus petit apparaîtra pour définir les effets de votre souris, le filigrane, les raccourcis clavier et le démarrage automatique .
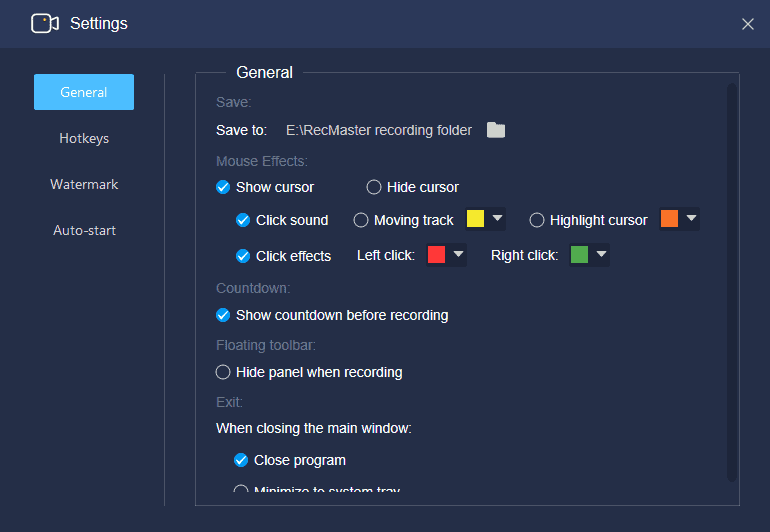
Pour programmer l'enregistrement, vous devez cliquer sur l'icône Planification des tâches pour créer et activer la tâche d'enregistrement à des heures de début et de fin fixes. Plus tard, une fois que votre ordinateur et RecMaster fonctionneront normalement, la tâche démarrera automatiquement.
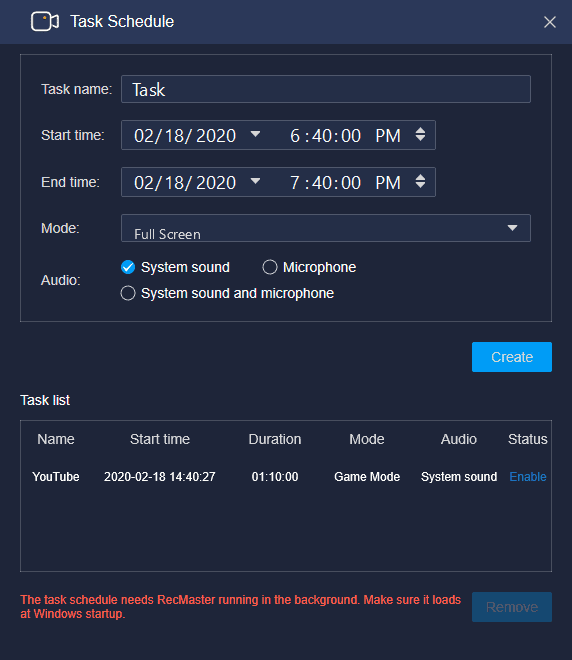
Étape 4 : La programmation de l'enregistrement n'est qu'une exception. Pour tous les enregistrements d'écran ordinaires, la prochaine chose à faire après le préréglage est sûrement de démarrer l'enregistrement . Vous pouvez appuyer sur le bouton marqué REC ou utiliser les raccourcis clavier Alt + 1.
Étape 5 : Si nécessaire, vous pouvez tracer des lignes, des formes et saisir des textes pendant l'enregistrement pour expliquer ou mettre en évidence des détails. Lorsque la capture est terminée, cliquez sur le bouton d'arrêt rouge ou appuyez sur Alt + 2 pour la terminer.
Étape 6 (Facultatif) : La vidéo ou l'audio enregistré serait répertorié dans une liste d'enregistrements, dans laquelle vous pouvez renommer, prévisualiser, modifier et télécharger en un clic sur YouTube ou Google Drive.
- En relation : 2 façons d'enregistrer votre écran sous Windows
Conclusion
Ceci est notre revue RecMaster et comment l'utiliser pour enregistrer des écrans sur l'ordinateur. J'espère que vous avez parfaitement compris ce meilleur enregistreur d'écran pour PC et Mac. Si vous avez encore des questions ou des problèmes sur RecMaster ou sur des choses de screencast, laissez un commentaire ci-dessous pour nous le faire savoir. Veuillez le partager et suivre WhatVwant sur Facebook, Twitter et YouTube pour plus de conseils.
RecMaster Review-FAQ
Peut-on programmer la tâche d'enregistrement à l'aide de RecMaster ?
Oui. Vous pouvez planifier la tâche simplement en sélectionnant l'icône Planification de tâche à l'écran.
Existe-t-il une option d'édition dans le RecMaster ?
Oui. RecMaster Fournit des outils d'édition pour diviser les longs enregistrements vidéo en parties plus petites, supprimer les parties indésirables et fusionner les clips souhaités en un seul.
Est-ce que RecMaster est compatible avec Windows ?
Remaster est compatible avec les versions antérieures de Windows et de Mac OS. Il est compatible avec Windows 10/8.1/8/XP de 32 bits ou 64 bits et Mac OS X 10.11-10.15.
Dose RecMaster prend en charge l'enregistrement de l'écran et de la webcam à la fois ?
Oui. RecMaster prend en charge l'enregistrement de l'écran et de la webcam à la fois, avec la taille et la position de la caméra faciale réglables pendant le processus d'enregistrement.
