26 façons d'enregistrer votre écran sur PC, Mac, Android et iPhone
Publié: 2022-02-13Vous voulez enregistrer votre écran sur Windows, Mac, iPhone ? Ce tutoriel vous donnera toutes les méthodes gratuites et premium possibles pour enregistrer l'écran de votre appareil.
À l'ère des médias, chacun devient le producteur et le diffuseur de connaissances, d'idées et de tutoriels. Vous pouvez publier des articles ou publier des vidéos sur YouTube, blog et Twitter. Vous pouvez même vendre vos vidéos sur Udemy. De cette façon, vous établissez tous en fait nos marques et plateformes personnelles. L'écriture est une façon relativement traditionnelle et ennuyeuse de faire de l'auto-média tout en présentant une vidéo ou en complétant une vidéo explicative peut attirer plus d'attention. Faire une vidéo nécessite parfois d'enregistrer votre système ou votre écran mobile.
Table des matières
Pourquoi et quand dois-je enregistrer l'écran ?
Les captures d'écran et les enregistrements d'écran sont vraiment utiles pour transmettre les choses et sont parfois le seul moyen. L'enregistrement d'un écran est bien meilleur si vous vous souciez d'expliquer un processus qui est probablement à des kilomètres de vous. Gardez les choses du smartphone de côté, car il était plus facile de les utiliser avec des options intégrées.
Il peut y avoir plusieurs situations où vous en avez besoin,
Peut-être souhaitez-vous récupérer un extrait particulier d'une vidéo en cours de lecture sur votre écran ou expliquez-vous un problème de guidage vidéo et certains problèmes peuvent nécessiter un enregistrement d'écran. Bien qu'il existe plusieurs applications pour faire le travail, la méthode intégrée gratuite est bien meilleure pour une sortie de qualité. On pourrait regretter de ne pas l'avoir utilisé à ce jour.
Il est,
- Rapide et ne prend pas de temps
- Très facile et gratuit à utiliser.
- De bonne qualité et vaut la peine d'essayer
- En relation: 6 meilleurs logiciels d'enregistrement d'écran Windows
- 7 meilleurs logiciels de montage vidéo professionnels
Comment enregistrer votre écran sur Windows
Pour les utilisateurs de Win10, il est facile d'utiliser Game Bar, l'outil d'enregistrement intégré fourni avec l'application Xbox préinstallée. L'objectif initial de cet outil est d'enregistrer le processus de votre jeu sur Xbox, mais il est également possible d'enregistrer d'autres activités sur votre écran. Cependant, étant donné que l'enregistrement d'écran Game Bar n'est pas disponible sur Windows 7/8 et qu'il n'enregistre pas le son du système, vous pouvez préférer un enregistreur d'écran tiers comme FonePaw Screen Recorder qui est plus puissant et prend en charge toutes les versions de Windows.
1. Comment utiliser l'enregistreur d'écran intégré Win10 pour enregistrer votre écran :
- Cliquez sur le menu Démarrer ; Recherchez et cliquez sur "Xbox" dans Toutes les applications.
- Appuyez sur [Win] + [G] et cliquez sur "Oui, c'est un jeu !" pour lancer la barre d'outils d'enregistrement.
![C:\Users\Administrator.WINDOWS-BCBV1B5\AppData\Roaming\Tencent\Users\529496331\QQ\WinTemp\RichOle\WF5I52$(78Q]0@QEYPDJ}MF.png](/uploads/article/6588/RS804wUfyKVoLetO.png)
- Cliquez sur le point rouge pour commencer votre enregistrement d'écran ou cliquez sur l' icône de l'appareil photo pour prendre un instantané de votre écran .
- Appuyez sur [Win] + [G] et cliquez sur le carré rouge pour terminer l'enregistrement et le sauvegarder.
- Trouvez le métrage : ouvrez l'application Xbox, cliquez sur l'icône de réglage dans la barre d'outils de gauche et choisissez le jeu DVR. Là, vous pouvez voir le chemin de l'enregistrement enregistré et vous pouvez cliquer directement sur "Ouvrir le fichier".
- Autres raccourcis clavier pour votre référence :
[Win] + [G] »»» Lancer la barre d'outils
[Win] + [Alt] + [R] »»» Démarrer/arrêter l'enregistrement
[Win] + [Alt] + [T] »»» Afficher/masquer le minuteur
Cet outil ne nécessite qu'une manipulation simple mais il n'est ni riche en fonctions ni souple d'utilisation. Aucune prise de son n'en est le défaut fatal. Il ne peut enregistrer que la zone d'interface de l'application que vous utilisez et vous ne pouvez pas sélectionner une certaine zone de l'écran de l'ordinateur pour l'enregistrement. De plus, l'enregistrement est automatiquement terminé si vous minimisez l'application que vous enregistrez. Et il ne prend pas en charge l'enregistrement par webcam de manière synchrone.
Ainsi, l'outil d'enregistrement intégré de Windows rend impossible la reproduction complète et flexible des activités de l'écran. Pour les personnes qui aiment les logiciels bien conçus et puissants, il est atroce d'utiliser une application aussi simple avec des fonctions et une flexibilité limitées.
- En relation: Comment réparer des fichiers vidéo endommagés ou corrompus
- 3 façons d'envoyer une vidéo via Gmail
2. Enregistreur d'écran Movavi
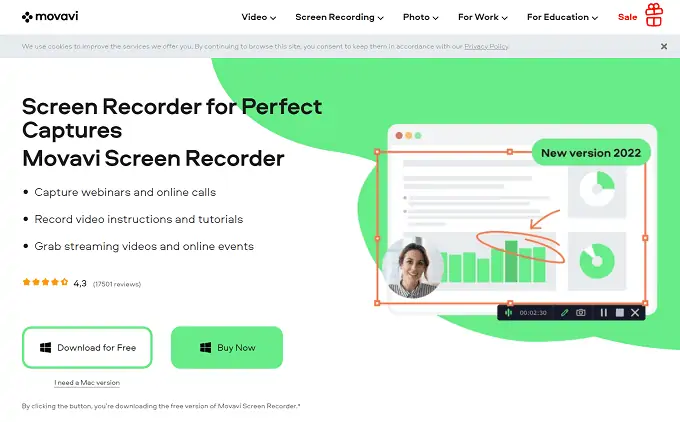
Movavi Screen Recorder est un puissant logiciel d'enregistrement de bureau qui peut être utilisé pour enregistrer l'activité de l'écran, l'utilisation du programme et les appels de vidéoconférence. Grâce à son interface facile à utiliser, vous pouvez enregistrer rapidement votre écran ou des fenêtres spécifiques en quelques clics. Vous pouvez également superposer la vidéo de la webcam et planifier des tâches pour démarrer et arrêter automatiquement l'enregistrement. De plus, vous pouvez saisir des instantanés, ainsi qu'ajouter du texte, des surlignages et des flèches. Cet enregistreur d'écran dispose également d'une version d'essai gratuite qui superpose un filigrane pour produire des vidéos.
Caractéristiques:
- Un enregistreur d'écran pour Windows et Mac
- Permet de dessiner sur l'écran pendant l'enregistrement
- Webcam et enregistrement audio sans capture d'écran
- Vous permet de saisir et de modifier des captures d'écran
- Vous permet de programmer des enregistrements plusieurs mois à l'avance
- Exporter vers YouTube et Google Drive
Tarification
Movavi fournit son logiciel d'enregistrement d'écran pour Windows macOS. Il fournit ses services dans un plan d'un an et un plan à vie. Sinon, vous pouvez également obtenir l'enregistreur d'écran avec Movavi Video Suite. Le prix varie pour Windows et macOS. Les plans et les prix de tous les plans sont énumérés ci-dessous.
- les fenêtres
- Plan d'un an - Rs. 1 499
- Plan à vie - Rs. 1 999
- Suite vidéo (à vie) - Rs. 2 599
- macOS
- Plan d'un an - Rs. 1 499
- Plan à vie - Rs. 1 999
- Plan d'un an (enregistreur d'écran + suite vidéo) - Rs. 1 759
- Plan à vie (enregistreur d'écran + suite vidéo) - Rs. 2 399
- Suite vidéo (à vie) - Rs. 2 599
Comment enregistrer votre écran à l'aide de Movavi Screen Recorder
- Tout d'abord, visitez le site officiel de Movavi et dirigez-vous vers la section des enregistreurs d'écran. Il est disponible pour les deux plates-formes telles que Windows et macOS. Choisissez votre plateforme et elle vous redirigera vers la page de téléchargement. Depuis cette page, vous pouvez télécharger l'application. Vous pouvez acheter la version complète en cliquant sur l'option "Acheter maintenant" ou bien, vous pouvez également télécharger et utiliser la version d'essai gratuitement à partir d'ici même.
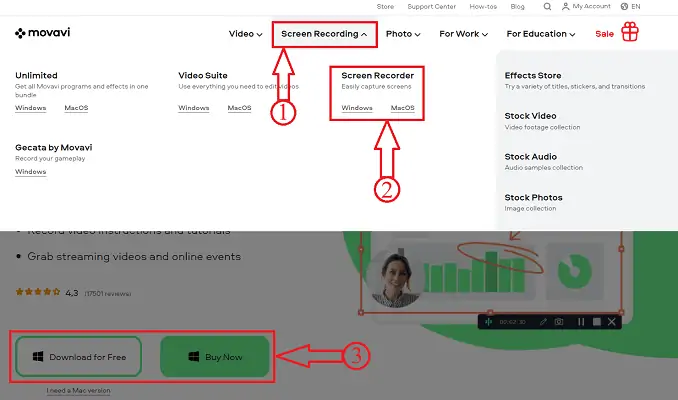
- Installez et lancez l'application Screen Recorder. Vous trouverez un widget sur le bord droit/gauche de l'écran, comme indiqué dans la capture d'écran ci-dessous. Sur ce widget, vous trouverez une option Appareil photo à travers laquelle vous pouvez prendre des captures d'écran. Et l'autre est l'option caméra vidéo, à travers laquelle vous pouvez enregistrer votre écran.
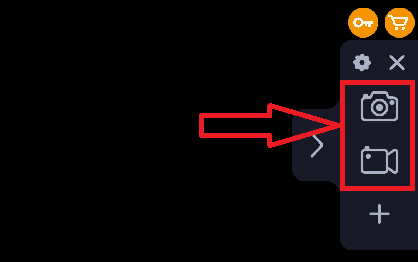
- Cliquez sur l'option "enregistreur d'écran" et il vous sera demandé de choisir la zone à enregistrer en utilisant l'option marqueur. La dimension de l'écran d'enregistrement sera visible dans le coin supérieur gauche de l'écran.
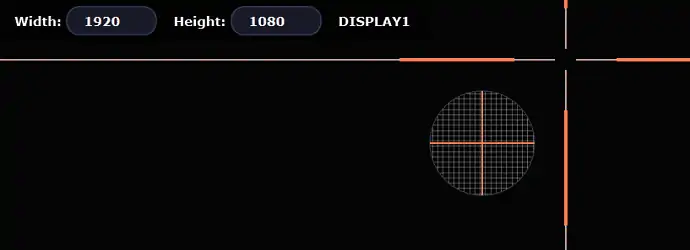
- Après avoir choisi la zone, il fournit les options de pré-enregistrement comme le coup de clavier, le surligneur de clic de souris sur le côté droit. En bas, vous trouverez les options pour choisir les options audio, vidéo et webcam . Clique sur le
Bouton "couleur rouge" pour commencer l'enregistrement.
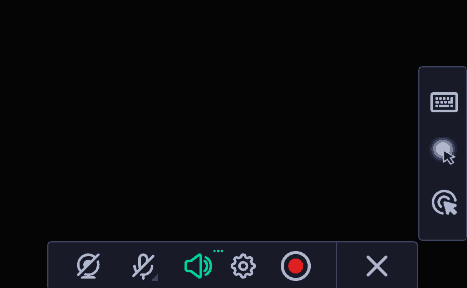
- Ensuite, vous trouverez une barre d'état en bas à droite de la fenêtre. Sur cette barre, vous pouvez utiliser des outils tels que les options de marqueur, de capture d'écran, de pause et d'arrêt. Cliquez sur l'option d'arrêt après la fin de l'enregistrement. Vous pouvez également utiliser le raccourci clavier Fn+F10 .

- Une fenêtre apparaîtra avec la vidéo enregistrée et l'enregistrement précédent, le cas échéant. Comme nous utilisons une version d'essai gratuite, un filigrane sera ajouté aux vidéos enregistrées. À partir de là, vous êtes autorisé à découper la vidéo et à partager la vidéo finale à l'aide des options de partage disponibles.
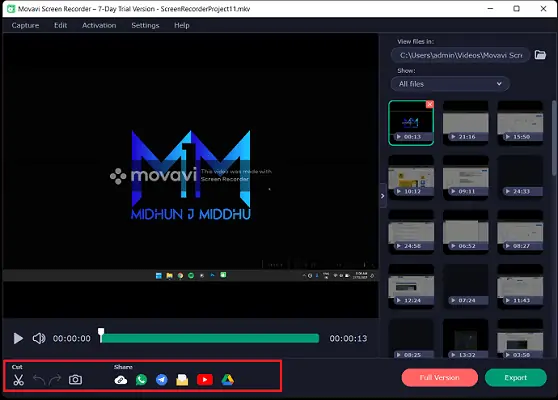
- Cliquez sur l'option Exporter et une fenêtre apparaîtra. Dans cette fenêtre, choisissez le nom du fichier, l'emplacement du fichier à enregistrer, le format de fichier, puis cliquez sur "Enregistrer" pour enregistrer la vidéo enregistrée.
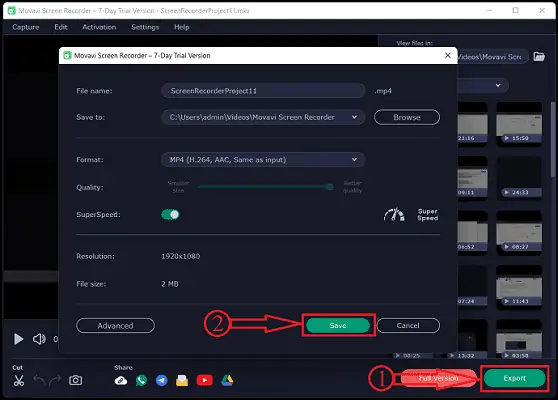
3.Comment enregistrer votre écran à l'aide de l'enregistreur d'écran iFun
Didacticiel vidéo
Nous avons fourni cette méthode sous la forme d'un didacticiel vidéo pour la commodité de notre lecteur. Si vous êtes intéressé à lire, sautez la vidéo pour l'instant et regardez-la après avoir lu cet article.
L'enregistreur d'écran iFun est un outil puissant qui est 100% rapide, sûr et facile à utiliser. La version gratuite est également disponible. Il peut fonctionner parfaitement et professionnellement pour les conférences téléphoniques, les cours en ligne, les didacticiels vidéo, les vidéos musicales, les films HD, etc., car il peut enregistrer n'importe quelle zone de votre écran sans limite de temps d'enregistrement, tandis qu'il enregistre des vidéos HD sans filigrane.
Pourquoi choisir l'enregistreur d'écran iFun ?
- Libre de répondre comment enregistrer votre vidéo d'écran
En offrant un essai gratuit, vous pouvez profiter de toutes sortes de fonctions puissantes sans un sou.
- Facile à répondre comment enregistrer votre vidéo d'écran
Tenant la philosophie conviviale, chaque étape est minutieusement conçu pour faire d'un débutant un maître en quelques secondes.
- Puissant pour répondre à la façon d'enregistrer votre vidéo d'écran
Il prend en charge la prise de captures d'écran pendant l'enregistrement. Et plus de 12 formats de sortie sont pris en charge pour être stockés et convertis en d'autres formats que vous souhaitez. En outre, aucun retard pendant l'enregistrement HD n'est également garanti par iFun Screen Recorder.
Comment démarrer l'enregistreur d'écran iFun
Vous pouvez facilement enregistrer chaque instant avec iFun Screen Recorder ! Seulement 3 étapes suffisent pour un enregistrement de haute qualité.
Étape 1 . Définissez votre préférence . Enregistrez en plein écran ou dans n'importe quelle zone sélectionnée avec la définition 4K la plus élevée et la technique 0 lag et ajustez d'autres paramètres selon vos propres besoins.
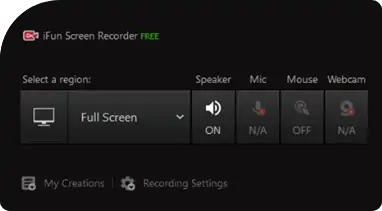
Étape 2 . Enregistrer l'écran : enregistrez ce qui se passe sur votre écran sans retard sur le cadre.
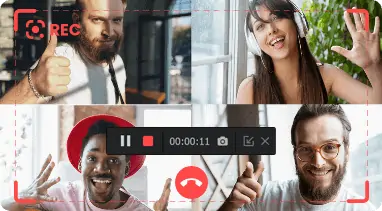
Étape 3 . Enregistrez et modifiez . iFun Screen Recorder produit la vidéo dans n'importe quel format populaire et vous permet simplement de modifier votre vidéo, ce qui n'est pas un obstacle à l'utilisation. Peu importe la vidéo ou l'audio, chaque image est sous votre contrôle.
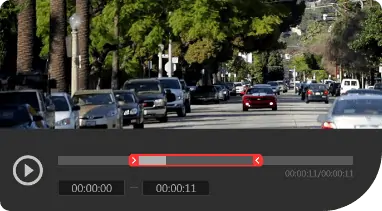
Caractéristiques supplémentaires de Enregistreur d'écran iFun
iFun Screen Recorder vous apporte bien au-delà de l'enregistrement. Découvrez les autres fonctionnalités supplémentaires conviviales et faciles à utiliser d'iFun Screen Recorder.
Télécharger Remplacement
Utilisez iFun Screen Recorder pour remplacer le téléchargement inefficace. La faible vitesse de téléchargement, l'environnement réseau instable et la limitation du contenu ne sont plus des problèmes.
Enregistrement vidéo
Enregistrez des vidéos chaudes avec la définition 4K la plus élevée et la technique 0 lag. A l'origine et légalement. Enregistrez votre vidéo préférée dans votre espace privé.
Montage vidéo
iFun Screen Recorder fournit également des outils pour éditer vos vidéos enregistrées, qui sont capables de fonctions de base et pratiques, sans effort à utiliser. Perfectionnez votre enregistrement d'écran et modifiez-le ultérieurement.
4.Comment enregistrer votre écran avec le son sur Windows 10 à l'aide de l'enregistreur d'écran FonePaw
Didacticiel vidéo
Nous avons fourni cet article sous la forme d'un didacticiel vidéo pour la commodité de nos lecteurs. Si vous êtes intéressé par la lecture, ignorez la vidéo pour le moment et regardez-la après avoir lu cet article.
Pour ceux qui ont besoin d'enregistrer plus d'une application avec les sons du système et du microphone ou même votre visage, je vous recommanderai l'application que j'ai toujours utilisée, FonePaw Screen Recorder. Cette application est légère et facile à utiliser. Je l'utilise pour terminer mon premier enregistrement d'écran sans lire aucune instruction ni regarder aucun tutoriel. J'ai juste cliqué sur les icônes en fonction de mon bon sens et de mon expérience, mais je l'ai parfaitement terminé. Ensuite, je voudrais vous montrer comment fonctionne cet enregistreur et j'espère que vous trouverez quelque chose d'utile pour vous.
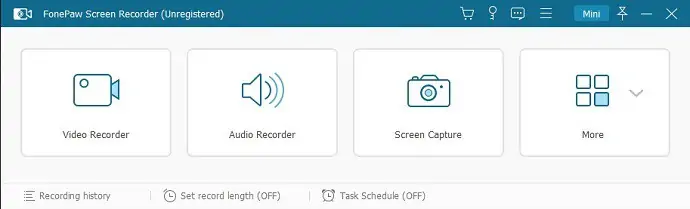
Tout d'abord, j'aime la conception de l'enregistreur d'écran FonePaw. L'interface bleu clair et de style bureautique peut toujours me soulager et les icônes simples et la mise en page concise me rafraîchissent immédiatement. Il y a principalement 3 outils sur l'enregistreur. Ci-dessous, je présenterai brièvement les trois fonctions principales respectivement, enregistreur vidéo, enregistreur audio et instantané.
1)Enregistreur vidéo
Étape 1 : cliquez sur le bouton Enregistreur vidéo sur l'interface principale.
Étape 2 : Sélectionnez la zone d'enregistrement en traçant la ligne en pointillés bleu clair et ajustez d'autres paramètres, comme enregistrer le son du système et le son du microphone ou régler leur volume, comme allumer ou non la webcam.
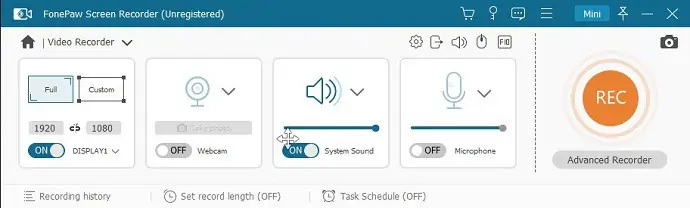
Étape 3 : appuyez sur le bouton orange REC à droite pour démarrer l'enregistrement d'écran.
Étape 4 : vous pouvez appuyer sur l'icône à double barre sur la barre flottante pour suspendre temporairement l'enregistrement et le reprendre en appuyant à nouveau dessus. Ou vous pouvez cliquer sur le carré bleu clair pour arrêter et terminer votre enregistrement. Après avoir terminé, une fenêtre vidéo enregistrée apparaîtra pour votre examen. Ensuite, vous pouvez cliquer sur le bouton "Enregistrer" pour enregistrer cette vidéo ou la laisser de côté en fermant la fenêtre.
Des fonctions plus conviviales et puissantes :
Il existe des fonctions très puissantes et pratiques qui ne peuvent pas être réalisées par l'outil d'enregistrement intégré de Windows 10.
- Un panneau de dessin pour marquer sur votre écran & effet souris : lors de la réalisation d'un tutoriel par enregistrement d'écran, il est assez pratique pour moi d'utiliser des outils d'annotation pour mettre en évidence des choses à l'écran. De plus, vous pouvez ajouter un cercle de couleur autour de votre curseur et définir un cercle de couleur différente autour de votre curseur lorsque vous cliquez. De cette façon, il est facile pour votre public de suivre le déplacement et le clic de votre curseur.
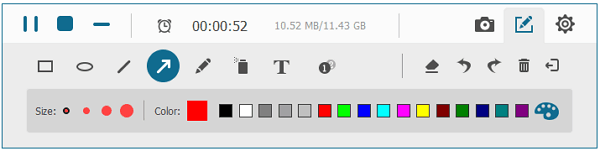
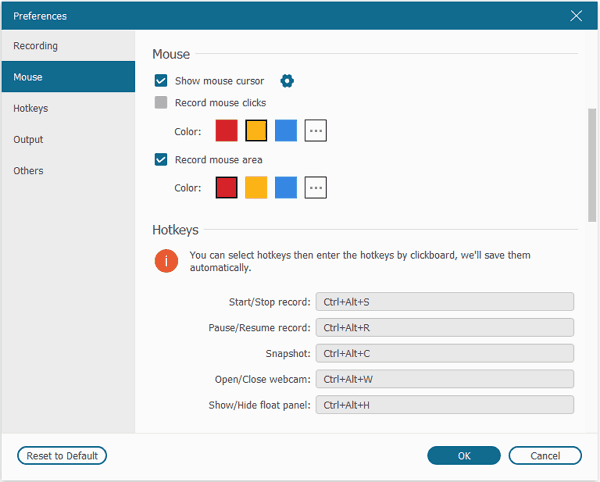
- Enregistrement du temps : j'aime particulièrement cette fonction ! Il existe de nombreuses vidéos en ligne qui ne peuvent pas être téléchargées ou diffusées en direct, mais je dois les regarder en l'absence de réseau. Je n'ai donc pas besoin de m'asseoir à côté de la table pour regarder sa fin pendant l'enregistrement de la vidéo. J'ai juste besoin de régler la durée d'enregistrement sur la durée de la vidéo ou la durée attendue. Ensuite, je peux laisser mon PC faire autre chose.
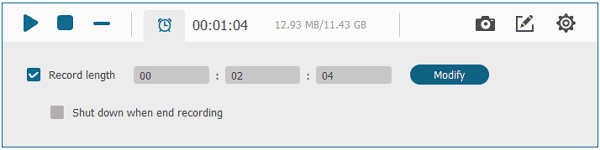
- Plusieurs formats vidéo à choisir : Je télécharge généralement différentes vidéos sur différentes plateformes. Le format de téléchargement requis diffère d'une plate-forme à l'autre. L'enregistreur d'écran FonePaw m'aide à satisfaire facilement cette exigence complexe en offrant des options de presque tous les formats de sortie possibles
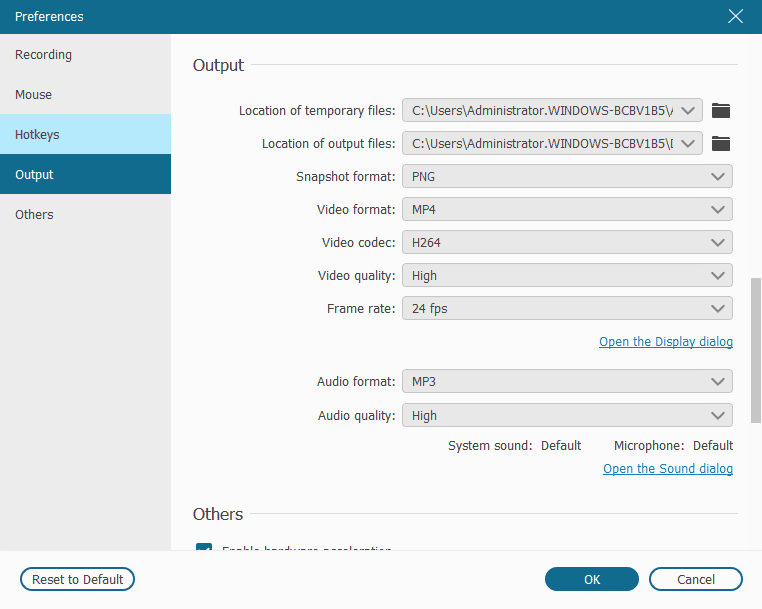
2)Instantané
Sur l'enregistreur FonePaw, Snapshot peut être réalisé en appuyant sur le bouton Snapshot ou en appuyant sur [Ctrl] + [Alt] + [C]. Après avoir capturé l'écran, un panneau de marquage flotte à côté de l'instantané et vous pouvez faire les marques nécessaires et flouter directement dessus en utilisant les outils du panneau.
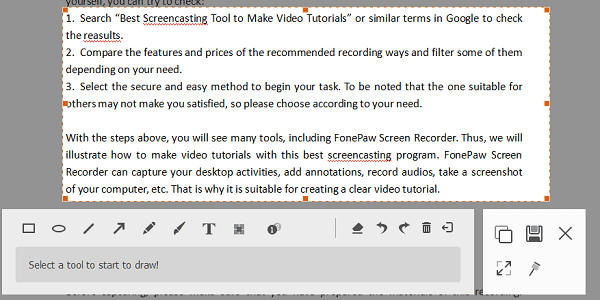
3) Enregistreur audio
J'utilise rarement cette fonction en fait. Il peut enregistrer le son du système ainsi que le son du microphone, tout comme Screen Recorder. Et il peut également être réglé sur une durée d'enregistrement fixe. Le fonctionnement et le processus sont similaires à Screen Recorder.
- Vous pourriez également aimer : Comment compresser des fichiers vidéo pour YouTube, Facebook, Whatsapp, etc.,
- 3 façons de télécharger des vidéos YouTube
Meilleur logiciel d'enregistrement d'écran Windows
1. Camtasia Studio (Premium)
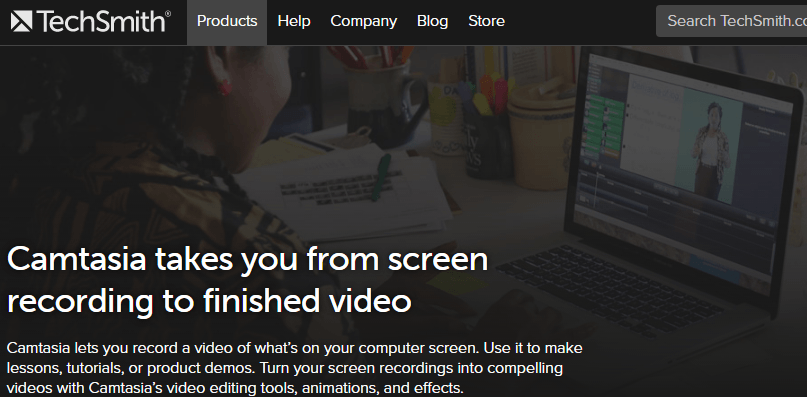
Camtasia studio est l'outil numéro un des logiciels d'enregistrement d'écran. Il vient de Techsmith. Des blogueurs célèbres et des créateurs de vidéos YouTube utilisent ce logiciel. Vous pouvez enregistrer des vidéos sur votre écran et vous pouvez éditer cette vidéo avec de nombreux effets. Il est célèbre en raison de son outil de montage vidéo. Il vous offrira des fonctionnalités de montage vidéo incroyables. Si vous l'utilisez, vous allez l'adorer. Vous pouvez également prendre des captures d'écran de votre écran. Mais il manque des fonctionnalités d'édition d'image. C'est le logiciel indispensable pour les créateurs de vidéos YouTube. Il est disponible pour Windows et Mac. Vous pouvez importer et éditer n'importe quelle vidéo avec son outil d'édition. Vous pouvez également partager des vidéos très facilement. Il vous donnera également une version d'essai.
2. Snagit (payant)
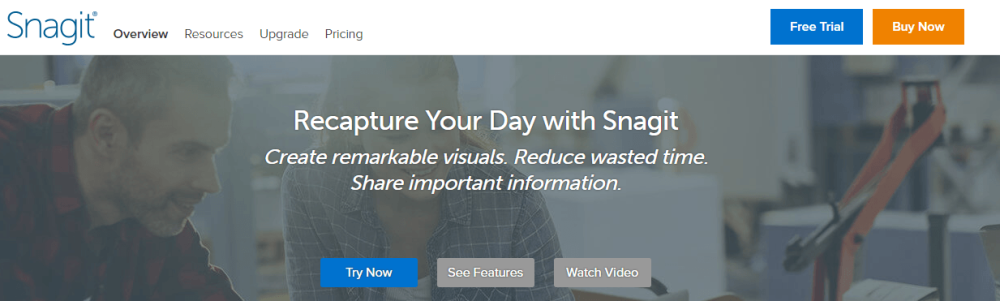
Snagit de Techsmith est un merveilleux logiciel d'enregistrement d'écran Windows pour votre usage personnel et professionnel. C'est TechSmith qui a inclus des fonctionnalités qui ne sont pas dans Camtasia. Vous pouvez éditer des images comme si vous utilisiez Photoshop. Il est éligible pour capturer l'écran plus rapidement et vous pouvez le partager avec vos amis et collègues. Snagit ne prend pas de temps à télécharger et prend en charge diverses plates-formes en dehors de Windows. Il est assez réactif dans les services basés sur le cloud et cet outil d'édition est multitâche. C'est vrai que c'est payant mais la finesse qu'il offre est incroyable. Snagit est très populaire dans l'enregistrement d'écran ou la capture d'écran. Remarque : la version gratuite est également disponible afin que vous puissiez avoir son essai avant d'investir dedans.
Snagit vous offrira des fonctionnalités d'édition d'images qui ne sont pas dans Camtasia. Vous pouvez enregistrer des vidéos mais vous ne pouvez pas éditer de vidéos avec Snagit. Pour éditer des vidéos, vous devez opter pour Camtasia. Ainsi, lorsque vous voulez des fonctionnalités complètes, vous devez acheter le pack Camtasia/Snagit. TechSmith vend des offres groupées à des prix réduits.
Techsmith vous accordera également des réductions pour les achats en gros volumes, pour les étudiants et pour les organisations gouvernementales.
3. Camstudio (Gratuit)
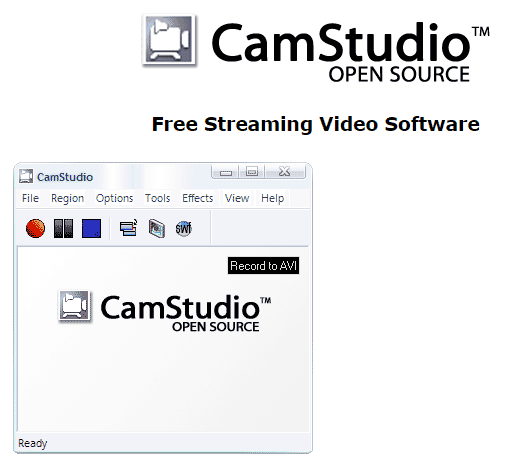
Lorsque vous ne voulez pas dépenser d'argent pour Camtasia, alors Camstudio est le choix parfait pour vous. Camstudio est le logiciel open source pour l'enregistrement d'écran. Bien sûr, il manque des fonctionnalités d'édition vidéo. Mais il offre trop de fonctionnalités. Il peut également enregistrer votre voix avec la vidéo. Je peux dire que c'est le logiciel d'enregistrement d'écran numéro un parmi les logiciels open source. Il créera une vidéo au format AVI. Tout d'abord, vous devez passer du temps à vous familiariser avec ce logiciel.
4. Jing (Gratuit)

Snagit est une bonne option, mais ce n'est pas dans l'esprit de tout le monde d'investir de l'argent dans l'achat de logiciels. Dans ce cas, Jing est une bonne alternative. Ses offres sont illimitées car il est efficace pour capturer l'écran en un rien de temps. Il est favorable mais pas dans tous les cas. Lorsqu'il s'agit de capturer l'enregistrement sur grand écran, ce n'est pas une option agréable. Bien que Jing soit très populaire et ait gagné des millions d'utilisateurs.
- Lis:Meilleur logiciel de capture d'écran gratuit pour Windows, Mac et iPhone
- Les 3 meilleurs logiciels de compression vidéo gratuits pour réduire la taille des fichiers
5. EZVID (Gratuit)

EZVID est un bon moyen d'améliorer la vitesse d'enregistrement ou de capture d'écran. Cependant, il est gratuit même s'il fait sa tâche instantanément. Ce logiciel d'enregistrement d'écran pour Windows prend également en charge d'autres plates-formes. EZVID est un meilleur choix et est livré avec un éditeur vidéo. Il est utile et en demande avec sa capacité multitâche. Il a un meilleur contrôle et toutes les fonctionnalités notables sont nombreuses dans ce logiciel d'enregistrement d'écran Windows.
- En relation: 5 meilleures applications de montage vidéo gratuites pour Android
- Meilleur convertisseur gratuit pour convertir les formats vidéo, audio et image
6. Webinaire (Gratuit et Open Source)

Webinaria vient avec diverses fonctionnalités. Il ne vous laissera pas tomber lorsque vous en aurez besoin. Webinaria est époustouflant dans la création de vidéos Flash ou d'enregistrement d'écran pour PC. Vous pouvez également vous engager dans l'enregistrement de la voix avec l'enregistrement. Les raccourcis clavier sont essentiellement une tâche facile dans Webinaria. Webinaria est un outil d'enregistrement d'écran pour Windows qui offre des fonctionnalités exploitables illimitées. Il est impressionnant à utiliser car toutes les offres sont actives et innées.
7. Soudeur (gratuit et PRO)
Welder est le compagnon ultime du podcasteur. Avec son accès facile au partage d'écran/enregistrement audio sur différents appareils, vous ne manquerez plus rien ! Les transcriptions de ces enregistrements sont également disponibles après chaque session, vous n'avez donc pas à vous soucier de manquer des informations importantes ! Toutes ces fonctionnalités sont disponibles avec leur version gratuite - commencez dès maintenant à voir comment cela peut changer votre vie pour un podcasting meilleur que jamais.
De loin, le logiciel d'enregistrement d'écran Windows mentionné ci-dessus est actif et donne des résultats exceptionnels dans la réalisation de votre projet ou de votre tâche. N'importe quel logiciel d'enregistrement d'écran Windows peut être votre favori, alors téléchargez-le pour vous amuser avec le partage d'images, le téléchargement de contenu, etc.
Comment enregistrer votre écran sur Mac
Il existe plusieurs méthodes pour filtrer l'enregistrement sur mac. Des outils intégrés sont disponibles pour effectuer le travail. Cependant, d'autres options sont disponibles si vous voulez vraiment essayer les nouvelles.
Ici, nous discuterons des méthodes pour filtrer l'enregistrement sur mac. En bref, ici, je vais vous expliquer tous les aspects de la façon d'enregistrer une vidéo sur mac.
Tout d'abord, nous commençons par les options intégrées gratuites, puis les autres. Le processus de filtrage des enregistrements sur MacBook Pro est le même.
1. Comment filtrer un enregistrement sur Mac avec QuickTime
Quicktime est une application gratuite intégrée fournie avec mac. C'est un processus beaucoup plus simple que tout autre.
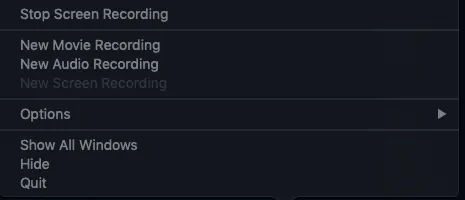
Ce processus fonctionne pour tous les macOS mais est généralement utilisé pour Mojave et ci-dessous. Pas besoin de s'inquiéter car il n'y a pas besoin d'installations et tout. Il s'agit d'utiliser une application pré-installée.
Durée totale : 5 minutes
Ouvrir le lecteur Quicktime
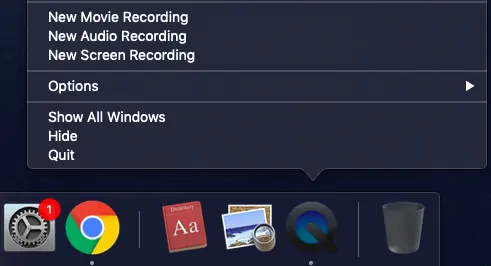
Ouvrez Spotlight et recherchez le lecteur QuickTime et lancez-le. S'il se trouve sur votre quai, accédez-y directement. Une fenêtre contextuelle d'enregistrement d'écran avec un tas d'options sera ouverte.
Écran d'enregistrement
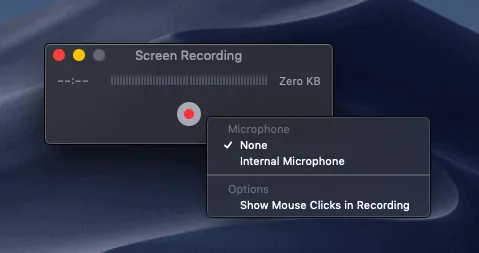
Cliquer sur. nouvelle option d'enregistrement d'écran pour afficher plus d'options d'enregistrement, par exemple si vous souhaitez enregistrer votre voix pour l'enregistrement vidéo, connectez votre casque et choisissez un microphone externe. Cela enregistrera l'écran de l'ordinateur avec votre voix.

Cliquez sur l'enregistrement
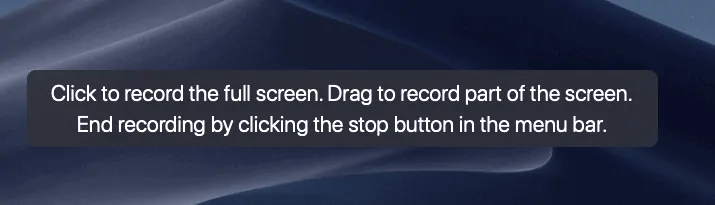
Cliquez sur le bouton d'enregistrement, puis choisissez la partie de l'écran à enregistrer. Cliquez simplement là-bas pour l'enregistrer complètement
Enregistrer une partie de l'écran
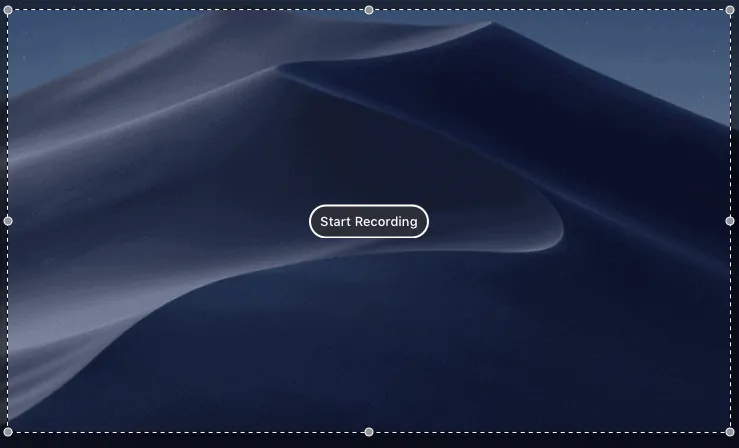
Pour n'enregistrer qu'une partie de l'écran, cliquez simplement sur enregistrer puis faites-le glisser sur l'écran où vous souhaitez enregistrer. Plus tard, cliquez à nouveau sur démarrer l'enregistrement.
Quitter
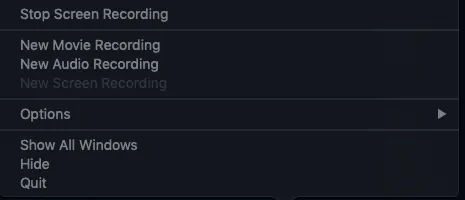
Une fois l'enregistrement terminé, allez simplement sur l'icône dans le dock et faites un clic droit puis "arrêter l'enregistrement". L'enregistrement s'arrêtera et enregistrera le fichier avec le nom souhaité dans le dossier souhaité. Voici comment arrêter l'enregistrement d'écran QuickTime.
La fourniture:
- Mac
- Quick Time
Outils:
- Enregistreur d'écran
Avec ce processus, on ne peut pas enregistrer l'audio de l'écran. Le seul moyen possible est d'utiliser votre voix pour le clip. L'audio en cours d'exécution ne peut pas être enregistré avec la vidéo.
2. Comment filtrer l'enregistrement sur Mac sans temps rapide (à l'aide de la barre d'outils de capture d'écran)
Avec Mojave, le processus d'enregistrement est devenu beaucoup plus facile. Bien que QuickTime soit une capture d'écran facile et disponible, elle est plus avancée et simple à utiliser.
- Appuyez sur commande + Maj + 5 à la fois pour ouvrir la barre d'outils de capture d'écran.
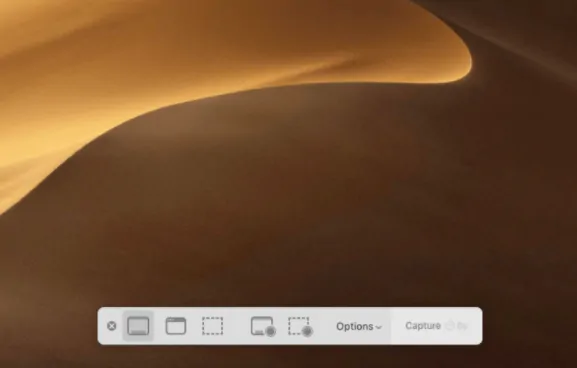
- Comme ci-dessus, vous pouvez enregistrer l'écran complet ou seulement une partie de l'écran en utilisant les icônes qui se trouvent juste à côté des options.
- Pour ajouter de l'audio, allez dans les options -> intégré -> Microphone. Comme d'habitude, le son de l'écran ne peut pas être enregistré.
- Si vous souhaitez enregistrer tout l'écran, cliquez simplement sur enregistrer et continuez.
- Le petit bouton d'arrêt qui se trouve près de l'indicateur de batterie confirme l'enregistrement.
- Lorsque l'enregistrement est terminé, cliquez sur le bouton d'arrêt ou maintenez simplement la commande + Maj + 5 pour obtenir des options.
- L'enregistrement en cours apparaîtra au bas du bureau. Avoir un aperçu rapide. Cependant, ce sera également sur le bureau.
- Pour éditer ou apporter des modifications à la vidéo enregistrée, utilisez l'option "Trim" et maintenez la partie d'enregistrement dont vous avez besoin en la faisant glisser.
- Cliquez sur terminé.
- Lisez aussi: Comment changer la résolution d'écran mac
- Comment faire une capture d'écran sur Mac OS X
3. Comment filtrer l'enregistrement sur Mac avec audio
Dans les deux cas, l'audio des méthodes ci-dessus à l'écran ne peut pas être enregistré. cependant, vous pouvez ajouter votre voix à l'aide d'un casque lors de l'enregistrement de l'écran.
La seule façon d'enregistrer l'écran avec un son continu est d'utiliser des logiciels/applications tiers payants. La meilleure partie, ils peuvent également être utilisés pour le montage vidéo après l'enregistrement. Ils sont plus avancés et peuvent être utilisés pour l'enregistrement de l'heure du visage et des choses connexes.
3.1 Enregistrer l'écran avec Camtasia
Camtasia est un outil payant et une solution unique pour les choses vidéo. Il s'agit également d'un produit TechSmith utilisé pour le montage vidéo. Découvrez rapidement ses fonctionnalités. Snagit et Camtasia sont différents. Snagit est destiné à l'enregistrement d'écran et seule une partie des petites modifications peut être effectuée à travers lui. Camtasia vous fournit tout ce dont vous avez besoin.
Fonctionnalités de Camtasia
- L'ajout d'audio est un travail complexe pour n'importe quelle vidéo, mais cela lui donne un aspect professionnel. L'audio utilisé doit avoir le même modèle du début à la fin. Camtasia nivelle automatiquement l'audio, ce qui est vraiment génial.
- Les raccourcis sont un moyen rapide de faire le travail. Il ajoute des raccourcis clavier personnalisables pour plus de productivité.
- Il enregistre également la vidéo de la caméra FaceTime en même temps.
- Il prend en charge les thèmes et autres images, ainsi que les logos
La meilleure partie est que la capture et l'édition peuvent être effectuées dans une seule application, ce qui permet de gagner beaucoup de temps.
3.2 Écran d'enregistrement à l'aide de Capto
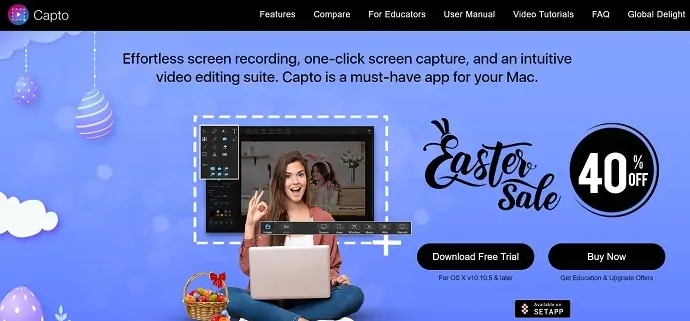
Capto est un enregistreur d'écran et un éditeur vidéo gratuit avec une tonne d'options pratiques. L'édition vidéo, l'ajout audio, le recadrage et la découpe sont disponibles pour la vidéo enregistrée. En simple, c'est un enregistreur de base avec des options d'édition. Tout cela est gratuit. Jetez un œil aux fonctionnalités ci-dessous
Caractéristiques de Capto
- Vous pouvez masquer votre bureau pendant l'enregistrement. Lors du tournage d'une vidéo, organiser le bureau à chaque fois peut être ennuyeux car nous ne voulons pas tout partager sur le bureau. Cachez simplement le bureau en utilisant capto
- La vidéo enregistrée peut être partagée sur toutes les plateformes populaires.
- Enregistrez l'écran complet ou choisissez une partie de l'écran selon votre choix.
- C'est trop bien pour enregistrer des tutoriels.
- Après tout, l'édition est possible.
Il ressemble plus à l'outil de capture d'écran mais avec une option audio.
J'espère avoir expliqué tout ce qui concerne les méthodes d'enregistrement d'écran sur mac avec audio également. Ce qu'il faut utiliser dépend entièrement de vos besoins. Par exemple, s'il est nécessaire pour un échantillon ou à des fins normales, les options audio intégrées sont suffisantes pour faire le travail. Si vous enregistrez des didacticiels, utilisez des outils professionnels car ils nécessitent également un montage vidéo et une modulation audio.
Nous pouvons également suggérer Wondershare Filmora scrn pour enregistrer l'écran sur Mac avec audio.
Cependant, cet article conviendra également à la façon de filtrer l'enregistrement sur MacBook Air et MacBook pro avec audio. Il en est de même pour toutes les versions.
Top 4 des enregistreurs d'écran en ligne gratuits pour YouTubers
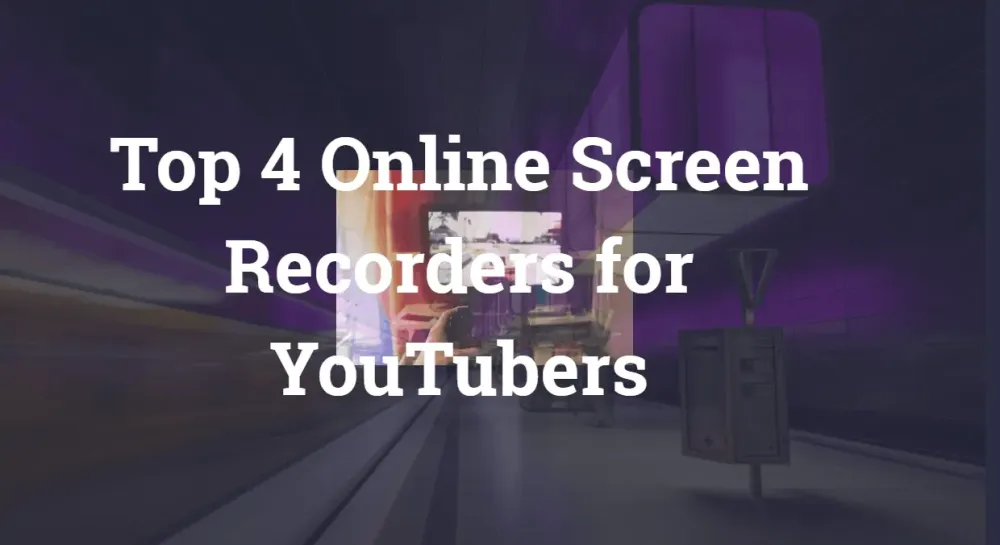
La scène de jeu de YouTube a connu une augmentation massive de 343 % du streaming de jeux en direct en 2017, tandis que Twitch a augmenté de 197 %. Bien que le pourcentage ne soit pas toujours vrai (car Twitch est encore loin devant YouTube en ce qui concerne les streamers et les téléspectateurs de jeux en direct), la scène de jeu YouTube a certainement attiré pas mal de streamers de jeux en direct récemment.
Dans l'ensemble, le marché du jeu vidéo YouTube est en plein essor, tout comme les joueurs qui veulent profiter de la tendance. Les gens pensent que démarrer une chaîne de jeu YouTube ne nécessite que quelques éléments.
En commençant par un PC doté d'une bonne carte graphique capable d'exécuter les derniers titres de jeux vidéo et logiciels d'enregistrement de jeux pour YouTube. N'oublions pas la patience nécessaire pour développer une chaîne de jeu YouTube.
Certains des meilleurs logiciels d'enregistrement vidéo YouTube offrent des fonctionnalités telles qu'un éditeur vidéo intégré pour l'édition du jeu, l'enregistrement bidirectionnel (écran et webcam) , les propriétés texte/graphiques, etc. Pour créer des vidéos sponsorisées, vous aurez également besoin d'une vidéo éditeur qui ajoute des graphiques et du texte au gameplay.
Aujourd'hui, dans cet article, nous examinerons le meilleur logiciel d'enregistrement de jeux pour YouTube en 2021. Cette liste se compose de logiciels d'enregistrement de jeux gratuits et payants pour vous aider à mettre votre jeu en ligne.
1. RecordCast
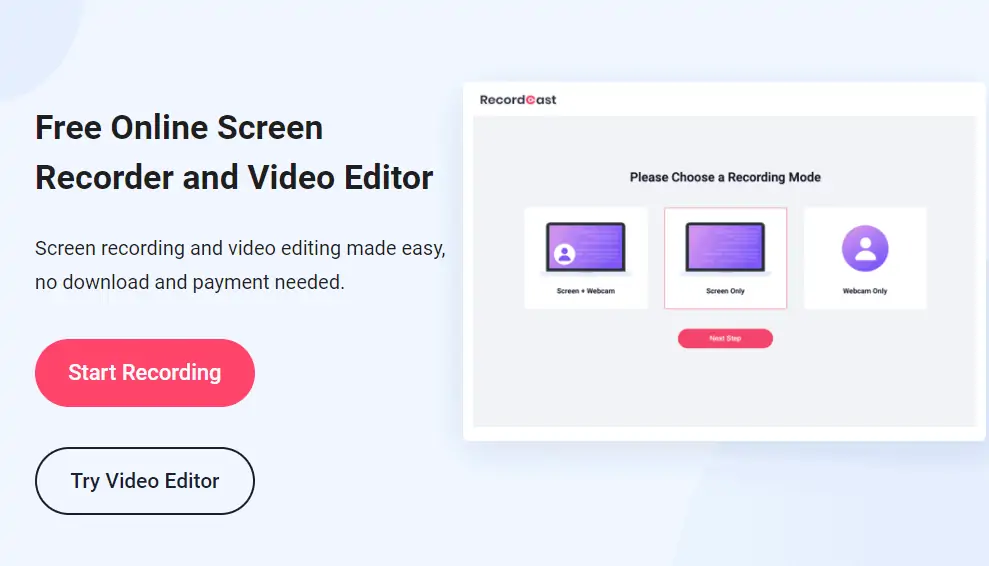
L'enregistreur d'écran RecordCast est livré avec toutes les fonctionnalités pour enregistrer le jeu pour YouTube. Le logiciel n'existe pas depuis longtemps et il est gratuit, sans publicité ni filigrane.
L'interface utilisateur est propre et offre la plupart des fonctions du panneau de contrôle. Vous pouvez enregistrer en plein écran ou spécifier manuellement la zone à une application ou simplement un onglet de navigateur. De plus, les utilisateurs peuvent également s'enregistrer à l'aide de la webcam avec prise en charge de l'enregistrement audio interne et externe.
Les fonctionnalités de personnalisation sont faciles à comprendre. Vous pouvez utiliser son éditeur vidéo intégré pour affiner vos vidéos enregistrées avec du texte, de la musique, de l'audio et d'autres éléments, etc. Vous n'avez même pas besoin de télécharger un lanceur ou un plugin pour l'utiliser.
2. Enregistreur d'écran en ligne gratuit Apowersoft
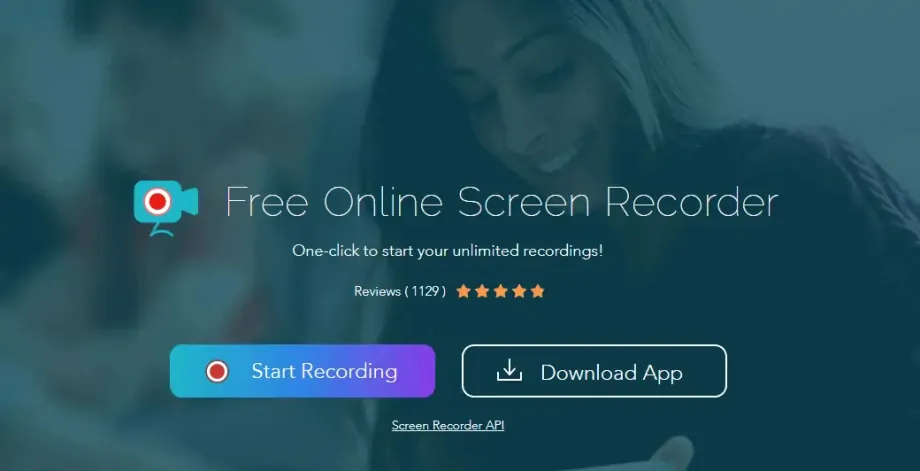
L'enregistreur d'écran en ligne gratuit d'Apowersoft nécessite que vous téléchargiez et exécutiez un petit lanceur sur votre ordinateur (disponible pour Windows et Mac) la première fois que vous l'utilisez. Une fois cela fait, vous pouvez faire autant d'enregistrements de votre écran que vous le souhaitez, sans limitation.
L'outil vous permet de sélectionner différentes zones d'enregistrement (dont la webcam, que vous pouvez insérer directement dans l'image capturée), d'enregistrer du son, d'ajouter des annotations à votre capture, et enfin de sauvegarder la vidéo sur le disque dur ou de la partager en ligne. Très complet et avec un design agréable et facile à utiliser, Apowersoft Free Online Screen Recorder est une excellente alternative.
3. Screencastifier
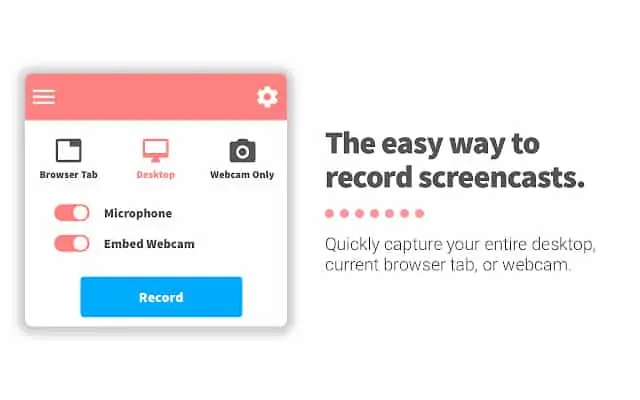
Si vous utilisez Chrome comme navigateur, une bonne option est Screencastify. Cette extension vous permet d'enregistrer toutes les activités (y compris l'audio) dans un onglet de navigateur et en dehors de votre navigateur.
Vous pouvez même utiliser Screencastify sur les Chromebooks. Et les vidéos enregistrées avec cette application peuvent être enregistrées sur votre disque dur, téléchargées sur Google Drive ou publiées directement sur YouTube d'un simple clic.
La version gratuite vous permet d'enregistrer des vidéos jusqu'à 10 minutes, ce qui dans de nombreux cas est plus que suffisant.
4. Capture GIF animée
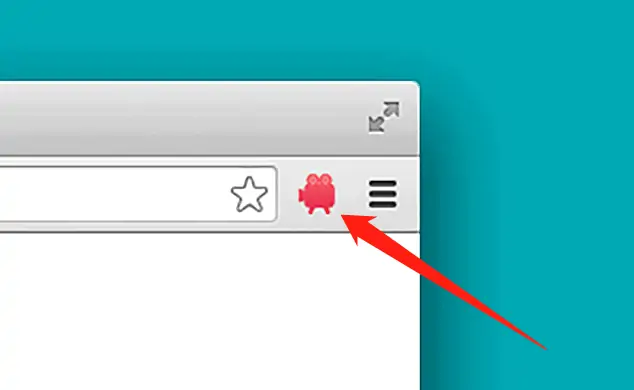
Enfin, une autre option intéressante dans les extensions Chrome est la possibilité de capturer votre écran au format GIF animé. C'est ce que vous pouvez faire avec Animated GIF Capture, une extension qui convertit les enregistrements capturés de votre écran en GIF animés.
Avec cette extension, vous pouvez capturer le contenu d'un onglet de navigateur, une application spécifique ou le bureau lui-même. Une fois l'enregistrement terminé, le résultat est converti directement en GIF animé et est ensuite enregistré sur votre disque dur. L'extension comprend certaines options de configuration avec lesquelles vous pouvez, par exemple, ajuster le nombre d'images par seconde de l'enregistrement ou le schéma de nom de fichier.
Comment filtrer un enregistrement sur iPhone
Il existe quelques applications qui nous permettent d'enregistrer l'activité sur l'écran de notre iPhone. iPhone Screen Recorder est l'une de ces applications qui s'avère très pratique lorsque vous souhaitez enregistrer l'écran de votre iPhone/iPad. Son logiciel informatique (Win/Mac) a la particularité de se connecter sans fil à votre iPhone en utilisant AirPlay. Une fois l'iPhone connecté à votre PC, il vous montre un miroir de votre affichage iOS sur l'écran de votre ordinateur.
Maintenant, parcourez cet article pour connaître tous les détails sur la façon d'enregistrer l'écran de l'iPhone à l'aide d'AceThinker iPhone Recorder.
Fonctionnalités Premium et examen de l'enregistreur d'écran iPhone
Il existe plusieurs applications différentes qui vous permettent d'enregistrer l'activité sur l'écran de votre mobile. Il existe plusieurs outils de ce genre pour Android pour alimenter les smartphones. Mais en ce qui concerne l'iPhone, les options sont très limitées.
Heureusement, certaines entreprises ont compris le désespoir des utilisateurs d'iPhone. Et développé différentes applications pour répondre à l'exigence de permettre à l'utilisateur d'enregistrer l'activité de l'écran de son iPhone ou iPad. AceThinker est l'une de ces entreprises. Il a développé une application nommée iPhone Screen Recorder qui permet aux utilisateurs d'iPhone d'enregistrer l'activité de leur iPhone à l'aide d'un ordinateur.
AceThinker Enregistreur d'écran pour iPhone Tarifs et forfaits
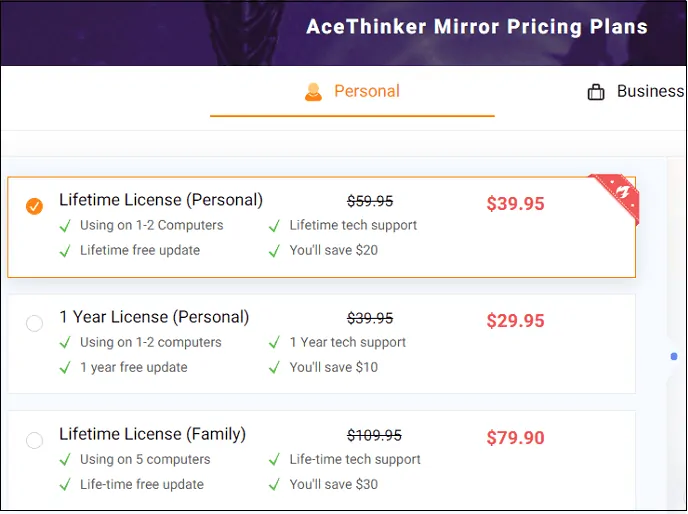
AceThinker propose des plans annuels, à vie et familiaux pour les particuliers et les entreprises. Le prix de départ de l'enregistreur d'écran AceThinker pour iPhone est d'environ 39,95 $ (licence à vie). Et est de 29,95 $ pour 1 an. Et est de 79,90 $ pour toute une vie (famille).
- Vérifiez le prix de l'enregistreur d'écran AceThinker pour iPhone
Exigences minimales
Si vous souhaitez utiliser cet outil pratique, vos appareils doivent correspondre à certaines exigences minimales. Il fonctionne sur l'iPhone 4S ou les versions ultérieures, ce qui signifie que vous ne pouvez pas l'exécuter sur l'iPhone 4. Votre iPhone doit également prendre en charge la fonction AirPlay Mirror. En plus de cela, vous avez besoin d'un ordinateur installé avec une carte réseau WLAN qui offre une connectivité sans fil. Cette application est conçue pour être utilisée uniquement sur les ordinateurs Windows et Mac.
- En relation: Comment transférer des données d'un PC vers un iPhone sans iTunes
- Comment protéger par mot de passe les notes sur iPhone ou iPad
Comment enregistrer l'écran de l'iPhone sur votre PC à l'aide de l'enregistreur d'écran AceThinker pour iPhone ?
Tout d'abord, vous devez télécharger le logiciel. Vous pouvez facilement le faire en visitant la page Web de l'enregistreur d'écran iPhone AceThinker. Une fois le téléchargement terminé, vous devez installer le package sur votre PC. Lorsque vous avez terminé, vous devez ouvrir le logiciel.
Lorsque vous avez ouvert l'iPhone Screen Recorder sur votre ordinateur, vous devez configurer votre iPhone ou iPad pour travailler avec l'application. Pour ce faire, vous devez vous diriger vers le centre de contrôle de votre iPhone ou iPad. Vous pouvez simplement le faire en glissant depuis le bas de l'écran de vos appareils. Une fois que vous avez terminé, vous devez sélectionner l'option "AirPlay" pour le lancer sur votre téléphone.
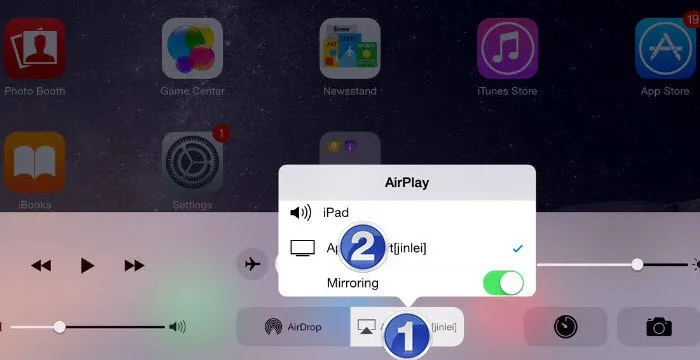
Un nouvel écran apparaîtra et il vous sera demandé où vous souhaitez que votre écran AirPlay soit lu. Vous devez sélectionner l'icône avec le nom de votre ordinateur dans la liste, ce qui vous mènera à une autre boîte de dialogue indiquant "Mirroring". Ensuite, vous devez l'activer pour autoriser le streaming de votre appareil sur l'ordinateur. Une fois que vous avez terminé, vous devez cliquer sur "Terminé" pour terminer l'assistant.
Cela vous permettrait de visualiser toute l'activité sur l'écran de votre iPhone sur votre PC. Pour l'enregistrer, vous pouvez déplacer votre curseur vers le haut de l'application. Vous y verrez un bouton de couleur rouge qui vous permettrait d'enregistrer l'activité de l'écran de votre iPhone. Vous devez le pousser. Cela démarrera également l'enregistrement avec l'audio.
Lorsque vous souhaitez arrêter l'enregistrement, sélectionnez l'option "Arrêter l'enregistrement" qui se trouve en haut à gauche du côté de l'application sous la forme d'un bouton carré rouge.
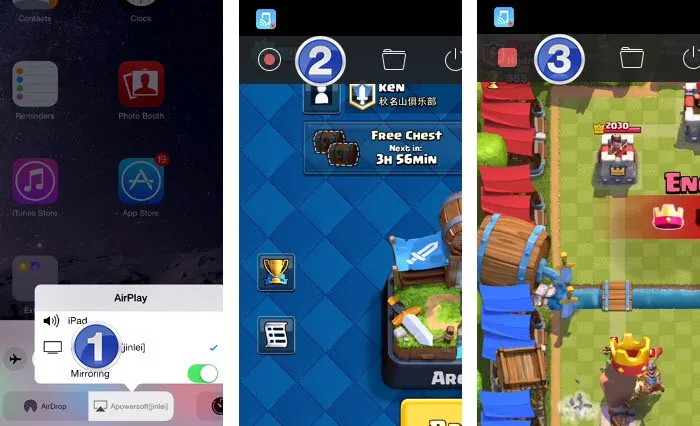
Après avoir appuyé sur le bouton pour arrêter l'enregistrement, vous devez choisir un nom ainsi qu'un format pour stocker le fichier vidéo sur votre ordinateur. Cet outil offre la possibilité d'enregistrer l'activité vidéo dans 9 formats différents. Ceux-ci incluent également des images animées.
Après avoir sélectionné le nom et le format de la vidéo, vous pouvez l'enregistrer sur votre ordinateur. Une fois que vous avez appuyé sur Entrée, cela ouvrira un dossier contenant le fichier vidéo enregistré. Vous pouvez facilement y accéder en utilisant n'importe quel lecteur multimédia de votre choix.
L'application dispose d'une console simple qui la rend très facile à utiliser. Ainsi, toute personne connaissant les bases de l'informatique peut facilement installer et utiliser le logiciel. Il n'y a pas d'étapes inutiles impliquées ici qui auraient pu rendre le processus un peu plus complexe.
- Vous aimerez peut-être aussi : Méthode gratuite pour convertir un PDF en Word sur iPhone
- Méthode gratuite pour convertir une image en Excel sur iPhone
Comparaison avec d'autres applications
En plus d'iPhone Recorder, il existe quelques autres applications conçues pour effectuer la même tâche, c'est-à-dire enregistrer l'activité de l'écran d'un iPhone ou d'un iPad. La majorité de ces applications sont conçues pour fonctionner sur l'iPhone lui-même. De plus, ils sont un peu plus difficiles à utiliser.
D'autre part, iPhone Screen Recorder vous permet d'enregistrer l'activité de l'écran à l'aide d'un ordinateur. Cela rend plus pratique et plus facile l'enregistrement de l'écran de votre iPhone puisque vous voyez toute l'activité sur un écran de plus grande taille. Il est beaucoup plus facile et simple à utiliser car vous pouvez enregistrer vos vidéos en quelques étapes simples. Toutes ces fonctionnalités rendent l'iPhone Screen Recorder bien meilleur que toute autre application similaire.
Méthodes/applications pour enregistrer votre écran sur Android
Vous trouverez de nombreuses méthodes et applications pour enregistrer l'écran d'un appareil Android. Dans les appareils Android actuels, chaque marque fournit sa propre application d'enregistrement d'écran avec l'application d'enregistrement audio. Ici, dans cette section, vous trouverez les meilleures méthodes et applications pour enregistrer votre écran mobile Android.
1. Enregistreur d'écran (application intégrée)
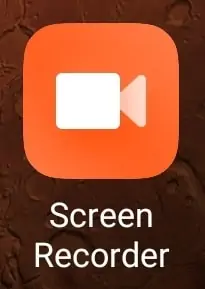
Chaque mobile Android possède sa propre application d'enregistrement d'écran pour aider ses clients à enregistrer l'écran sans télécharger d'applications tierces. Cela libérera de l'espace de stockage et améliorera les performances de l'appareil. L'application d'enregistrement vidéo se trouve dans la liste des applications installées et est accessible en ouvrant l'application ou directement depuis le panneau de notification. Ici, je vous montre l'enregistreur d'écran fourni dans les téléphones de marque MI. Comme il s'agit d'une application intégrée, elle n'occupe pas de stockage externe sur votre appareil.
Ouvrez l'enregistreur d'écran, puis vous trouverez une interface comme indiqué dans la capture d'écran ci-dessous. Vous y trouverez les enregistrements d'écran passés. Vous pouvez personnaliser les paramètres d'enregistrement d'écran en cliquant sur l'icône d'engrenage, présente dans le coin supérieur droit. Pour commencer l'enregistrement, vous devez cliquer sur l'icône de la caméra, qui se trouve en bas à droite, puis vous obtiendrez une petite superposition pour commencer l'enregistrement.
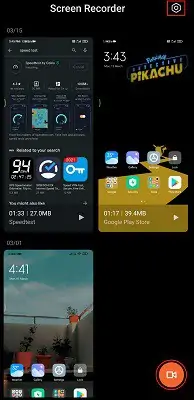
Diverses options concernant la qualité, la résolution, l'orientation, la fréquence d'images, la source audio, etc. pour personnaliser l'enregistrement d'écran. La liste des paramètres est affichée dans la capture d'écran ci-dessous.
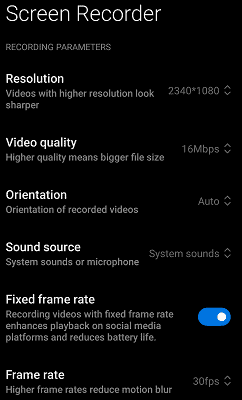
Sélectionnez ou choisissez les meilleurs paramètres pour une meilleure sortie vidéo. Lorsque vous démarrez l'enregistrement, vous trouverez l'heure d'enregistrement et l'icône d'arrêt sur la superposition. Cliquez sur l'icône Arrêter pour arrêter l'enregistrement de l'écran.
Principales caractéristiques
- N'occupe pas plus d'espace (espace externe)
- Application de confiance
- Prend en charge l'enregistrement de votre écran en haute qualité
- LIRE LA SUITE - Meilleures applications Android : 13 meilleures listes d'applications Android gratuites les plus populaires
- 6 logiciels de montage vidéo bon marché et meilleurs pour YouTube
2. Google Play Jeux
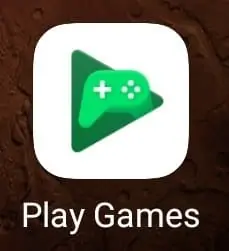
Google Play Games est une application de Google qui vous permet d'accéder à des jeux et d'y jouer. Tout le monde le connaît comme une application de jeu, mais seuls quelques-uns savent utiliser les jeux Google Play comme enregistreur d'écran. Ceci est disponible gratuitement et sécurisé à utiliser. Vous pouvez enregistrer l'écran en haute qualité avec une caméra et un son externe. Si vous souhaitez enregistrer votre écran pendant que vous jouez à des joueurs, l'application Google Play Games vous conviendra le mieux.
Comment enregistrer votre Android en utilisant Google Play Games
Ouvrez l'application Google Play Games sur votre appareil. Accédez au jeu spécifique auquel vous souhaitez jouer et enregistrer. Vous y trouverez une icône d'appareil photo dans le coin supérieur droit.
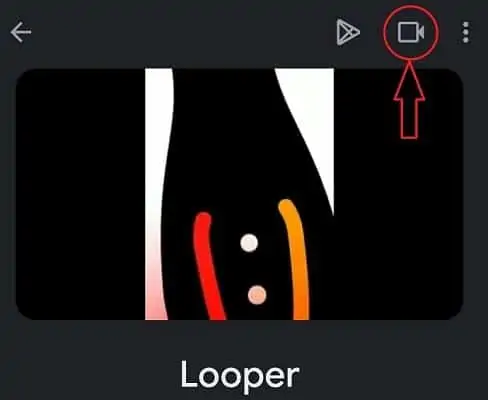
Cliquez sur cette icône de caméra. Ensuite, vous trouverez une fenêtre contextuelle comme indiqué dans la capture d'écran ci-dessous. Choisissez la qualité à enregistrer et cliquez sur Suivant.
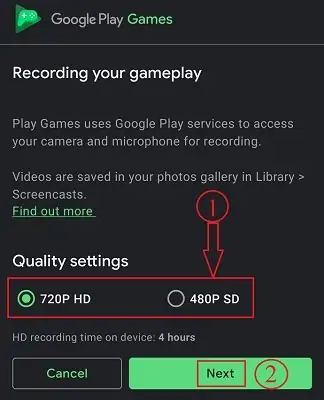
Ensuite, le jeu sera lancé et l'enregistrement d'écran démarrera également automatiquement.
Principales caractéristiques
- Peut enregistrer 720p et 480p
- Le mieux adapté aux joueurs
- Aucun stockage externe occupé
3. Enregistreur d'écran AZ
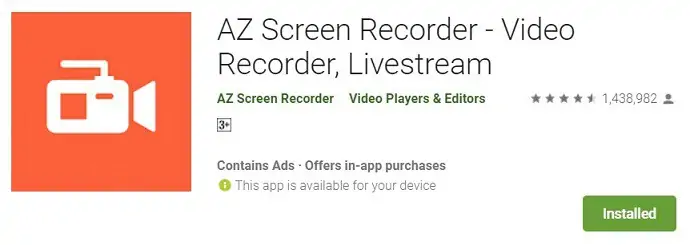
AZ Screen Recorder est l'une des meilleures applications pour lire votre écran en haute qualité sur Android. Cette application est disponible dans le Playstore et peut être téléchargée gratuitement. Cette application vous aide non seulement à enregistrer votre écran, mais vous sert également à enregistrer des vidéos fluides et claires. Vous pouvez également éditer des vidéos et créer des flux en direct directement à l'aide de cette application. AZ Screen Recorder vous offre un moyen simple et optimal d'enregistrer vos vidéos d'écran telles que des didacticiels vidéo, des appels vidéo, des vidéos de jeux et des émissions en direct.
Après avoir ouvert l'application, vous trouverez un ruban sur le panneau de notification ainsi qu'une petite icône sur le bord de l'écran. L'interface de l'enregistreur d'écran AZ ressemble à celle illustrée dans la capture d'écran ci-dessous.
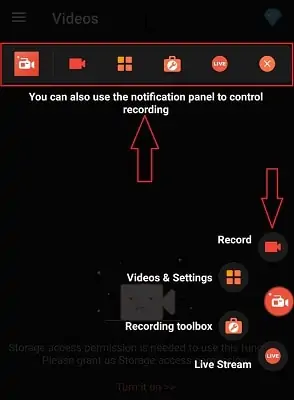
Principales caractéristiques
- Téléchargement et utilisation gratuits
- Prend en charge l'enregistrement vidéo de haute qualité - 1080p, 12Mbps, 60FPS
- Enregistre votre écran avec FaceCam
- Editeur de vidéo
- Flux en direct
- LIRE LA SUITE – Qu'est-ce qu'un Smartphone ? 7 fonctionnalités indispensables dans un smartphone
- Comment récupérer des fichiers supprimés de Windows, Mac, iPhone, USB, etc.,
4. Enregistreur d'écran DU - Enregistreur vidéo DU
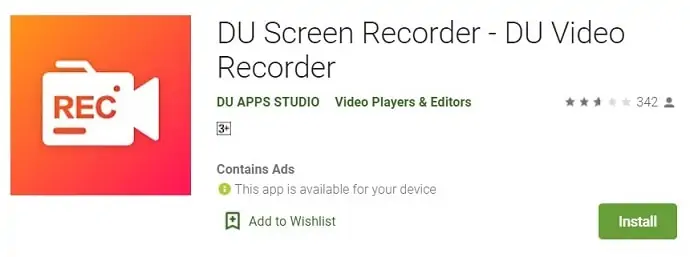
DU Screen Recorder est une autre application d'enregistrement d'écran populaire qui vous aide à enregistrer votre écran sur Android. Cette application est très simple à prendre en main. L'application DU fonctionne également comme une application d'enregistrement vidéo, de montage vidéo et d'application de diffusion en direct. Il fournit tous les outils de montage vidéo de base nécessaires pour éditer les coupures enregistrées. L'enregistreur DU vous permet de projeter et de diffuser votre écran directement sur YouTube, Facebook et Twitch. Cette application est disponible dans plus de 20 langues.
Principales caractéristiques
- Prend en charge l'enregistrement de haute qualité jusqu'à 1080p, 60FPS
- Fournit une interface dans plus de 20 langues
- Prend en charge le montage vidéo
- Le flux que vous diffusez directement sur les plateformes de médias sociaux populaires telles que YouTube, Facebook et Twitch
5. Enregistreur d'écran Mobizen
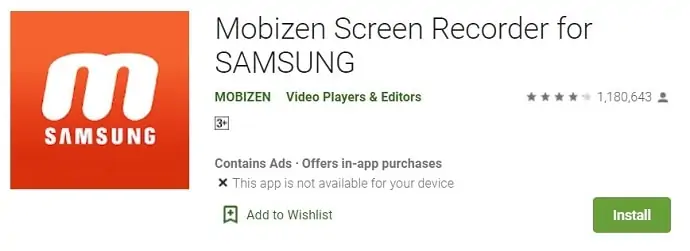
Mobizen Screen Recorder est l'une des applications d'enregistrement d'écran les meilleures et les plus utilisées pour les utilisateurs d'Android. Cette application est spécialement destinée aux utilisateurs de Samsung. Cette application compte 100 millions d'utilisateurs à travers le monde et elle est récompensée comme la meilleure application de l'année 2016. Vous pouvez enregistrer votre écran dans la plus haute qualité, c'est-à-dire 1080p à 60FPS. L'écran et la caméra faciale peuvent être enregistrés en même temps. Il fournit d'autres fonctionnalités telles que l'édition vidéo, l'ajout de musiques de fond préférées, ainsi que des intros et des outros aux vidéos. Il donne également la vidéo de sortie enregistrée propre sans ajouter son filigrane.
Principales caractéristiques
- Aucun filigrane n'est ajouté
- Enregistre en Full HD
- Vous pouvez enregistrer, capturer et éditer tout est gratuit
- Vous permet d'économiser sur le stockage externe
6. Rec. (Enregistreur d'écran)
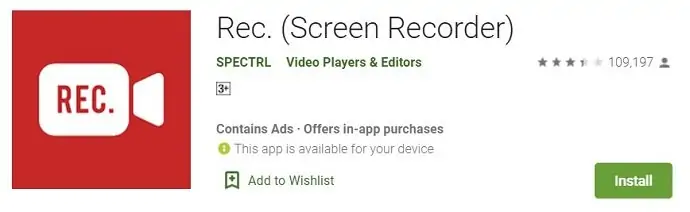
Rec. (Screen Recorder) est une autre meilleure application d'enregistrement qui vous permet d'enregistrer votre écran sur Android. Cela a flexible et entièrement compatible avec tous les appareils Android. Il a une interface utilisateur intuitive. Vous pouvez personnaliser les paramètres d'enregistrement tels que la qualité, la résolution et le débit binaire. Cette application est disponible en téléchargement gratuit et si vous voulez la version pro, vous pouvez l'acheter à partir de l'application.
Principales caractéristiques
- Enregistrez vos configurations préférées en tant que préréglages
- Afficher automatiquement les touches d'écran pendant la durée de votre enregistrement
- Enregistrement d'écran plus long avec audio
- Compte à rebours personnalisable pour que vous puissiez parfaitement configurer votre enregistrement d'écran
- Vous pouvez arrêter l'enregistrement en secouant l'appareil ou simplement en éteignant l'écran.
7. Enregistreur d'écran ADV
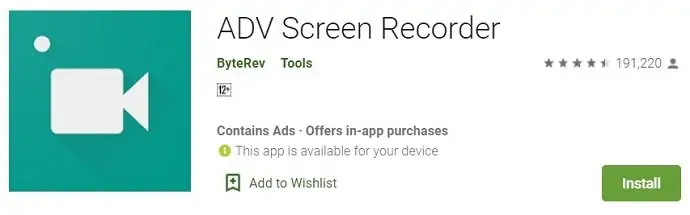
ADV Screen Recorder est une application Android gratuite qui permet d'enregistrer votre écran. Cette application possède les meilleures fonctionnalités qui vous aident à enregistrer efficacement l'écran. Il vous permet d'enregistrer à l'aide de deux moteurs (par défaut et avancé). Vous pouvez également taper du texte pendant l'enregistrement en utilisant votre couleur préférée.
Principales caractéristiques
- Enregistrement avec 2 moteurs (par défaut et avancé)
- Dessinez à la volée avec votre couleur préférée
- Couper la vidéo
- Vous pouvez définir votre texte avec une personnalisation complète
- Il vous permet de définir la bannière avec une personnalisation complète
Conclusion
Pour résumer, l'utilisateur moyen de Windows 10 peut se réconcilier avec un outil d'enregistrement intégré pour enregistrer l'écran sans son, durée prédéfinie et outils d'annotation.
Le processus d'enregistrement, d'édition et de téléchargement de jeux prend du temps et des efforts, mais avec le bon logiciel d'enregistrement de jeux pour YouTube, vous pouvez créer des vidéos de qualité professionnelle pour votre public.
Pour les débutants, je recommanderais RecordCast si vous voulez une option moins compliquée. Sinon, investissez quelques dollars et essayez Screencastify et les autres enregistreurs de jeux vidéo ci-dessus.
Mais nous vous suggérons d'aller avec Allavsoft. Vous obtiendrez l'option d'enregistrement d'écran dans sa version gratuite. Il vous offrira de nombreuses autres fonctionnalités telles que le téléchargement de fichiers audio ou vidéo à partir de la plupart des sites en ligne et la conversion de formats vidéo/audio. De plus, il est livré avec une licence à vie.
Offre : Nos lecteurs bénéficient d'une remise spéciale de 25 % sur la licence à vie d'Allavsoft.
Profitez de 25 % de réduction spéciale pour Windows
Profitez de 25 % de réduction spéciale pour Mac
Veuillez visiter notre page de codes promotionnels Allavsoft pour l'offre de 25% sur d'autres licences Allavsoft.
Ce qui précède est mon partage sur la façon d'enregistrer votre écran . Merci pour la lecture! Et pensez à partager cet article. Veuillez suivre WhatVwant sur Facebook, Twitter et YouTube pour plus de conseils.
Comment enregistrer votre écran - FAQ
Comment filtrer un enregistrement sur MacBook Pro
Eh bien, c'est la même chose que MacBook Air. Utilisez simplement Quicktime ou la barre d'outils de capture d'écran. cependant, les outils fonctionnent de la même manière sur tous les Mac
Peut-on enregistrer de l'audio avec Quicktime ?
Oui et non. L'audio externe peut être ajouté à l'aide d'un casque. Mais l'audio à l'écran ne peut pas être enregistré.
Pouvons-nous éditer la vidéo enregistrée avec l'outil de capture d'écran ?
Oui. Il peut être modifié mais est assez bon pour l'objectif de base uniquement
Est-il bon d'utiliser un logiciel tiers ?
Tout dépend du besoin. Mais ces outils de confiance comme Camtasia, etc. sont vraiment bons et pratiques. Utilisez-le sans réfléchir à des fins professionnelles.
