Récupérer les signets supprimés dans Chrome par des moyens rapides (Win & Mac)
Publié: 2023-04-26L'une des fonctionnalités les plus utiles de Chrome est la fonction de mise en signet, qui permet aux utilisateurs d'enregistrer et d'organiser leurs sites Web préférés pour un accès facile. Cependant, avez-vous déjà supprimé accidentellement des signets Chrome auparavant ? Savez-vous comment récupérer facilement des signets dans Chrome ?
La perte de signets importants peut signifier des heures de perte de productivité, ainsi qu'une perte de temps et d'efforts importante. Cela peut être un cauchemar provoquant le chaos et la confusion dans la vie personnelle et professionnelle. Heureusement, il existe des moyens efficaces de récupérer les signets Chrome, que vous soyez un utilisateur Mac ou Windows. Dans ce guide, nous vous montrerons étape par étape comment récupérer les signets Chrome, afin que vous puissiez éviter l'impact négatif de la perte de vos données importantes. Commençons!
Est-il possible de récupérer des signets Chrome ?
Pas de soucis! Il est généralement possible de récupérer des signets supprimés dans Chrome.
C'est pourquoi nous sommes ici et nous vous fournirons différentes méthodes pour récupérer les signets Chrome. Cependant, ces méthodes peuvent ne pas toujours fonctionner, surtout si les signets ont été supprimés il y a longtemps ou s'ils ont été écrasés par de nouveaux signets. Si vous souhaitez récupérer Chrpme Bookmarks, vous feriez mieux de prendre des mesures dès que possible. De plus, c'est toujours une bonne idée de sauvegarder régulièrement vos signets pour éviter la perte de données.
Comment récupérer des signets dans Chrome Windows 10
Solution 1 : Récupérer les signets Chrome à partir de la sauvegarde
Si vous souhaitez utiliser cette méthode pour récupérer les signets supprimés dans Chrome, suivez simplement ces étapes simples :
Étape 1. Tout d'abord, ouvrez l'explorateur de fichiers et localisez le fichier de sauvegarde contenant les signets que vous souhaitez restaurer. Si vous ne savez pas où les signets Chrome ont été enregistrés, tapez simplement la commande ci-dessous dans la barre de recherche.
Windows : C:\Users\USERNAME\AppData\Local\Google\Chrome\User Data\Default
macOS : /Users/USERNAME/Library/Application Support/Google/Chrome/Default
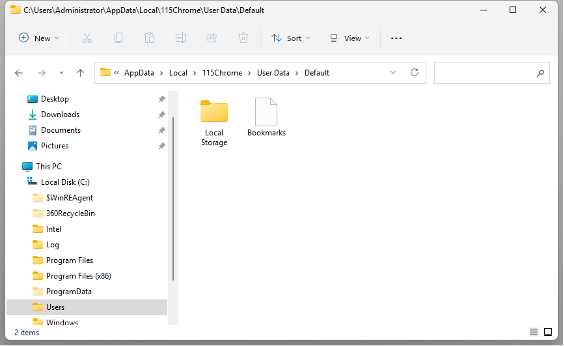
Étape 2 : Entrez "Signets" dans la barre de recherche. Il vous montrera ces fichiers nommés "Bookmarks" et "Bookmarks.bak".
Remarque : Pour voir l'extension .bak, vous devez avoir défini les extensions de fichier sur Visible.
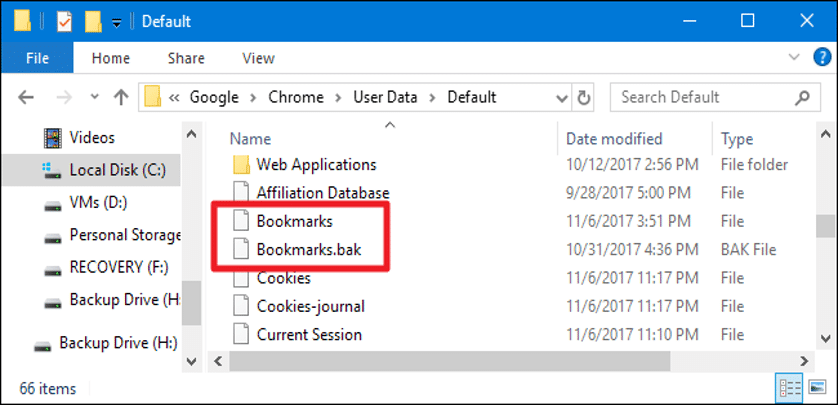
Étape 3 : Copiez les signets sur une nouvelle partition et renommez le fichier Bookmarks.bak en Signets.
Étape 4 : Rouvrez Chrome et tous les signets supprimés devraient maintenant être disponibles.
Solution 2 : Outil de récupération des signets Chrome - 4DDiG Windows
Si vous supprimez des fichiers boookmark.bak locaux ou si vous n'avez pas de fichiers de sauvegarde, il est difficile de récupérer des signets supprimés dans Chrome. Cependant, vous n'avez pas à vous inquiéter car vous pouvez utiliser un logiciel de récupération de données pour récupérer les derniers fichiers de sauvegarde. Tenorshare 4DDiG, un outil de récupération de fichiers réaliste, peut vous aider à récupérer les signets Chrome avec un taux de réussite plus élevé.
Prend en charge plus de 1000 types de données
Prend en charge divers périphériques de stockage
Prend en charge différents scénarios de perte de données
Scannez et récupérez vos fichiers en un clin d'œil
Suivez simplement ces étapes pour récupérer les signets Chrome sans effort :
Étape 1 : Téléchargez et installez 4DDiG
La conception de l'interface de 4DDiG est très conviviale et il y a un guide de novice détaillé dans le coin inférieur gauche de l'interface du logiciel. Choisissez le lecteur sur lequel vous avez enregistré vos fichiers de sauvegarde pour la dernière fois.
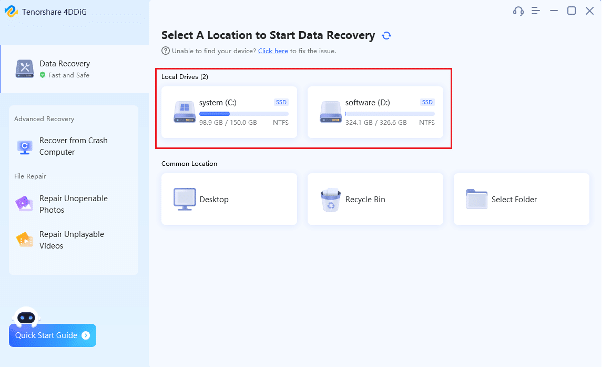
Étape 2 : Numériser et prévisualiser les fichiers perdus
Il ne vous faudra pas beaucoup de temps pour analyser le lecteur. Généralement, l'analyse peut être effectuée en quelques minutes. Pendant ce temps, vous pouvez prévisualiser les fichiers numérisés.
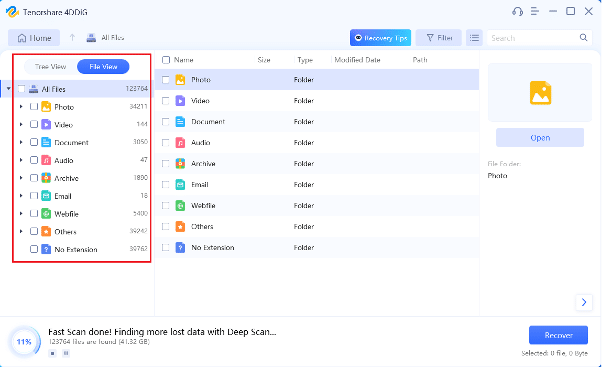
Étape 3 : Récupérer les fichiers perdus
Choisissez vos derniers fichiers de sauvegarde et cliquez sur le bouton "Récupérer". Gardez à l'esprit que vous enregistrez vos fichiers sur une nouvelle partition au lieu du lecteur sur lequel les données ont été précédemment perdues.
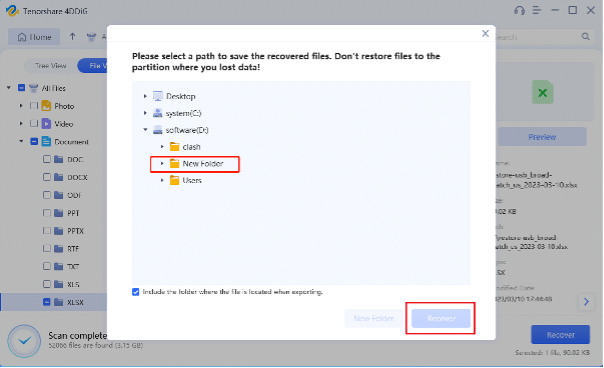
Toutes nos félicitations!!! Vous pouvez désormais définir à nouveau les fichiers de favoris comme favoris dans Chrome. De plus, si vous vous inquiétez toujours de la façon de récupérer des signets dans Chrome, vous pouvez lire un autre guide utile.
Solution 3 : Récupérer les signets Chrome avec le gestionnaire de signets
Pour récupérer les favoris Chrome supprimés à l'aide du gestionnaire de favoris, veuillez suivre ces étapes :
Étape 1 :Ouvrez Google Chrome et cliquez sur l'icône du menu à trois points dans le coin supérieur droit de la fenêtre. Sélectionnez Signets > Gestionnaire de signets > Importer les signets et les paramètres.
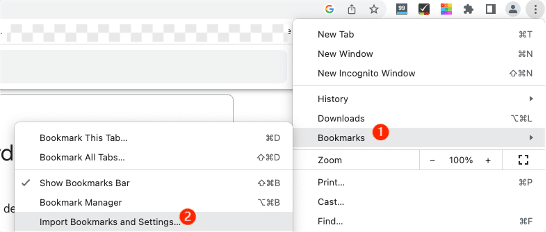
Étape 2 : Si vous avez exporté vos signets dans un fichier HTML vers votre PC, choisissez le fichier html des signets pour l'étape suivante.
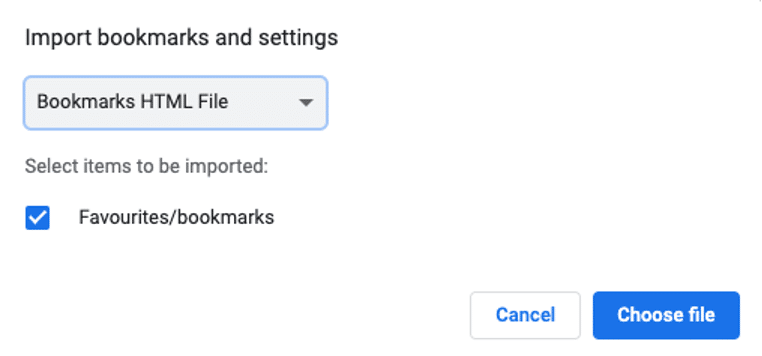
Étape 3 : Cliquez sur Terminé. Maintenant, vous trouvez et récupérez les signets Chrome dans le dossier importé.
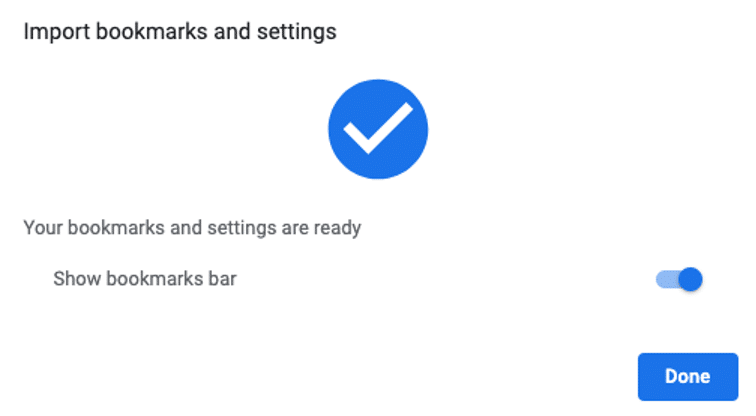
Solution 4 : Récupérer les signets Chrome à l'aide de l'historique Google
Si vous souhaitez utiliser l'historique Google pour récupérer les favoris supprimés dans Chrome, veuillez suivre ces étapes :

Étape 1. Cliquez sur l'icône du menu à trois points dans le coin supérieur droit de la fenêtre Chrome. Ensuite, cliquez sur "Historique" dans le menu.
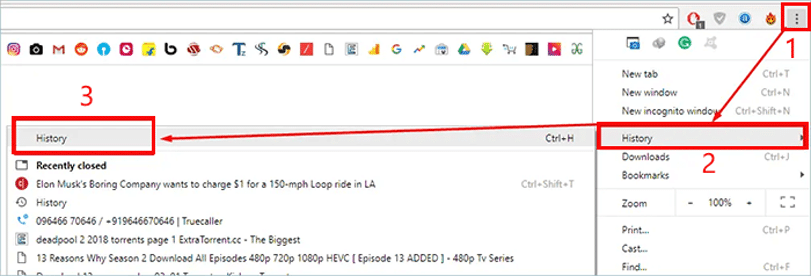
Étape 2 : Dans l'onglet Historique, cliquez à nouveau sur "Historique". Vous pouvez parcourir votre historique récent ici. Ou vous pouvez taper "chrome://history/" dans la barre de recherche.
Étape 3 : Si vous trouvez la page d'historique des sites Web que vous souhaitez restaurer, enregistrez-les simplement.
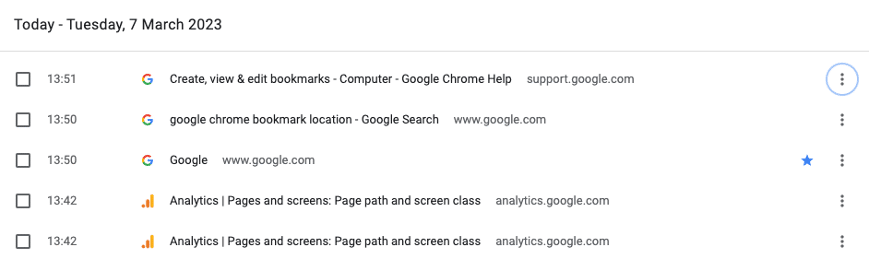
Solution 5 : Récupérer les signets supprimés dans Chrome via DNS
Si vous avez mis à jour votre navigateur Google Chrome récemment, vous pourrez peut-être les restaurer en utilisant le cache DNS, bien que cette solution soit assez technique. Voici les étapes pour récupérer les signets Chrome avec le cache DNS :
Étape 1 : Utilisez le raccourci "Windows + Q", puis entrez "cmd" (invite de commande) dans la barre de recherche.
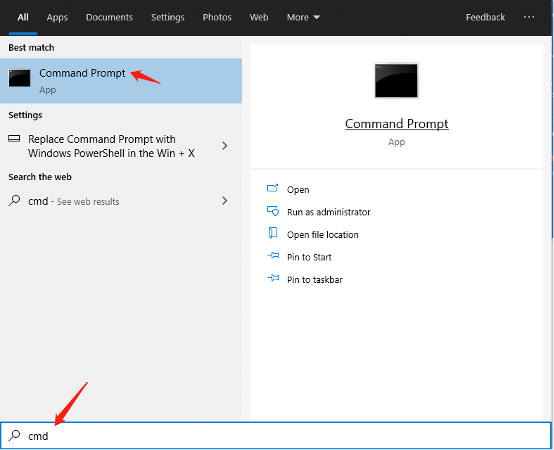
Étape 2 : Une fois l'invite de commande ouverte, tapez « ipconfig /displaydns » et appuyez sur « Entrée ». Cela affichera une liste des sites Web que vous avez visités dans le passé.
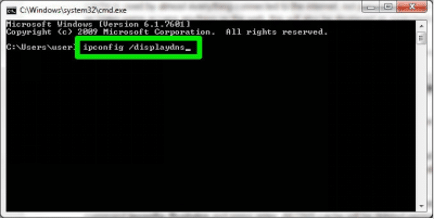
Étape 3 : il vous montrera la liste des sites Web et vous pourrez désormais ajouter votre favori à vos favoris. Chrome stockera à nouveau les sites sous les favoris.
Comment récupérer des signets dans Chrome sur Mac
Solution 1 : Récupérer les signets supprimés dans Chrome par les fichiers de sauvegarde
Si vous êtes un utilisateur macOS et que vous avez déjà configuré Time Machine pour sauvegarder automatiquement vos données, vous pouvez l'utiliser pour récupérer les signets supprimés dans Chrome. Voici les étapes à suivre :
Étape 1. Accédez à l'endroit où votre signet Chrome a été enregistré sur Mac. /Users/USERNAME/Library/Application Support/Google/Chrome/Default
Étape 2 : Sélectionnez Par défaut et recherchez les fichiers de signets (bookmarks.bak).
Étape 3 : Pour utiliser le fichier Bookmarks.bak comme nouveau fichier de signets, déplacez les signets vers un autre emplacement.
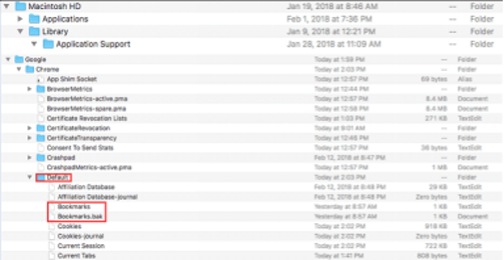
Étape 4 : Changez le nom de Bookmarks.bak en Bookmarks, puis quittez le Finder et rouvrez Google Chrome.
Solution 2 : Récupérer les signets supprimés dans Chrome par Time Machine
Si vous trouvez la méthode ci-dessus trop compliquée, vous pouvez essayer celle-ci. De même, cette méthode est également liée à Time Machine. Suivez simplement ces étapes :
Étape 1 :Ouvrez le Finder et entrez Time Machine. Ou, vous pouvez cliquer sur l'icône Apple dans le coin supérieur gauche de l'écran. Sélectionnez "Préférences Système">"Time Machine"
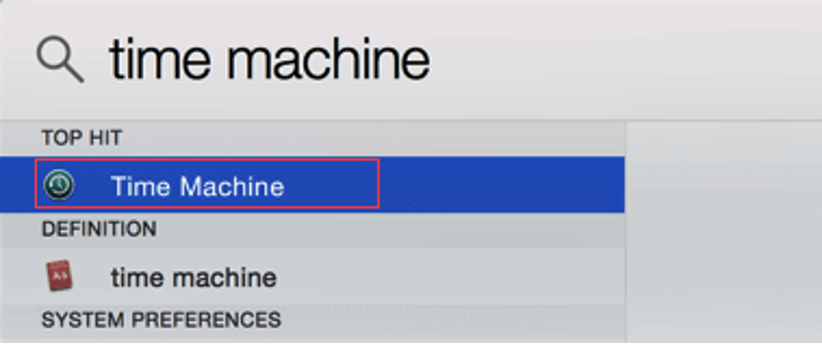
Étape 2 : Pour localiser une heure avant la suppression du fichier de favoris Chrome, cliquez sur la flèche à côté de la fenêtre.
Étape 3 : Ensuite, sélectionnez le fichier souhaité pour la récupération et cliquez sur l'option "Restaurer".
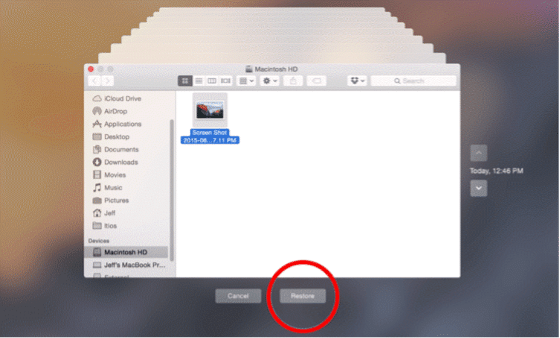
Avec Time Machine, vous ne demanderez plus jamais comment récupérer des signets dans Chrome sur Mac.
Solution 3 : Outil de récupération des signets Chrome — 4DDiG Mac
Tenorshare 4DDiG n'est pas réservé qu'aux utilisateurs Windows ; Si vous utilisez Mac et tous les appareils basés sur Mac, vous pouvez également l'utiliser pour récupérer vos favoris supprimés dans Chrome. Voici les principales fonctionnalités qu'il offre à ses utilisateurs Mac.
- 100 % sécurisé, taux de réussite supérieur à celui des produits concurrents
- Scannez et récupérez vos fichiers instantanément
- Prise en charge de la puce T2, M1, M1 Pro, M1 Max et macOS Ventura
- Récupérez tout ce que vous avez perdu sur Mac et tous les appareils basés sur Mac
Conseils bonus : ne récupérez plus jamais les signets Chrome
Si possible, nous ne voulons pas utiliser l'outil de récupération des livres Chrome. Il est donc crucial de prendre des mesures pour prévenir la perte de données.
Pour éviter de supprimer accidentellement vos favoris dans Google Chrome, voici quelques conseils que vous pouvez suivre :
- Sauvegardez régulièrement vos signets : utilisez une méthode de sauvegarde qui vous convient, comme l'utilisation d'un stockage en nuage ou d'un disque dur externe, pour enregistrer une copie de vos signets. De cette façon, si vous les supprimez accidentellement, vous pouvez facilement les restaurer.
- Utiliser Chrome Sync : Connectez-vous à Chrome avec votre compte Google et activez la fonction Chrome Sync. Cela synchronisera automatiquement vos signets sur tous vos appareils et vous pourrez les restaurer facilement en cas de suppression accidentelle.
- Utiliser un dossier de signets distinct : créez un dossier distinct pour les signets que vous ne souhaitez pas supprimer accidentellement. De cette façon, vous pouvez éviter de supprimer des signets importants lorsque vous en supprimez d'autres.
- Vérifiez avant de supprimer : vérifiez que vous ne supprimez aucun marque-page important avant d'effacer vos marque-pages. Prenez quelques instants pour les examiner et assurez-vous de supprimer les bons.
Remarque : Pour activer Chrome Sync, ouvrez Chrome, cliquez sur les trois points, sélectionnez "Paramètres", faites défiler jusqu'à "Synchronisation et services Google", activez "Synchronisation", connectez-vous à votre compte Google et sélectionnez ce que vous voulez synchroniser.
Conclusion
En conclusion, avec les bonnes méthodes, il est possible de récupérer les marque-pages Chrome en toute simplicité. Ce guide met en évidence sept méthodes efficaces pour récupérer les signets Chrome pour les utilisateurs Windows et Mac. En outre, il souligne également que la prévention de la perte de données est la meilleure méthode de récupération. Plus important encore, avec 4DDiG et les fichiers de sauvegarde, vous ne vous soucierez jamais de la façon de récupérer les signets dans Chrome.
