Quatre façons de récupérer des cartes SD formatées
Publié: 2023-08-23Vous avez accidentellement formaté votre carte SD ? Vous vous demandez si les données peuvent être récupérées à partir d’une carte SD formatée ? Si tel est le cas, vous êtes au bon endroit.
À l'ère numérique d'aujourd'hui, les cartes SD sont devenues nos compagnons numériques, stockant des souvenirs et des informations qui nous sont chères. Pourtant, il y a des moments où un simple glissement du doigt peut conduire à l’action redoutée de formater votre carte SD.
La sensation de naufrage dans vos tripes n’est que trop familière : l’idée de perdre des photos précieuses, des documents vitaux et des fichiers irremplaçables suffit à empêcher n’importe qui de dormir la nuit.
Ne vous inquiétez pas ! Dans ce guide, nous explorerons plusieurs méthodes pour récupérer des fichiers à partir d'une carte SD formatée . Restez avec nous et vous constaterez que la récupération de carte SD formatée est réalisable et simple.
Partie 1 : Les données peuvent-elles être récupérées à partir d'une carte SD formatée ?

Lorsque les gens formatent accidentellement une carte SD, la première pensée qui leur vient à l'esprit est : « Puis-je récupérer des fichiers à partir d'une carte SD formatée ?
Oui! Il est souvent possible de récupérer des fichiers à partir d'une carte SD formatée. Le formatage efface le système de fichiers et les pointeurs de données sur la carte SD, donnant l'impression que les données ont disparu.
Cependant, les données réelles peuvent toujours être présentes sur la carte jusqu'à ce que de nouvelles données soient écrasées par-dessus. Par conséquent, lorsque vous réalisez que vous avez accidentellement formaté la carte SD, nous vous recommandons d'arrêter immédiatement d'utiliser la carte pour éviter d'y écrire de nouvelles données.
Partie 2 : 4 méthodes éprouvées pour récupérer des cartes SD formatées
Existe-t-il un moyen de récupérer une carte SD formatée ? Oui, il existe quatre méthodes de récupération de carte SD formatée qui valent la peine d'être essayées.
Correctif 1 : Récupérer des cartes SD formatées à l'aide d'outils professionnels
La récupération de carte SD la mieux formatée doit être 4DDiG Data Recovery. Tenorshare 4DDiG est un logiciel avancé de récupération de données conçu pour récupérer sans effort des données formatées, supprimées ou perdues à partir de diverses sources telles que des PC, des Mac, des cartes SD, des disques externes, etc.
Que la perte de données provienne de suppressions accidentelles, d'attaques de logiciels malveillants ou de pannes du système, Tenorshare 4DDiG est là pour vous. Voici quelques fonctionnalités de 4DDiG :
- Prend en charge la récupération des données perdues sur plus de 2 000 périphériques de stockage.
- Prise en charge de la récupération de plus de 2 000 types de fichiers, notamment des e-mails, des vidéos, des photos, de l'audio, des documents, etc.
- Interface intuitive et processus de fonctionnement simple.
- Convient à tous les scénarios de perte de données, y compris le formatage accidentel, les pannes du système, la corruption de fichiers, etc.
- Taux de réussite impressionnant et sécurité à 100%.
Voici comment récupérer une carte SD formatée en 3 étapes simples :
Étape 1 : Commencez par télécharger et installer Tenorshare 4DDiG sur votre ordinateur. Lancez le logiciel, connectez votre carte SD à l'ordinateur, choisissez la carte SD dans l'interface et lancez le processus de numérisation en cliquant sur le bouton « Scan ».
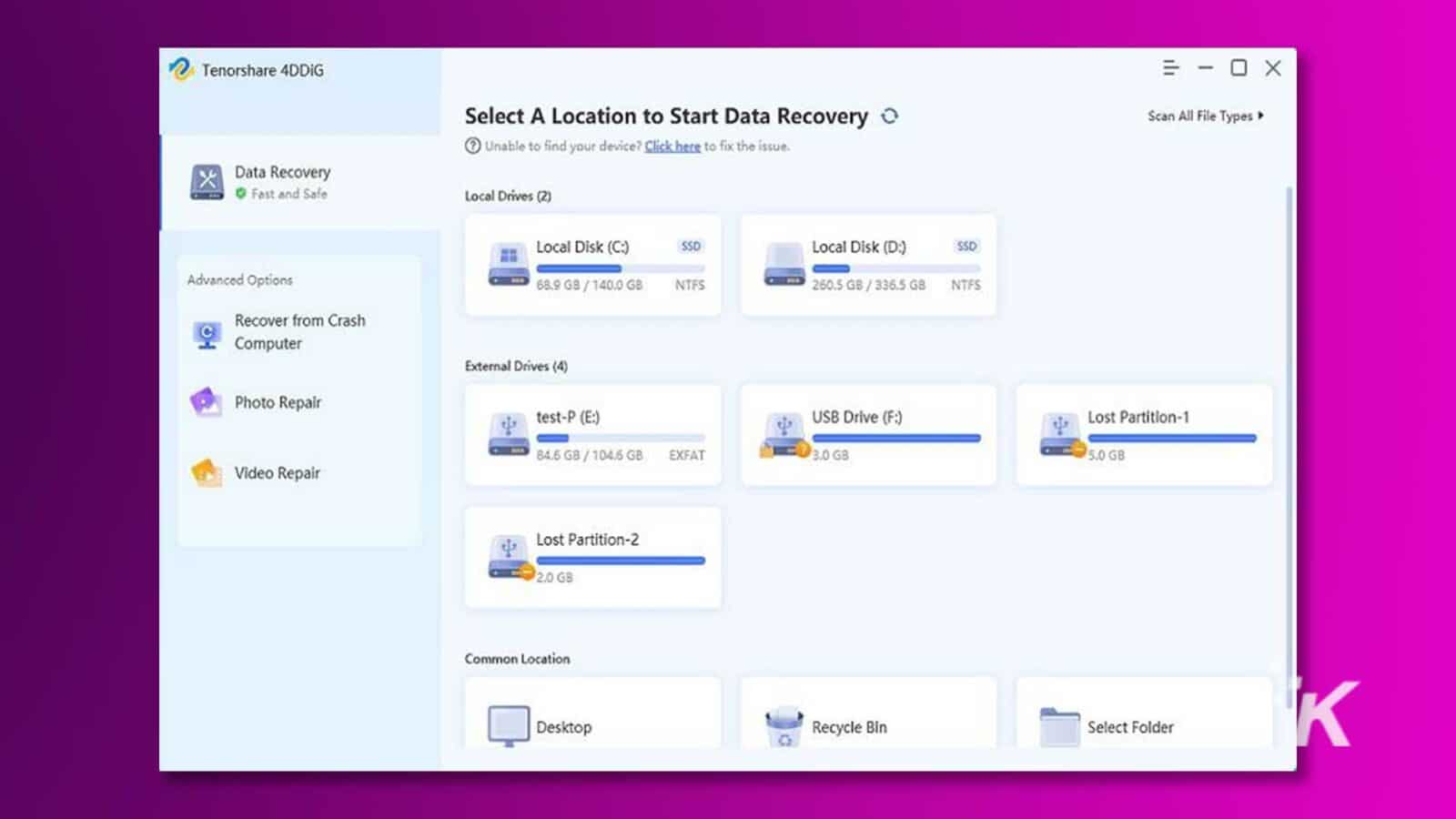
Étape 2 : Le logiciel analysera méticuleusement la carte SD pour découvrir les données perdues. Une barre de progression indiquera l'étendue de la progression de l'analyse et vous pourrez suspendre ou arrêter le processus à tout moment.
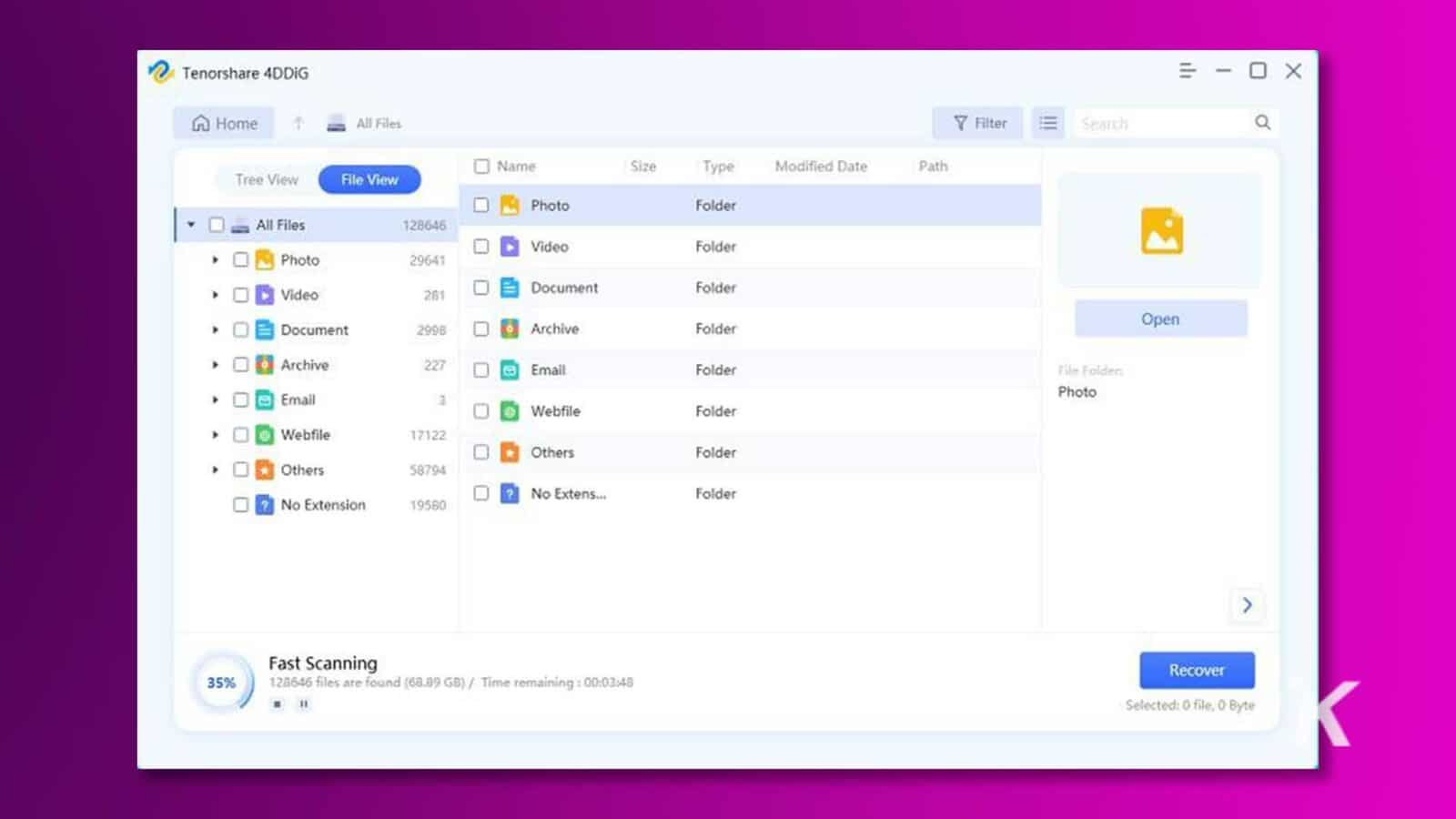
Étape 3 : Une fois le processus d'analyse terminé, vous pouvez trouver rapidement les fichiers que vous devez récupérer via l'arborescence ou la vue des fichiers. Sélectionnez les fichiers et cliquez sur le bouton « Récupérer » pour les restaurer facilement.
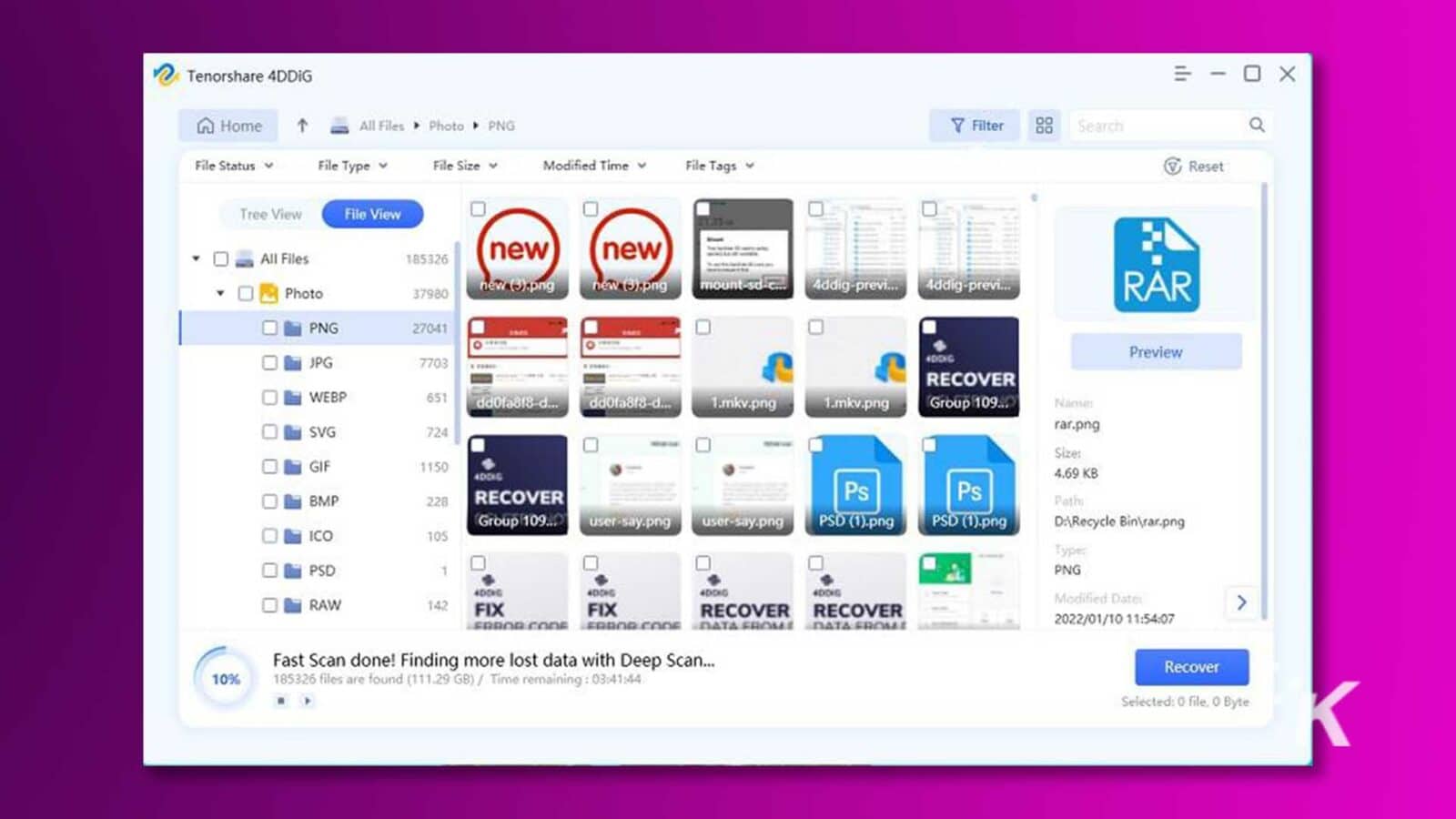
Vous souhaitez récupérer gratuitement une carte SD formatée ? Cliquez simplement sur le bouton Partager dans la version gratuite de 4DDiG et partagez la publication sur vos réseaux sociaux ; vous pouvez facilement obtenir jusqu'à 100 Mo de récupération de données.
Correctif 2 : Récupérer la carte SD formatée par sauvegarde et restauration
Lorsqu'il s'agit de récupérer une carte SD formatée, « Sauvegarde et restauration » est un outil indispensable et efficace qu'il faut mentionner.
Il s'agit d'une fonctionnalité intégrée au système d'exploitation Windows qui permet aux utilisateurs de créer des sauvegardes de leurs fichiers importants et de récupérer leurs données en cas de perte de données, de panne matérielle ou d'autres problèmes. Voici comment l'utiliser :
Étape 1 : Appuyez simultanément sur la touche « Win+R » et tapez « Panneau de configuration » dans la boîte de dialogue.
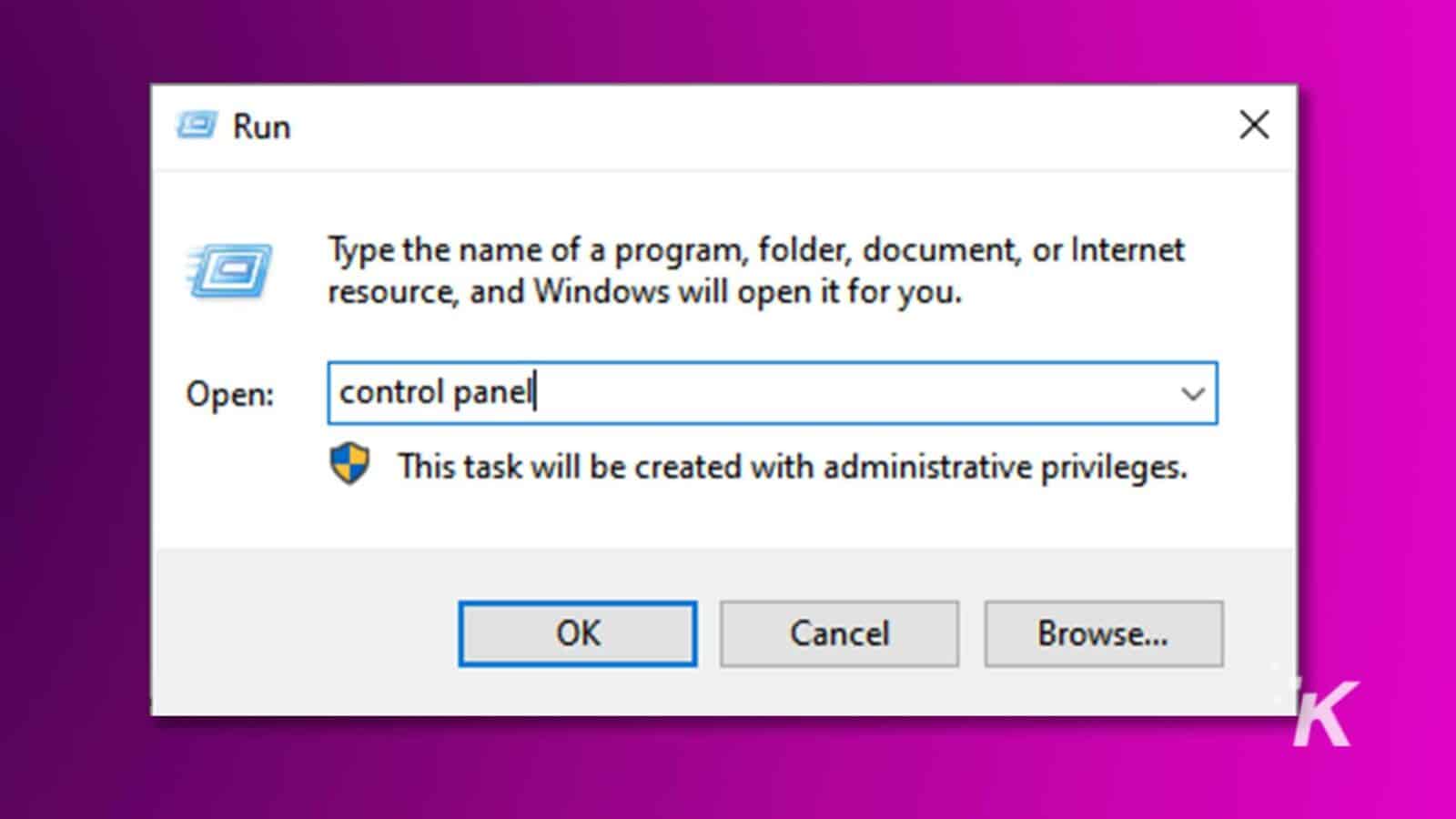
Étape 2. Accédez à « Système et sécurité », puis cliquez sur l'option « Sauvegarde et restauration (Windows 7) ».
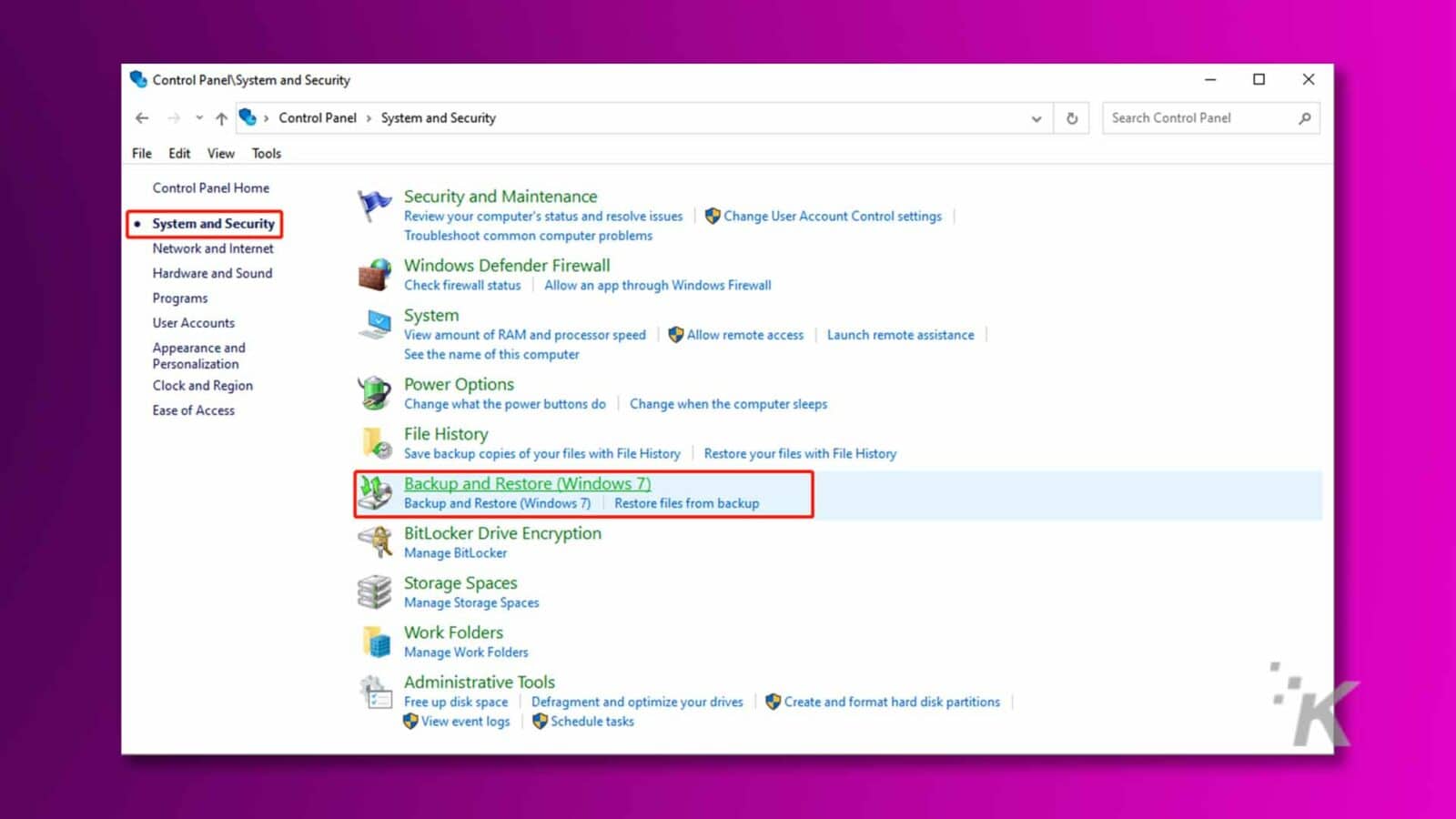
Étape 3 : Si vous avez déjà sauvegardé vos fichiers à l'aide de cette fonctionnalité, cliquez simplement sur « Restaurer mes fichiers ».
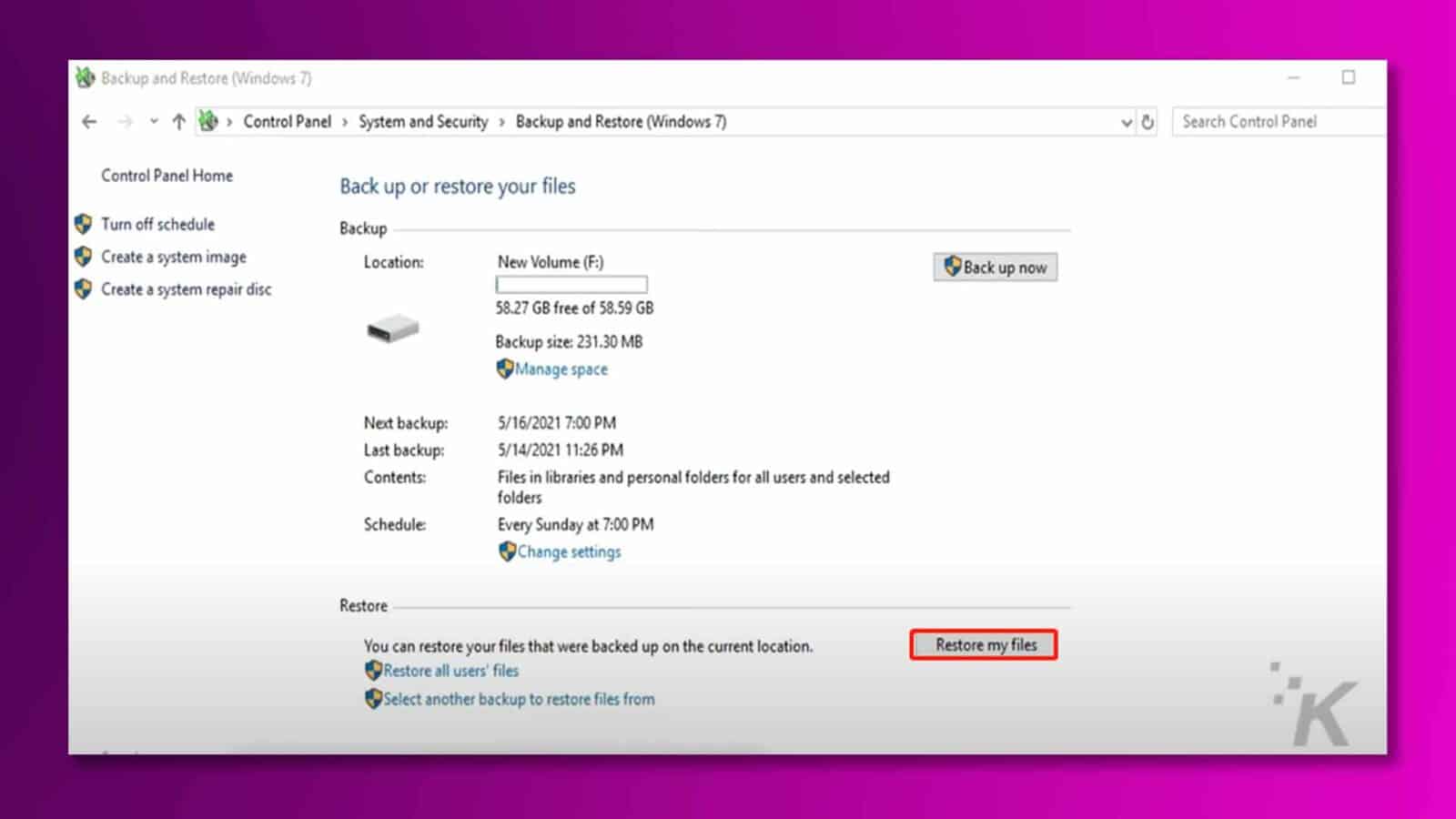
Étape 4 : Parcourez la sauvegarde pour trouver les fichiers que vous souhaitez récupérer. Sélectionnez les fichiers que vous souhaitez récupérer, puis cliquez sur le bouton « Suivant ».
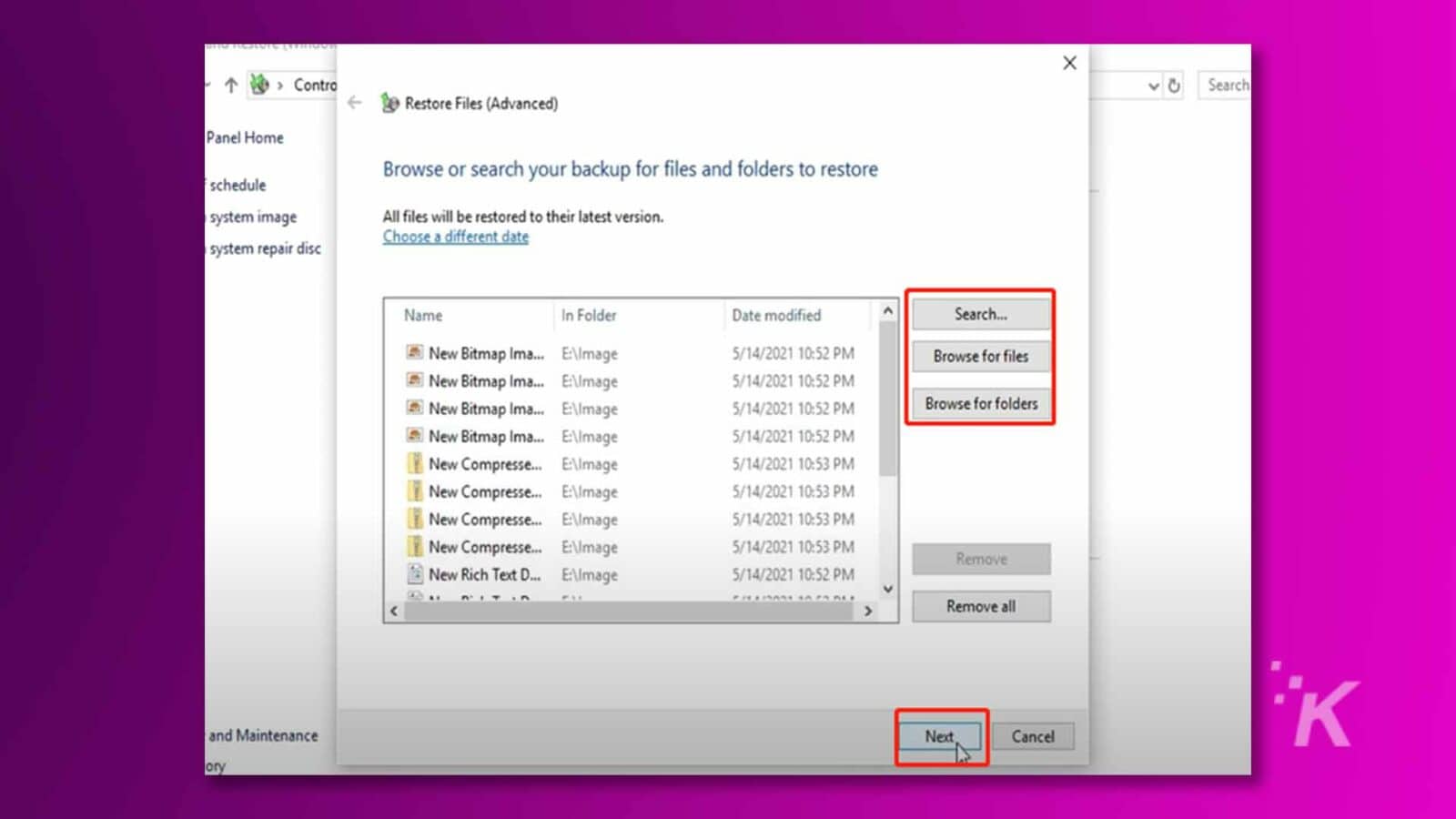
Étape 5 : Choisissez la destination où vous souhaitez restaurer les fichiers. Il ne doit pas s'agir du même emplacement que celui où les données d'origine ont été perdues pour éviter leur écrasement.
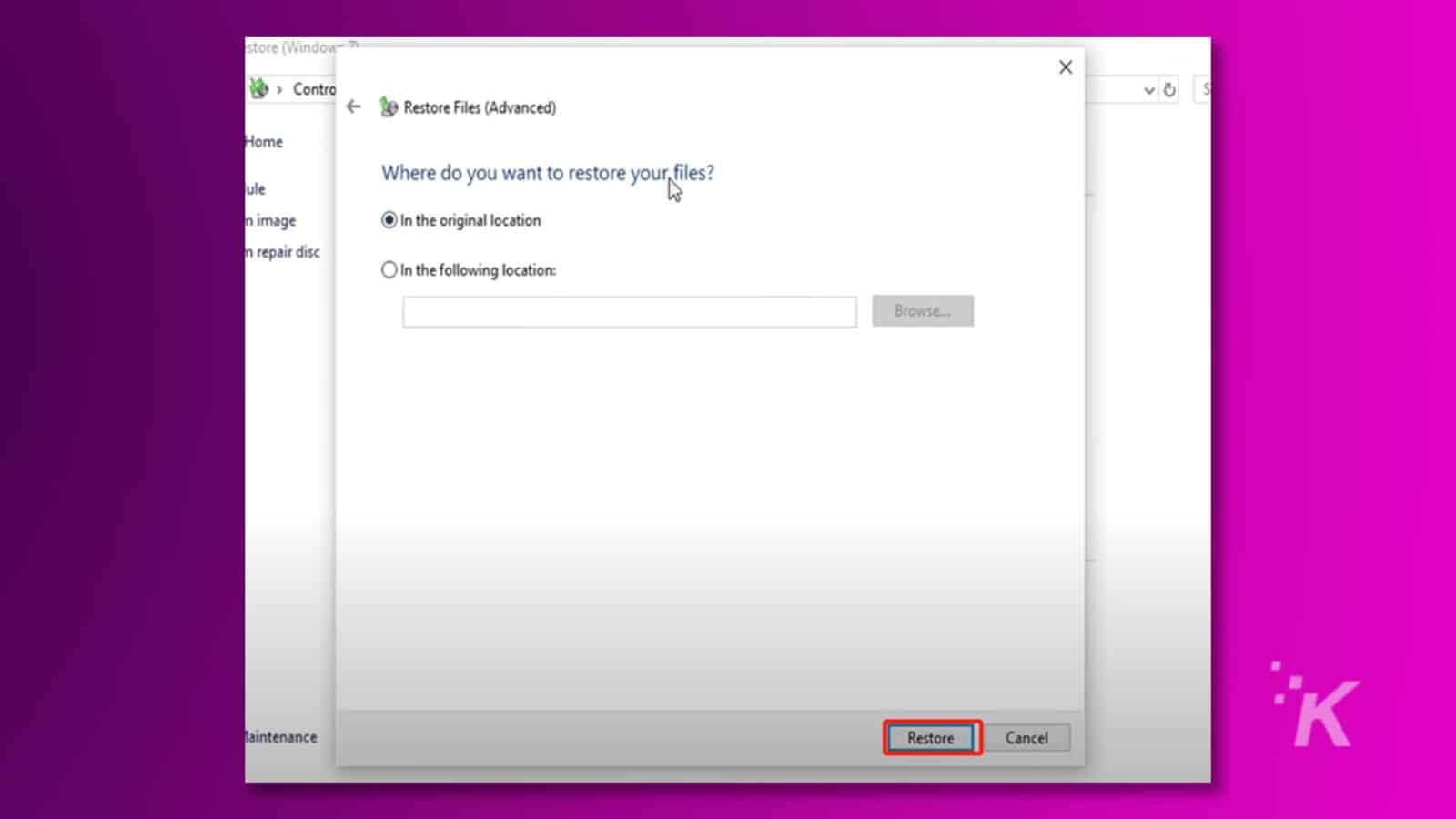
Astuce bonus : utilisez Time Machine pour récupérer une carte SD formatée sur Mac
Si vous avez déjà sauvegardé votre carte SD avec Time Machine, Time Machine peut également vous aider à récupérer facilement des fichiers à partir de cartes SD formatées. Voici comment récupérer une carte SD formatée sur Mac à l'aide de Time Machine :
Étape 1 : Connectez le lecteur de sauvegarde Time Machine à votre Mac.
Étape 2 : Cliquez sur l'icône Time Machine dans la barre de menu en haut de l'écran, puis choisissez "Entrer Time Machine".
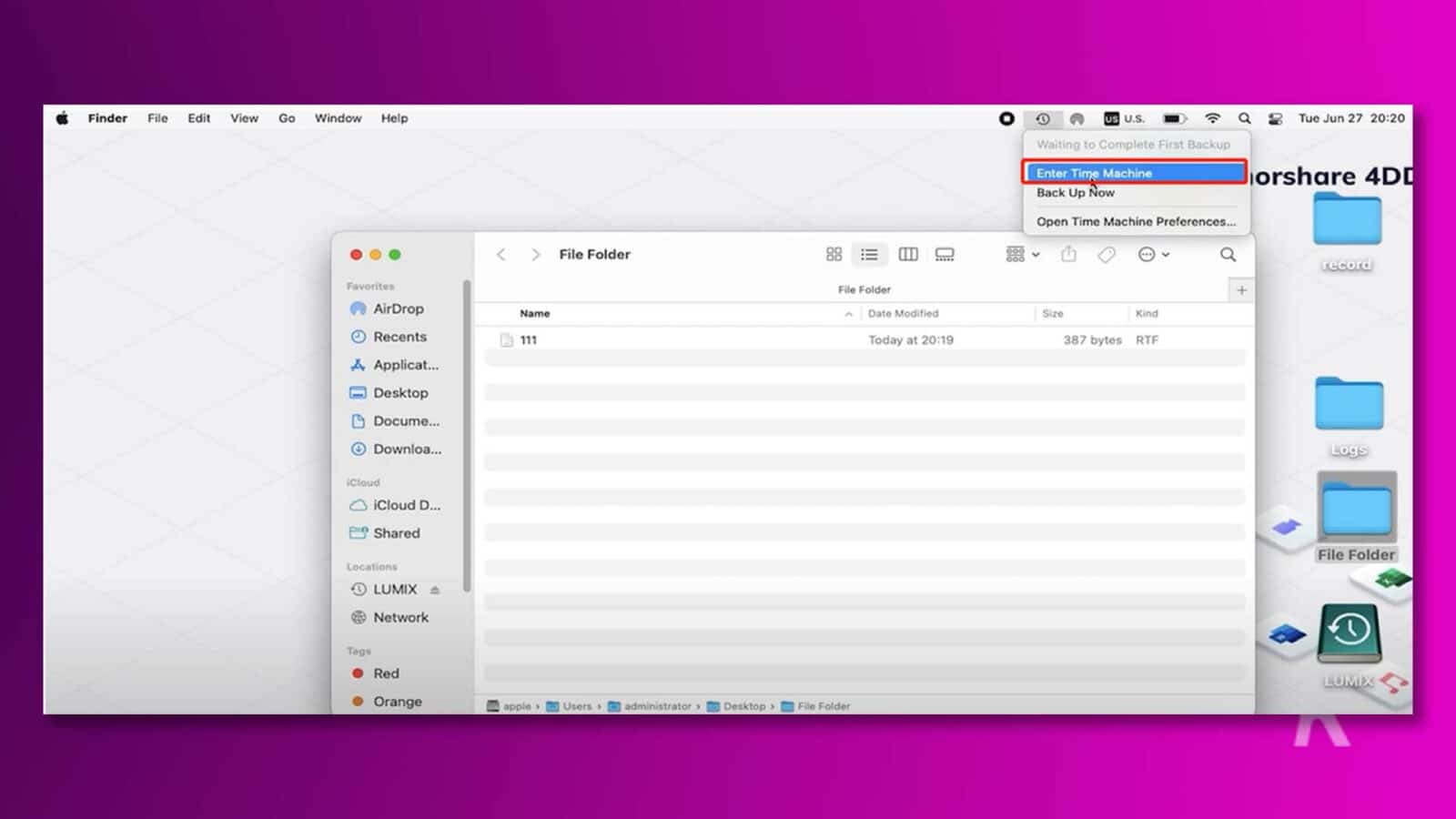
Étape 3 : utilisez la chronologie sur le côté droit de l'écran pour accéder à une date et une heure avant le formatage de la carte SD. Une fois que vous avez sélectionné un instantané, parcourez vos fichiers pour localiser ceux que vous souhaitez récupérer.
Étape 4 : Sélectionnez les fichiers et cliquez sur le bouton « Restaurer » pour les copier vers votre emplacement actuel.
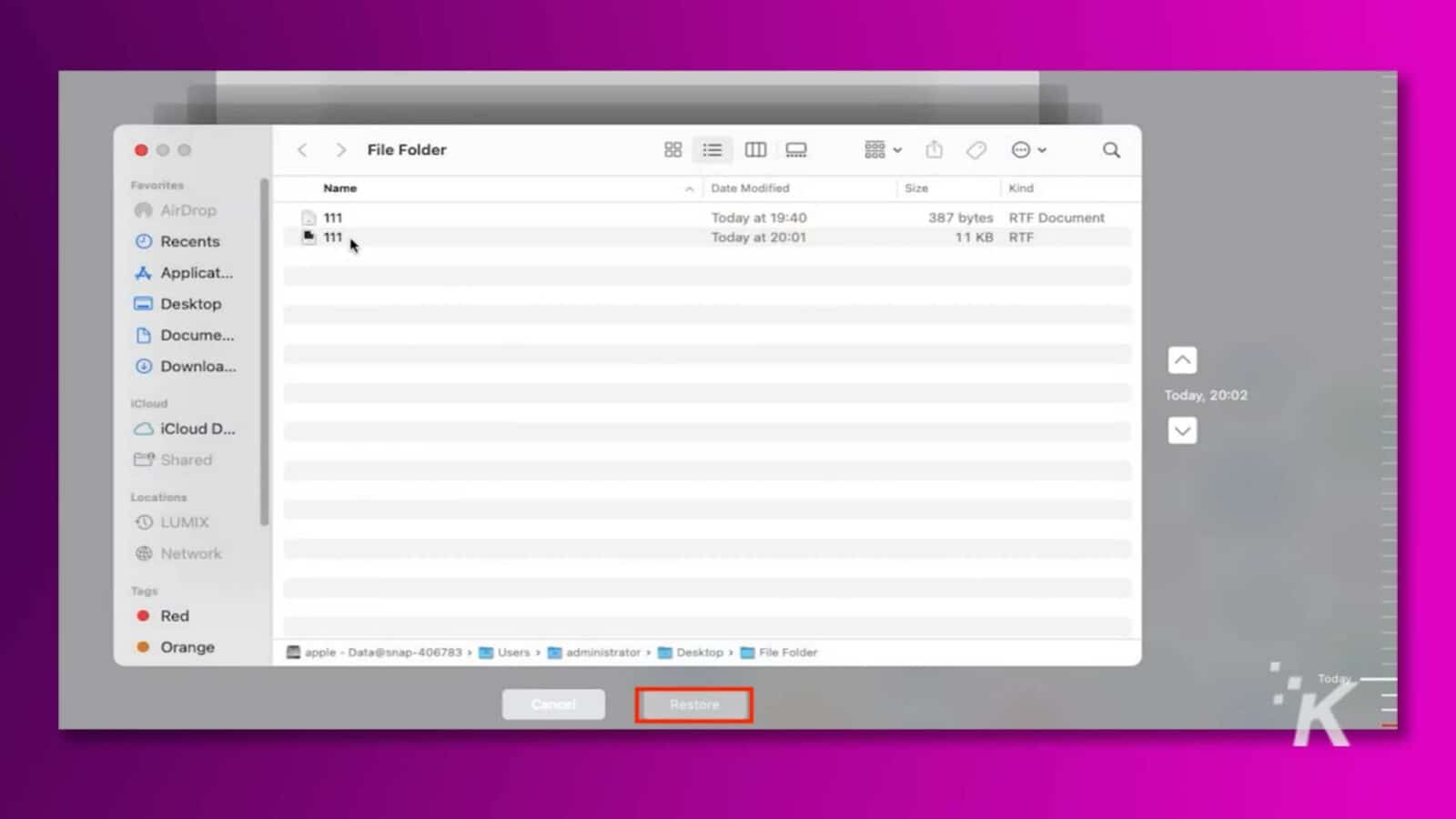
Correctif 3 : Récupérer la carte SD formatée via la commande CMD
En tant qu'utilisateur Windows, vous avez la possibilité de récupérer des fichiers à partir de cartes SD formatées à l'aide de la ligne de commande. Voici comment:
Étape 1 : Lancez une invite de commande sur votre PC en saisissant « cmd » dans la barre de recherche Windows. N'oubliez pas de choisir « Exécuter en tant qu'administrateur ».
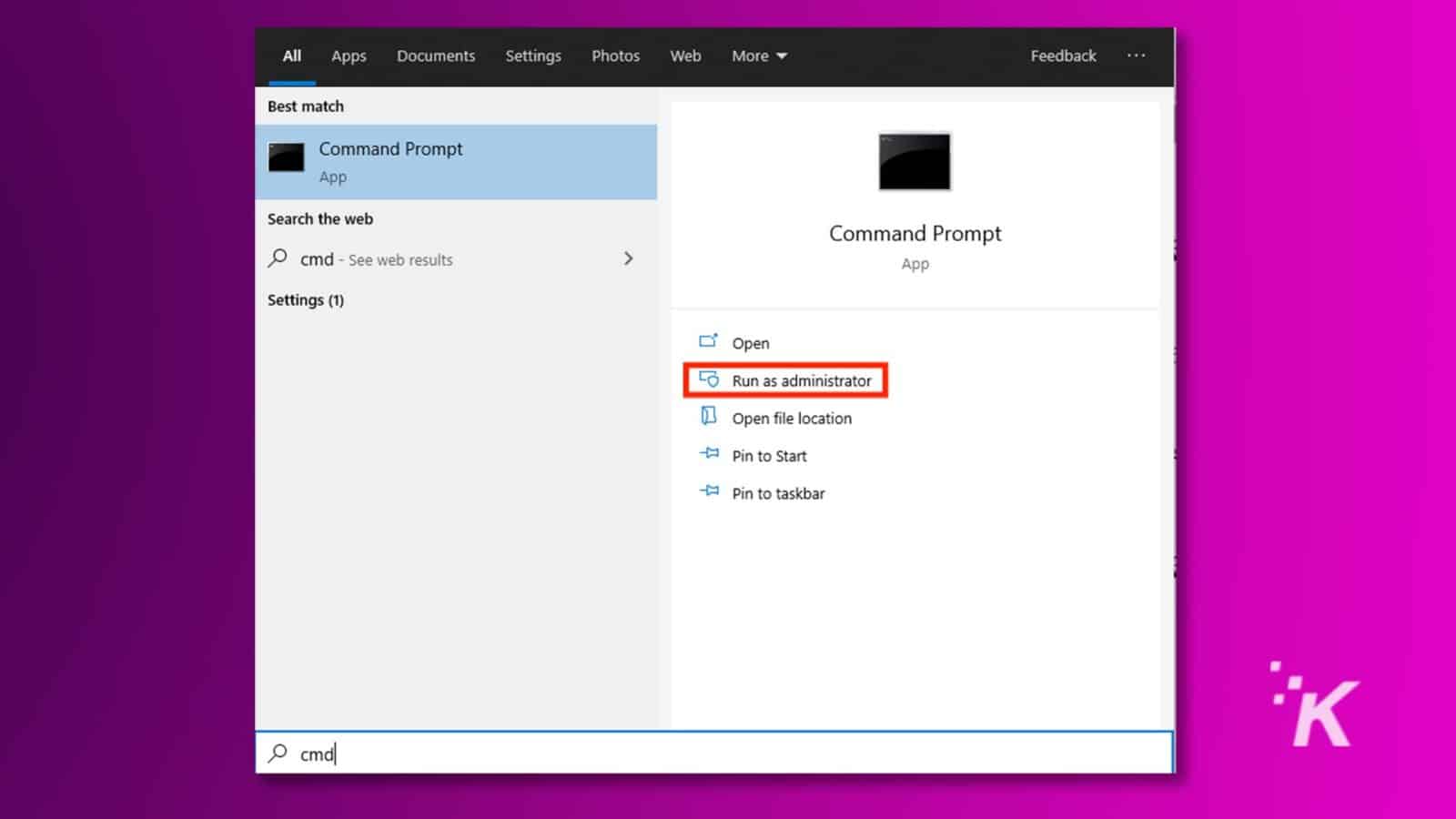
Étape 2 : saisissez la commande suivante : chkdsk E: /f/x/r. Remplacez «E» par la lettre de lecteur réelle de la carte SD formatée.
![L'invite de commande exécute une vérification du disque sur le lecteur E : pour rechercher et réparer les erreurs. Texte intégral : C :. Administrateur : Invite de commandes - × Microsoft Windows [Version 10. 0. 19044. 1586] A (c) 2019 Microsoft Corporation. Tous droits réservés. C : Administrateur des utilisateurs >chkdsk E:/f/x/r V](/uploads/article/15166/263ptjSbcxZXFcNH.jpg)
Étape 3 : Chkdsk commencera à analyser la carte SD à la recherche d'erreurs et tentera de récupérer toutes les données lisibles. Suivez les instructions à l'écran si des erreurs sont détectées.
Veuillez noter que cette méthode peut ne pas permettre de récupérer toutes les données, surtout si la carte a été largement formatée ou endommagée.
Si les données sont cruciales et que l'approche chkdsk ne donne pas de résultats satisfaisants, vous pouvez envisager d'utiliser un logiciel ou des services spécialisés de récupération de données pour récupérer votre carte SD formatée.
Correctif 4 : Récupérer la carte SD formatée par les services de récupération de données
Si aucune des méthodes ci-dessus ne permet de récupérer les données d'une carte SD formatée, vous pouvez demander de l'aide aux services de récupération de données. Ces services utilisent des techniques et des outils avancés pour localiser et restaurer des données qui peuvent sembler inaccessibles aux utilisateurs réguliers.
Ils peuvent évaluer la situation, déterminer l’étendue des données pouvant être récupérées et appliquer les méthodes les plus appropriées pour récupérer le maximum de données.
Cependant, les services professionnels de récupération de données peuvent être coûteux, surtout si la perte de données est importante ou nécessite des techniques avancées.
De plus, la récupération d'une carte SD formatée avec les services de récupération de données peut prendre plusieurs jours, ce qui peut être gênant si vous avez un besoin urgent de vos données.

Partie 4 : Comment éviter la perte de données à l'avenir ?
Si vous ne souhaitez plus récupérer les fichiers de votre carte SD formatée, la sauvegarde est une mesure préventive nécessaire. Voici quelques conseils utiles pour éviter toute perte de données à l’avenir :

- Sauvegardes régulières : assurez-vous de sauvegarder régulièrement vos données. Pour les fichiers importants, envisagez des sauvegardes quotidiennes ou hebdomadaires.
- Sauvegarde cloud : utilisez des services de stockage cloud tels que Google Drive, Dropbox, OneDrive, etc. pour créer des sauvegardes. Ces services offrent des fonctionnalités de sauvegarde automatique pratiques, garantissant que les données sont stockées en toute sécurité dans le cloud.
- Plusieurs emplacements de sauvegarde : en plus de sauvegarder des fichiers sur le stockage cloud, vous pouvez sauvegarder des fichiers sur un disque dur externe ou un SSD.
- Testez le processus de récupération : testez régulièrement le processus de récupération pour vous assurer que les sauvegardes sont fiables et que vous pouvez facilement restaurer les données en cas de besoin.
Désormais, vous pouvez dire adieu à tout souci concernant la récupération des données d'une carte SD formatée !
Derniers mots sur la récupération de carte SD formatée
En conclusion, que la perte de données provienne d'actions accidentelles ou d'autres facteurs conduisant au formatage de la carte SD, il n'y a pas lieu de désespérer.
Que vous réfléchissiez à la façon de récupérer gratuitement une carte SD formatée ou que vous vous interrogeiez sur la possibilité de récupérer des données à partir d'une carte SD formatée, nous vous proposons diverses solutions pour vous aider à récupérer des informations précieuses.
Plus important encore, restez calme et arrêtez immédiatement d’utiliser la carte SD pour éviter un nouvel écrasement des données.
Avez-vous des idées à ce sujet ? Écrivez-nous ci-dessous dans les commentaires ou portez la discussion sur notre Twitter ou Facebook.
Recommandations des rédacteurs :
- Moniteur portable UPERFECT 16 pouces : un compagnon idéal pour les jeux et la productivité
- Top 5 des logiciels de récupération du système iOS que vous devriez connaître en 2023
- Clavier mécanique Epomaker TH80 Pro : parfait pour les jeux occasionnels
- Meilleur outil de récupération de données USB : AnyRecover
Divulgation : il s'agit d'un article sponsorisé. Cependant, nos avis, critiques et autres contenus éditoriaux ne sont pas influencés par le parrainage et restent objectifs .
