Comment récupérer des fichiers et des dossiers supprimés définitivement de Google Drive
Publié: 2022-09-15La bonne chose à propos de la gestion des fichiers de Google Drive est la corbeille. Tout fichier ou dossier supprimé restera dans la corbeille pendant 30 jours, ce qui est suffisant pour que la plupart des utilisateurs récupèrent les fichiers supprimés accidentellement. Cliquez simplement avec le bouton droit sur le fichier supprimé dans la corbeille et sélectionnez Restore pour restaurer le fichier.
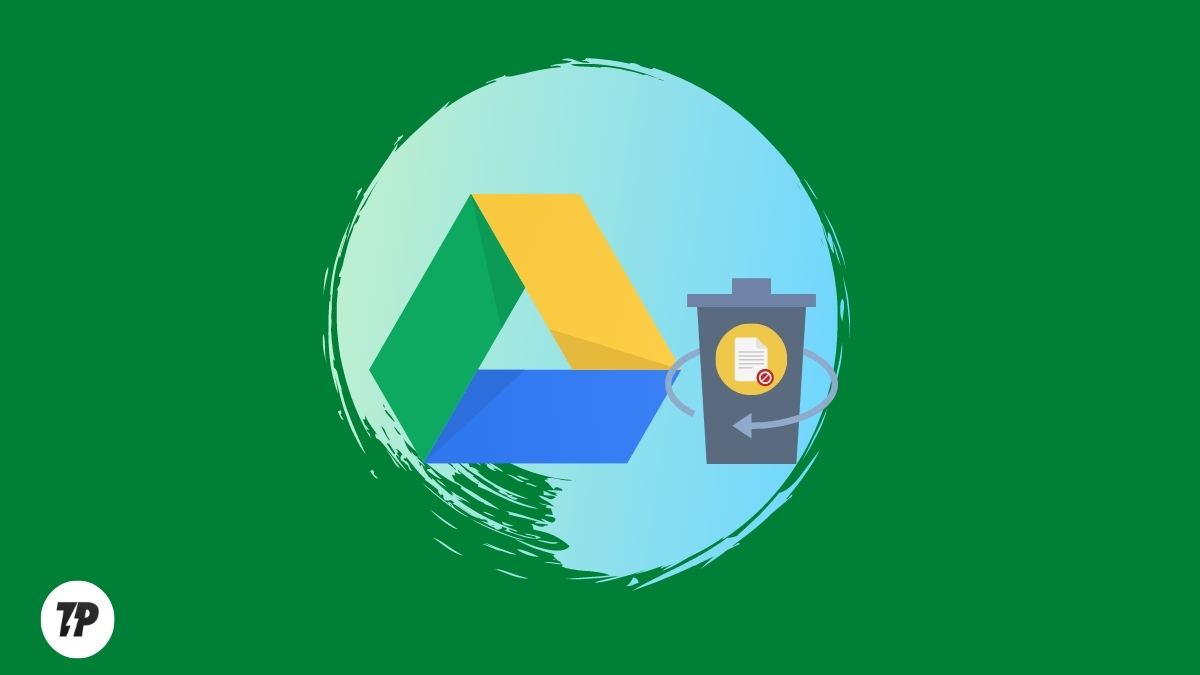
Mais que se passe-t-il si vous avez accidentellement vidé la corbeille par erreur et que vous souhaitez maintenant récupérer des fichiers supprimés définitivement dans Google Drive ? Alors vous êtes au bon endroit car, dans cet article, vous trouverez quelques solutions efficaces pour résoudre ce problème.
Table des matières
Comment récupérer des fichiers supprimés définitivement de Google Drive ?
Google Drive est l'un des services de stockage en nuage les plus populaires qui vous offre 15 Go de stockage gratuit. Vous pouvez utiliser cet espace pour stocker vos fichiers importants, photos, vidéos, etc., et y accéder de n'importe où. Mais parfois, vous pouvez accidentellement supprimer certains fichiers importants de Google Drive ou vider votre corbeille, ce qui peut être une expérience très frustrante.
Supposons que vous ayez supprimé des fichiers importants (y compris des photos, des vidéos, des documents, etc.) et que vous souhaitiez savoir comment récupérer des fichiers Google Drive définitivement supprimés. Dans ce cas, vous pouvez suivre les méthodes indiquées ci-dessous.
Vérifiez si les fichiers sont dans la corbeille
Lorsque vous supprimez des fichiers de Google Drive, ils ne sont pas définitivement supprimés mais déplacés vers la corbeille. Ainsi, si vous avez accidentellement supprimé certains fichiers, vous pouvez vérifier la corbeille pour voir si les fichiers sont toujours là. Pour ce faire, vous devez suivre les étapes ci-dessous :
Tout d'abord, ouvrez Google Drive et cliquez sur l'option " Corbeille " dans la barre latérale gauche.
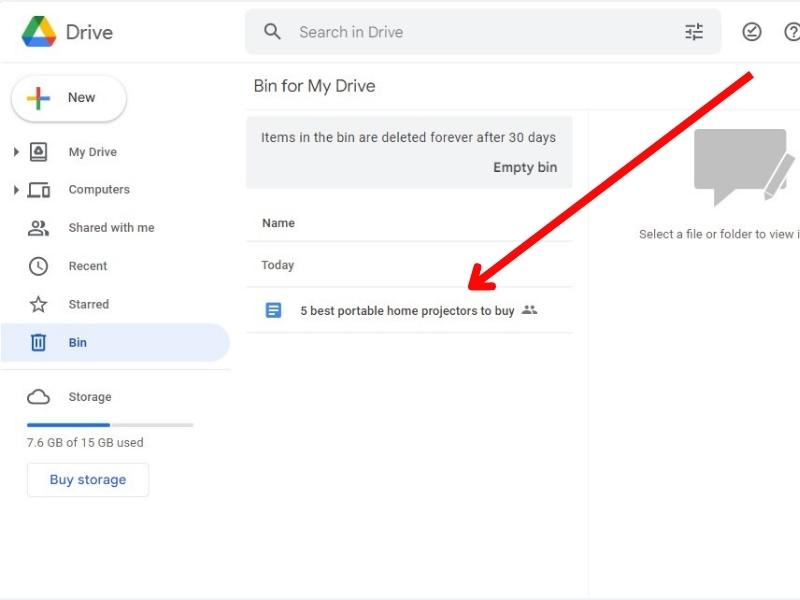
Maintenant, vérifiez si les fichiers supprimés sont présents dans la corbeille. Si oui, sélectionnez les fichiers et cliquez sur l'option Restore .
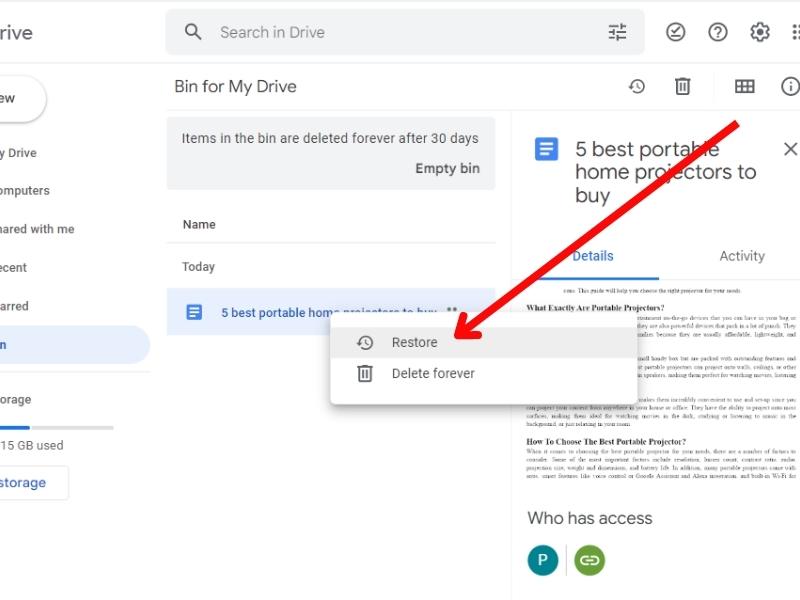
Cela déplacera les fichiers sélectionnés vers votre compte Google Drive.
Essayez l'assistance GoogleDrive
Si les fichiers ne sont pas présents dans la corbeille ou si vous avez vidé la corbeille, vous pouvez essayer de contacter l'assistance Google Drive pour voir s'ils peuvent vous aider à récupérer les fichiers supprimés. Pour ce faire, vous devez suivre les étapes ci-dessous :
Tout d'abord, ouvrez votre navigateur Web et accédez à la page d'aide de Google Drive.
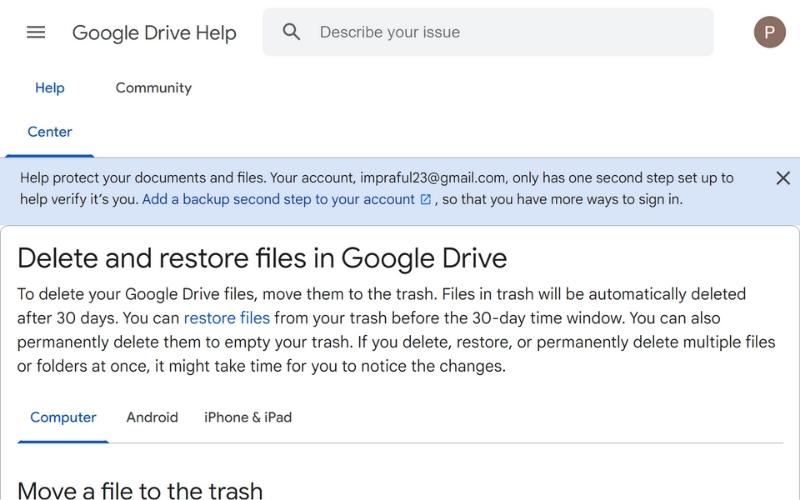
Maintenant, recherchez Rechercher ou récupérer un fichier dans la barre de recherche. Faites défiler vers le bas et cliquez sur Demander une récupération de fichier.
Vous serez maintenant invité à vous connecter à votre compte Google. Saisissez vos identifiants et connectez-vous à votre compte.
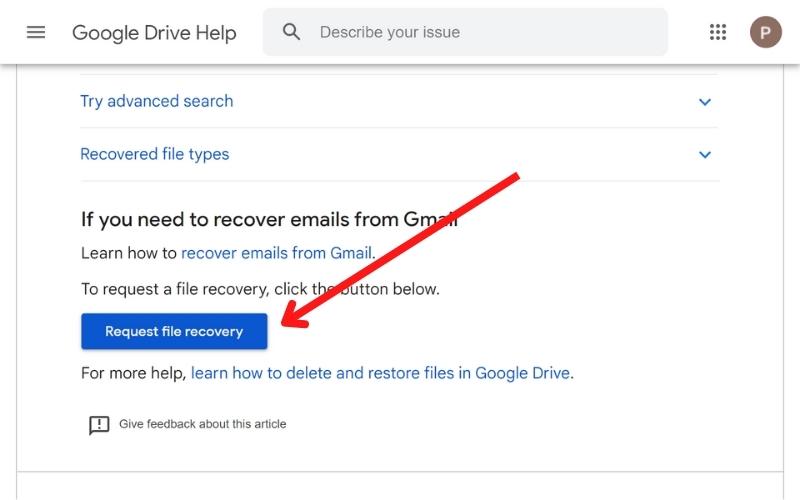
Une fois connecté, Google vous redirigera vers la page suivante, où vous devrez fournir des informations sur les fichiers supprimés.
Remplissez le formulaire, cochez la case de consentement et cliquez sur « Soumettre ».
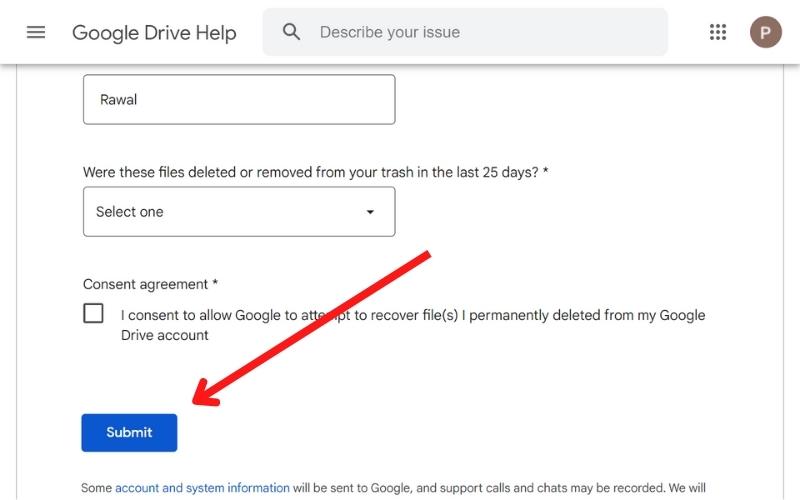
Vous recevrez un e-mail de [email protected] confirmant que votre demande a bien été reçue.
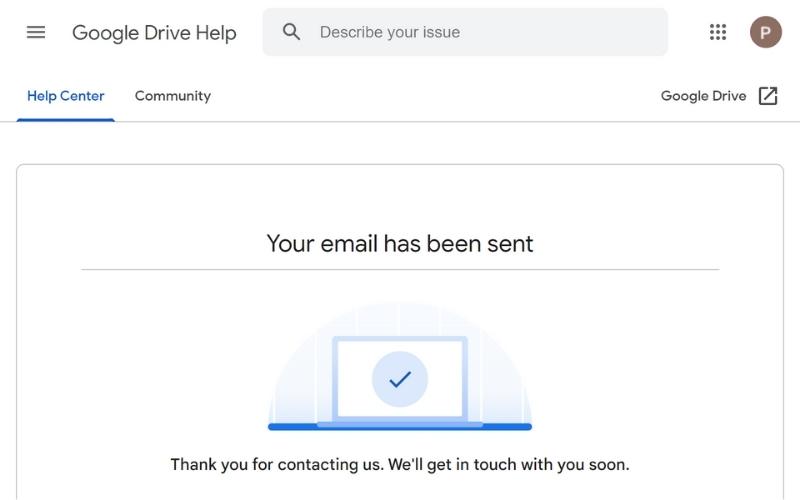
Google vous enverra également un autre e-mail lorsque vos fichiers supprimés auront été récupérés. Vous pouvez retrouver vos fichiers et dossiers définitivement supprimés à leur emplacement d'origine.
Informations importantes à connaître lorsque vous utilisez l'assistance Google pour récupérer des fichiers :
- Vous ne pouvez récupérer que les fichiers qui ont été supprimés au cours des 20 derniers jours.
- Google ne peut vous aider qu'à récupérer les fichiers qui vous appartiennent.
- Google ne peut pas vous aider à récupérer des fichiers si vous n'en êtes pas le propriétaire.
- Google ne peut pas vous aider à récupérer des fichiers depuis Gmail ou Google Photos.
Récupérer des fichiers à l'aide de la console d'administration G-Suite
Si vous possédez un compte Google Workplace ou utilisez G-Suite, vous pouvez utiliser la console d'administration pour récupérer des fichiers supprimés définitivement.
Si vous possédez un compte d'espace de travail géré par votre organisation ou votre université, l'administrateur de votre compte peut vous aider à récupérer vos fichiers supprimés via la console d'administration. Pour ce faire, vous devez suivre les étapes ci-dessous :
Tout d'abord, connectez-vous à votre compte Google Workspace.
Cliquez maintenant sur l'option " Console d'administration ".
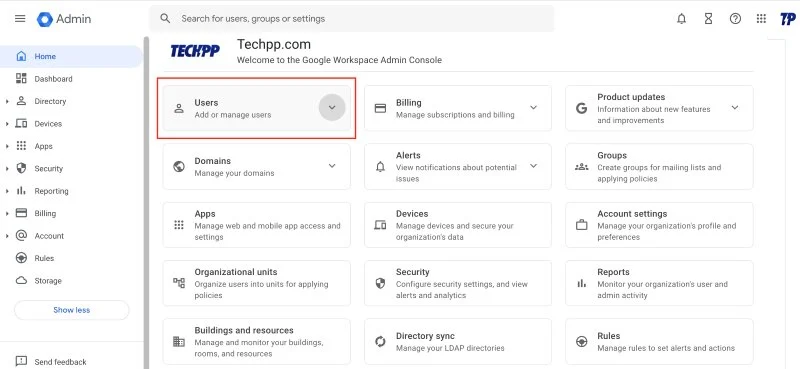
Après cela, cliquez sur " Utilisateur " et sélectionnez l'utilisateur dont vous souhaitez restaurer les données.
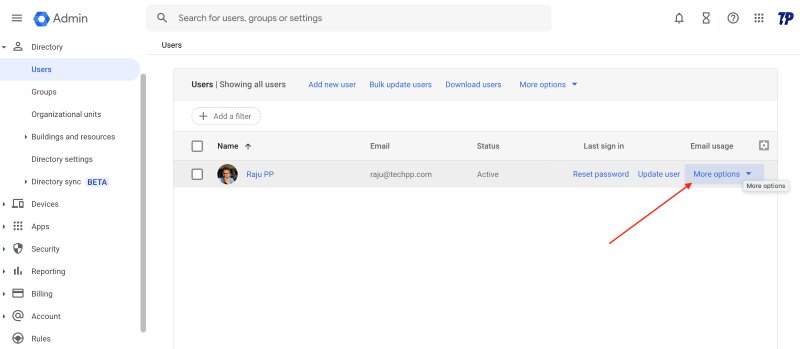
Cliquez maintenant sur les trois points puis sur « Restaurer les données ».
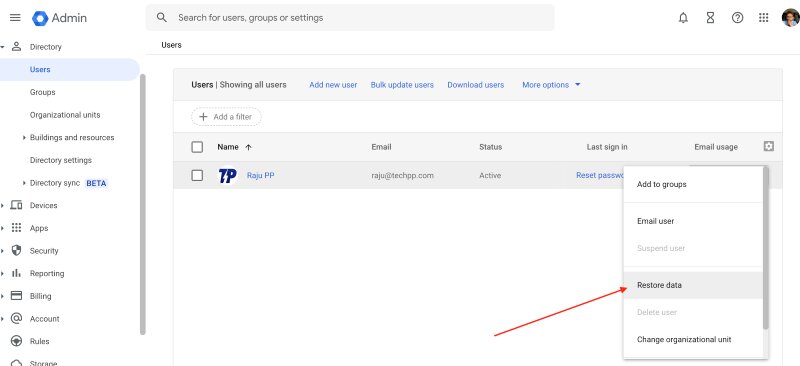
Dans la fenêtre suivante, il vous sera demandé de spécifier la période pendant laquelle vous souhaitez restaurer les données.
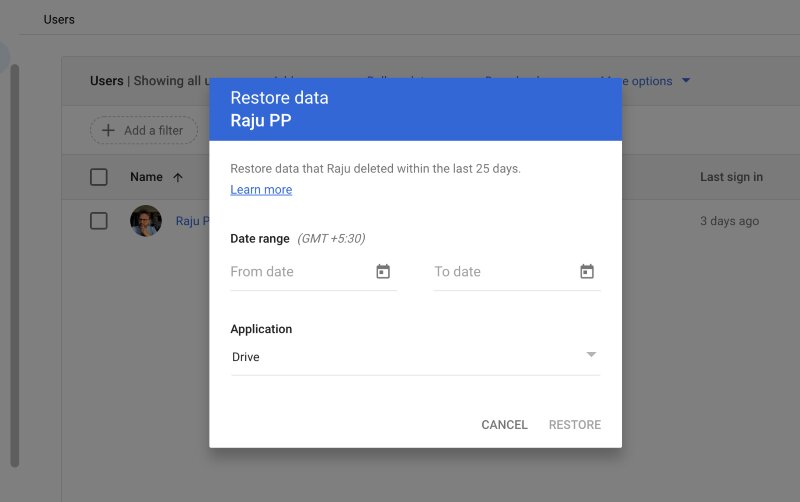
Enfin, définissez l'application sur Drive , puis appuyez sur " Récupérer ".
Récupérer des fichiers à partir d'un compte Google supprimé
Vous aurez peut-être besoin des données d'un compte Google qui a été supprimé il y a quelque temps. Dans ce cas, vous pouvez contacter l'équipe de récupération de données de Google pour voir si elle peut vous aider à récupérer les fichiers supprimés. Pour ce faire, vous devez suivre les étapes ci-dessous :
Tout d'abord, récupérez et restaurez le compte d'utilisateur supprimé. Allez maintenant dans le Drive du compte utilisateur supprimé.
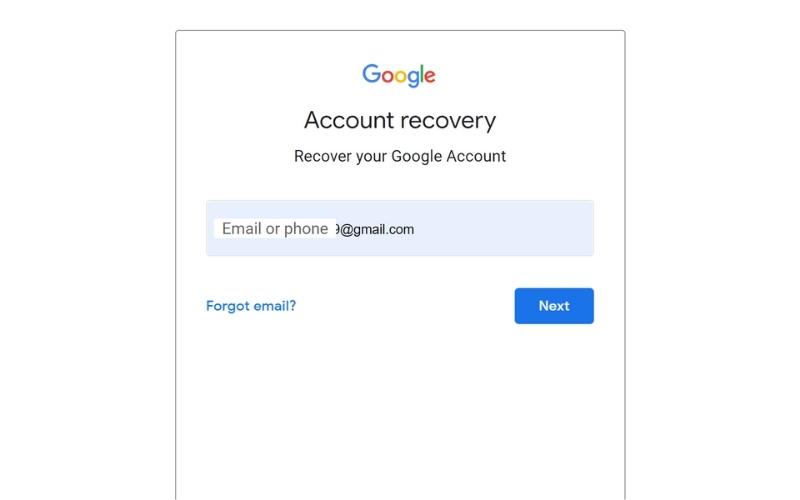
Localisez le fichier ou le dossier que vous souhaitez récupérer et partagez-le avec votre compte Google. Vous pouvez également transférer la propriété des données en suivant ces étapes :
Ouvrez le fichier ou le dossier et cliquez sur « Partager » dans le coin supérieur droit.
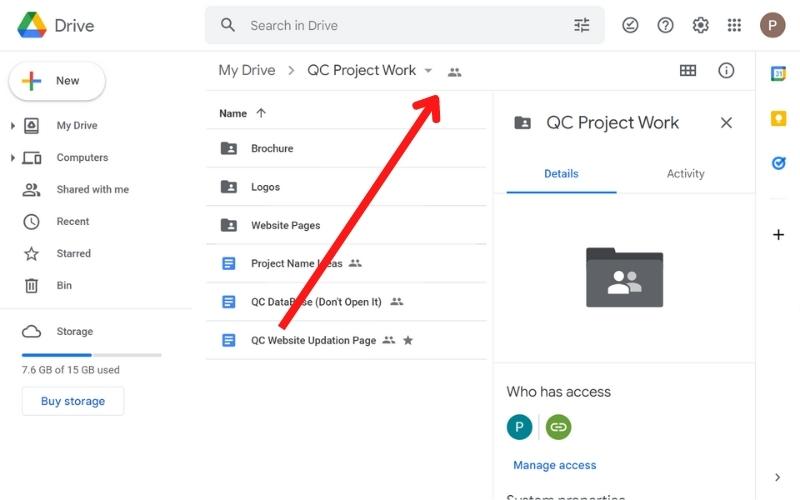
Saisissez l'adresse e-mail de votre compte Google et cliquez sur « Envoyer ».
Cliquez maintenant sur les trois points à côté de votre compte et cliquez sur " Transférer la propriété ".
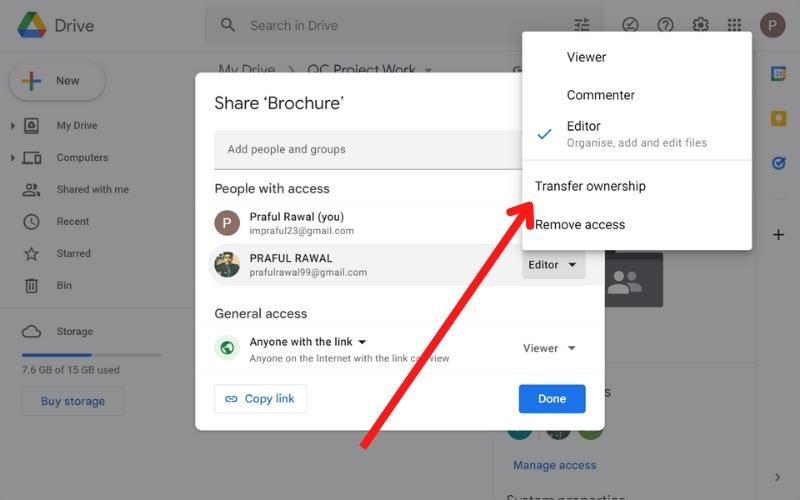
Après le transfert de propriété, vous pouvez à nouveau supprimer l'ancien compte utilisateur.
Récupérer des données à partir de documents écrasés
Parfois, nous écrasons accidentellement un document existant dans notre Google Drive et souhaitons restaurer nos anciennes données. Dans de tels cas, vous pouvez utiliser la fonction d'historique des versions des documents Google.
Ouvrez simplement le document que vous avez accidentellement écrasé et cliquez sur " Fichier " dans le coin supérieur gauche.
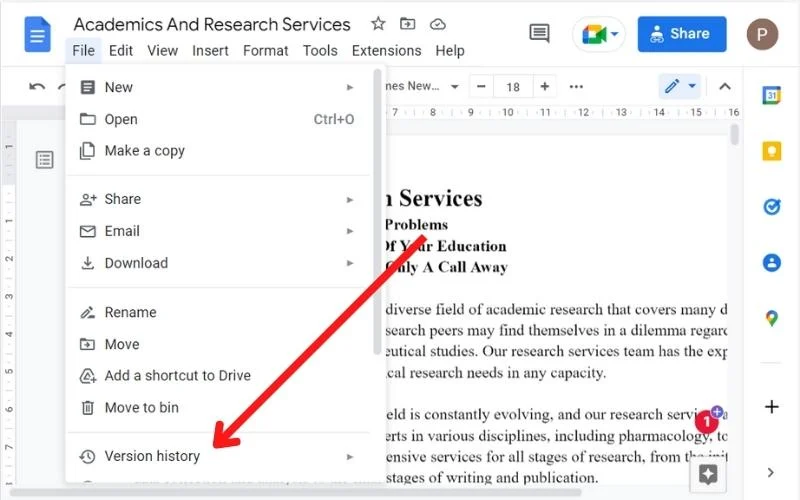
Dans le menu déroulant, choisissez « Voir l'historique des révisions ».
Une nouvelle fenêtre s'ouvrira où vous pourrez voir l'historique des révisions du document.
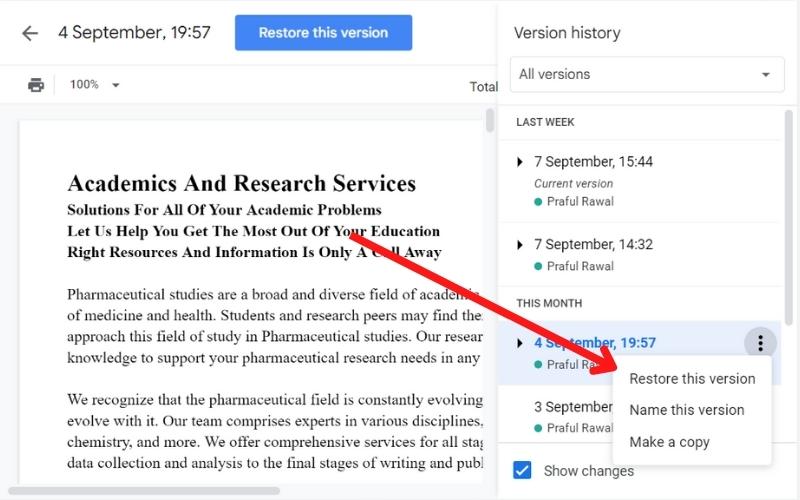
Pour restaurer une ancienne version, il suffit de cliquer sur les trois points à côté de la version en question puis sur « Restaurer cette version ».
Récupérer des fichiers et des dossiers à l'aide d'un lecteur d'équipe partagé
Vous pouvez partager des données avec votre équipe à l'aide de Team Drive sur Google Workspaces. Si vous avez accidentellement supprimé un fichier de Team Drive, vous pouvez utiliser cette méthode pour le récupérer.
Pour ce faire, vous devez suivre les étapes ci-dessous :
Tout d'abord, connectez-vous à la console d'administration Google.
Accédez maintenant à Applications > G Suite > Drive et Docs .
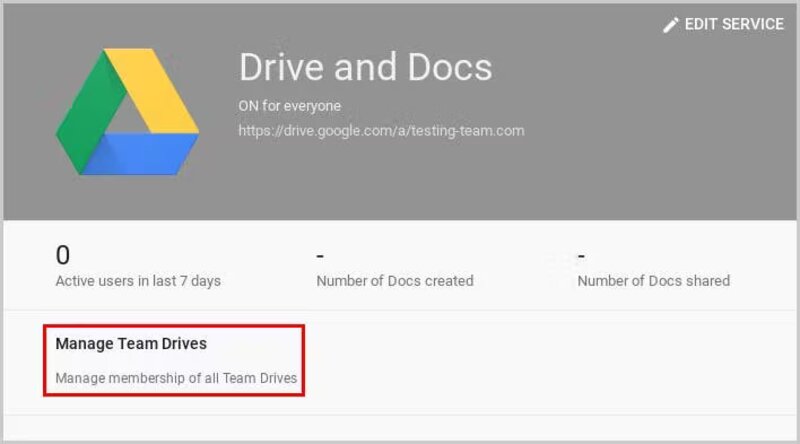
Cliquez sur " Gérer les Drive d'équipe " et localisez le fichier que vous souhaitez restaurer.

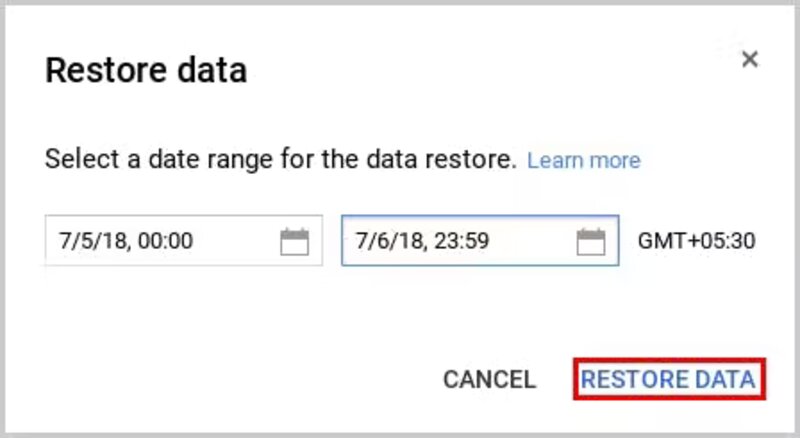
Une fois que vous avez trouvé le fichier, cliquez sur l' icône Restaurer dans le coin supérieur droit de l'onglet Fichier .
Vous pouvez également rechercher des fichiers dans une plage de dates spécifique en spécifiant la plage de dates, puis en récupérant les données.
Récupérer des fichiers supprimés définitivement à l'aide de Google Vault
Google Vault est une fonctionnalité de G Suite qui vous permet de conserver, stocker, rechercher et exporter des données pour répondre aux besoins de conformité de votre organisation. Si vous supprimez accidentellement un fichier dans votre Google Vault, vous pouvez facilement le restaurer. Pour ce faire, vous devez suivre les étapes ci-dessous :
Connectez-vous à votre compte Google Vault.
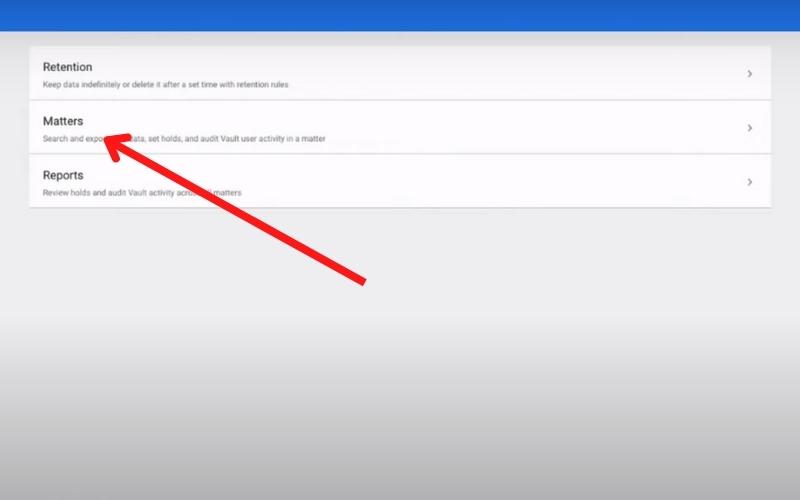
Cliquez sur l'option « Matières » à gauche et sélectionnez le dossier dans lequel vous avez enregistré les données que vous souhaitez récupérer.
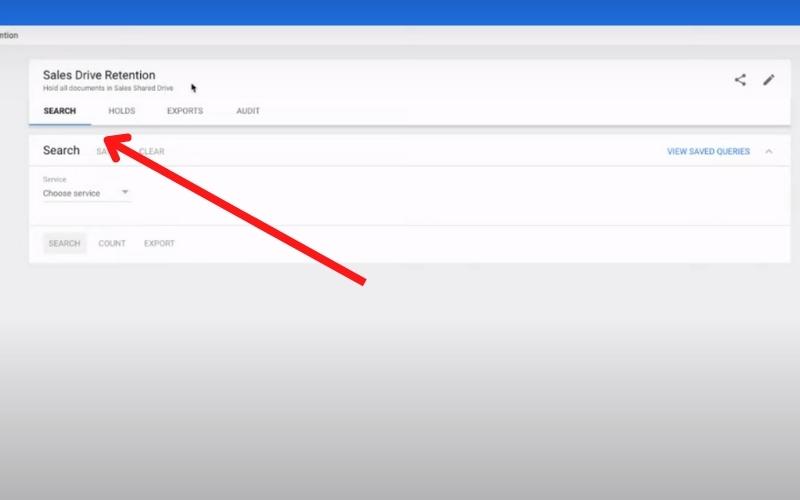
Cliquez maintenant sur " Rechercher " et sélectionnez " Drive " comme type de données d'application que vous souhaitez rechercher.
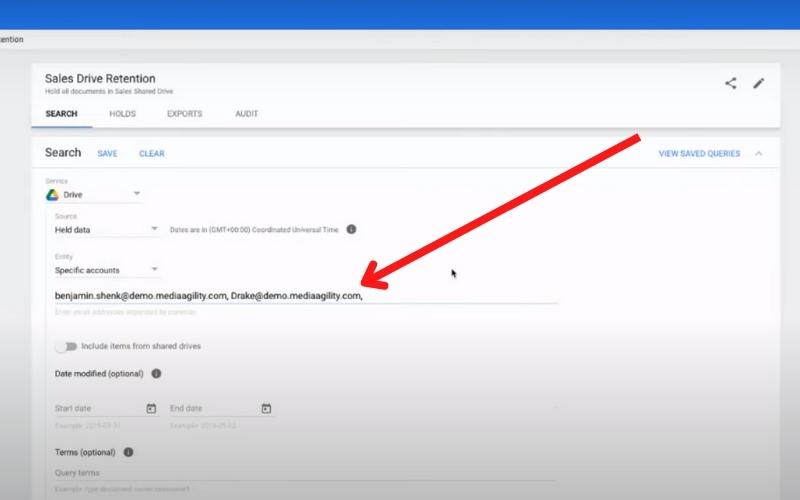
Entrez ensuite les détails de l'utilisateur qui a perdu les fichiers et le type de fichier, puis cliquez sur le bouton « Rechercher ».
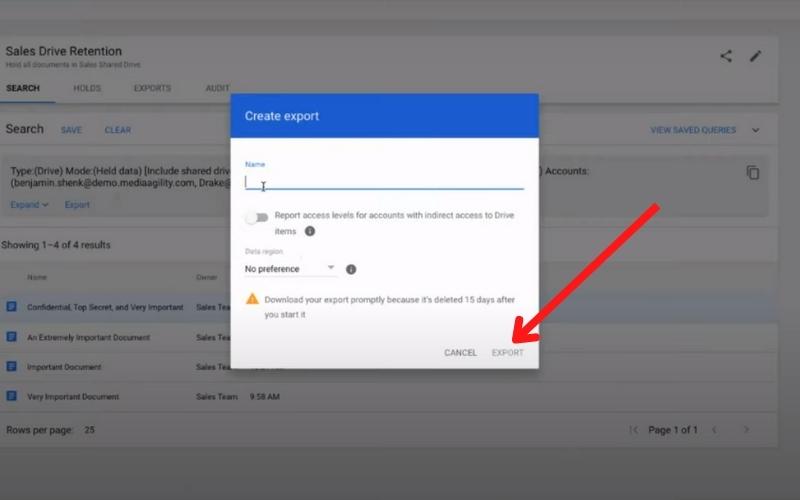
Enfin, cliquez sur « Exporter les résultats » pour exporter et télécharger tous les fichiers (les fichiers seront téléchargés dans un fichier zip).
Regardez cette vidéo pour une meilleure compréhension du processus : Comment restaurer des fichiers supprimés définitivement à l'aide de Google Vault
Récupérer des données à l'aide de Google Takeout
Si vous avez des données stockées sur votre Drive mais que vous ne pouvez pas y accéder, vous pouvez utiliser la fonctionnalité Google Takeout pour télécharger toutes les données en même temps. Pour ce faire, vous devez suivre les étapes ci-dessous :
Connectez-vous à votre compte Google et cliquez sur " Données et confidentialité " sur le côté gauche.
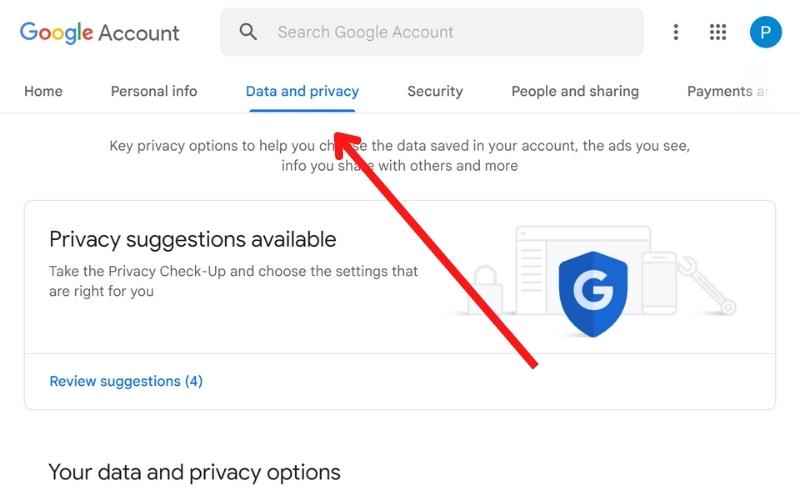
Faites défiler jusqu'à la section " Télécharger ou supprimer vos données " et cliquez sur " Télécharger vos données ".
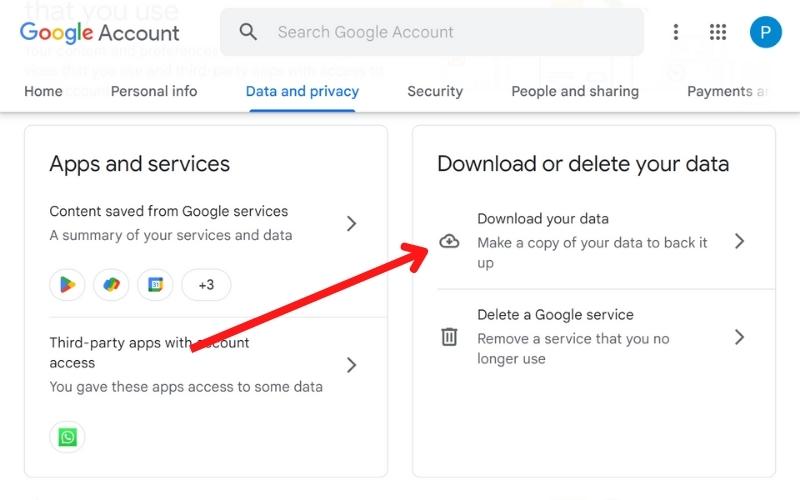
Sélectionnez maintenant les applications à partir desquelles vous souhaitez télécharger les données et cliquez sur « Étape suivante ».
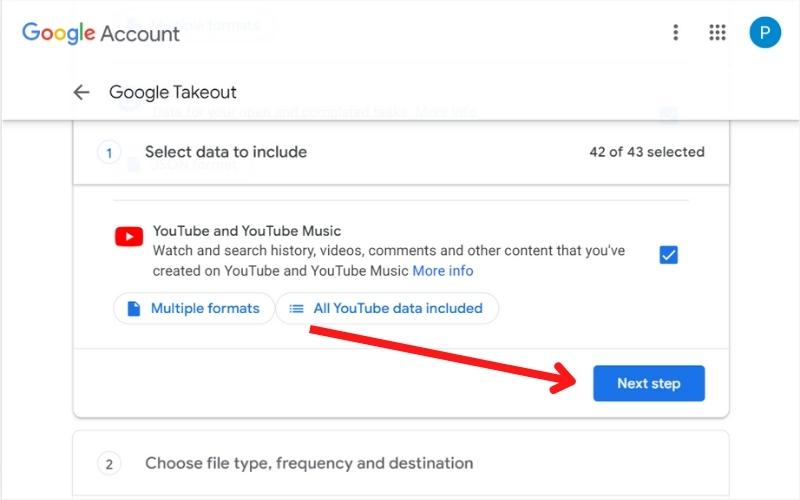
Sélectionnez la méthode de transfert et entrez les autres détails comme vous le souhaitez.
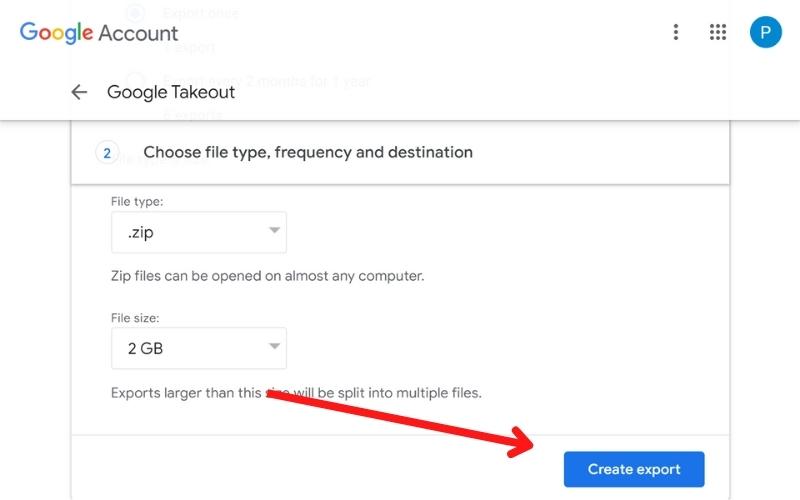
Cliquez sur le bouton « Créer un transport ».
Logiciel tiers de récupération de Google Drive
Google Drive lui-même n'est peut-être pas la meilleure solution pour vos sauvegardes, car il s'agit d'un service en ligne où la perte de données peut se produire. Par conséquent, vous devez toujours avoir une sauvegarde de vos données Google Drive sur votre stockage local et utiliser des services de stockage en nuage de sauvegarde comme SysCloud. Vous pouvez également utiliser un outil de récupération comme Cisdem pour restaurer les données des dossiers locaux.
Récupérer les données du lecteur à l'aide de SysCloud
Si vous avez sauvegardé vos données sur SysCloud et que des données ont été perdues, vous pouvez utiliser la fonction SysCloud Restore pour les restaurer. Pour ce faire, vous devez effectuer les étapes suivantes :
Tout d'abord, connectez-vous à l'application SysCloud.
Maintenant, cliquez sur l'option " Sauvegarder " dans la barre de menu et sélectionnez " Archiver et restaurer " dans le menu déroulant. 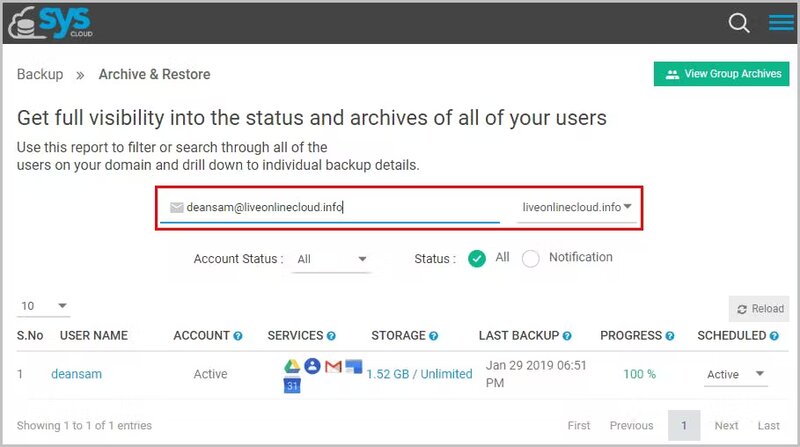
Dans la barre de recherche, recherchez l'utilisateur dont les données ont été perdues. Sélectionnez l'option « Drive » sous le nom d'utilisateur.
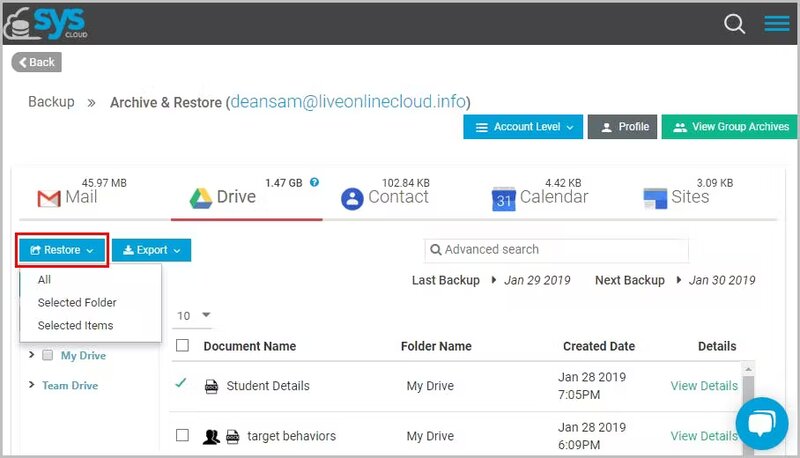
Sélectionnez maintenant les fichiers et dossiers que vous souhaitez restaurer et cliquez sur le bouton « Restaurer ».
Vos fichiers et dossiers seront restaurés à leur emplacement d'origine.
Récupérer des fichiers Drive à l'aide de Cisdem
Si vous ne parvenez pas à restaurer les données de Google Drive par quelque moyen que ce soit, vous devez trouver l'inverse. Vous avez peut-être enregistré le fichier qui vous intéresse sur votre système local avant de le déplacer sur votre Google Drive. Dans un tel cas, vous pouvez utiliser Cisdem Data Recovery pour analyser votre système et trouver le fichier qui vous intéresse, puis vous pourrez récupérer les données. Pour ce faire, vous devez suivre les étapes ci-dessous :
Tout d'abord, téléchargez Cisdem Data Recovery et lancez-le sur votre système.
Accédez à Disk Data Recovery et sélectionnez le volume dans lequel vous avez perdu le fichier.
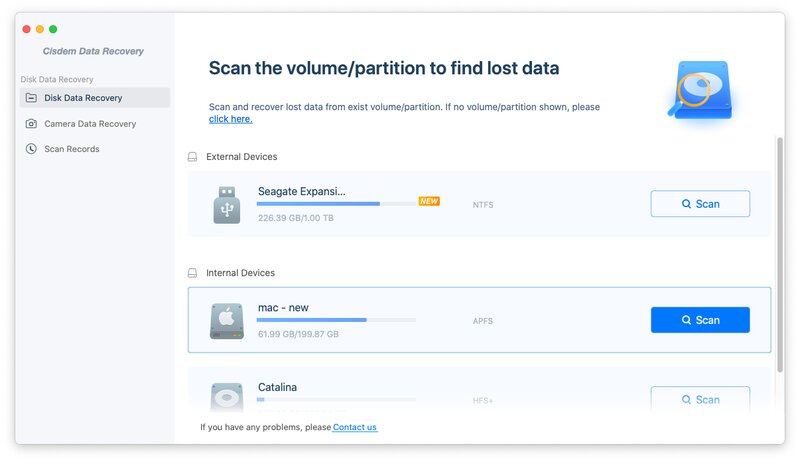
Cliquez maintenant sur le bouton « Numériser » pour lancer la numérisation.
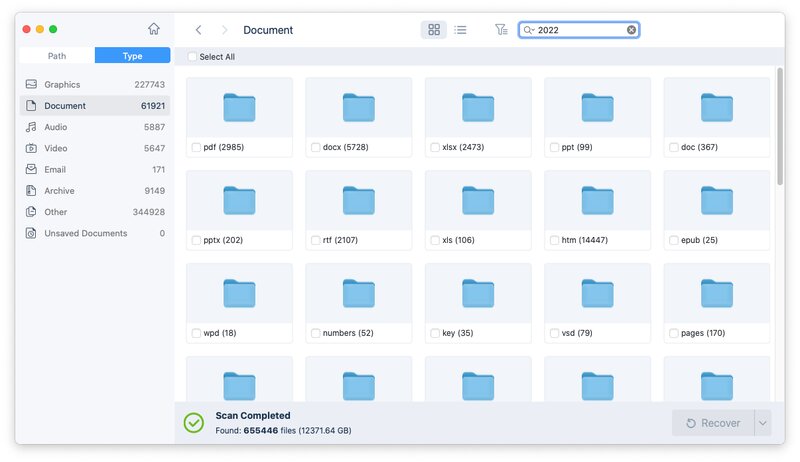
Une fois l'analyse terminée, vous verrez tous les fichiers perdus sur votre écran.
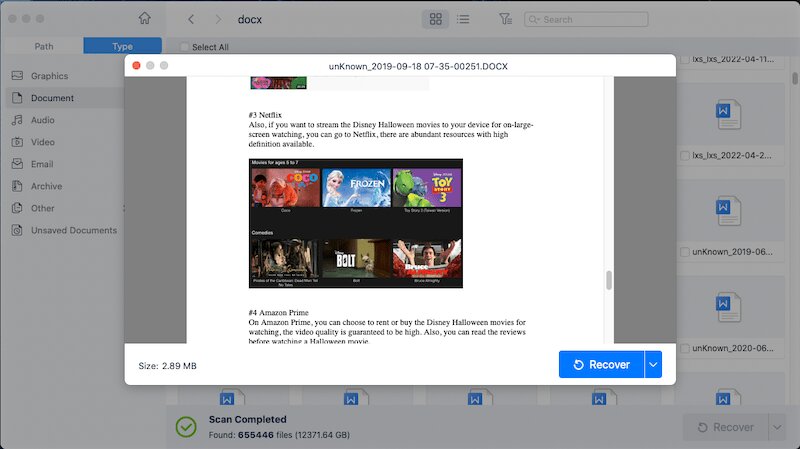
Maintenant, restaurez les fichiers sur votre local ou sur le cloud.
La récupération de Google Drive simplifiée
Les données sont importantes pour toute entreprise et la perte de données peut entraîner divers problèmes. Pour éviter la perte de données, vous devez toujours disposer d'une copie de sauvegarde de vos données sur votre stockage local ou avec un service de sauvegarde dans le cloud. Des services tels que CBackup, SysCloud et CloudBerry offrent d'excellentes fonctionnalités pour sauvegarder des données dans le cloud. Vous devez également utiliser un programme de récupération comme Cisdem Data Recovery pour récupérer les données perdues de votre système.
Vous pouvez récupérer vos fichiers supprimés définitivement de Google Drive en utilisant les méthodes décrites dans cet article. Gardez à l'esprit que vous ne pouvez pas récupérer des données supprimées il y a plus de 25 jours. De plus, aucune méthode n'est infaillible, vous devriez donc toujours avoir une sauvegarde de vos données pour être du bon côté.
J'espère que cet article vous a aidé à comprendre comment récupérer vos fichiers supprimés définitivement dans Google Drive. Si vous avez encore des questions, n'hésitez pas à les poser dans les commentaires ci-dessous.
FAQ sur les fichiers supprimés définitivement dans Google Drive
Combien de temps les fichiers supprimés sont-ils stockés dans la corbeille Google Drive ?
Selon Google, les fichiers de la Drive Bin sont stockés pendant 30 jours maximum. Après 30 jours, les fichiers et dossiers sont définitivement supprimés et ils ne peuvent pas être récupérés. Si vous utilisez G Suite, vous disposez de 25 jours supplémentaires pour récupérer vos fichiers et dossiers définitivement supprimés à l'aide de la console d'administration.
Comment vider ma corbeille Google Drive ?
Pour vider votre Google Drive Bin, vous devez suivre ces étapes :
Tout d'abord, connectez-vous à votre compte Google Drive.
Cliquez sur l'icône " Menu " (trois points verticaux) dans le coin supérieur droit et sélectionnez " Corbeille ".
Cliquez maintenant sur le bouton " Vider la corbeille ".
Une pop-up apparaîtra, vous demandant de confirmer. Cliquez sur le bouton " Supprimer définitivement " pour confirmer.
Tous les fichiers et dossiers de votre Drive Bin seront définitivement supprimés et ne pourront pas être récupérés.
Comment puis-je récupérer les données de mon Google Doc ?
Si vous avez accidentellement supprimé des données de votre Google Doc, vous pouvez utiliser l'option " Annuler " pour les récupérer. Ou, vous pouvez utiliser " Voir l'historique des révisions " pour afficher les versions précédentes de votre document et récupérer les données requises.
Pour ce faire, vous devez suivre ces étapes :
Ouvrez votre document dans Google Docs.
Cliquez sur « Fichier » et appuyez sur « Voir l'historique des révisions » (Ctrl+Alt+Maj+H).
Une nouvelle barre latérale s'ouvrira sur le côté droit de votre écran, affichant toutes les versions précédentes de votre document.
Sélectionnez la version requise et cliquez sur « Restaurer cette version ».
La révision sélectionnée sera restaurée et vous pourrez l'afficher dans votre document.
Comment archiver un fichier dans Google Drive ?
Vous ne pouvez pas archiver un fichier Google Drive. Google Drive n'a pas de fonctionnalité d'archivage comme Gmail. Cependant, vous pouvez déplacer vos fichiers vers un nouveau dossier et les renommer "Archive". Ou, vous pouvez créer un nouveau lecteur Google et y déplacer tous vos anciens fichiers. Cela archivera efficacement tous vos fichiers dans le nouveau Google Drive.
Combien de temps Google Drive conserve-t-il les fichiers supprimés définitivement ?
Les fichiers supprimés se retrouvent dans Google Drive Bin et y restent pendant 30 jours. Mais les fichiers et dossiers définitivement supprimés (supprimés de la corbeille) peuvent toujours être récupérés si certaines conditions sont remplies dans les 25 jours suivant leur suppression définitive.
Puis-je récupérer des fichiers supprimés de Google Drive après 30 jours ?
Oui, il existe plusieurs façons de récupérer des fichiers supprimés de Google Drive au-delà de la période de grâce de 30 jours. L'une des méthodes les plus courantes consiste à soumettre un formulaire à Google pour aider à récupérer les fichiers supprimés définitivement. Il y a certaines conditions pour que cela fonctionne comme cela ne peut pas être plus de 25 jours au-delà de la période de grâce de 30 jours, et vous devez prouver que vous êtes le propriétaire du fichier.
Comment récupérer des documents Google supprimés définitivement ?
Chaque fois que vous supprimez un document de Google Drive, il est déplacé vers la corbeille et vous disposez de 30 jours pour le restaurer. Au-delà de la période de 30 jours, il est définitivement supprimé, mais il existe plusieurs façons de récupérer les documents Google. L'option la plus populaire consiste à remplir un formulaire et à demander l'aide de Google pour le récupérer, ou si vous utilisez un compte G suite, vous pouvez contacter votre administrateur pour le restaurer pour vous.
