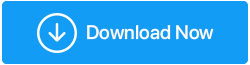Comment récupérer des photos à partir d'une carte SD non lisible ?
Publié: 2020-08-18"Oh! Je ne peux pas voir mes photos enregistrées sur ma carte SD. J'ai essayé de le connecter plusieurs fois mais j'ai échoué ». Si vous aussi avez récemment rencontré un problème avec votre carte SD et les données qu'elle contient, ne désespérez pas. C'est l'un des nombreux problèmes courants et vous pouvez résoudre le problème pour récupérer des photos à partir de la carte SD.
Lorsque vous ne parvenez pas à charger des images enregistrées sur une carte SD sur votre ordinateur, deux problèmes sont à l'honneur. Premièrement, votre ordinateur n'est peut-être pas capable de lire le format des fichiers image ou votre carte SD ne s'affiche pas du tout. De plus, plusieurs fois, lorsque vous insérez une carte SD, elle vous montre une carte SD vierge et vous demande de la formater.
Que ferez-vous dans de telles circonstances, c'est ce dont nous allons discuter aujourd'hui dans notre blog. Vous saurez comment récupérer des photos sur des cartes SD qui ne s'affichent pas sur l'ordinateur. Voici deux parties du blog que vous devez considérer :
1. Rendez votre carte SD lisible
2. Récupérer des photos supprimées sur la carte SD
Façons de récupérer des photos à partir d'une carte SD sur un ordinateur Windows
Partie I : Rendre votre carte SD lisible
"Je ne parviens pas à récupérer les photos enregistrées sur ma carte SD." Si vous rencontrez ce problème, vous devez d'abord résoudre les problèmes avec la carte SD et la rendre lisible. Il y a diverses raisons pour lesquelles votre PC ne détecte pas votre carte SD, certaines d'entre elles sont : le système de fichiers n'est pas compatible ou la carte SD est formatée brusquement, des erreurs de lecture ou de copie de la carte SD, une attaque de virus, une carte SD cassée, une carte SD pilote non mis à jour et bien d'autres.
Essayez ces correctifs pour rendre votre carte SD lisible ou installez Smart Driver Care, le meilleur outil de mise à jour de pilotes pour mettre à niveau tous vos pilotes de périphérique obsolètes en un clin d'œil. Voici comment utiliser Smart Driver Care pour résoudre le problème de « carte SD illisible » :
Étape 1 : Téléchargez Smart Driver Care à partir du bouton ci-dessous.
Étape 2 : Ouvrez le fichier .exe téléchargé et installez le programme sur votre PC.
Étape 3 : Une fois le programme installé, vous verrez une belle interface avec un bouton Démarrer l'analyse en haut à droite.
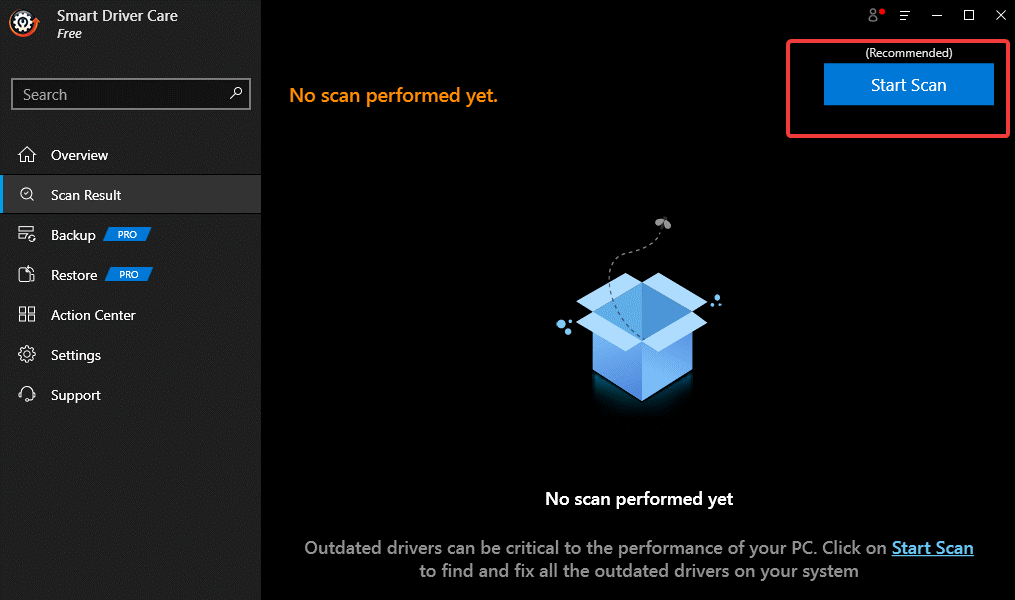
Étape 4 : C'est la première chose que vous devez faire. Commencez à analyser votre PC pour trouver les pilotes et programmes obsolètes. Asseyez-vous et attendez que la numérisation se termine.
Étape 5 : Une fois l'analyse terminée, vous verrez une liste de pilotes et de programmes obsolètes sur votre PC. Cliquez sur Tout mettre à jour pour tous les corriger en même temps. Sinon, vous pouvez également choisir dans la liste des pilotes ou programmes que vous souhaitez mettre à jour en ce moment.
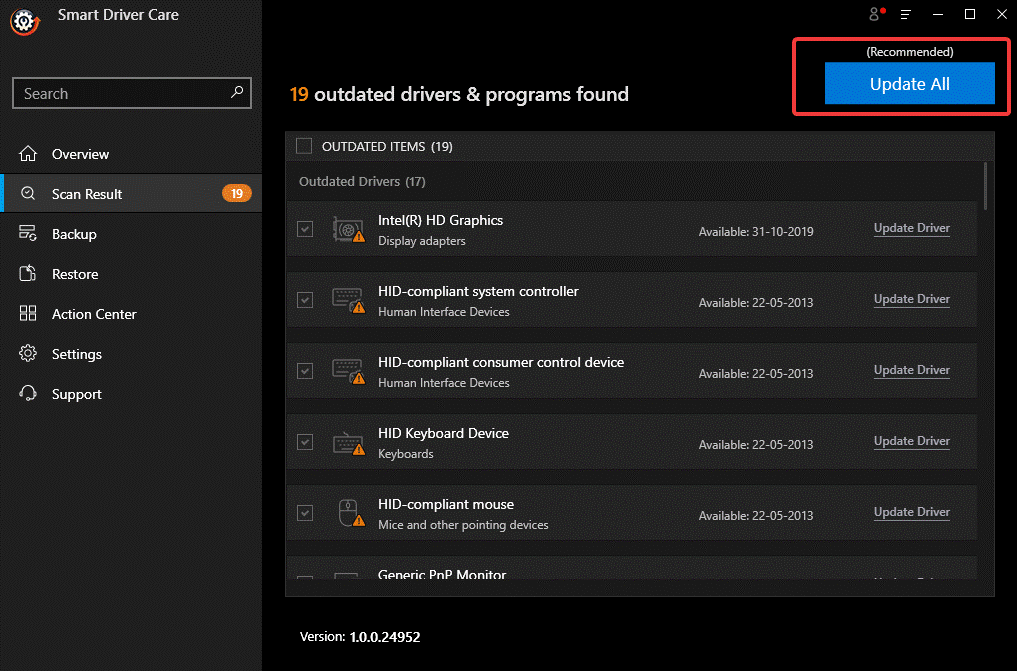
Étape 6 : Attendez que le processus de mise à jour se termine. Une fois que c'est fait, vous verrez un écran avec le message Vos pilotes sont à jour .
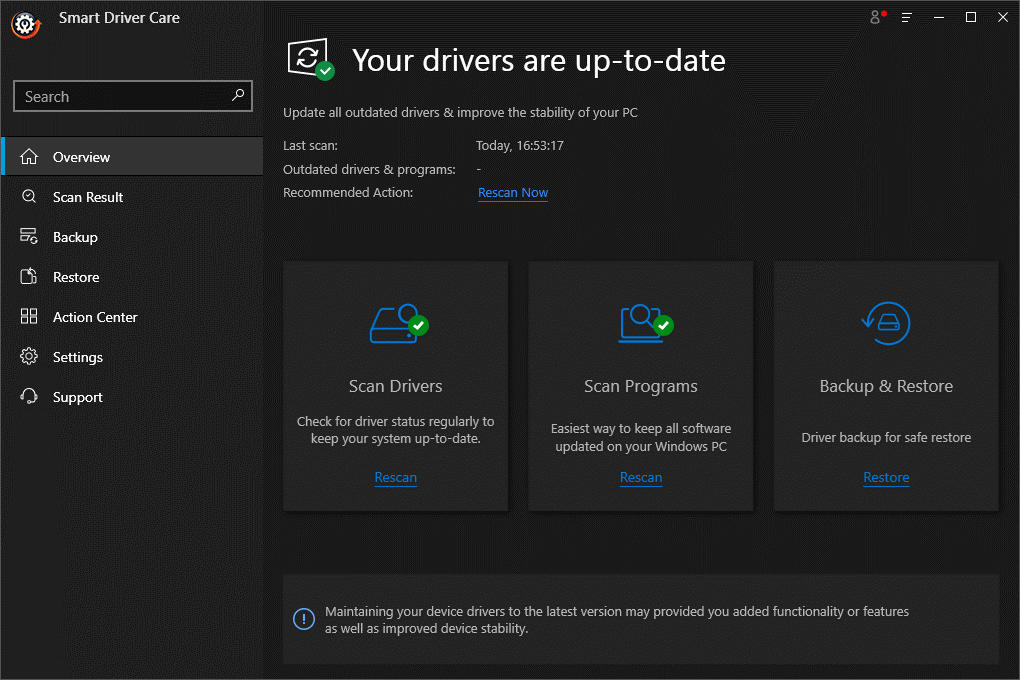
C'est ça. L'exécution d'une analyse et la mise à jour des programmes obsolètes à l'aide de cet outil intelligent résoudra tous vos problèmes liés aux pilotes, et votre PC pourra désormais lire les cartes SD. Si ce n'est pas le cas, il y a peut-être un problème avec le matériel de votre appareil.
Puisque votre carte SD est maintenant lisible, passez à la partie suivante du blog pour savoir comment récupérer des photos supprimées d'une carte SD.
Partie II : Récupérer des photos supprimées d'une carte SD
'J'ai perdu des photos enregistrées sur ma carte SD', pourquoi ? La raison de la perte de vos photos à partir d'une carte SD peut inclure : vous avez supprimé des photos par erreur, la carte SD est corrompue ou endommagée, la carte SD est formatée de manière incorrecte ou en raison d'une attaque de virus ou autre. Eh bien, comme on dit, il y a toujours une solution à un problème et c'est aussi le cas. Vous pouvez récupérer gratuitement des photos perdues à partir d'une carte SD sans aucun logiciel ou en utilisant l'un des meilleurs logiciels de récupération de données.
A. Récupérer gratuitement des photos supprimées d'une carte SD
Vous pouvez récupérer gratuitement des photos supprimées d'une carte SD sans aucun logiciel, uniquement si vous avez leur sauvegarde sur l'un des services cloud ou sur un disque dur. Une carte SD est en effet une bonne option pour créer un coffre-fort pour les photos numériques, mais il est toujours préférable de conserver une sauvegarde de toutes les photos que vous avez. La sauvegarde peut être créée sur n'importe quelle sauvegarde Cloud ou vous pouvez conserver des sauvegardes de photos sur vos autres appareils ou sur votre disque dur. Cela vous aidera à récupérer vos photos supprimées d'une carte SD.

| Points importants pour éviter de perdre des photos de la carte SD ● Ne retirez pas la carte SD de l'appareil pendant son utilisation. ● Installez un antivirus sur votre ordinateur. ● N'utilisez pas la même carte SD sur plusieurs appareils. ● Arrêtez de cliquer sur plus de photos lorsque le stockage de la carte SD est presque plein. ● Stockez les cartes SD dans un endroit sec et frais à température ambiante. ● Gardez plusieurs sauvegardes de vos photos. |
B. Récupérer des photos supprimées d'une carte SD à l'aide de la récupération de disque avancée
Si vous ne parvenez pas à récupérer vos photos perdues, il est recommandé d'installer l'un des meilleurs logiciels de récupération de données pour votre ordinateur. Cela vous aidera non seulement à récupérer vos photos supprimées, mais également à récupérer toutes les données que vous avez récemment perdues. Advanced Disk Recovery est l'outil populaire qui vous aide à récupérer les données de votre disque dur, USB et autres supports de stockage. Voici les étapes à suivre pour récupérer des photos supprimées à l'aide de Advanced Disk Recovery :
- Téléchargez et installez Advanced Disk Recovery à partir du bouton ci-dessous.
- Une fois l'application installée, ouvrez-la et dans l'onglet Bienvenue , choisissez l'une des zones de stockage dont vous souhaitez récupérer les données. Dans ce cas, pour récupérer des photos à partir d'une carte SD, choisissez Amovible comme option et cliquez sur Démarrer l'analyse maintenant . (Remarque : assurez-vous d'avoir inséré votre carte SD)
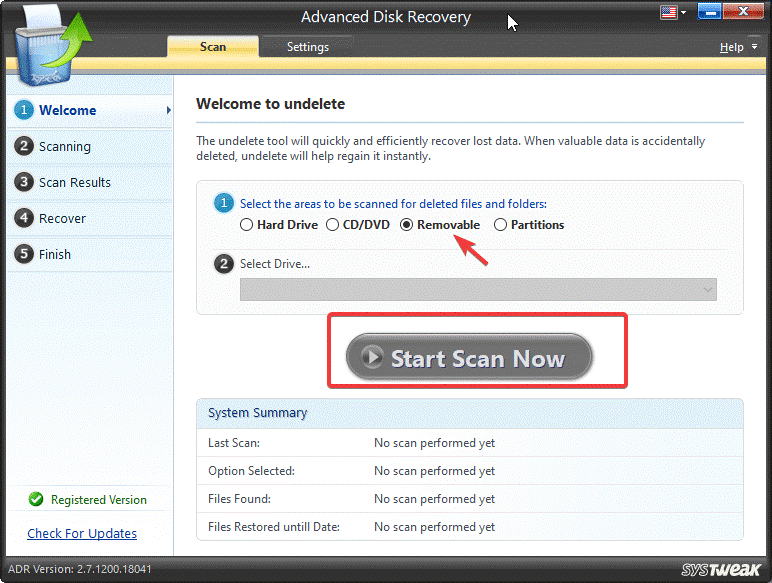
Remarque : Étant donné qu'aucun périphérique amovible n'est connecté à mon PC pour le moment, le bouton Démarrer l'analyse maintenant est grisé. Assurez-vous qu'un périphérique amovible est connecté pour démarrer l'analyse.
- Lorsque vous cliquez sur Démarrer l'analyse maintenant, vous verrez deux options, à savoir Analyse rapide , et l'autre est Analyse approfondie . Nous vous conseillerons d'exécuter une analyse approfondie car elle vérifie de manière approfondie tout fichier ou donnée pouvant être récupéré de toute façon. Ensuite, cliquez sur Analyser maintenant pour continuer.
- Une fois l'analyse terminée, Advanced Disk Recovery répertorie les fichiers et les éléments que vous pouvez récupérer. Sélectionnez les fichiers de votre choix et cliquez sur le bouton Récupérer .
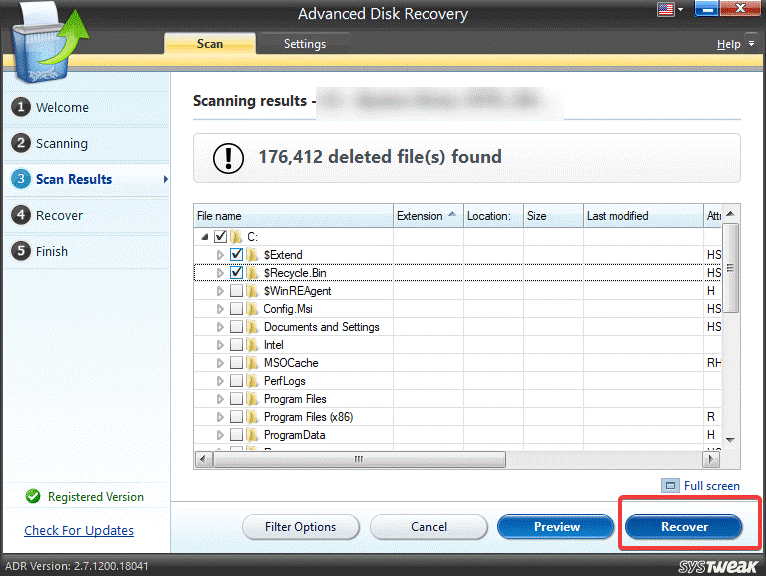
- Attendez que le processus se termine. Vous verrez que toutes les données récupérées sur la carte SD sont enregistrées dans un dossier nommé « Récupéré ». Sélectionnez la zone de stockage pour enregistrer le dossier après la récupération. (Remarque : ne sélectionnez pas le même lecteur de stockage à partir duquel vous récupérez les données.)
C'est ça. C'est ainsi que vous pouvez récupérer et restaurer des photos supprimées d'une carte SD.
Emballer:
Ainsi, la récupération de photos supprimées d'une carte SD est facilitée ! N'est-ce pas ? Comment avez-vous trouvé le processus que nous avons expliqué dans cet article pour d'abord rendre une carte SD lisible, puis récupérer des photos à partir de celle-ci. Faites-nous savoir si vous avez rencontré des difficultés pour le faire. Parlez-nous également de vos suggestions et questions, le cas échéant concernant ce blog ou l'un de nos blogs. Nous aimerions recevoir de vos nouvelles.
Avons-nous été utiles ?
Continuez à lire Tweak Library pour plus de conseils et astuces de dépannage.
Lectures recommandées :
Comment désactiver les mises à jour automatiques des pilotes dans Windows 10
Utilisez l'outil de récupération de photos et ne perdez jamais vos précieuses photos