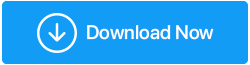Fichier Reg - Comment est-il sûr de traiter?
Publié: 2021-06-28Votre registre Windows 10 contient une base de données cruciale de paramètres importants relatifs aux différentes applications ou en soi à votre système d'exploitation. Ici, nous allons parler d'un aspect important de votre éditeur de registre, à savoir les fichiers .reg.
Étant donné que ce blog s'avérera plus agréable si vous essayez les étapes, nous vous recommandons de faire une sauvegarde de votre registre pour laquelle vous pouvez soit utiliser les étapes manuelles comme mentionné dans le texte en lien hypertexte, soit faire appel à un tiers spécialisé. logiciel comme Advanced System Optimizer qui est l'un des meilleurs outils d'optimisation pour Windows. Voici comment vous pouvez utiliser Advanced System Optimizer pour sauvegarder votre registre -
Nous vous recommandons vivement de créer même un point de restauration du système et de sauvegarder également vos données . En créant une sauvegarde de votre registre, en créant un point de restauration du système et en créant une sauvegarde de vos données au préalable, vous pouvez être assuré qu'en cas de problème, vous pouvez revenir aux paramètres, registres et données précédemment enregistrés.
1. Téléchargez Advanced System Optimizer et exécutez l'assistant d'installation
2. Une fois que l'outil est installé et que l'interface apparaît, cliquez sur Registry Optimizers dans le volet de gauche
3. Suivez ce chemin-
Registry Cleaner> Annuler les modifications> Sauvegardes complètes (dans le volet de gauche) > Cliquez sur Effectuer une sauvegarde complète du registre
4. En quelques secondes, Advanced System Optimizer effectuera la sauvegarde du registre complet.
| Autres fonctionnalités d'Advanced System Optimizer en un coup d'œil |
|---|
| Optimisation et nettoyage du disque Optimisation du jeu et de la mémoire Crypteur et destructeur de fichiers Supprimer l'historique de navigation Données de sauvegarde Créer une restauration du système |
Téléchargez Advanced System Optimizer maintenant et optimisez votre PC comme jamais auparavant !
Qu'est-ce qu'un fichier Reg dans Windows 10 ?
Un fichier REG, comme son nom l'indique, est un fichier de registre Windows basé sur du texte qui est créé en exportant des valeurs à partir du registre Windows 10 et contient ainsi l'extension .reg. Il contient des ruches, des valeurs et des clés. Il peut également être utilisé pour modifier les valeurs du registre.
Quand un fichier Reg peut-il être dangereux ?
Si un fichier reg est correctement créé par vous ou quelqu'un d'autre, c'est-à-dire qu'il ne contient pas d'erreurs graves ou si vous avez téléchargé un fichier reg à partir d'une source fiable, vous devriez être prêt à partir. Cependant, si le fichier reg provient d'une source suspecte, il peut faire des ravages sur votre ordinateur, car vous risquez alors de perturber les paramètres de votre ordinateur Windows 10. Encore pire! Un fichier reg provenant d'une source non fiable peut être déguisé en logiciel malveillant et, inutile de le dire, vous mettrait en péril les données de votre ordinateur.
Exemple de fichier .Reg - Comment en créer et en exécuter un ?
Nous allons discuter de deux manières de créer des fichiers reg. Les choses deviennent plus claires en donnant des exemples, voici donc un exemple du fichier .reg.
(I) Utilisation de l'éditeur de registre
Savez-vous que vous pouvez ajouter un raccourci au menu contextuel du bureau Windows à l' aide de l'éditeur de registre ? Cette fonctionnalité vous permettra d'utiliser les applications les plus utilisées en un clic droit sur le bureau. Et, nous vous dirons même comment vous pouvez créer un fichier .reg pour le même. Vous cliquerez sur ce fichier .reg et verrez que l'application souhaitée apparaîtra dans le menu contextuel -
1. Ouvrez la boîte de dialogue Exécuter et tapez Regedit pour ouvrir l'Éditeur du Registre. Voici quelques autres façons d'ouvrir un éditeur de registre
2. Une fois la fenêtre de l'éditeur de registre ouverte, accédez au chemin mentionné ci-dessous -
HKEY_CLASSES_ROOT\Directory\Background\shell
3. Cliquez avec le bouton droit sur Shell , cliquez sur Nouveau, puis sur Clé . Vous verrez maintenant apparaître la nouvelle clé #1

4. Renommez-le en l'application souhaitée. Par exemple, Photoshop
5. Encore une fois, faites un clic droit sur la clé nouvellement créée et cliquez sur Nouveau . Renommez cette clé ainsi que la commande
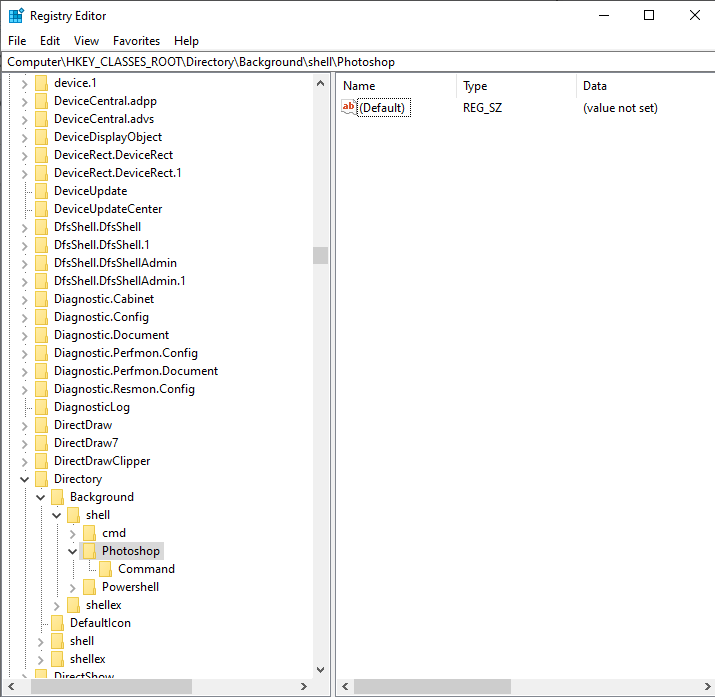
6. Avant de passer à l'étape suivante, copiez le chemin vers .exe de votre application. Par exemple, pour copier Photoshop, voici un chemin probable - C:\Program Files\Adobe\Adobe Photoshop CS3
7. Maintenant, recherchez le fichier exe, Maj + clic droit dessus et sélectionnez Copier comme chemin dans le menu contextuel
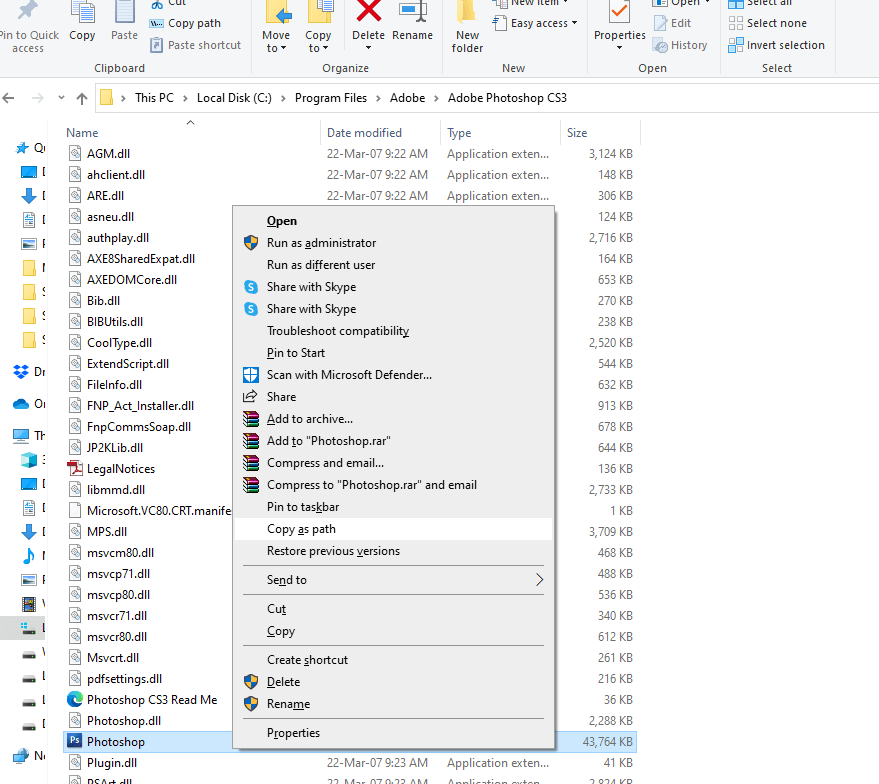
8. Maintenant, revenez à l'Éditeur du Registre et atteignez rapidement le chemin créé précédemment, c'est-à-dire
Computer\HKEY_CLASSES_ROOT\Directory\Background\shell\Photoshop\Command
9. Sur le côté droit, double-cliquez sur (par défaut)
10. Dans le champ Données de la valeur , entrez le chemin
Voilà, vous pouvez maintenant retourner sur votre bureau, faire un clic droit et voir que votre application apparaîtra dans le menu contextuel. Mais ce n'est qu'une partie de ce que nous avons l'intention de vous dire. Supposons que vous envisagez de formater votre Windows et que vous souhaitiez conserver une sauvegarde de ce registre. Ne voudriez-vous pas vous épargner la peine de repasser par les 8 étapes ci-dessus ? Que diriez-vous d'importer cette clé sous la forme d'un fichier .reg.
Avant de passer à l'étape 2, voici comment exporter un fichier .Reg ? Tout ce que tu dois faire est -
1. Dirigez-vous vers l' éditeur de registre
2. Copiez le chemin de votre application nouvellement créée. Par exemple Computer\HKEY_CLASSES_ROOT\Directory\Background\shell\Photoshop\Command
3. Faites un clic droit sur Commande
4. Cliquez sur Exporter
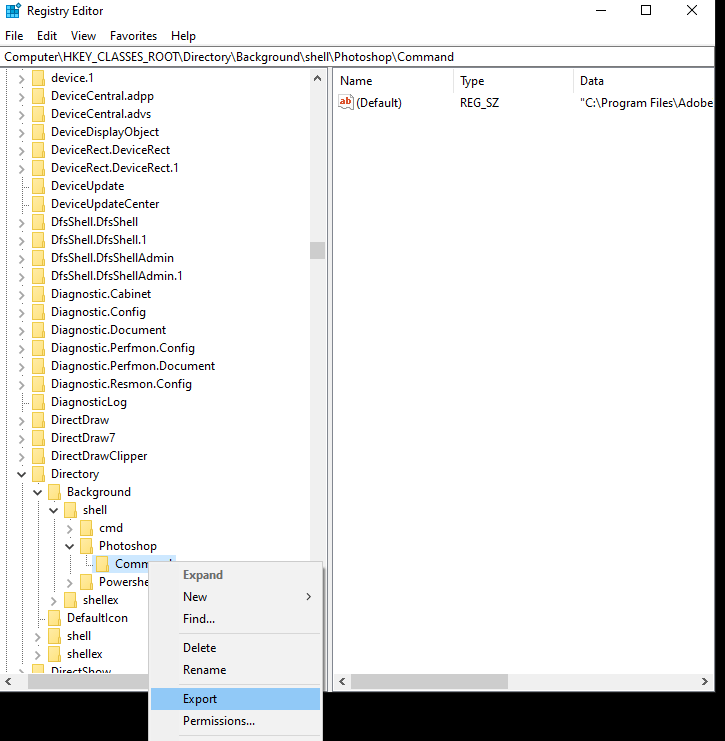
5. Choisissez l'emplacement souhaité
6. Créez un nom de fichier puis cliquez sur enregistrer
Vous comprendrez en partie (ii) pourquoi nous vous avons demandé d'exporter cette clé surtout si vous êtes nouveau sur ce concept.
(II) Création d'un fichier .reg à l'aide de l'éditeur de texte
Un fichier .reg peut être créé à l'aide d'un bloc-notes. Chaque clé de registre a une ligne de commandes distincte. Considérons la clé ci-dessus. Pour voir la ligne de commandes pour le fichier reg ci-dessus -
1. Faites un clic droit sur le fichier reg
2. Cliquez sur Modifier
3. Un bloc-notes s'ouvrira où vous verrez une ligne de commandes
4. Copiez ces commandes en appuyant sur Ctrl + A et Ctrl + C
Maintenant, ouvrez un nouveau bloc-notes ou l'un de vos éditeurs de texte préférés et collez la ligne de commandes. Enregistrez le fichier en tant que fichier texte mais suffixez le nom avec .reg . Vous verrez un fichier .reg apparaître à l'emplacement souhaité.
Comment importer des fichiers de registre (fichiers .reg) dans Windows 10 ?
Vous souhaitez importer le fichier reg rapidement sans avoir à ouvrir l'éditeur de registre ? Voici comment cela peut être fait -
1. Faites un clic droit sur le fichier .reg que vous souhaitez importer
2. Choisissez Fusionner
3. Cliquez sur Oui lorsque le contrôle de compte d'utilisateur apparaît
4. Encore une fois, cliquez sur Oui lorsqu'on vous demande Voulez-vous continuer
5. Cliquez sur OK
Emballer
Windows 10 est un système d'exploitation merveilleux, et vous pouvez vous plonger dans ses différentes facettes telles que l'éditeur de registre et apprendre et explorer tant de choses. Cela dit, restez sur vos gardes en sauvegardant votre registre et vos données, et en créant un point de restauration système avant d'apporter des modifications à vos registres ou d'en créer de nouveaux. Partagez le même zèle que nous pour la technologie ? Vous aimez jouer avec les paramètres de votre ordinateur ou de tout autre appareil ? Partagez vos aventures dans la section des commentaires ci-dessous.