Ajouter un nouvel éditeur de registre à Windows 10
Publié: 2016-05-27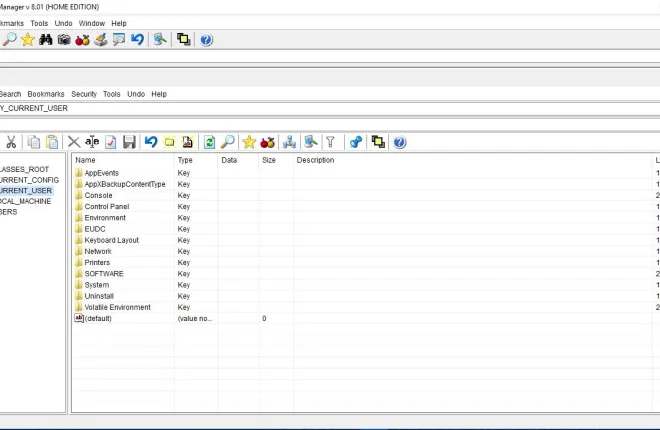
L'Éditeur du Registre est un outil Windows quelque peu négligé. Avec cela, vous pouvez modifier le registre pour personnaliser Windows de plusieurs façons. Par exemple, ce guide TechJunkie vous a expliqué comment ajouter de nouveaux raccourcis de logiciels et de sites Web au menu contextuel du bureau de Windows 10 avec l'éditeur de registre. L'Éditeur du Registre ne contient pas beaucoup d'options, mais vous pouvez ajouter un certain nombre d'éditeurs de registre tiers alternatifs à Windows 10.
L'éditeur du gestionnaire de registre du bureau d'enregistrement
Tout d'abord, vous pouvez ajouter Registrar Registry Manager à Windows 10. Il s'agit d'un éditeur de registre doté d'une édition familiale gratuite et d'une version professionnelle. Ouvrez cette page Softpedia et cliquez sur Télécharger pour enregistrer l'assistant de configuration. Ajoutez le logiciel à Windows 10 avec l'assistant de configuration et ouvrez sa fenêtre comme ci-dessous.
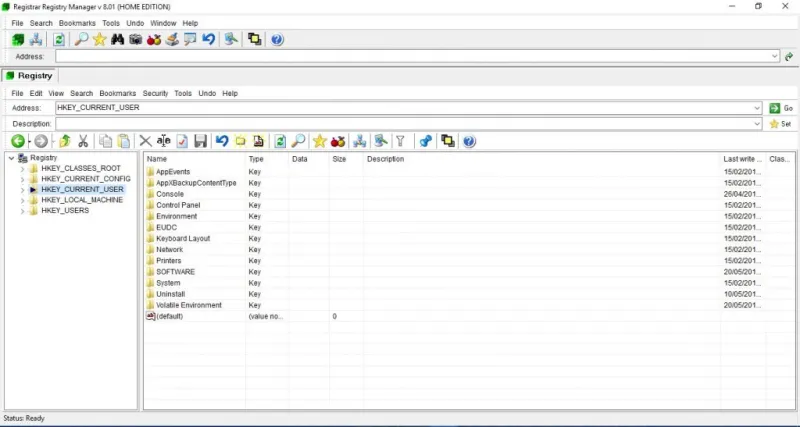
La fenêtre Registrar Registry Manager n'a pas une, mais deux barres d'outils. Cela signifie qu'il contient un peu plus d'options que ce que vous trouverez dans l'éditeur de registre de Windows 10. Vous pouvez parcourir le registre de la même manière que dans l'éditeur de registre par défaut en ouvrant les clés racine dans le volet de gauche, puis en les modifiant en cliquant avec le bouton droit sur leurs entrées de registre correspondantes à droite.
Cependant, le Registrar Registry Manager inclut également une barre d'adresse en haut. Cela signifie que vous pouvez accéder directement à une clé de registre en la saisissant dans la barre d'adresse. Par exemple, essayez d'entrer 'HKEY_LOCAL_MACHINE\Software\Microsoft\Windows' dans la barre d'adresse et appuyez sur Retour. Cela ouvrira alors la sous -clé Windows dans la fenêtre de l'éditeur.
Les onglets sont une autre chose que Registrar Registry Manager inclut que vous ne trouverez pas dans l'éditeur de registre. En tant que tel, vous pouvez ouvrir les clés de registre dans plusieurs onglets. Cliquez avec le bouton droit sur une clé de registre, puis sélectionnez Ouvrir dans une nouvelle fenêtre pour ouvrir un onglet séparé, comme indiqué dans la capture d'écran ci-dessous. Ainsi, vous pouvez effectivement ouvrir plusieurs clés de registre dans la même fenêtre avec ces onglets. Cliquez avec le bouton droit sur un onglet et sélectionnez Fermer l'onglet pour le fermer.
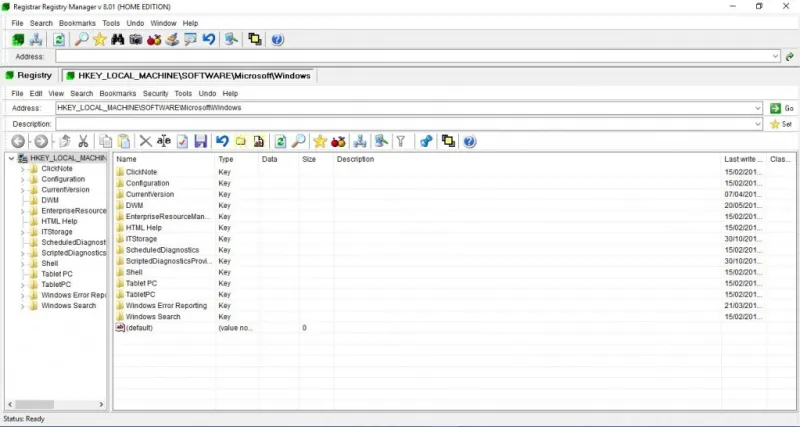
De plus, Registrar Registry Manager inclut également des options de signet, qui peuvent être utiles. Ainsi, vous pouvez enregistrer les clés de registre dans l'éditeur de signets pour un accès plus rapide. Pour mettre en signet une clé de registre, sélectionnez-la, puis appuyez sur le bouton Signet dans la barre d'outils sous les barres d'adresse. Cela ouvrira la fenêtre ci-dessous à partir de laquelle vous pourrez entrer les détails du signet de la clé de registre. Appuyez sur Appliquer et OK pour enregistrer le signet et fermer la fenêtre.
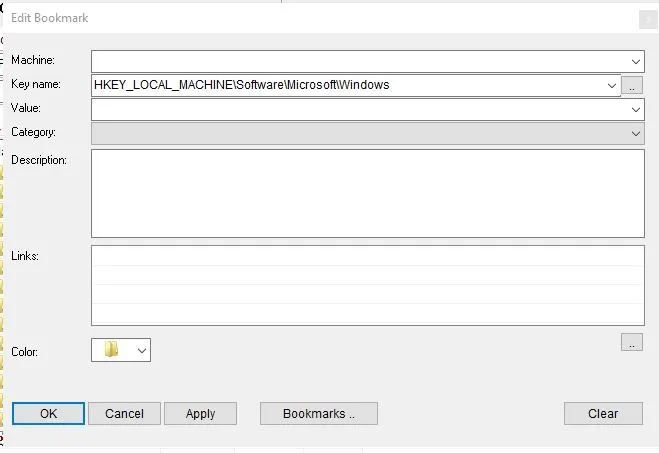
Appuyez ensuite sur le bouton Signets dans la barre d'outils supérieure. Cela ouvre un onglet Signets qui inclut toutes vos clés de registre enregistrées. Cliquez sur une clé pour l'ouvrir dans la fenêtre de l'éditeur.
Ce ne sont là que quelques-unes des options pratiques de Registrar Registry Manager. Il dispose également d'outils pratiques de comparaison avancée, de référence de fichier, de défragmentation et de sauvegarde et de restauration du registre dans sa barre d'outils et son menu Outils.
Commandant du registre d'Aezay
Aezay Registry Commander est une autre bonne alternative à l'éditeur de registre. Cela affiche les clés de registre sous forme de dossiers dans la même fenêtre. En tant que tel, il n'inclut pas de volet gauche pour parcourir les touches. Vous pouvez l'ajouter à Windows 10 à partir de sa page Softpedia de la même manière que Registrar Registry Manager Editor.
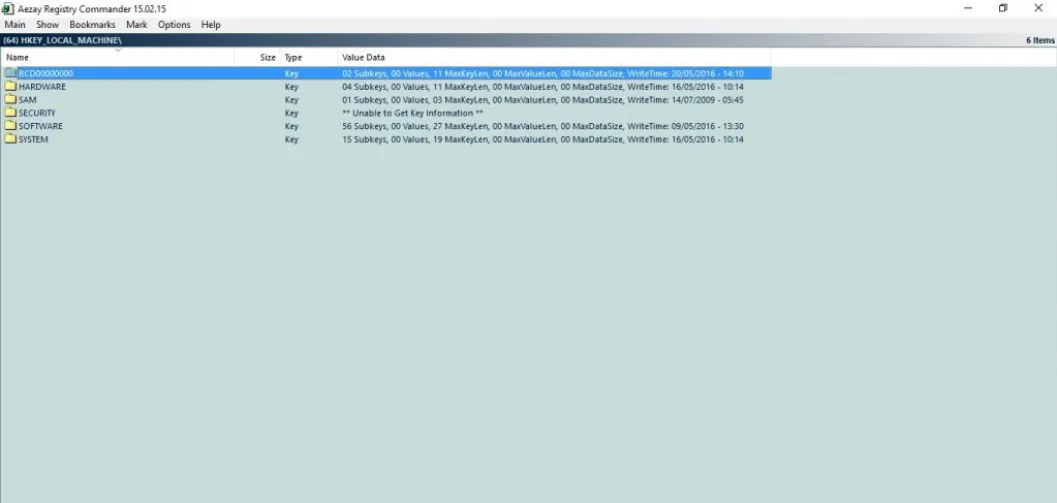
Lorsque vous avez ouvert la fenêtre Aezay Registry Commander ci-dessus, vous pouvez parcourir le registre en cliquant sur les dossiers. Vous pouvez revenir en arrière en cliquant sur la flèche vers le haut en haut des dossiers.

Le volet gauche manquant n'améliore pas considérablement la navigation, mais son option Aller à la touche est pratique. Par exemple, supposons que vous alliez restaurer l'ancienne horloge dans Windows 10, comme indiqué dans cet article. Pour cela, vous pouvez appuyer sur le raccourci clavier Ctrl + G pour ouvrir la fenêtre ci-dessous. Saisissez ensuite ' HKEY_LOCAL_MACHINE \Software\Microsoft\Windows\CurrentVersion\ImmersiveShell' dans cette zone de texte et appuyez sur OK . Cela ouvrira la clé UseActionCenterExperience que vous devez modifier.
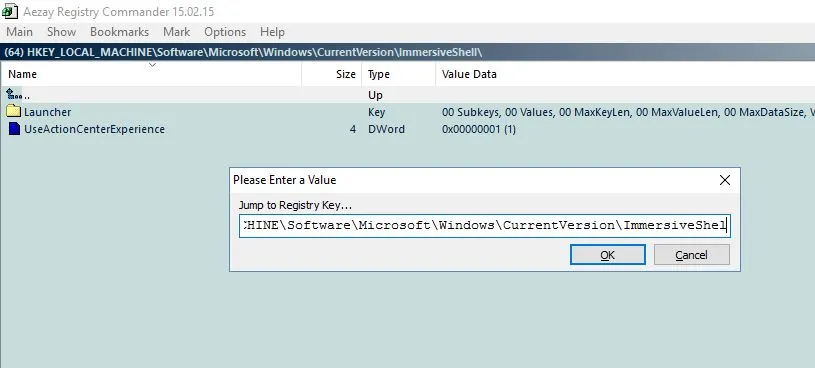
Visuellement, cet éditeur de registre est différent de celui de Windows 10 et comprend de nombreuses options de personnalisation. Vous pouvez cliquer sur Options > Configuration pour ouvrir la fenêtre ci-dessous. Cliquez ensuite sur l'onglet Visuel pour personnaliser davantage la couleur d'arrière-plan et les polices de la fenêtre. Si vous sélectionnez Modifier la police , vous pouvez choisir une variété de polices alternatives et d'options de formatage du texte pour la fenêtre Aezay Registry Commander. Cliquez sur Appliquer et OK pour enregistrer les paramètres sélectionnés.
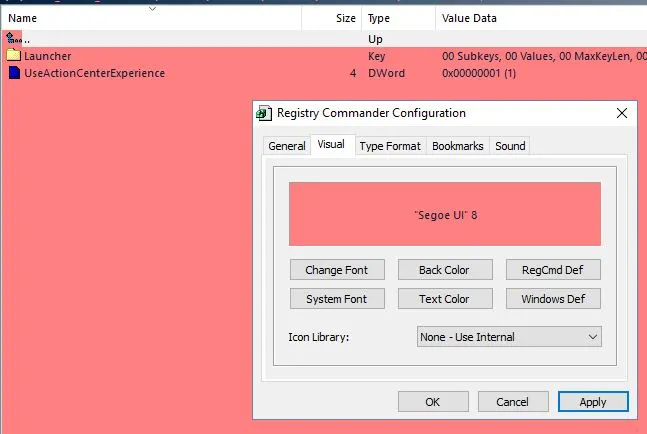
De plus, vous pouvez enregistrer des signets de clé de registre dans Aezay Registry Commander. Cliquez avec le bouton droit sur un dossier de registre et sélectionnez Signet dans le menu contextuel pour enregistrer la clé de registre dans les signets de l'utilisateur. Appuyez ensuite sur F9 pour ouvrir les signets de l'utilisateur en bas de la fenêtre, comme ci-dessous.
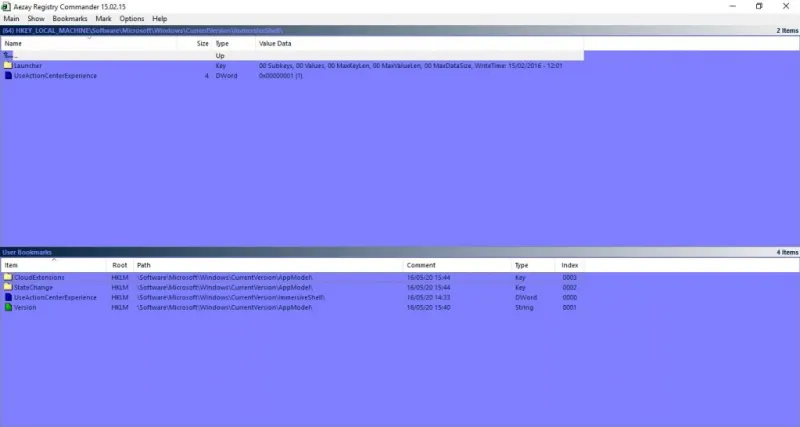
L'éditeur RegmagiK
RegmagiK est un autre éditeur de registre compatible avec Windows 10. Son interface utilisateur correspond beaucoup plus à l'éditeur de registre de Windows 10 qu'à la fenêtre Aezay Registry Commander. Cependant, il comprend toujours un bon nombre d'améliorations ; et vous pouvez enregistrer son Zip sur Windows 10 à partir de cette page Softpedia . Comme il s'agit d'une application portable, vous pouvez ouvrir sa fenêtre ci-dessous à partir du Zip compressé.
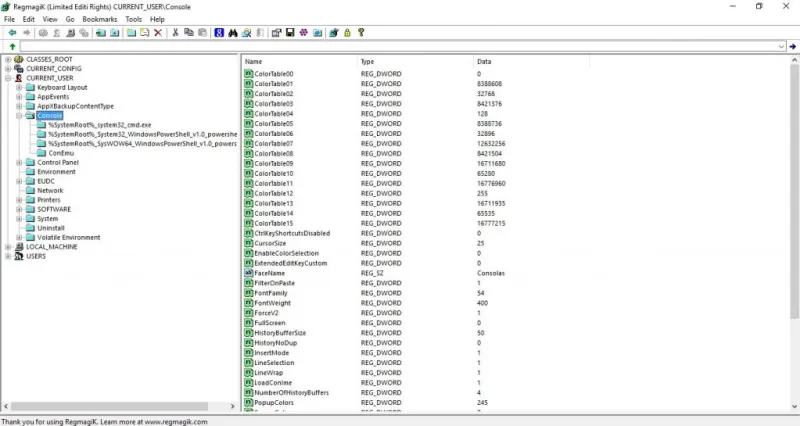
La barre d'adresse RegimagiK améliore la navigation de l'éditeur. Là, vous pouvez saisir les chemins d'accès aux clés de registre pour les trouver plus rapidement. Vous pouvez également sélectionner Aller > À la touche pour ouvrir une zone de texte Aller à qui fonctionne de la même manière que la barre d'adresse. Vous pouvez également aller et venir dans le registre avec les boutons Précédent et Suivant de la barre d'outils.
RegimagiK inclut également l'option de signet inestimable pour enregistrer les clés de registre avec un accès plus rapide. Sélectionnez une touche dans la fenêtre et appuyez sur le bouton Nouveaux signets de la barre d'outils. Cela ouvre une fenêtre dans laquelle vous pouvez saisir un titre pour le signet et l'enregistrer. Cliquez ensuite sur Signets dans la barre de menus et sélectionnez la clé de registre mise en signet dans le menu.
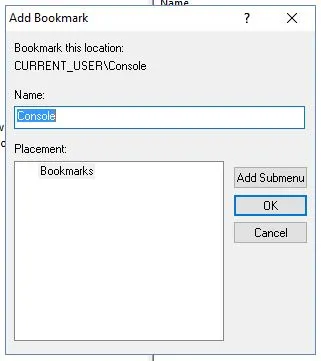
Ce logiciel vous permet également d'ajouter des raccourcis de clé de registre sur le bureau. Pour ce faire, faites un clic gauche sur une clé de registre dans la fenêtre et faites-la glisser sur le bureau. Ouvrez ensuite la clé de registre dans RegimagiK en cliquant sur son raccourci. Notez que vous devrez extraire le fichier Zip du logiciel et sélectionner pour ouvrir le raccourci avec RegimagiK .
Ce ne sont là que trois des alternatives les plus notables de l'Éditeur du Registre que vous pouvez ajouter à Windows 10. Toutes ont des options et des paramètres plus étendus que l'éditeur par défaut. Donc, si vous allez modifier le registre pour personnaliser Windows 10, vous devriez les vérifier.
