4 façons de remapper Copilot sur Windows 11 vers une autre clé
Publié: 2024-02-29Au cours du second semestre de l'année dernière, Microsoft a introduit Copilot pour Windows 11, disponible sous forme d'application pouvant être lancée depuis l'écran d'accueil. Microsoft Copilot est un assistant IA qui peut vous aider dans un large éventail de tâches, notamment créer du contenu textuel, répondre à vos questions, citer des sources, vous aider à magasiner ou simplement être un partenaire pour une simple conversation. Eh bien, nous n'avons fait qu'effleurer la surface, et Copilot peut faire bien plus que ce qui est mentionné, par exemple, vous pouvez transformer vos idées en une chanson avec des voix à partir de quelques invites seulement. Grâce à la longue liste de fonctionnalités, Microsoft a annoncé que les nouveaux ordinateurs Windows 11 seraient livrés avec une clé Copilot dédiée.
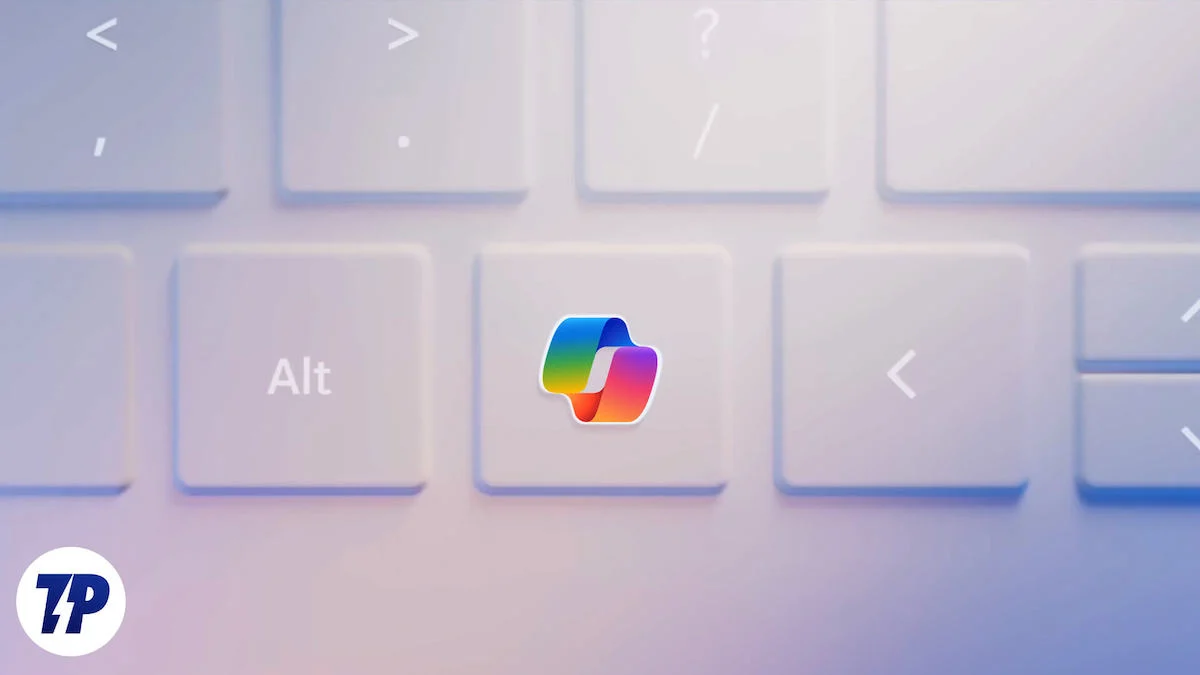
Il s’agit d’un changement majeur que Microsoft introduit dans la disposition du clavier depuis environ 30 ans. Puisqu'il nécessite l'ajout physique du bouton au clavier, les appareils plus anciens peuvent utiliser la combinaison de touches Windows + C pour lancer Copilot sur leur PC. Cependant, vous n'avez pas besoin de vous en tenir à la combinaison de touches officielle pour lancer Copilot ; vous pouvez rendre les choses beaucoup plus faciles en remapping la clé de lancement. Dans ce guide, nous partagerons avec vous la méthode qui vous aidera à remapper Copilot sous Windows 11 sur une autre clé. Alors, qu'est-ce qu'il faut attendre ? Entrons directement.
Table des matières
Comment remapper Copilot sur Windows 11 vers une autre clé
Utilisation de Microsoft Copilot
D’ailleurs, il n’existe aucune option officielle dans les paramètres Windows pour remapper les clés dans Windows 11 ou dans toute autre version précédente de Windows. Cependant, il existe plusieurs applications tierces que vous pouvez utiliser pour remapper Copilot sous Windows 11 sur une autre clé. Tout d’abord, nous utiliserons l’application officielle Microsoft PowerToys. L'application PowerToys vous aidera à remapper vos clés pour améliorer votre productivité. Voici ce que vous devez faire pour remapper Copilot sur une autre clé :
- Ouvrez l'application Microsoft Store sur votre PC Windows 11.
- Recherchez Microsoft PowerToys et appuyez sur le bouton Obtenir ou Installer .
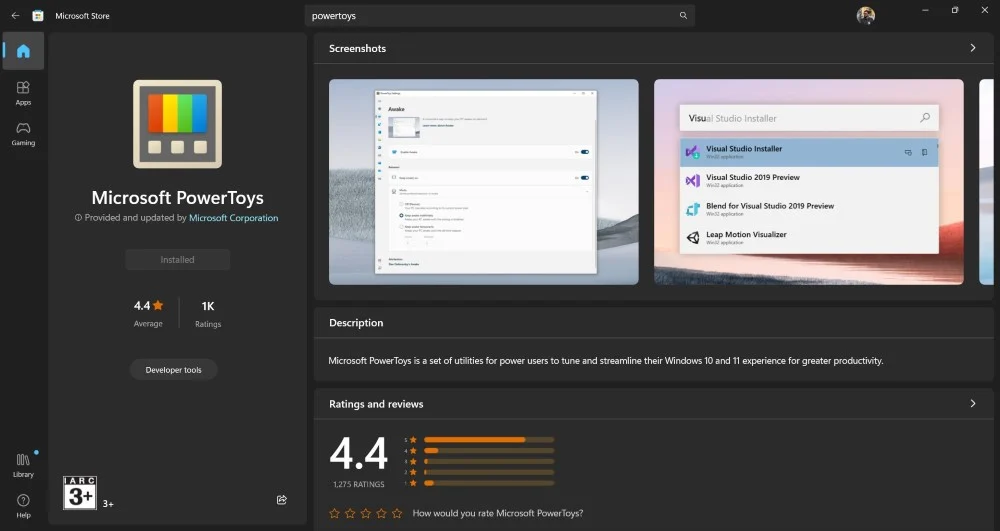
- Alternativement, vous pouvez également obtenir l'application et l'installer sur votre PC à partir de la page GitHub.
- Lancez le programme sur votre PC.
- Faites défiler vers le bas dans le volet de gauche et cliquez sur Keyboard Manager .
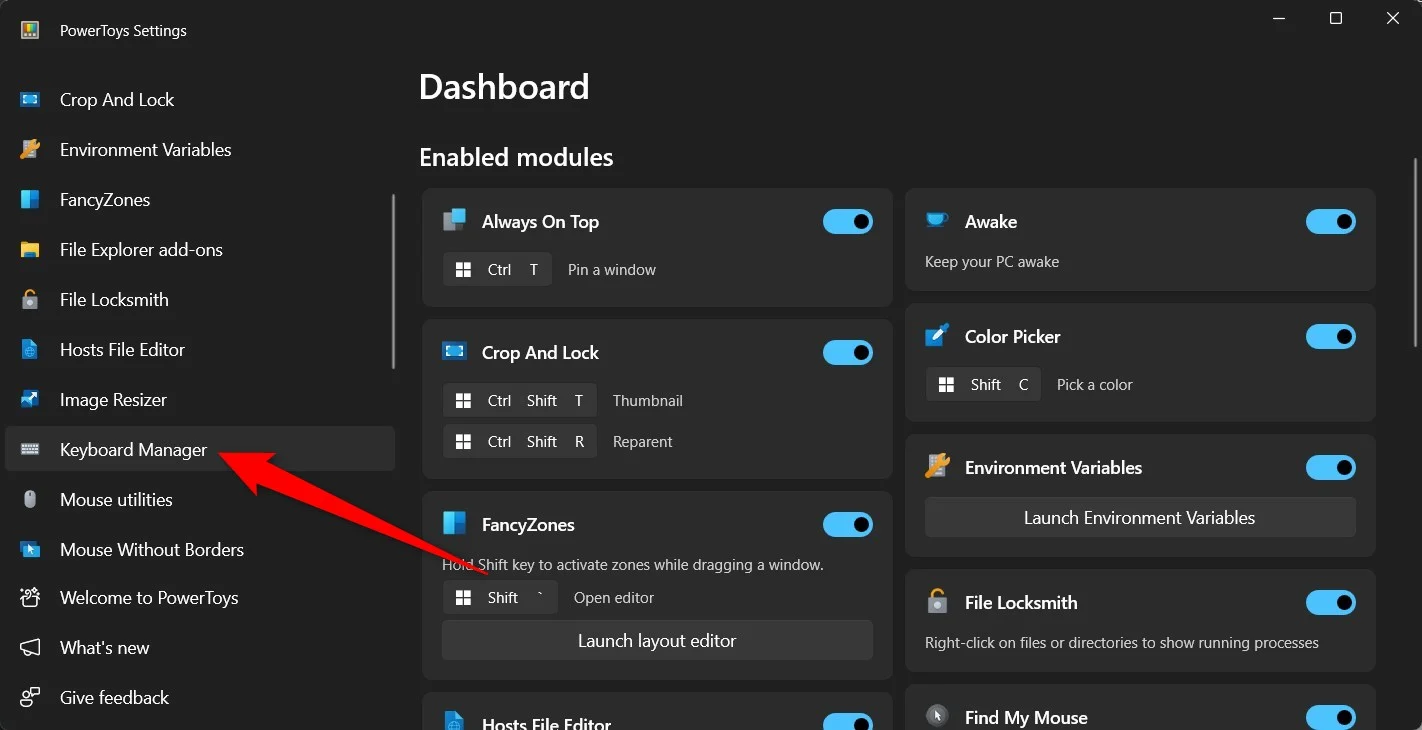
- Activez le commutateur pour Activer le gestionnaire de clavier .
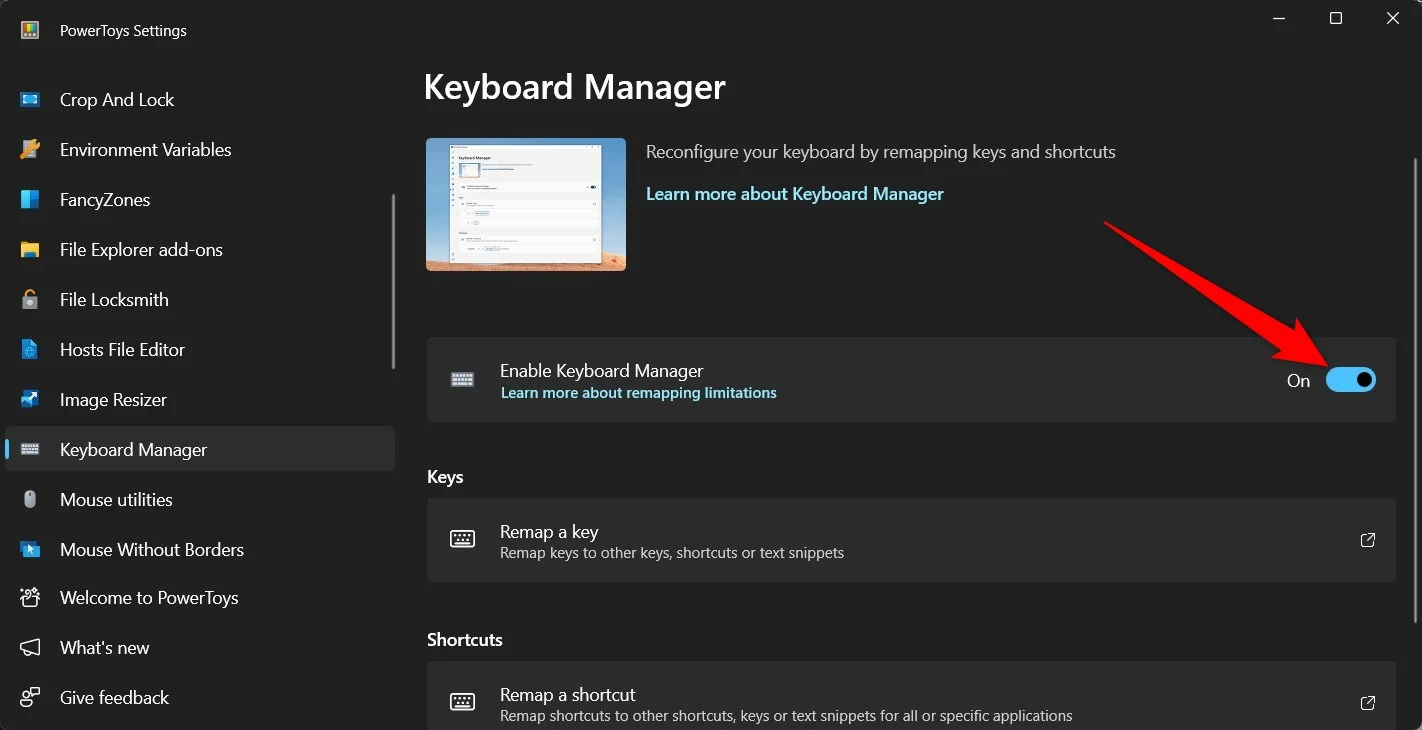
- Cliquez sur l'option Remapper une clé dans la section Clés .
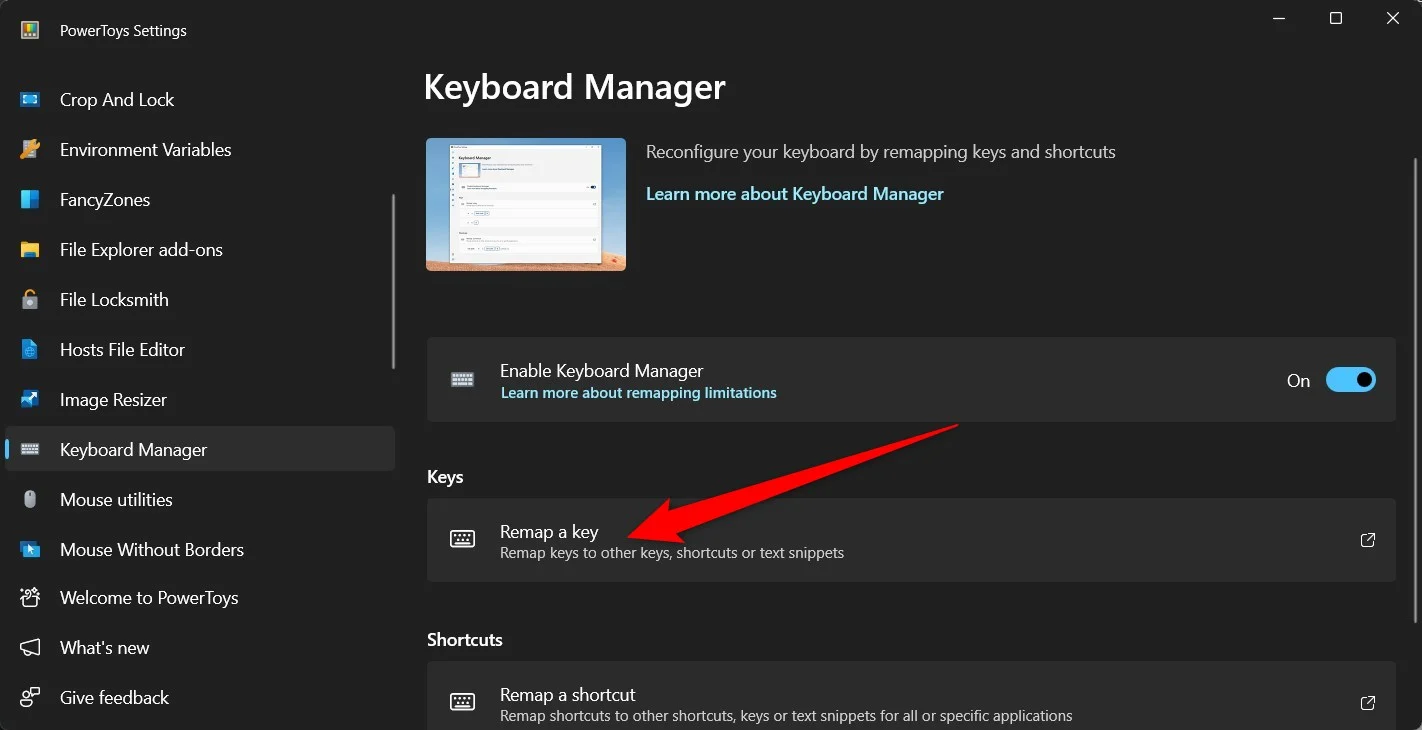
- Cliquez sur Ajouter un remappage de clé .
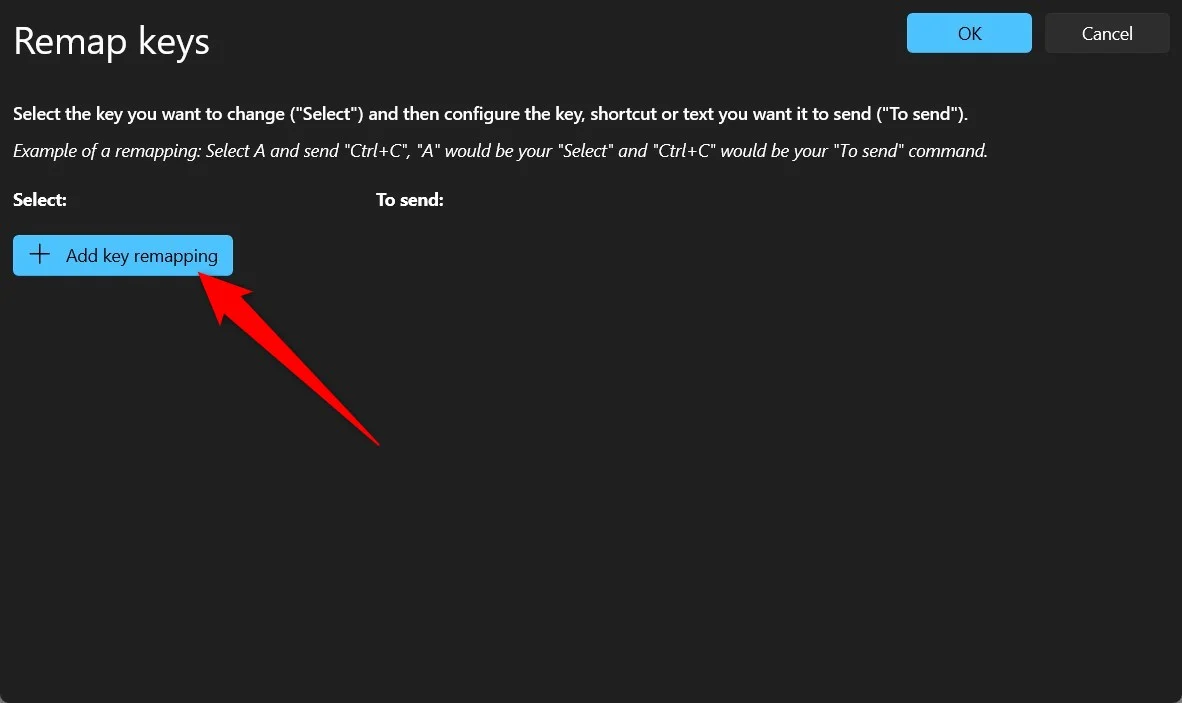
- Sous la section Sélectionner, cliquez sur le bouton Sélectionner .
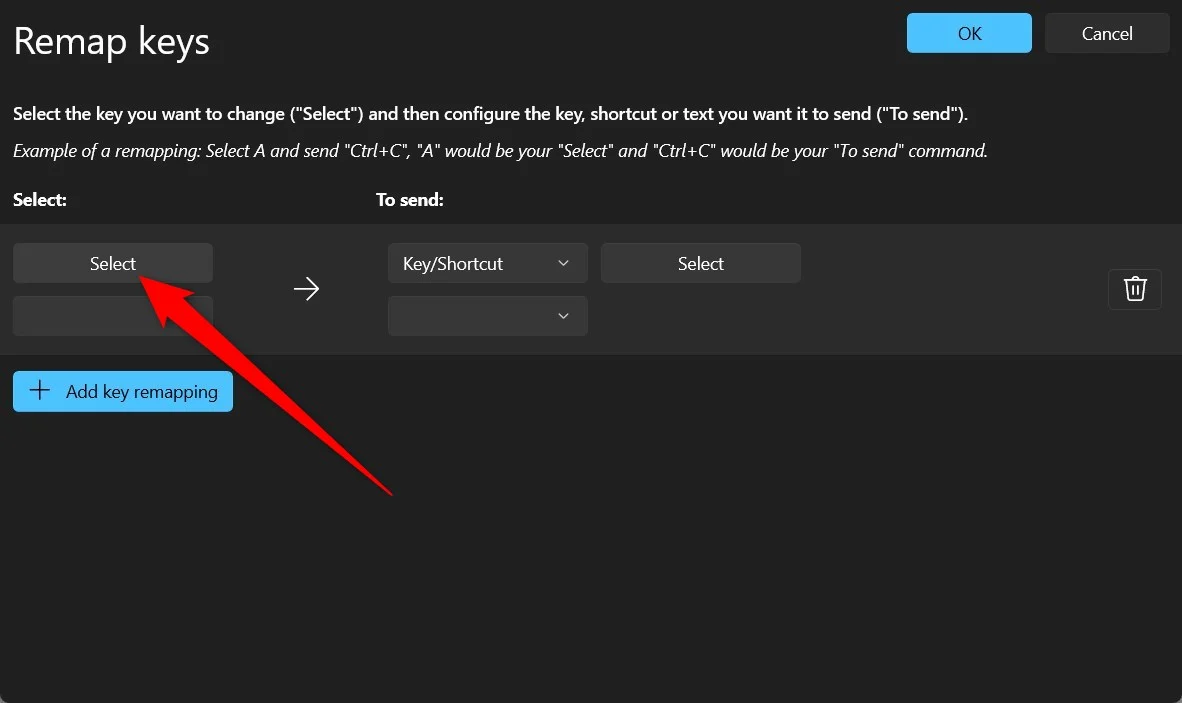
- Appuyez sur la touche que vous souhaitez utiliser pour lancer Copilot sous Windows 11. Appuyez sur le bouton OK .
- Sélectionnez l’option Clé/Raccourci et choisissez le bouton Sélectionner .
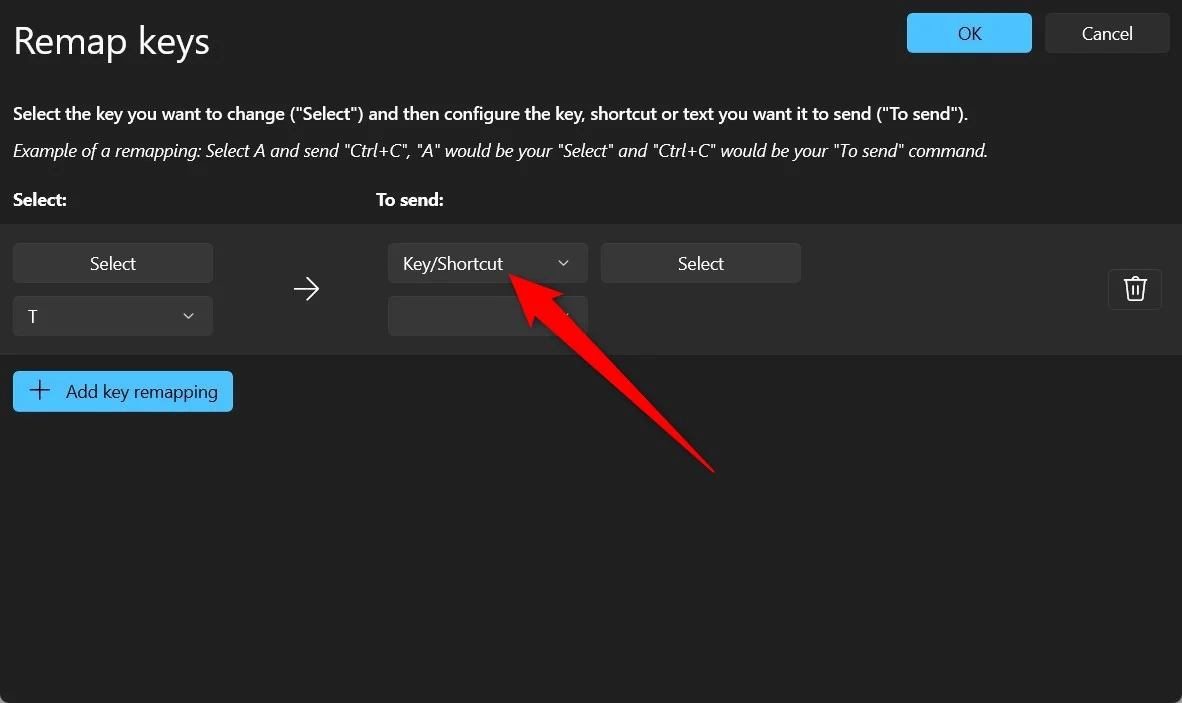
- Appuyez sur les touches Win + C pour l'enregistrer et cliquez sur OK .
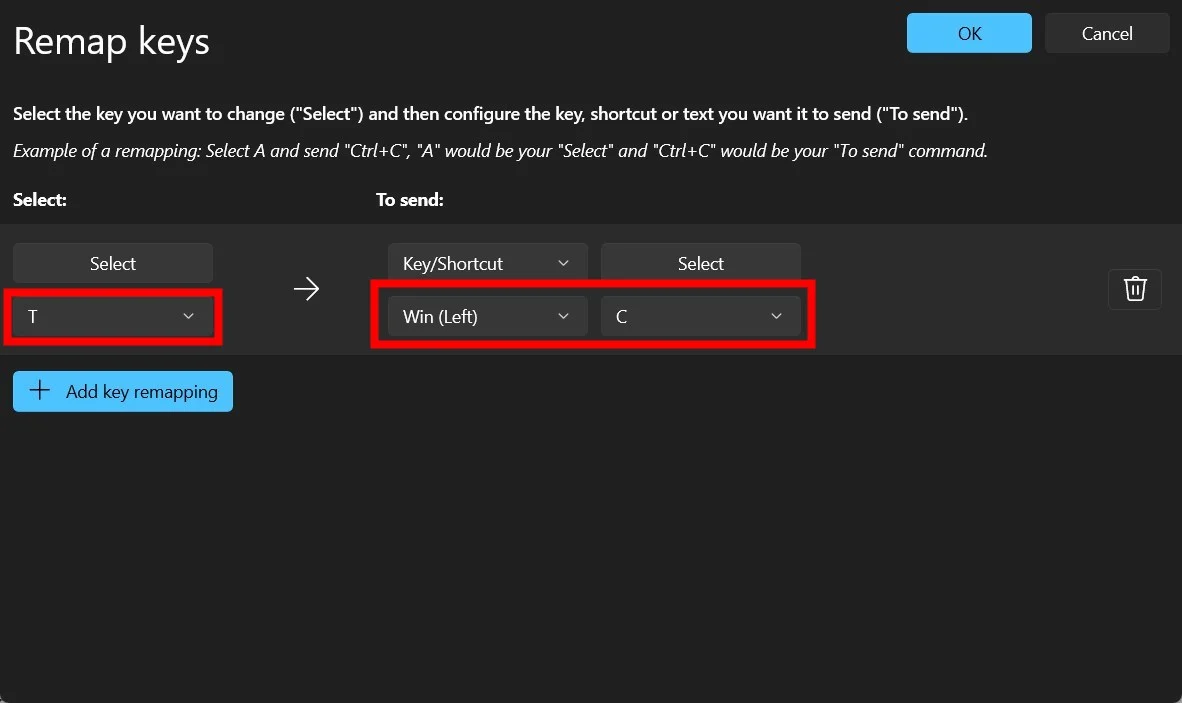
- Cliquez sur OK dans le coin supérieur droit et choisissez le bouton Continuer quand même .
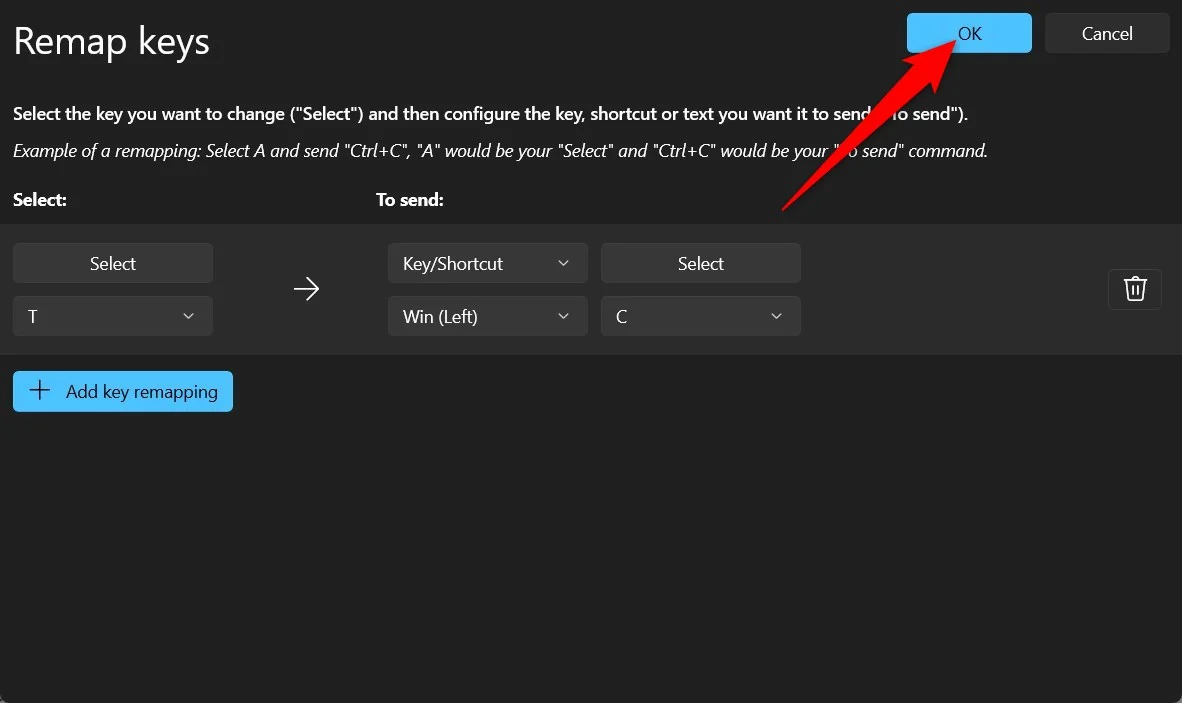
Maintenant, vous verrez que lorsque vous appuyez sur la nouvelle touche de raccourci que vous avez attribuée pour ouvrir Microsoft Copilot, l'assistant AI sera lancé. Notez que vous ne devez attribuer aucun raccourci clavier déjà attribué à une autre action. Cela créerait des conflits et vous pourriez rencontrer des problèmes. Vous constaterez peut-être également que la touche remappée ne fonctionne pas instantanément et que vous devrez peut-être appuyer plusieurs fois pour que le raccourci clavier remappé fonctionne.

Gardez également à l'esprit que PowerToys doit toujours s'exécuter en arrière-plan pour que les touches remappées fonctionnent puisque vous avez remappé le Copilot sous Windows sur une autre clé à l'aide de l'application PowerToys.
Lecture connexe : Comment désactiver Copilot dans Windows 11
Remapper à l'aide d'un langage de script
Si vous êtes un utilisateur expérimenté de Windows et que vous aimez prendre les choses en main, vous pouvez utiliser AutoHotkey pour créer un langage de script et remapper Copilot sur Windows 11 sur une autre clé. Cela peut être un peu difficile pour quelqu'un qui n'est pas avancé, mais utiliser AutoHotKey et créer un langage de script pour remapper la clé Copilot est simple.
- Téléchargez et installez AutoHotKey sur votre PC.
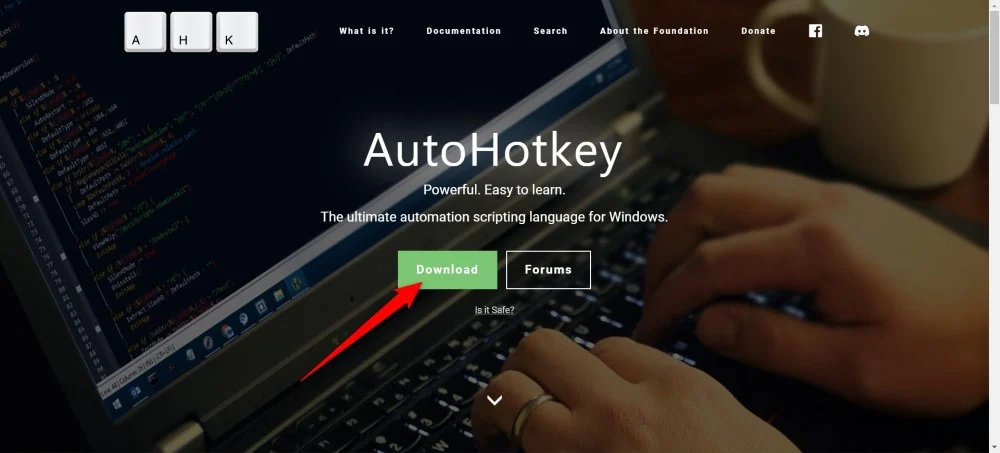
- Sur votre écran d'accueil, cliquez avec le bouton droit et sélectionnez Nouveau > AutoHotKey .
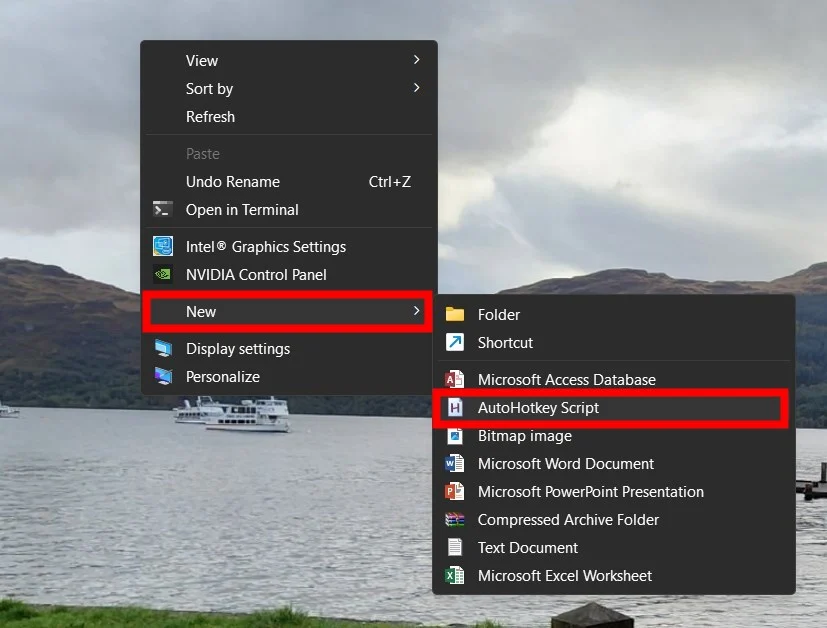
- Nommez le fichier comme vous le souhaitez et cliquez sur Créer .
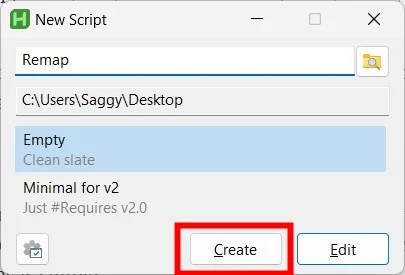
- Faites un clic droit sur le fichier et sélectionnez Ouvrir avec > Bloc-notes .
- Tapez la ligne ci-dessous. Ici, cette commande remappera la touche de raccourci Copilot sur le bouton Accueil.
Accueil ::#c
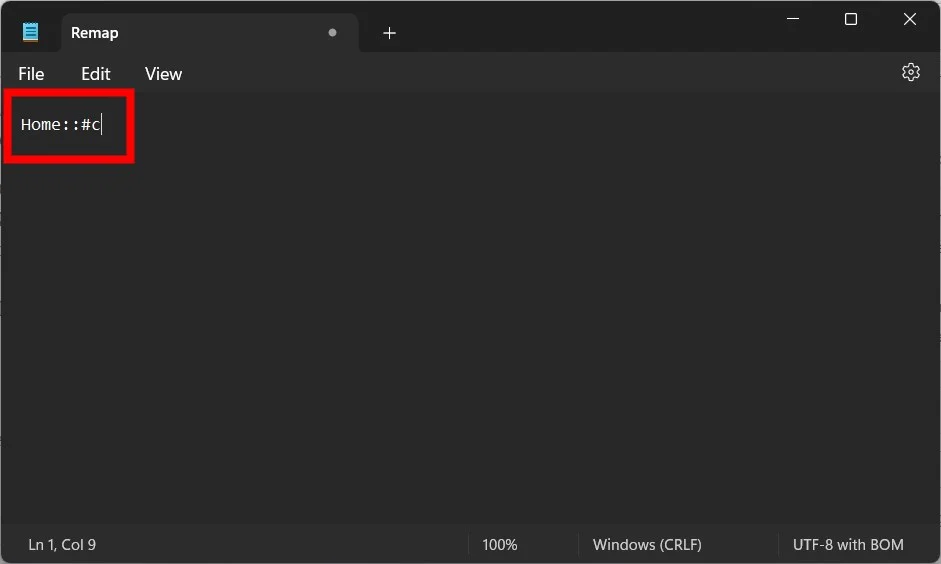
- Enregistrez le fichier, puis double-cliquez dessus. L'AutoHotKey s'exécutera et s'exécutera en arrière-plan. Si vous souhaitez revenir aux anciennes touches de raccourci pour Copilot, il vous suffit de quitter le programme.
Utilisez votre logiciel de clavier
Si les deux autres méthodes vous démangent et que vous ne souhaitez en suivre aucune, vous pouvez également utiliser le logiciel de clavier dont vous disposez avec vos claviers sophistiqués. Les claviers de Logitech, Razer, etc. sont livrés avec un logiciel permettant de personnaliser l'éclairage RVB et d'autres paramètres. Vous pouvez également l'utiliser pour remapper les touches de votre clavier.
Modifier le registre
Vous pouvez toujours modifier le registre de votre PC et apporter certaines modifications aux paramètres système. Cependant, il est conseillé de modifier le registre uniquement lorsque vous savez ce que vous faites et que cela fonctionnera. Une bonne alternative est la solution ci-dessus, et si vous souhaitez modifier le registre sans aucun incident, vous pouvez également utiliser l'outil SharpKeys.
SharpKeys est un outil open source qui agit comme un outil frontal d'interface graphique et peut vous aider à peaufiner le registre pour les tâches de remappage des clés. Voici comment vous pouvez l'utiliser pour remapper Copilot sous Windows 11 sur une autre clé :
- Téléchargez SharpKeys depuis le Microsoft Store et lancez-le.
- Cliquez sur Ajouter .
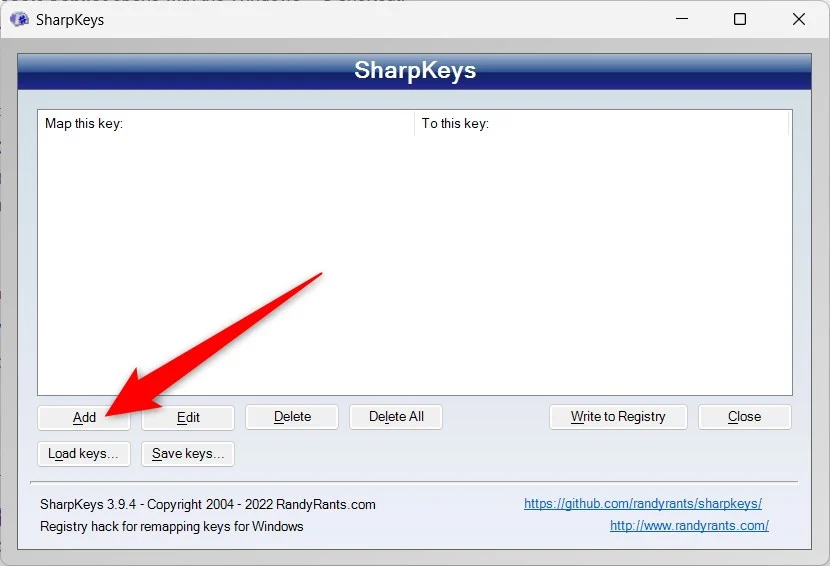
- Choisissez vos clés. Dans la colonne de gauche se trouve l'endroit où vous enregistrez votre nouvelle clé remappée et la colonne de droite indique l'action que cette clé entreprendra.
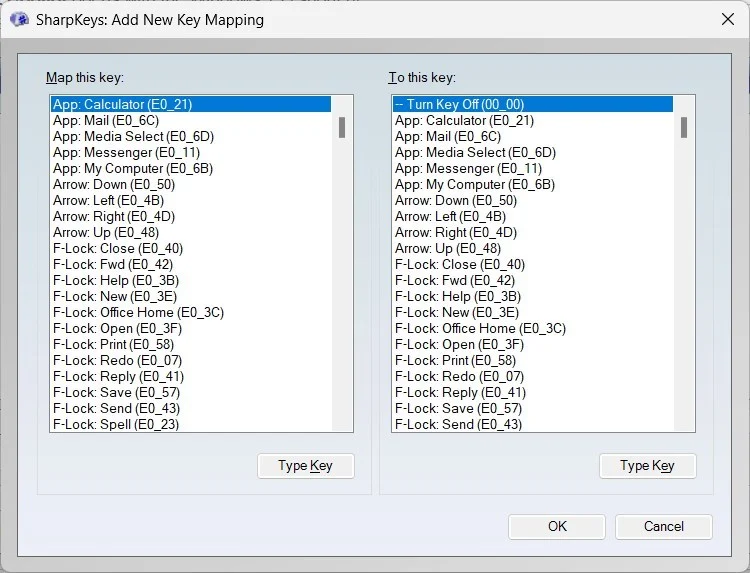
- Cliquez sur OK lorsque vous avez terminé.
- Cliquez sur Écrire dans le registre pour enregistrer les modifications dans le registre.
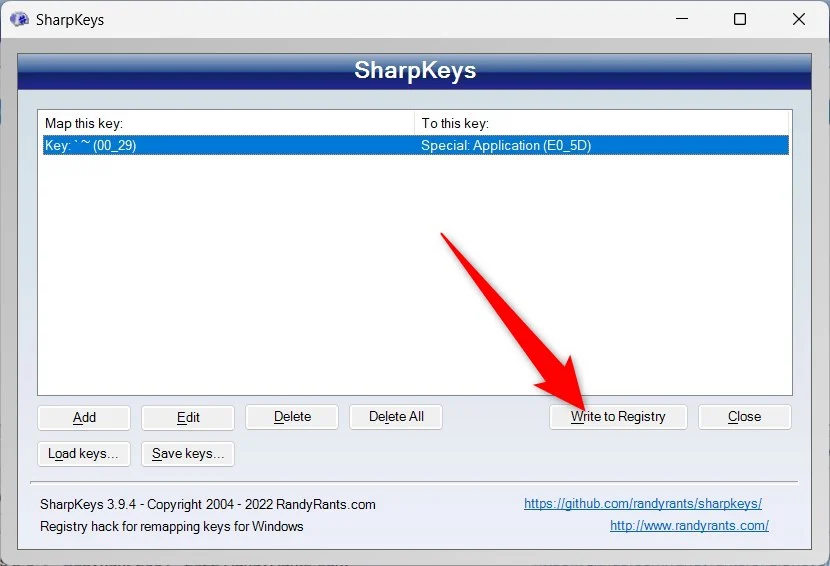
- Fermez le programme et redémarrez votre PC.
Emballer
C'est ça! Vous pouvez maintenant utiliser la clé nouvellement attribuée pour démarrer Copilot. Toutes les méthodes ci-dessus vous aideront à réaffecter Copilot à une autre clé dans Windows 11. Certains peuvent penser que Copilot ne peut effectuer que des tâches limitées, mais il existe d'autres outils d'IA puissants qui peuvent vous aider à effectuer diverses tâches. Cependant, le fait que Copilot ait été intégré en tant que clé dédiée dans le système d'exploitation Windows et dans les prochains PC montre que Microsoft prend au sérieux les assistants IA, et vous pouvez vous attendre à de bien meilleures fonctionnalités à l'avenir.
