Comment remapper les touches de fonction Mac et les réutiliser pour déclencher des actions utiles
Publié: 2021-06-05Les touches de fonction, ou touches F, sont des touches spéciales sur un clavier qui vous permettent d'effectuer rapidement certaines actions sur votre ordinateur. Ces touches comprennent la rangée supérieure de claviers et sont étiquetées F1 à F12.

Selon le système d' exploitation de votre ordinateur, les touches de fonction peuvent vous aider dans diverses actions. Par exemple, sur macOS , vous avez les touches de fonction F1 et F2 dédiées au réglage des niveaux de luminosité, F3 et F4 pour accéder rapidement à Mission Control et Launchpad, etc.
Cependant, sur les 12 touches de fonction de votre clavier, il est très peu probable que vous finissiez par utiliser chacune d'entre elles. Étant donné que la plupart de ces touches de fonction ne sont pas utilisées, il est préférable de les remapper sur d'autres actions sur le Mac pour tirer le meilleur parti de votre clavier.
Table des matières
Qu'est-ce que le mappage de clés ?
Le remappage de clé est un moyen de remplacer la valeur par défaut d'une clé par celle d'une autre clé. Il vous permet d'attribuer diverses actions et opérations système aux touches inutilisées et non attribuées de votre clavier afin que vous puissiez les réutiliser pour d'autres actions utiles.
Le remappage d'une touche sur votre Mac peut s'avérer utile lorsque vous souhaitez réparer votre clavier cassé ou lorsque vous souhaitez utiliser une touche inutilisée sur votre clavier.
Pour les besoins de ce guide , nous remapperons les touches de fonction Mac pour vous aider à tirer le meilleur parti de ces touches sur votre clavier.
Comment remapper les touches de fonction Mac
Comme nous l'avons mentionné précédemment, les touches de fonction des claviers Mac fonctionnent à la fois comme des touches spéciales et des touches de fonction standard. Mais par défaut, le comportement de ces touches favorise les touches spéciales, ce qui signifie qu'elles déclenchent l'action (imprimée au-dessus de leur touche) lorsque vous les appuyez directement et exécutent les actions standard des touches de fonction lorsque vous les appuyez avec la touche fn.
Donc, si vous avez besoin de réutiliser efficacement ces touches de fonction, vous devez d'abord modifier leur comportement par défaut pour qu'elles fonctionnent comme des touches de fonction standard. De cette façon, vous pouvez déclencher vos actions avec ces touches en appuyant simplement dessus une fois sans avoir à utiliser la touche fn.
Voici les étapes à suivre :
- Ouvrez les Préférences Système et sélectionnez Clavier .
- Dans l'onglet Clavier, cochez la case Utiliser les touches F1, F2, etc. comme touches de fonction standard .
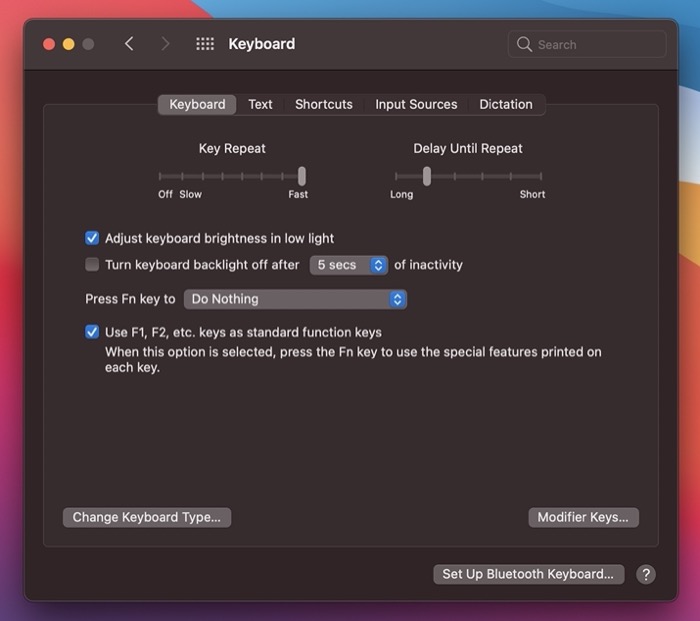
Une fois cela fait, vous pouvez procéder au remappage de ces touches de fonction en procédant comme suit :
- Ouvrez les Préférences Système et sélectionnez Clavier . Si vous avez un clavier externe, vous pouvez choisir le clavier que vous souhaitez modifier.
- Cliquez sur l'onglet Raccourcis et sélectionnez Clavier dans le volet de gauche.
- Cochez la case à côté de l'action que vous souhaitez utiliser pour l'activer.
- Cliquez sur la touche à sa droite et appuyez sur la touche de fonction à laquelle vous souhaitez attribuer cette action.
Lorsque vous sélectionnez Clavier dans le volet de gauche, vous pouvez également voir d'autres options dans le menu. Entrer dans ces options vous présentera toutes leurs actions associées.
Par exemple, si vous sélectionnez Spotlight , vous obtenez deux actions Spotlight , à savoir Afficher la recherche Spotlight et Afficher la fenêtre de recherche du Finder . Vous pouvez activer ces actions en cochant la case à côté d'elles et en leur attribuant une touche de fonction. Ainsi, la prochaine fois que vous vous retrouverez dans une situation où vous pourrez bénéficier de l'une de ces actions, il vous suffira d'appuyer sur les touches de fonction désignées pour les déclencher.
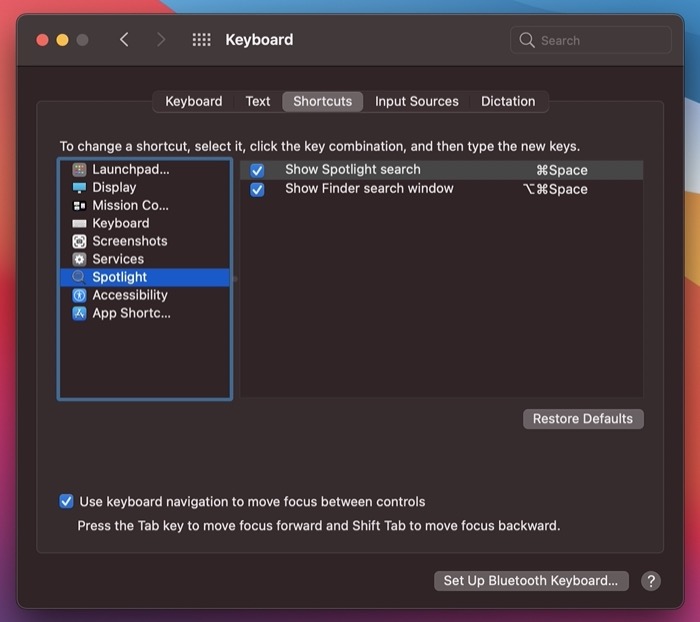
Nous vous aiderons à réaffecter vos touches de fonction à certaines de ces actions pour démontrer l'intégralité de l'objectif de remappage. Étant donné que la plupart de ces actions vous obligeront à suivre un ensemble d'étapes similaires, les étapes mentionnées ci-dessous devraient vous aider à configurer à peu près toutes sortes d'actions.
Toutes les actions nécessitent que vous soyez sur l'onglet Raccourcis dans les paramètres du clavier . Ainsi, les étapes que vous voyez ci-dessous supposent que vous êtes sur l'onglet Raccourcis clavier. Pour naviguer ici, ouvrez les Préférences Système et accédez à Clavier > Raccourcis .
1. Réutilisez la touche de fonction Mac pour prendre des captures d'écran
Idéalement, vous prenez des captures d'écran sur Mac en appuyant sur une combinaison de touches. Bien que cela fonctionne parfaitement à peu près à chaque fois, la réaffectation de votre touche de fonction inutilisée pour prendre une capture d'écran rend le processus un peu pratique car il vous suffit maintenant d'appuyer sur une seule touche pour capturer votre écran.

- Sélectionnez Captures d'écran dans le volet de gauche.
- Sur la droite, cochez la case à côté des options de capture d'écran que vous souhaitez activer. Sélectionnez Enregistrer l'image de l'écran sous forme de fichier pour capturer tout l'écran ou Enregistrer l'image des zones sélectionnées sous forme de fichier pour une capture d'écran sélective.
- Appuyez deux fois sur le raccourci à droite du type de raccourci et appuyez sur la touche de fonction à laquelle vous souhaitez attribuer cette action.
2. Réutilisez la touche de fonction Mac pour afficher le centre de notification
Si vous avez souvent besoin de vérifier les mises à jour du centre de notifications sur votre Mac, vous devez réutiliser l'une de vos touches de fonction pour accéder rapidement au centre de notifications .
- Sélectionnez Mission Control dans le volet de gauche.
- Cochez la case à côté de Afficher le centre de notification pour l'activer.
- Appuyez deux fois sur le raccourci adjacent et appuyez sur la touche de fonction que vous souhaitez utiliser pour cette action.
3. Réutilisez la touche de fonction Mac pour afficher l'activation/désactivation de Ne pas déranger
Semblable à la configuration d'une touche de fonction pour déclencher le centre de notifications , vous pouvez également faire de même pour basculer Ne pas déranger. Donc, si vous devez souvent activer/désactiver Ne pas déranger sur votre Mac, ce raccourci vous fera certainement économiser quelques clics supplémentaires.
- Sélectionnez Contrôle de mission .
- Cochez la case à côté de Activer/Désactiver la fonction Ne pas déranger .
- Double-cliquez sur la zone de raccourci et appuyez sur la touche de fonction avec laquelle vous souhaitez basculer le mode Ne pas déranger.
4. Réutilisez la touche de fonction Mac pour déplacer le focus entre les applications
Lorsque vous avez deux applications ou plus en mode écran partagé sur votre Mac, vous utilisez soit votre souris, soit une combinaison de touches (si vous l'avez activée) pour basculer le focus entre ces fenêtres d'application actives. Cependant, si vous avez une touche de fonction de rechange sur votre clavier, vous pouvez rendre cette expérience multitâche plus pratique et efficace.
- Sélectionnez Clavier dans le volet de gauche.
- Cochez la case Déplacer le focus vers la fenêtre active ou suivante .
- Appuyez deux fois sur le raccourci à côté et appuyez sur votre touche de fonction préférée.
5. Réutilisez la touche de fonction Mac pour lancer des applications
S'il existe un certain élément de menu dans une application, ou s'il existe des éléments de menu communs (aide, entrer en plein écran, quitter le plein écran, etc.) dans plusieurs applications auxquelles vous devez accéder à plusieurs reprises, vous pouvez tirer le meilleur parti des touches de fonction inutilisées de votre clavier en leur attribuant le déclenchement de ces actions.
- Sélectionnez Raccourcis d'application dans le volet de gauche.
- Cliquez sur le bouton plus ( + ) sous la fenêtre de droite.
- Dans la fenêtre contextuelle, sélectionnez l'application que vous souhaitez ouvrir. Sélectionnez Toutes les applications si l'action que vous souhaitez effectuer est commune à toutes les applications.
- Entrez le nom exact du menu dans la fenêtre Titre du menu. Vous pouvez le trouver en naviguant manuellement dans cette application.
- Appuyez sur le champ à côté de Raccourci clavier et appuyez sur la touche de fonction que vous souhaitez attribuer à cette action.
6. Réutiliser la clé de fonction Mac pour exécuter des services
macOS est intégré avec divers services dans différentes catégories, et vous pouvez même créer votre propre service pour automatiser les tâches sur votre machine. Par exemple, vous pouvez créer des services pour convertir des images par lots, redimensionner des images en masse, entre autres.
Bien que vous puissiez déclencher ces services à l'aide de raccourcis clavier , si vous avez quelques touches de fonction inutilisées sur votre clavier, vous souhaiterez peut-être les utiliser pour le faire plus facilement.
De même, si vous avez déjà plusieurs services personnalisés sur votre système, vous pouvez les configurer sur toutes les différentes touches de fonction pour les exécuter en un seul clic.
- Sélectionnez Services dans le volet de gauche.
- Cochez la case à côté du service que vous souhaitez configurer.
- Double-cliquez sur le champ de raccourci et appuyez sur la touche de fonction que vous souhaitez attribuer à ce service.
Remapper les touches de fonction Mac à l'aide d'un logiciel de mappage de touches tiers
Bien que la méthode intégrée de remappage des clés fonctionne bien et soit un bon point de départ si vous débutez dans le remappage des clés, elle a sa propre part de lacunes. Le plus important d'entre eux est le manque de contrôle sur les services système et les actions des applications, ce qui vous limite dans la définition de vos remappages de clés, sans parler du manque de contrôle sur l'attribution d'actions et l'émulation des opérations de bouton.
Une alternative pour contourner ces lacunes consiste à utiliser un logiciel de mappage de clés tiers. Sur Mac, vous avez un tas d'utilitaires de ce type que vous pouvez essayer. Cependant, nous vous recommandons d'utiliser Karabiner Elements, Ukelele ou Keyboard Maestro.
Alors que Karabiner Elements et Ukelele sont gratuits, Keyboard Maestro est livré avec un prix pour quelques fonctionnalités supplémentaires. Cependant, à notre avis, Karabiner Elements est parfait pour à peu près toutes sortes de besoins de remappage clés.
Tirer le meilleur parti des touches de fonction Mac
En donnant vie aux touches de fonction de votre clavier, vous pouvez utiliser ces touches pour effectuer à peu près toutes sortes d'actions et d'opérations sur votre Mac.
Bien sûr, ceux que nous avons énumérés ci-dessus ne sont que quelques exemples où vous pouvez les utiliser efficacement, et il existe une variété d'autres cas d'utilisation où vous pouvez les utiliser de la manière qui vous convient le mieux. Les utilitaires de clavier tiers sont les meilleurs pour un tel mappage de clavier avancé.
