Le son du bureau à distance ne fonctionne pas sous Windows 10, 11 (CORRIGÉ)
Publié: 2023-09-24Êtes-vous confronté à des problèmes audio avec vos connexions de bureau à distance ? Ne vous inquiétez pas, vous n'êtes pas seul. De nombreux utilisateurs ont récemment signalé que le son du bureau à distance ne fonctionnait pas sous Windows 10/11. Bien que le problème puisse être assez frustrant, il est facilement réparable. Le guide suivant mentionne les solutions les plus pratiques si le son du bureau à distance ne fonctionne pas. Alors sans plus attendre, passons directement aux solutions.
Correctifs pour le son du bureau à distance qui ne fonctionne pas
Dans cette section, nous avons répertorié des solutions 100 % efficaces et rapides pour l'erreur audio du bureau à distance qui ne fonctionne pas sous Windows 11/10. Pas besoin d'appliquer toutes les solutions, il suffit de descendre dans la liste jusqu'à ce que le problème soit résolu.
Correctif 1 : redémarrez votre ordinateur
La première de toutes les étapes à suivre pour résoudre le problème du son du bureau à distance qui ne fonctionne pas sous Windows 10 est de redémarrer. Les problèmes audio peuvent être un problème temporaire qui peut être résolu par un simple redémarrage du système. Mais avant de redémarrer votre ordinateur, il est impératif de sauvegarder tous les onglets ouverts ou le travail que vous avez effectué.
Si le problème du bureau à distance ne persiste pas après le redémarrage, vous devez passer à la solution suivante.
Lisez également : Comment réparer le bureau à distance cesse de fonctionner sous Windows 11/10
Correctif 2 : vérifiez que le son et l'audio sont activés
Vérifier si votre son est réellement activé dans la connexion ou la session Bureau à distance devrait être l'étape suivante. Pour résoudre le problème de non-fonctionnement du son du bureau à distance, procédez comme suit :
Étape 1 : Ouvrez « Exécuter » en appuyant sur la touche Windows en combinaison avec la touche R.Entrez« mmc » , puis cliquez sur le bouton OK.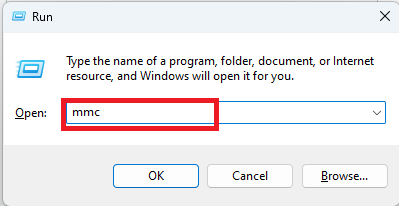
Étape 2 : ajoutez « Éditeur d'objets de stratégie de groupe », puis développez le nœud « Stratégie de l'ordinateur local ».
Étape 3 : Accédez à « Configuration de l'ordinateur », puis à « Modèles d'administration ».Cliquez ici sur «Composants Windows », suivi de « Services Bureau à distance».
Étape 4 : Une fois sur place, accédez au menu « Client de connexion Bureau à distance», puis sélectionnez l'option «Redirection de périphériques et de ressources».
Étape 5 : Vérifiez que l'option « Autoriser la redirection de la lecture audio et vidéo » est activée.
Une fois terminé, appliquez les paramètres mis à jour et vérifiez si le problème du son du bureau à distance qui ne fonctionne pas sous Windows 10 est résolu. Sinon, ne paniquez pas et appliquez la solution suivante.
Correctif 3 : mettre à jour le pilote audio
Les pilotes du matériel audio sont l’un des composants les plus essentiels de tout périphérique audio. Il est possible que vous rencontriez des problèmes de son sur votre ordinateur si vous utilisez des pilotes obsolètes et défectueux. Par conséquent, afin de résoudre le problème de non-fonctionnement du son du bureau à distance, vous devez vous assurer que les pilotes audio sont à jour.
La recherche manuelle des pilotes appropriés peut être un processus long et difficile, en particulier pour les utilisateurs d'ordinateurs novices. En ce qui concerne les systèmes d'exploitation Windows, l'utilisation de Bit Driver Updater est l'approche la plus simple et la plus efficace pour gérer les mises à niveau des pilotes.
Mettre à jour automatiquement l'audio et les autres pilotes avec le programme de mise à jour du pilote Bti

Le programme de mise à jour Bit Driver est un outil utilitaire qui effectue régulièrement une analyse approfondie de votre appareil pour rechercher des pilotes obsolètes ou défectueux. En conséquence, il vous donne une liste des mises à jour de pilotes en attente qui peuvent être téléchargées en un seul clic.
Le fait qu’il soit compatible avec toutes les versions du système d’exploitation Windows, y compris Windows 11 et 10, est peut-être le plus intrigant.
Les étapes suivantes pour mettre à jour le pilote audio afin de résoudre les problèmes d'absence de son du bureau à distance à l'aide du programme de mise à jour du pilote Bit :
Étape 1 : Obtenez Bit Driver Updater en le téléchargeant et en l’installant.
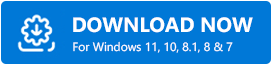
Étape 2 : Après avoir lancé Bit Driver Updater, une analyse automatique commencera sur votre appareil.Cependant, vous pouvez également lancer manuellement la numérisation via le boutonScanner maintenant .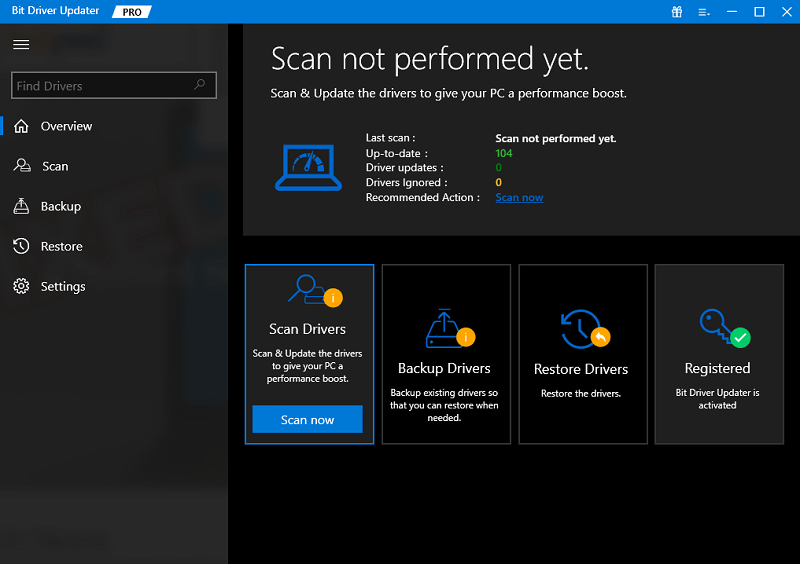
Étape 3 : Attendez la fin de la numérisation avant de continuer.Examinez les résultats de l’analyse.
Étape 4 : Cliquez sur le bouton Mettre à jour maintenantsitué à côté du pilote audio que vous souhaitez mettre à jour.
Conseil de pro : de plus, si vous utilisez la version professionnelle, vous avez la possibilité de cliquer sur le bouton « Tout mettre à jour ».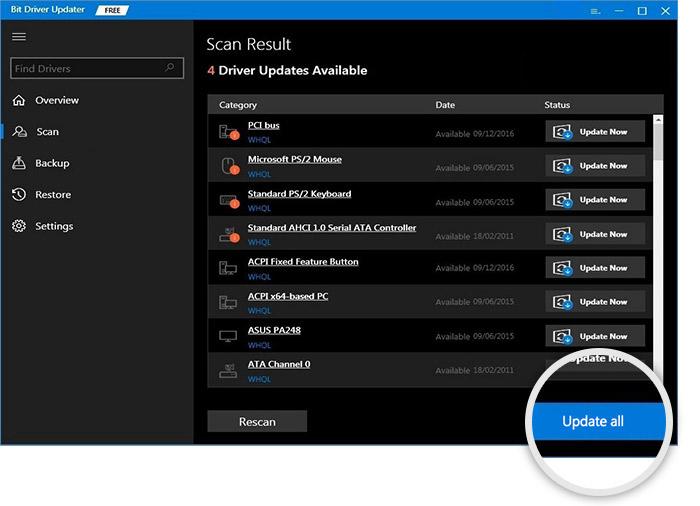
Installez simplement les pilotes mis à jour à l'aide des étapes qui apparaissent sur votre écran. Une fois cela fait, mettez ces mises à jour de pilotes en action avec un redémarrage du système.
Il est essentiel de noter que la version pro offre une assistance technique 24 heures sur 24 et une garantie de satisfaction à 100 %. En outre, l'outil propose une planification des mises à jour, des pilotes certifiés WHQL et une fonctionnalité de restauration de sauvegarde.
Avec les pilotes audio mis à jour, vérifiez si le problème de non-fonctionnement de l'audio du bureau à distance est résolu. Si le problème persiste, passez à la solution alternative suivante.
Correctif 4 : activer le service audio pour Windows
Si aucune des solutions mentionnées ci-dessus ne vous a aidé à reconnaître le problème de l'audio à distance qui ne fonctionne pas sous Windows 11, cette solution est faite pour vous. Appliquez les solutions suivantes pour vous assurer que le service audio Windows est activé sur votre appareil.
Étape 1 : Tapez « Services » dans la barre de recherche en haut du menu Démarrer pour accéder à la section Services.
Étape 2 : Dirigez-vous vers l'option « Service audio Windows ». Donnez-lui simplement un double-clic. 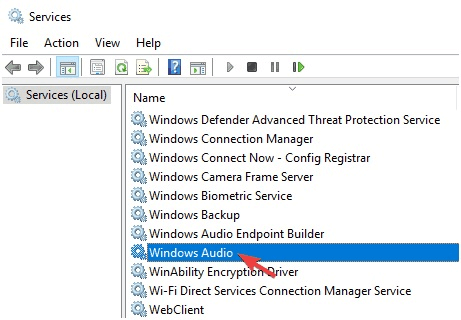
Étape 3 : Démarrez ce service, puis faites basculer son statut de « désactivé » à « automatique ».
Étape 4 : recherchez l'option intitulée « Redirecteur de port en mode utilisateur des services Bureau à distance», puis activez-la avant de la configurer pour qu'elle fonctionne automatiquement.
Appliquez les paramètres et enregistrez les modifications. Espérons que l’erreur Windows 10 du son du bureau à distance ne fonctionnant pas sera corrigée avec cette solution.
Lisez aussi : Meilleur logiciel de bureau à distance
Problème de son du bureau à distance qui ne fonctionne pas : CORRIGÉ
Nous espérons que les solutions ci-dessus vous ont aidé à résoudre le problème audio du bureau distant. Vous devez vous assurer que les pilotes audio de votre appareil sont à jour pour éviter tout type de problème. Pour mettre à jour automatiquement l'audio et tous les autres pilotes système, utilisez l'outil de mise à jour Bit Driver. Cependant, si vous rencontrez toujours des problèmes, n'hésitez pas à les laisser dans les commentaires pour que nous puissions les résoudre.
Vous avez trouvé notre guide utile ? Assurez-vous de vous abonner à notre blog pour être directement averti sur votre adresse e-mail pour plus de mises à jour techniques, d'actualités et de guides. De plus, des actualités technologiques, des trucs et astuces sont publiés régulièrement sur nos comptes Facebook, Pinterest, Twitter et Instagram.
