Comment utiliser la souris à distance pour contrôler votre ordinateur avec votre téléphone
Publié: 2022-09-14Le trackpad ou le clavier de votre ordinateur portable est cassé et vous devez l'utiliser de toute urgence ? Ou vous voulez faire une présentation depuis votre ordinateur portable mais vous n'avez pas de contrôleur ? Eh bien, Remote Mouse est la solution à votre problème.
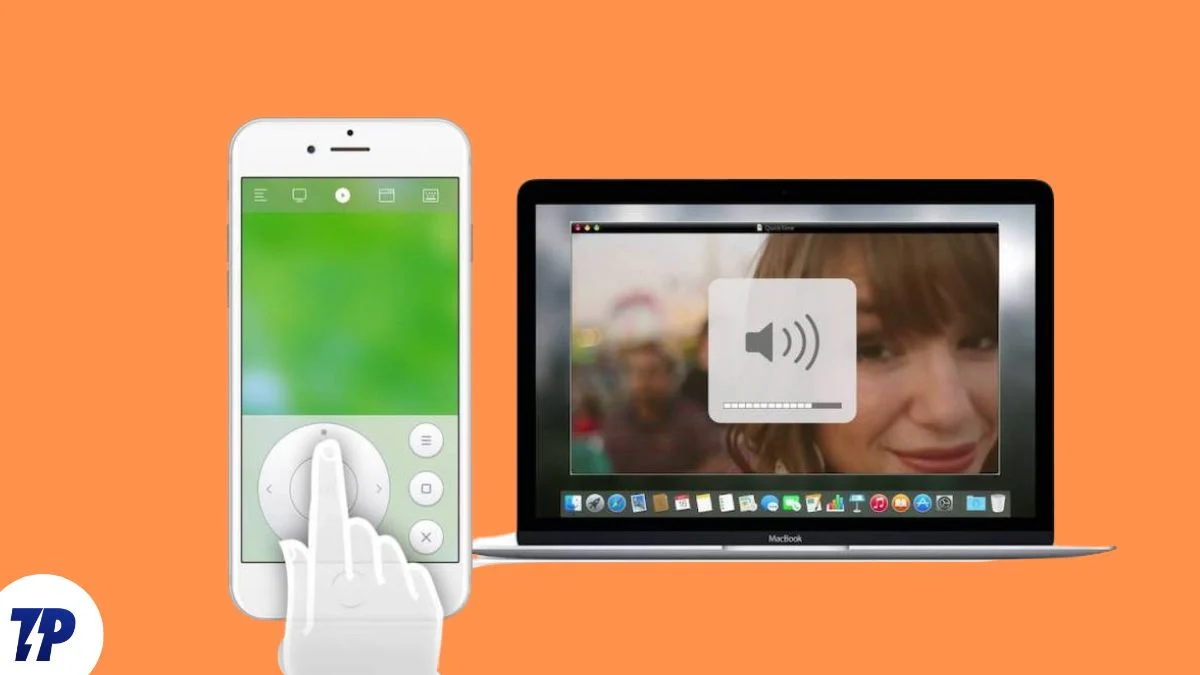
Remote Mouse transforme n'importe quel appareil Android ou iOS en une télécommande que vous pouvez utiliser comme souris, trackpad ou clavier à distance pour effectuer diverses opérations sur votre ordinateur. Il est gratuit, facile à utiliser et comprend de nombreuses fonctionnalités pour vous aider à contrôler votre ordinateur à distance.
Découvrons Remote Mouse et voyons comment vous pouvez l'utiliser pour contrôler votre ordinateur à distance.
Table des matières
Qu'est-ce qu'une souris à distance ?
Remote Mouse est une application de contrôle à distance pour les appareils Android et iOS/iPadOS qui transforme votre téléphone portable ou votre tablette en télécommande pour votre Mac ou votre PC Windows.
Il fonctionne en simulant la fonction d'une souris, d'un trackpad et d'un clavier sur votre appareil mobile pour vous donner les fonctions de contrôle à distance essentielles pour contrôler un ordinateur.
De plus, il fournit également un tas d'autres contrôles, tels que Media Remote, Application Switcher et Web Remote, qui vous permettent tous d'effectuer à distance des opérations spécifiques sur votre ordinateur.
Comment télécharger et configurer la souris à distance
Avant de pouvoir utiliser l'application, la première chose que vous devez faire est de la configurer. Cela implique d'installer l'application Remote Mouse sur votre téléphone portable et l'ordinateur (que vous souhaitez contrôler).
Téléchargez l'application de bureau Remote Mouse sur votre ordinateur à partir du lien ci-dessous.
Télécharger Remote Mouse (Desktop): Mac | les fenêtres
Ensuite, installez Remote Mouse sur votre téléphone/tablette Android ou iPhone/iPad.
Télécharger la souris à distance (mobile): Android | iOS
Une fois les applications installées sur vos deux appareils, suivez ces étapes pour lier l'application mobile au client de bureau :
- Connectez votre téléphone portable/tablette et votre ordinateur au même réseau Wi-Fi.
- Lancez Remote Mouse sur votre ordinateur. Si vous êtes sur un Mac, vous serez invité à accorder l'accès Remote Mouse à quelques autorisations. Suivez les étapes à l'écran pour ce faire.
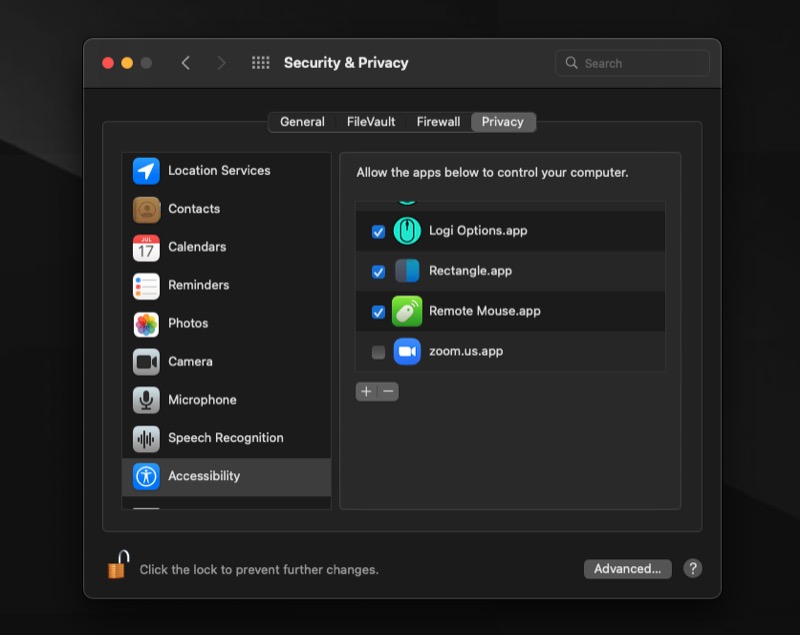
Sous Windows, vous obtiendrez une fenêtre contextuelle de contrôle de compte d'utilisateur . Cliquez sur Oui pour autoriser l'application à apporter des modifications à votre appareil. - Ouvrez l'application Remote Mouse sur votre appareil Android ou iOS.
- Il devrait maintenant afficher votre ordinateur sur l'écran Sélectionner un ordinateur . Cliquez dessus pour vous connecter. Si vous ne voyez pas votre ordinateur dans la liste, assurez-vous que votre PC et votre mobile sont sur le même réseau et réessayez.
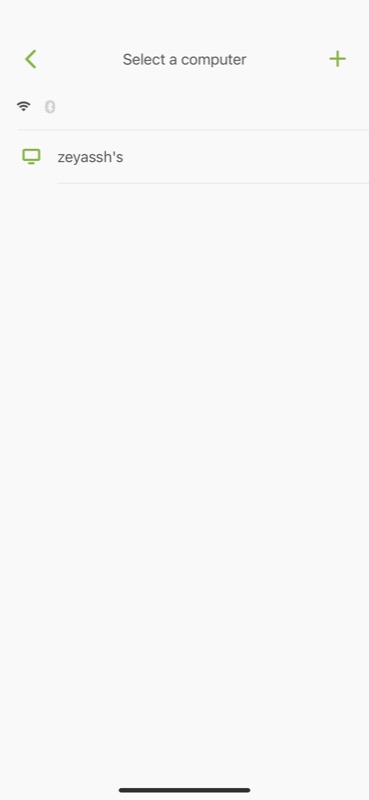
Alternativement, si vous ne voyez toujours pas votre bureau dans l'application Remote Mouse sur votre téléphone, vous pouvez vous connecter manuellement au client de bureau en utilisant l'adresse IP de votre bureau ou en scannant simplement un code QR.
Voici comment vous connecter à l'aide d'un code QR :
- Lancez le client de bureau Remote Mouse sur votre Mac ou PC Windows.
- je. Sur Mac : cliquez sur l'icône de l'application dans la barre de menus et sélectionnez Paramètres .
ii. Sous Windows : Cliquez avec le bouton droit sur l'icône de l'application dans la barre d'état système et sélectionnez Préférences . - Dans l'onglet État de la page des paramètres de la souris à distance, cliquez sur le bouton Afficher le code QR .
- Ouvrez l'application Remote Mouse sur votre Android ou iPhone.
- Appuyez sur le bouton plus ( + ) dans le coin supérieur droit et sélectionnez Scanner le code QR .
- Dirigez l'appareil photo de votre téléphone vers le code QR sur le bureau et l'appareil se connectera automatiquement.
Si vous souhaitez vous connecter à l'aide d'une adresse IP, suivez les étapes 1 et 2. Ensuite, accédez à l'onglet État de la fenêtre des préférences. Ensuite, lancez l'application sur votre téléphone, cliquez sur le signe plus ( + ) et sélectionnez Se connecter par IP .
Maintenant, entrez l'adresse IP comme indiqué sur le client Remote Mouse sur votre bureau dans le champ Entrer l'adresse IP et cochez la case à côté. L'application mobile Remote Mouse devrait maintenant être liée à votre bureau.
Tout comme le Wi-Fi, Remote Mouse vous permet également de lier l'application mobile au client de bureau via Bluetooth. Cependant, étant donné que Bluetooth entraîne des problèmes de latence et de portée, vous souhaiterez peut-être l'utiliser uniquement lorsque vous ne disposez pas d'une connexion Wi-Fi stable.
Comment contrôler votre ordinateur à l'aide de la souris à distance
Lorsque vous avez réussi à lier l'application mobile de Remote Mouse à son client de bureau, vous verrez un écran vert sur son application mobile avec le nom de votre ordinateur en haut et un ensemble de commandes le long du bord inférieur de l'écran.
La zone verte vide que vous voyez ici est votre trackpad, et en dessous se trouvent les boutons de votre souris : le bouton gauche de la souris, le bouton central de la souris et le bouton droit de la souris. Et enfin, en bas de l'écran, vous avez l'onglet Paramètres avec les commandes de lecture multimédia, le dock, le navigateur, le clavier et les touches spéciales.
Si vous souhaitez faire défiler les éléments ou les menus sur l'écran de votre ordinateur, déplacez votre doigt sur le pavé tactile, comme vous le faites sur votre ordinateur portable, en conséquence. Voici quelques gestes de la souris à distance que vous devez connaître :
- Défilement à deux doigts : déplacer vers le haut/bas, gauche/droite
- Pincement/écart à deux doigts : zoom avant/zoom arrière
- Appuyer deux fois et faire glisser : sélectionner et déplacer
- Faites glisser avec trois doigts : sélectionnez des éléments/du texte
De plus, vous obtenez également une barre de défilement sur le bord droit de l'application, que vous pouvez également utiliser pour faire défiler une liste verticale à l'écran.
À tout moment, si vous souhaitez cliquer / sélectionner un élément, placez simplement le curseur de la souris dessus et appuyez une fois sur l'écran, ou bien cliquez sur le bouton gauche sous le trackpad. D'autre part, pour effectuer un clic droit, appuyez sur le bouton droit de la souris. Ou appuyez simplement avec deux doigts sur la zone/l'élément de l'écran pour l'ouvrir.
Limiter qui peut se connecter à votre ordinateur à l'aide de la souris à distance
Comme vous l'avez probablement remarqué, lorsque vous essayez de lier l'application mobile de la souris à distance à son client de bureau, aucun mécanisme de sécurité ou d'authentification n'est en place. Bien que cela offre une commodité, ce n'est pas sûr.
Pour résoudre ce problème, vous devez configurer un mot de passe de connexion sur le client de bureau dès que vous commencez à l'utiliser pour empêcher les autres de se connecter à votre bureau et de le contrôler.
Suivez ces étapes pour ce faire :
- Lancez le client Remote Mouse sur votre ordinateur Mac ou Windows.
- je. Sur Mac : appuyez sur l'icône de la barre de menus de l'application et sélectionnez Paramètres .
ii. Sous Windows : cliquez avec le bouton droit sur l'icône de l'application dans la barre d'état système et sélectionnez Préférences . - Cliquez sur l'onglet Paramètres dans la fenêtre des préférences.
- Entrez le mot de passe deux fois dans les champs de texte sous Mot de passe pour la connexion .
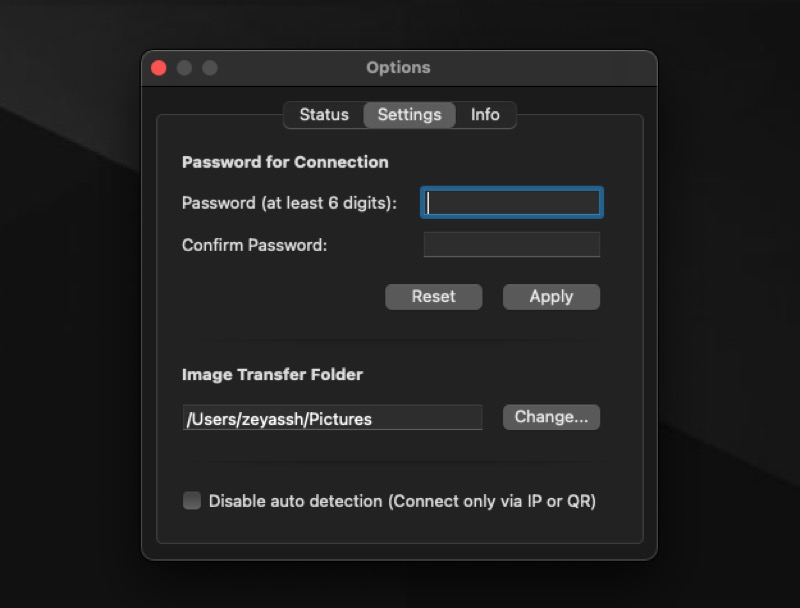
- Cliquez sur Appliquer .
Avec le mot de passe en place, lorsque vous essayez maintenant de vous connecter à votre bureau via Remote Mouse, vous serez invité à entrer un mot de passe. Entrez le mot de passe de connexion pour vous authentifier et connecter votre téléphone à votre bureau.

Saisir du texte à l'aide du clavier intégré
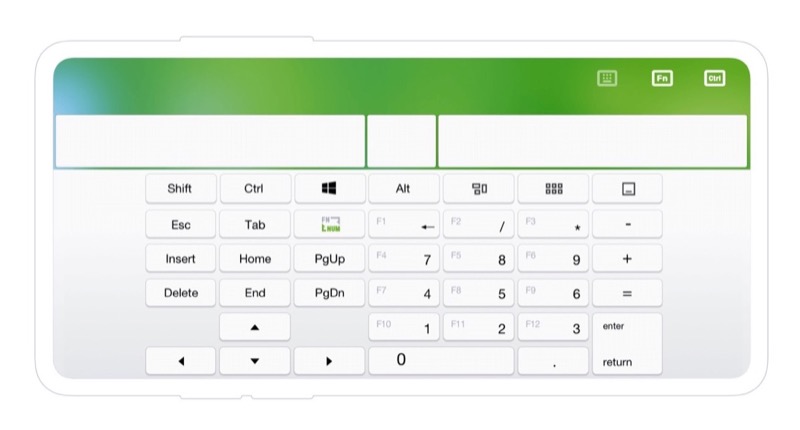
En plus de vous permettre de sélectionner et de contrôler le contenu sur l'écran de votre ordinateur, Remote Mouse vous permet également de saisir du texte.
Pour ce faire, affichez le clavier intégré en appuyant sur la quatrième icône (avec l'icône du clavier) dans la barre d'outils inférieure. Ensuite, lorsque le clavier apparaît, commencez à taper dessus et le texte devrait apparaître sur l'écran de votre ordinateur.
Saisir du texte à l'aide de la voix
Bien que le clavier intégré de Remote Mouse fonctionne très bien et n'affiche aucun décalage notable dans l'affichage du texte à l'écran, pour les moments où vous rencontrez une latence, Remote Mouse dispose également de la fonction de saisie vocale.
Pour l'utiliser, sélectionnez l'action du clavier dans l'application Remote Mouse sur votre téléphone. Lorsque cela fait apparaître le clavier, cliquez sur l'icône du micro située en bas à droite du clavier (sous iOS), ou cliquez sur la touche ?123 ou quelque chose de similaire (sous Android) et appuyez sur l'icône du micro.
Rapprochez votre téléphone de votre visage et commencez à prononcer du texte dans son micro. Pendant que vous faites cela, vous devriez voir le texte sur l'écran de votre ordinateur. Si vous avez une connexion Internet inégale, il peut parfois y avoir un retard. Une fois la dictée terminée, cliquez à nouveau sur l'icône du micro pour arrêter la dictée.
Lancer des applications dans votre Dock/barre des tâches
macOS et Windows vous offrent respectivement un dock et une barre des tâches pour offrir un accès rapide à vos applications les plus fréquemment utilisées. Remote Mouse en tient compte et vous permet de lancer des applications dans le dock de votre ordinateur (Mac) ou dans la barre des tâches (Windows) directement depuis votre téléphone mobile.
Pour utiliser cette fonction, ouvrez l'application sur votre téléphone et cliquez sur le troisième bouton (avec une icône de fenêtre) dans la barre d'outils. Remote Mouse va maintenant vous montrer une liste de toutes vos applications dock/barre des tâches. Appuyez sur une application pour la lancer sur votre ordinateur.
Arrêtez ou redémarrez votre ordinateur à distance avec la souris à distance
L'une des fonctionnalités avancées de Remote Mouse est les options d'alimentation, qui vous permettent de mettre votre Mac ou votre PC Windows en veille, de fermer votre session en cours, d'arrêter le système et de le redémarrer. Donc, si jamais vous êtes coincé dans une situation où vous devez faire quoi que ce soit à distance, vous pouvez le faire via l'application.
Voici comment effectuer l'une de ces opérations d'alimentation :
- Ouvrez l'application Remote Mouse sur votre téléphone mobile/tablette.
- Faites glisser votre doigt sur l'onglet des options de contrôle en bas pour afficher plus d'actions.
- Appuyez sur la dernière action (avec l'icône d'alimentation) et vous verrez toutes les options d'alimentation disponibles.
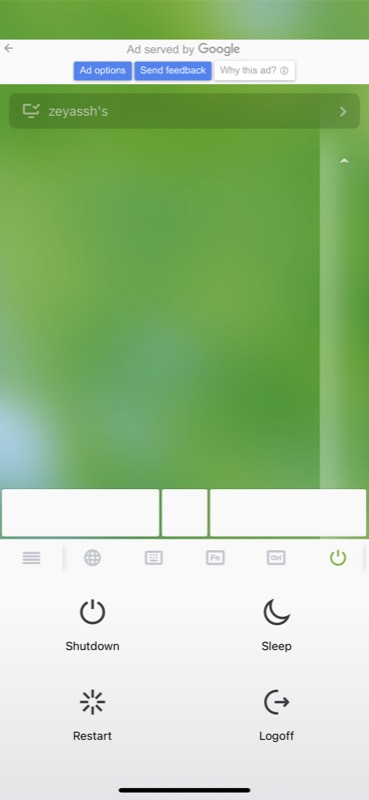
- Cliquez sur l'action de puissance que vous souhaitez effectuer et Remote Mouse l'exécutera.
Sous Windows, l'opération s'effectue automatiquement et vous n'êtes pas invité à la confirmer depuis votre bureau. D'autre part, si vous utilisez macOS, vous devrez confirmer l'opération sur votre Mac pour l'exécuter.
Opérations plus avancées
Bien qu'il soit gratuit à télécharger et à utiliser sur Android et iPhone, certaines fonctionnalités, telles que la synchronisation des données, les commandes multimédias, la connexion avancée et les raccourcis, sont réservées à la version Remote Mouse Pro .
Pour les déverrouiller et les utiliser, vous devrez soit acheter un abonnement mensuel/annuel, soit débloquer un accès à vie en payant des frais uniques.
Voici ce que vous obtenez avec Remote Mouse Pro :
- Media Remote : Commandes multimédias rapides pour contrôler le logiciel de lecture et de présentation
- Web Remote : commandes de navigateur les plus courantes et possibilité d'ajouter et de gérer des signets
- Raccourcis : raccourcis clavier pour effectuer diverses opérations
- Application Switcher : Sélecteur d'application rapide pour lancer et basculer entre les applications ouvertes
- Apple Watch Widget : widget d'accès facile qui vous permet d'envoyer des commandes depuis votre poignet
Comment personnaliser l'application Remote Mouse
Par défaut, Remote Mouse est configuré pour être facile à utiliser pour un large éventail d'utilisateurs. En tant que tel, certaines des options avancées ne sont pas activées après son installation. Cependant, l'application vous permet de les activer et de modifier ses autres aspects selon vos préférences.
Pour ce faire, ouvrez l'application sur votre mobile et cliquez sur l'icône hamburger dans le coin inférieur gauche de la barre d'outils pour afficher ses paramètres. À partir de là, vous pouvez activer/désactiver des fonctionnalités, modifier la vitesse du trackpad et modifier d'autres aspects de l'application à votre guise.
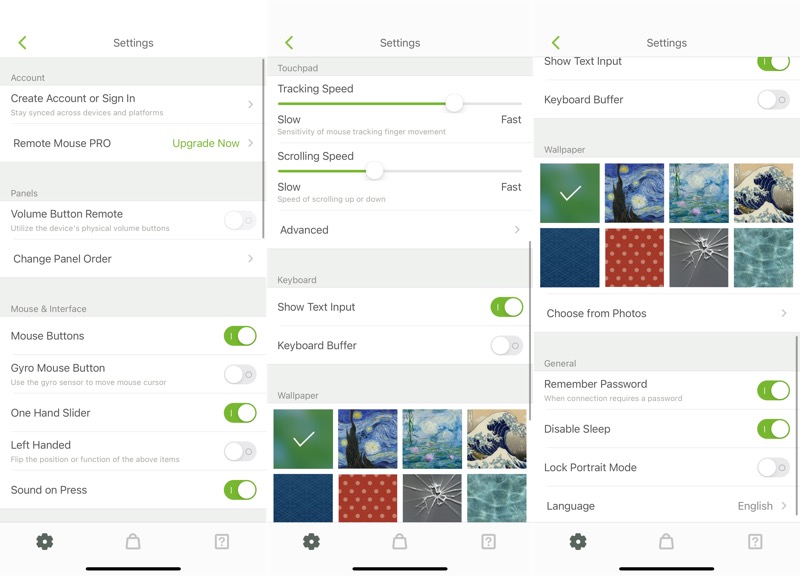
Contrôlez votre ordinateur à distance à l'aide de la souris à distance
Remote Mouse est un outil très utile lorsque vous avez besoin de contrôler votre ordinateur sans fil. Il est simple, intuitif et possède toutes les fonctionnalités nécessaires pour contrôler votre ordinateur à l'aide de votre téléphone mobile.
Ainsi, la prochaine fois que vous devez faire une présentation ou que vous avez oublié de transporter une souris/un clavier ou que vous avez une souris/un clavier cassé qui ne fonctionnerait pas, vous pouvez facilement transformer votre téléphone portable en une manette sans fil pour votre ordinateur.
FAQ sur l'utilisation de la souris à distance
La souris à distance est-elle gratuite ?
Remote Mouse est une application gratuite à télécharger et à utiliser et vous donne accès à presque toutes les fonctions essentielles dont vous auriez besoin pour contrôler votre ordinateur. Cependant, certaines de ses fonctionnalités avancées, telles que la synchronisation des données, les commandes multimédias, la connexion avancée et les raccourcis, sont réservées à la version Remote Mouse Pro.
Puis-je transformer mon iPhone en souris sans fil ?
Oui, vous pouvez transformer votre iPhone (ou même votre téléphone Android) en une souris sans fil pour contrôler votre Mac ou votre PC Windows. Pour cela, tout ce dont vous avez besoin est une application de souris à distance, comme Remote Mouse, qui consiste à relier votre ordinateur et votre téléphone portable ensemble, après quoi vous pouvez utiliser votre iPhone comme souris, trackpad ou clavier pour contrôler votre ordinateur, saisir du texte, ou effectuer une série d'autres opérations à distance.
La souris à distance est-elle sûre ?
En mai 2021, un chercheur en sécurité a publié un rapport révélant certaines vulnérabilités trouvées dans l'application Remote Mouse et a signalé que le programme "manquait de cryptage" et avait de "mauvais mécanismes d'authentification" et une "mauvaise configuration par défaut". Selon ce rapport, ces vulnérabilités zero-day déverrouilleraient des capacités complètes d'exécution de code à distance et permettraient à tout attaquant distant de cibler l'ordinateur d'un utilisateur et d'y exécuter du code à distance.
Cependant, au moment de la rédaction de ce guide, il n'y a eu aucun accusé de réception ou réponse de Remote Mouse à ce sujet, et nous n'avons aucune mise à jour à ce sujet de la part du chercheur.
À notre avis, bien que ces vulnérabilités exposent les utilisateurs à un risque élevé en raison de mécanismes d'authentification et d'une configuration médiocres, nous pensons qu'il est toujours sûr d'utiliser Remote Mouse, à condition que vous ne le fassiez pas sur un réseau public ou dans un environnement public où il y a un risque que quelqu'un surveille le réseau et intercepte son trafic.
La souris à distance fonctionne-t-elle avec Bluetooth ?
Oui, la souris à distance fonctionne également avec Bluetooth. Pour le configurer, activez le Bluetooth sur votre ordinateur et votre téléphone portable. Trouvez le bureau dans les paramètres Bluetooth de votre mobile et connectez-vous-y. Maintenant, lancez Remote Desktop sur les deux appareils. Sur l'application mobile, appuyez sur le nom de l'ordinateur qui apparaît sur l'écran Sélectionner un ordinateur et vous êtes maintenant connecté.
Désormais, vous pouvez accéder à toutes les options disponibles sur l'application Remote Mouse pour contrôler votre ordinateur, comme vous l'avez fait lorsque vous êtes connecté via Wi-Fi. Consultez le guide ci-dessus pour en savoir plus.
