3 façons de supprimer l'arrière-plan des images sur Mac
Publié: 2022-04-05Éditer une image pour supprimer son arrière-plan peut être assez fastidieux. Et, comme la plupart des opérations de retouche d'image, elle est également considérée par beaucoup comme l'une de ces opérations qui nécessitent un outil de retouche photo haut de gamme.

Cependant, si vous êtes sur Mac, la visionneuse d'images intégrée - Aperçu - offre la possibilité de supprimer l'arrière-plan d'une image. En fait, il est beaucoup plus facile d'utiliser Aperçu pour supprimer l'arrière-plan des images par rapport aux outils d'édition à part entière.
Suivez-nous pendant que nous énumérons toutes les différentes façons dont Aperçu vous permet de supprimer l'arrière-plan des images sur Mac.
Table des matières
Comment utiliser l'aperçu pour supprimer l'arrière-plan des images
L'aperçu vous permet de supprimer l'arrière-plan d'une image de trois manières. Vous trouverez ci-dessous les instructions pour chacune de ces méthodes.
1. Supprimer l'arrière-plan des images sur Mac à l'aide d'Instant Alpha
Instant Alpha est un outil de sélection qui vous permet de supprimer rapidement des parties d'une image et de rendre son arrière-plan transparent. Il fonctionne en effectuant une sélection basée sur les couleurs des objets dans une image et est idéal pour les images avec moins d'objets dans le cadre.
Suivez ces étapes pour supprimer l'arrière-plan d'une image à l'aide d'Instant Alpha :
- Ouvrez l'image dont vous souhaitez supprimer l'arrière-plan dans Aperçu.
- Cliquez sur le bouton Afficher la barre d'outils de balisage pour afficher tous les différents outils de prévisualisation.
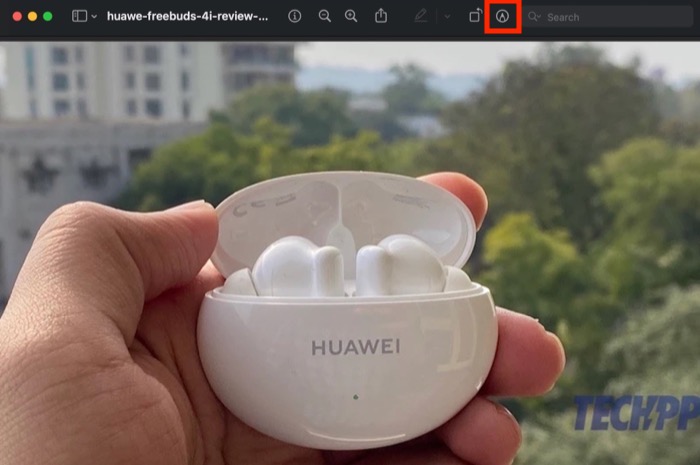
- Cliquez sur Instant Alpha ; c'est la deuxième option de la barre d'outils avec une icône de baguette magique.
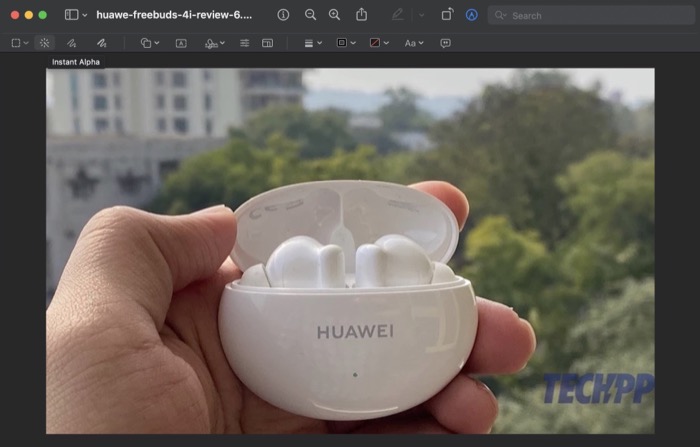
- Faites glisser le curseur sur l'image pour sélectionner l'arrière-plan et relâchez lorsque vous avez terminé. Si vous faites une erreur lors de la sélection, appuyez sur la touche Esc .
- Instant Alpha affichera maintenant votre zone sélectionnée en rouge. Appuyez sur la touche Suppr de votre Mac pour supprimer cette zone de l'image.
- Si vous travaillez sur un fichier JPG, Aperçu vous invitera à le convertir en PNG pour ajouter de la transparence. Appuyez sur Convertir pour continuer et supprimer l'arrière-plan sélectionné.
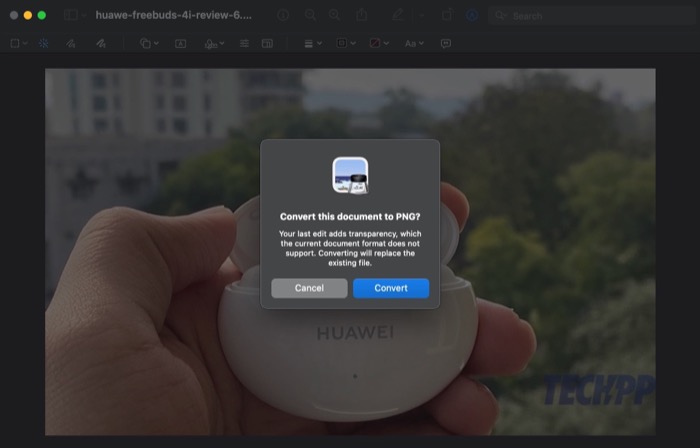
Ce faisant, si vous n'êtes pas satisfait de l'arrière-plan supprimé de votre image dès la première fois, vous pouvez répéter les étapes jusqu'à ce que vous soyez satisfait du résultat final.
Une fois que vous aimez la sortie, appuyez sur le raccourci clavier Commande + S pour l'enregistrer. Ou, cliquez sur Fichier> Enregistrer pour le faire. Si vous souhaitez utiliser l'image avec un autre fichier, utilisez Commande + C .
2. Supprimer l'arrière-plan des images à l'aide des outils de sélection
Comme nous l'avons mentionné ci-dessus, l'outil Instant Alpha parvient à supprimer l'arrière-plan des images assez proprement, mais il n'est pas idéal pour les images complexes.

Pour de telles situations, Preview dispose de quelques outils de sélection que vous pouvez utiliser en conjonction avec Instant Alpha (ou autrement) pour obtenir la sortie souhaitée. Ces outils incluent la sélection rectangle, elliptique et lasso, et voici les étapes pour les utiliser :
- Ouvrez l'image dont vous souhaitez supprimer l'arrière-plan dans l'application Aperçu. Vous pouvez également continuer à éditer l'image sur laquelle vous avez utilisé Instant Alpha mais que vous n'avez pas aimé la sortie.
- Appuyez sur le bouton Afficher la barre d'outils de balisage .
- Cliquez sur Outils de sélection : la première option de la barre d'outils.
- Selon vos besoins, sélectionnez Sélection rectangulaire : pour sélectionner une zone rectangulaire sur l'image ou Sélection elliptique : pour délimiter une zone elliptique dans l'image, parmi les options. Si vous souhaitez sélectionner un objet nécessitant une sélection de forme libre, sélectionnez Sélection au lasso .
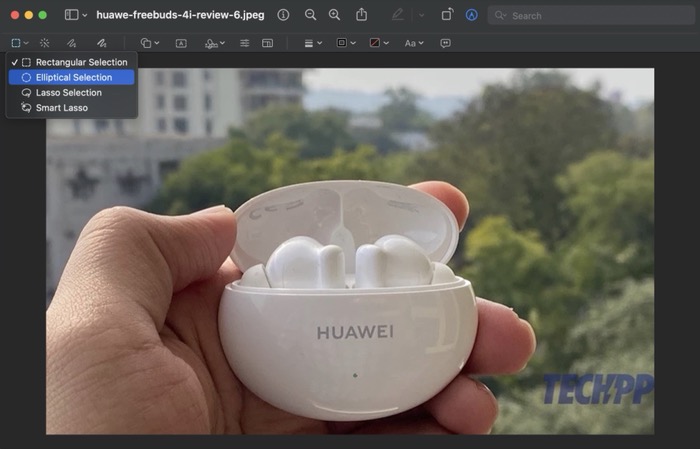
- Encore une fois, en fonction de votre outil de sélection, décrivez l'objet/la zone que vous souhaitez supprimer pour le sélectionner. Pour obtenir des découpes précises, effectuez un zoom avant sur les images pour obtenir la bonne zone de sélection et effectuez un zoom arrière lorsque vous avez terminé la sélection.
- Avec l'arrière-plan sélectionné, appuyez sur Supprimer .
- Lorsque vous êtes invité à convertir l'image, cliquez sur le bouton Convertir et Aperçu supprimera votre sélection de l'image.
Cliquez sur Commande + S pour enregistrer et Commande + C pour copier la sortie dans Aperçu. De plus, si vous gâchez accidentellement votre sélection et que vous finissez par supprimer un objet de l'image que vous n'aviez pas l'intention de supprimer, appuyez sur le raccourci clavier Commande + Z pour annuler les modifications.
3. Supprimer l'arrière-plan des images sur Mac à l'aide de Smart Lasso
Tout comme l'outil de sélection au lasso, Aperçu dispose également d'un lasso intelligent. Il s'agit essentiellement d'un outil de sélection qui vous permet de tracer une ligne de forme libre autour de l'objet que vous souhaitez supprimer ou copier dans une image, après quoi il ajuste automatiquement le chemin en fonction de l'intensité des couleurs.
Voici les étapes pour supprimer l'arrière-plan d'une image avec Smart Lasso :
- Ouvrez l'image dont vous souhaitez supprimer l'arrière-plan dans Aperçu.
- Cliquez sur le bouton Afficher la barre d'outils de balisage pour afficher tous les outils de balisage.
- Appuyez sur les outils de sélection .
- Cliquez sur Smart Lasso .
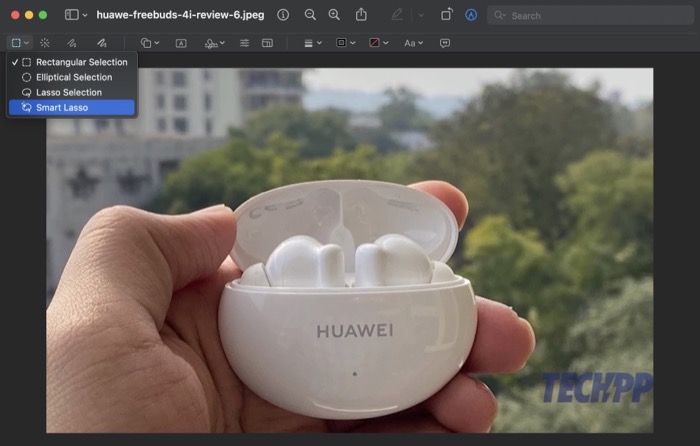
- Faites glisser sur l'arrière-plan que vous souhaitez supprimer à l'aide de votre souris/trackpad pour créer une sélection et relâchez lorsque vous avez terminé.
- Dès que vous marquez votre sélection, Smart Lasso marquera votre sélection. Appuyez sur Supprimer pour le supprimer de l'image.
Continuez à répéter le processus autant de fois que vous le souhaitez jusqu'à ce que vous supprimiez l'arrière-plan de la photo. Appuyez sur Commande + S pour l'enregistrer et Commande + C pour le copier dans un autre fichier.
En relation: Effacer l'objet de MIUI contre la gomme magique de Pixel et la gomme d'objet de Samsung
Suppression de l'arrière-plan sur Mac simplifiée avec l'aperçu
La suppression des arrière-plans est une technique d'édition pratique qui vous permet de supprimer les objets indésirables des images. Cela peut également être utile lorsque vous souhaitez attirer l'attention sur un objet dans une image, échanger l'arrière-plan pour de meilleurs visuels, rendre l'arrière-plan de l'image transparent ou changer la couleur d'arrière-plan.
L'aperçu permet de supprimer extrêmement facilement les arrière-plans d'images sur Mac en quelques étapes simples sans nécessiter d'expertise en matière d'édition. Cependant, par rapport aux outils de retouche photo à part entière, il est insuffisant en termes de précision et de fonctionnalité. En tant que tel, il n'est idéal que pour les exigences de base de suppression d'arrière-plan, c'est-à-dire dans des environnements non professionnels.
Pour d'autres situations, vous pouvez toujours utiliser des outils de suppression d'arrière-plan fournis avec des outils d'édition tels qu'Adobe Photoshop, Procreate, GIMP, etc. Alternativement, vous pouvez également consulter Cleanup.pictures, qui est une gomme d'arrière-plan en ligne qui vous permet de supprimer les arrière-plans des images en un seul clic et qui fait un très bon travail.
