La meilleure façon de supprimer définitivement la sécurité Windows
Publié: 2024-11-28Microsoft propose un système de sécurité intégré appelé Windows Security sur Windows 11 et Windows Defender sur Windows 10. Les deux systèmes de sécurité sont identiques et la tâche principale de Windows Security est d'offrir des capacités de détection de virus, de malware, de phishing et d'atténuation des attaques de ransomware. caractéristiques. C'est l'un des meilleurs outils antivirus et il est disponible gratuitement, mais il existe de nombreux logiciels antivirus tiers que vous pouvez opter pour votre PC Windows 11 pour bénéficier d'une protection avancée contre les virus.
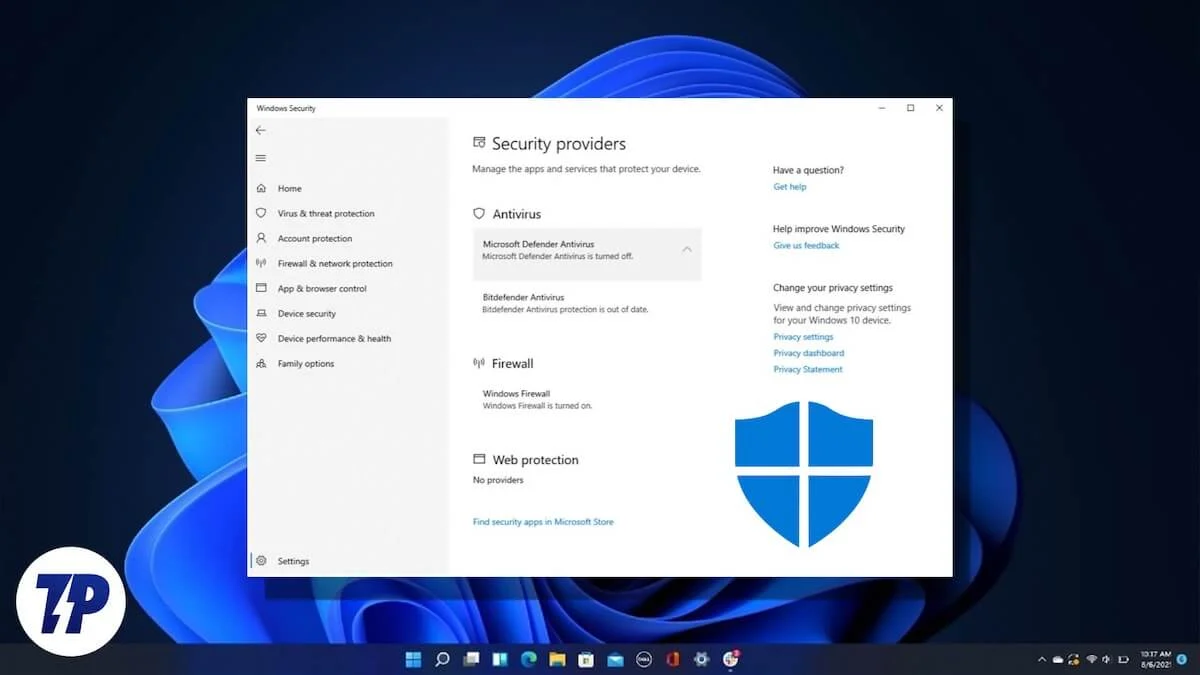
Par exemple, la sécurité Windows peut souvent déclencher une fausse alarme concernant une application légitime, prétendant qu'il s'agit d'un virus, et parfois supprimer le fichier lui-même. En outre, le logiciel de sécurité Windows est connu comme une application gourmande en ressources qui s'exécute en arrière-plan. Dans de tels cas, la meilleure option consiste à supprimer définitivement la sécurité Windows. Cependant, vous devez comprendre les conséquences avant de prendre une telle mesure.
Dans ce guide, nous vous expliquerons tous les détails sur la façon dont vous pouvez supprimer définitivement la sécurité Windows. Allons-y directement.
Table des matières
Pourquoi voudrait-on supprimer définitivement la sécurité Windows ?
De nombreuses raisons peuvent vous tenter de supprimer définitivement la sécurité Windows de Windows 11. Certaines des raisons courantes sont répertoriées ci-dessous :
- Opter pour un logiciel antivirus tiers : Il n'y a aucun fait caché que Windows Security n'offre pas les nombreuses fonctionnalités antivirus ou de lutte contre les virus qu'offrent les outils antivirus tiers. Par exemple, vous ne bénéficiez pas d'un gestionnaire de mots de passe, d'une protection contre le phishing sur différents navigateurs, d'outils d'optimisation du système, de surveillance du dark web, de détection avancée de logiciels malveillants, de contrôles parentaux et de gestion de la sécurité pour plusieurs appareils, pour n'en nommer que quelques-uns.
- Problèmes de performances : Si vous utilisez un ordinateur ancien ou moins puissant, la sécurité Windows peut poser un problème pour les performances de votre appareil. Il existe plusieurs rapports d'utilisateurs sur les forums d'assistance officiels, ce qui pourrait être une autre raison pour laquelle les personnes choisissent de supprimer définitivement la sécurité Windows.
- Fausses alarmes : Il existe également des rapports d'utilisateurs concernés dans lesquels Microsoft Windows Security déclenche de fausses alarmes, c'est-à-dire qu'il détecte les applications légitimes comme des virus. Cela peut poser un problème si le programme détecte à plusieurs reprises un programme comme étant un virus, ce qui peut être important pour vous.
Bien sûr, les raisons peuvent varier, mais les trois raisons ci-dessus font partie des raisons les plus courantes qui pourraient pousser les gens à supprimer définitivement la sécurité Windows.
Sachez-le avant de supprimer définitivement la sécurité Windows
Avant de continuer et de suivre les étapes pour supprimer Microsoft Windows Security/Defender de votre PC, voici quelques éléments que vous devez garder à l'esprit.
- Avant de supprimer la sécurité Windows de votre PC, vous devez vous assurer que vous avez limité le logiciel antivirus que vous installerez par la suite. Cela empêcherait votre PC d’être vulnérable pendant longtemps sans qu’un système de sécurité soit en place.
- Lorsque vous supprimez le programme de votre PC, vous ne recevrez pas de mises à jour automatiques pour les dernières menaces et définitions de virus.
- Ne pas suivre les méthodes correctes pour supprimer la sécurité Windows peut entraîner plusieurs problèmes sur votre PC, tels que des plantages, des erreurs BSoD, etc.
3 façons de supprimer la sécurité Windows de votre PC ?
Voici les différentes méthodes que vous pouvez suivre pour supprimer la sécurité Windows de votre PC Windows.
Utiliser l'éditeur de stratégie de groupe local
- Appuyez sur les touches Win+R pour ouvrir la boîte de dialogue Exécuter .
- Tapez gpedit.msc et appuyez sur Entrée .
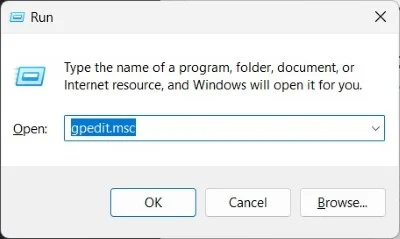
- Accédez à Configuration de l'ordinateur > Modèles d'administration > Composants Windows > Microsoft Defender Antivirus .
- Double-cliquez sur Désactiver la politique antivirus de Microsoft Defender sur le côté droit.
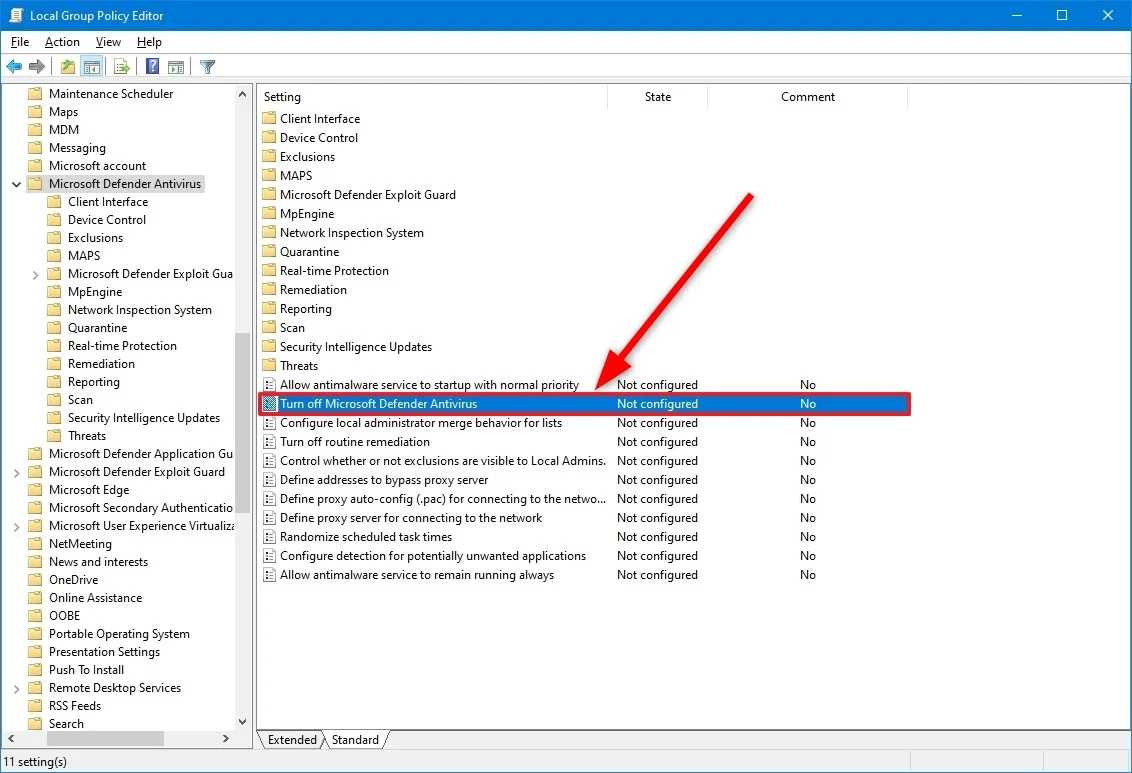
- Choisissez Activé .
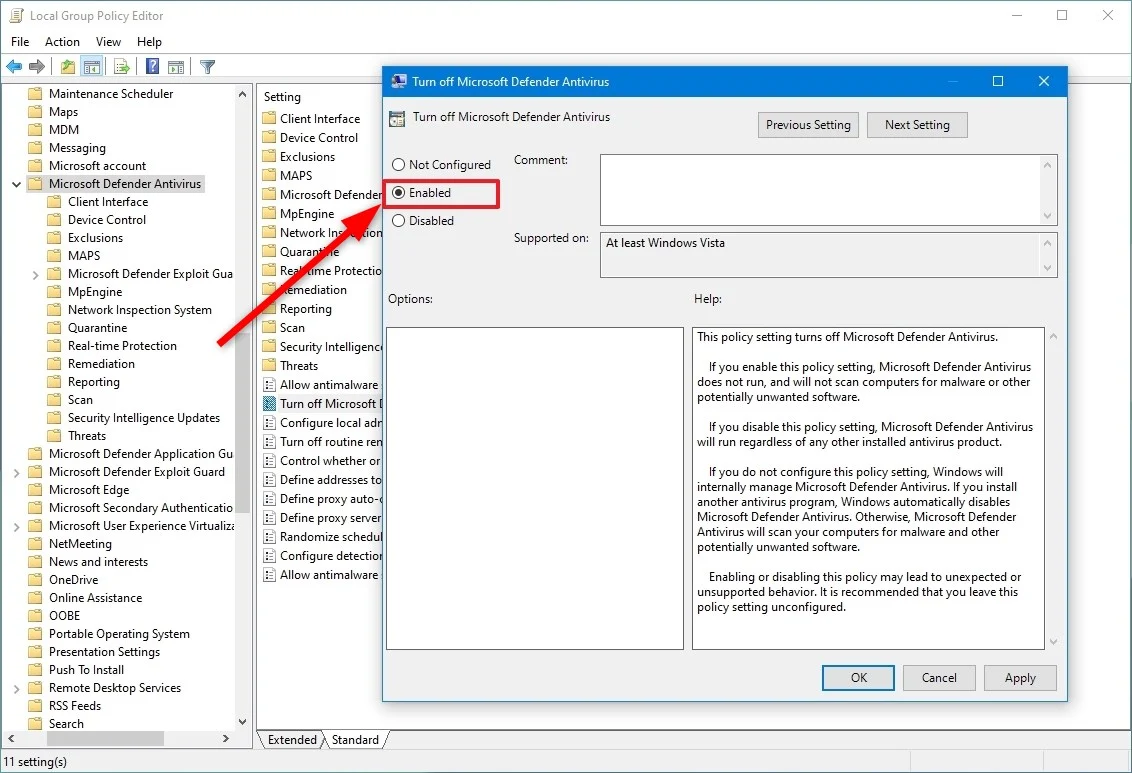
- Cliquez sur Appliquer et sur OK pour enregistrer les modifications.
- Redémarrez votre PC pour que les modifications prennent effet.
Après avoir suivi correctement les étapes ci-dessus, la sécurité Windows sera définitivement désactivée sur votre PC. Cependant, vous continuerez à voir l'icône « Bouclier », que vous voyez habituellement pour la sécurité Windows dans la barre des tâches, car elle fait notamment partie de l'application de sécurité Windows.

Utiliser le registre Windows
- Appuyez sur les touches Win+R pour ouvrir la boîte de dialogue Exécuter .
- Tapez regedit et appuyez sur Entrée .
- Dans la zone de recherche, copiez et collez le chemin ci-dessous : HKEY_LOCAL_MACHINE\SOFTWARE\Policies\Microsoft\Windows Defender
- Faites un clic droit sur un espace vide sur le côté droit et sélectionnez Valeur DWORD (32 bits) .
- Nommez la nouvelle clé DisableAntiSpyware .
- Définissez la valeur sur 1 .
- Cliquez sur OK et redémarrez votre PC pour appliquer les modifications.
Notamment, la méthode ci-dessus désactivera la sécurité Windows sur votre PC mais ne la supprimera pas.
Désactiver la protection contre les falsifications
- Ouvrez le menu Démarrer en appuyant sur le bouton Windows de la barre des tâches. Vous pouvez également appuyer sur la touche Win de votre clavier pour ouvrir le menu Démarrer.
- Recherchez la sécurité Windows et ouvrez-le.
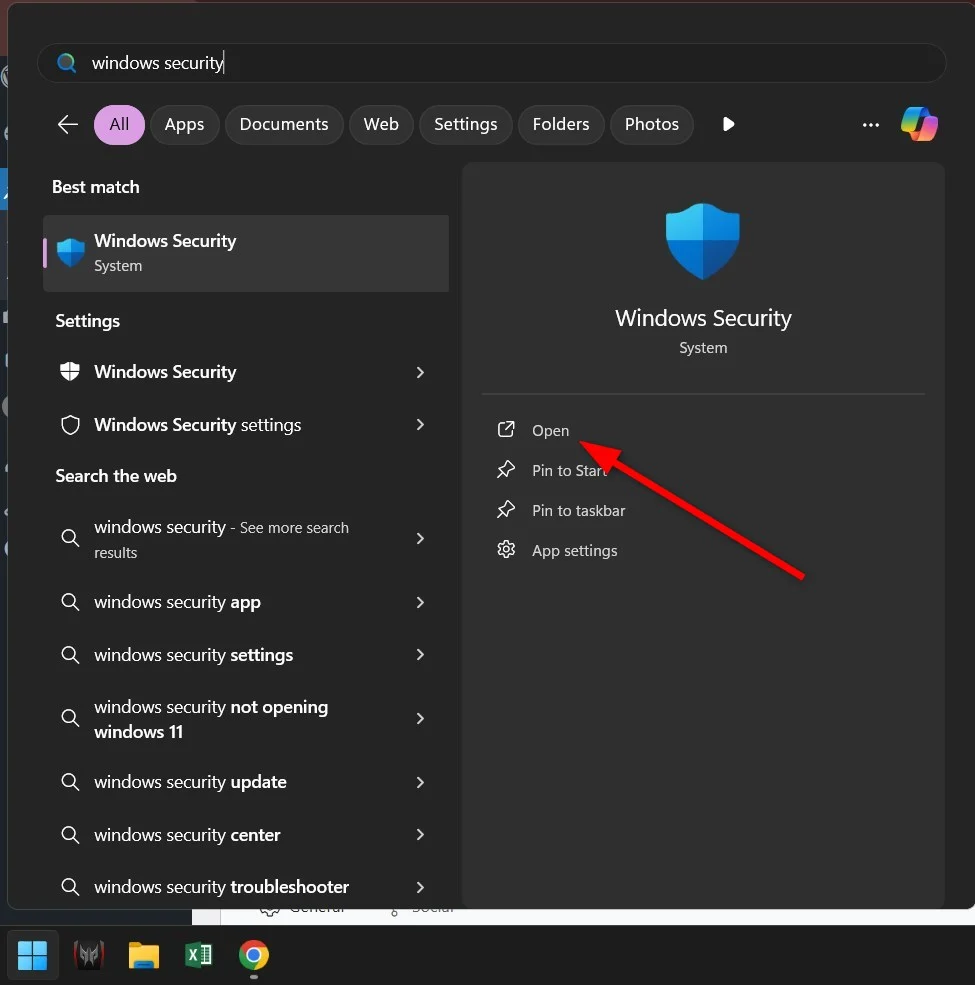
- Cliquez sur Protection contre les virus et menaces .
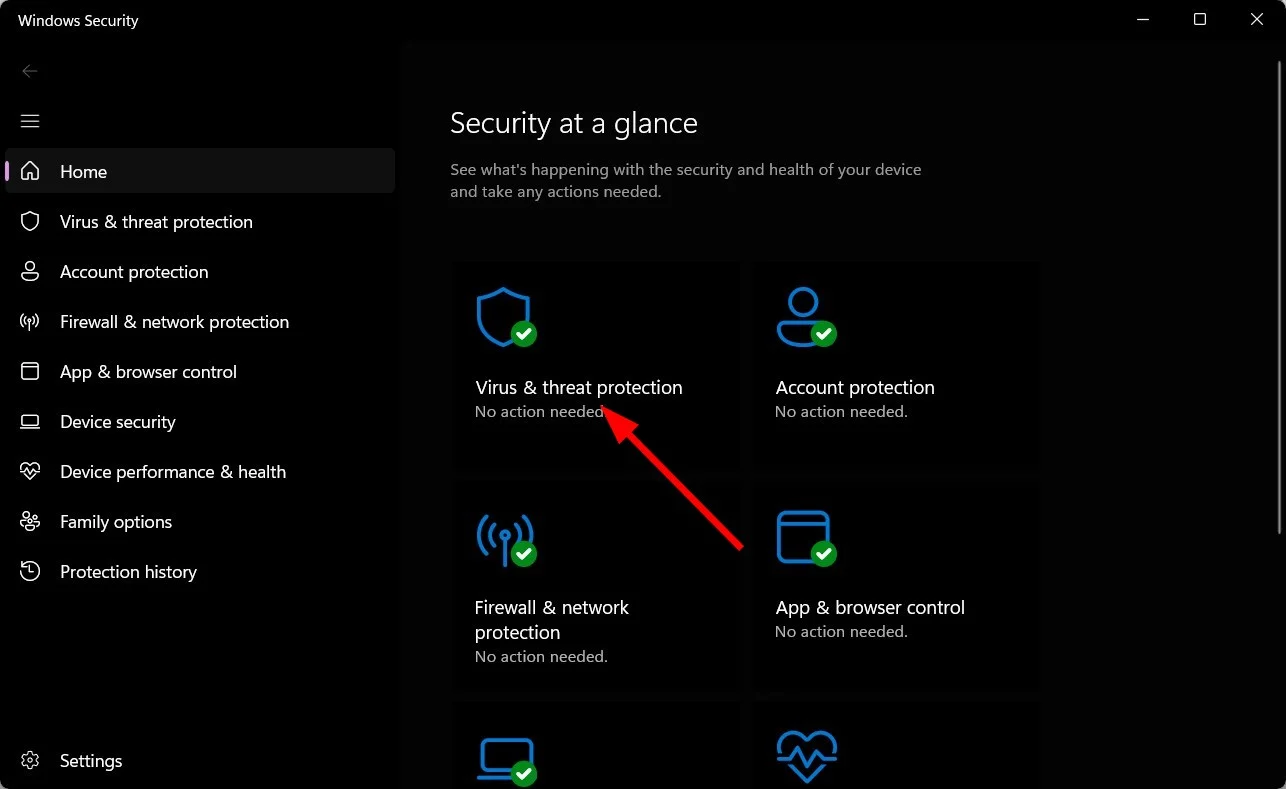
- Sélectionnez Gérer les paramètres .
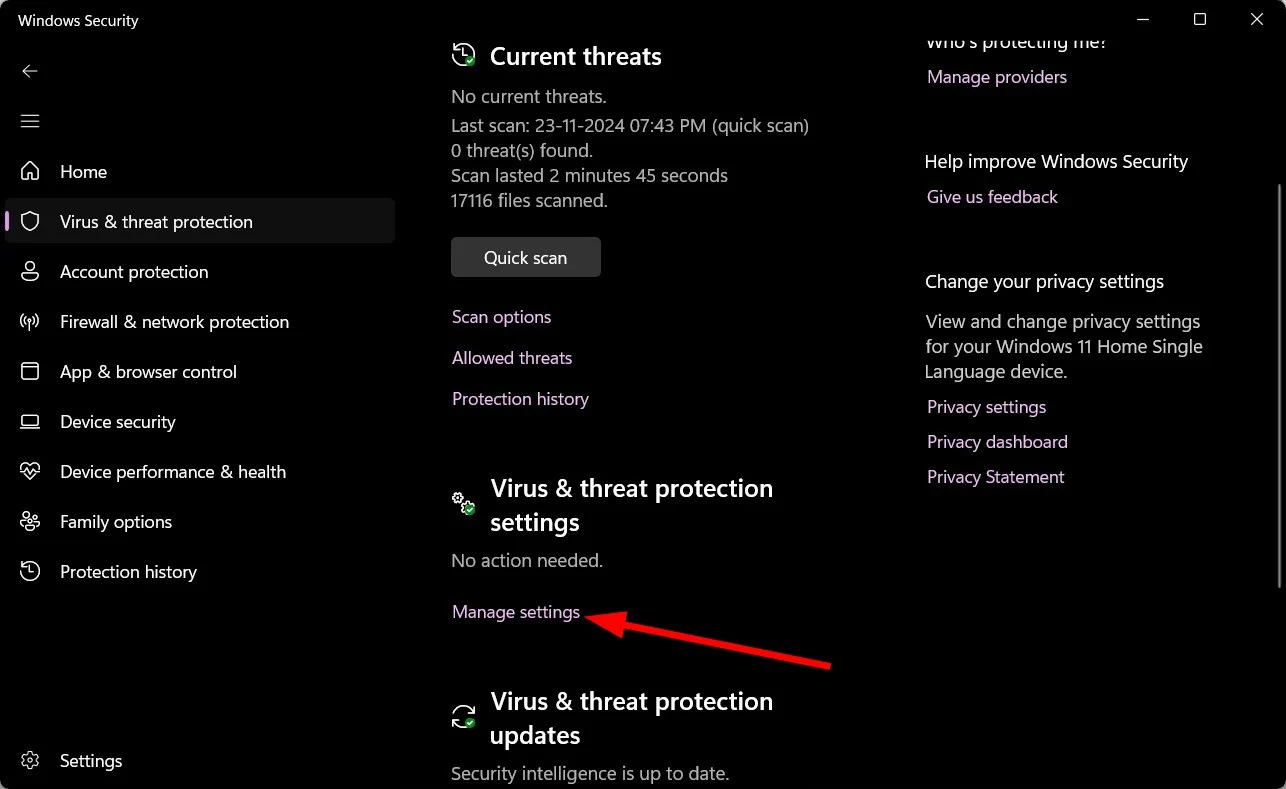
- Désactivez le bouton Protection contre les altérations .
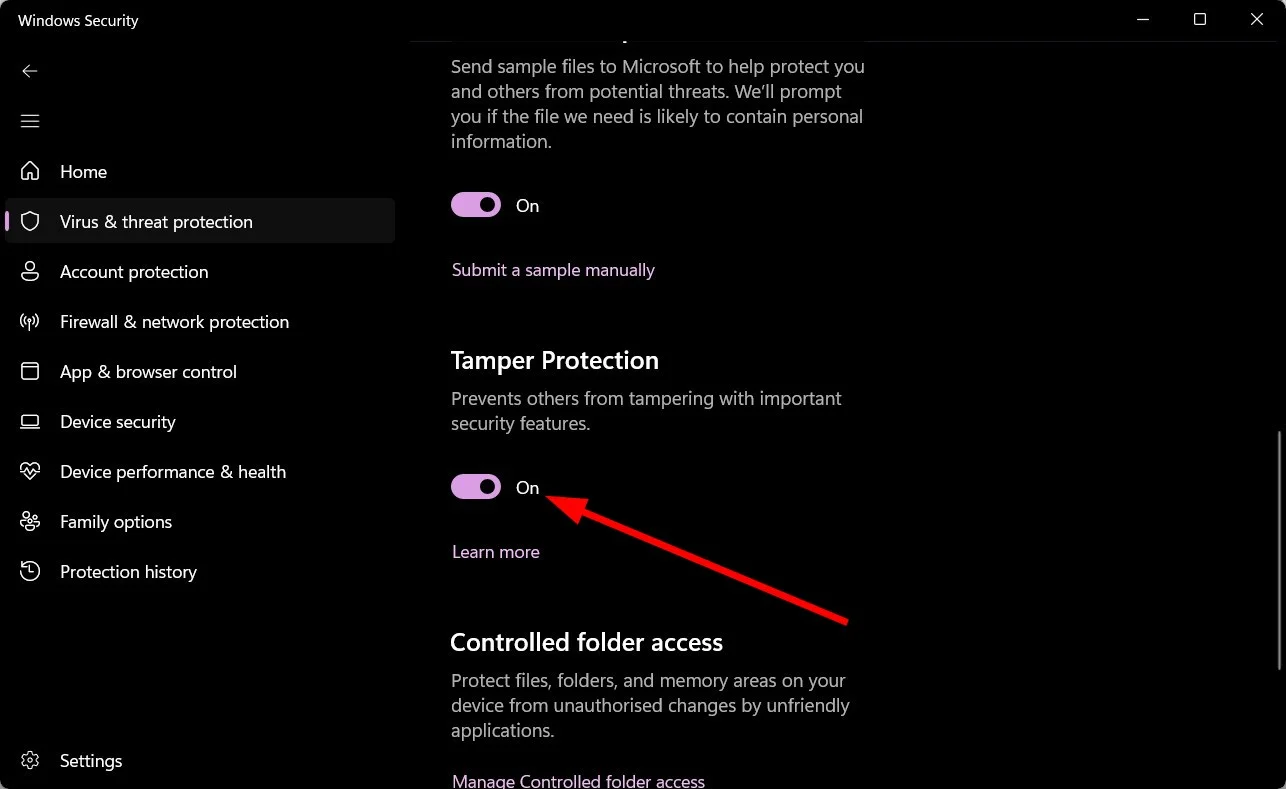
Utilisez l'outil Windows Defender Remover
GitHub propose un outil dédié pour ceux qui cherchent à supprimer Windows Security ou Defender de leur PC. L'outil est assez facile à utiliser si vous suivez correctement les étapes.
- Visitez le site Web GitHub et téléchargez l' outil Windows Defender Remover .
- Ouvrez le fichier EXE en tant qu'administrateur.
- Suivez les étapes à l'écran pour supprimer la sécurité Windows.
Alternativement :
- Copiez le code ci-dessous :
$remove_appx = @("SecHealthUI"); $provisioned = get-appxprovisionedpackage -online; $appxpackage = get-appxpackage -allusers; $eol = @()
$store = 'HKLM:\SOFTWARE\Microsoft\Windows\CurrentVersion\Appx\AppxAllUserStore'
$users = @('S-1-5-18'); if (test-path $store) {$users += $((dir $store -ea 0 |where {$_ -like '*S-1-5-21*'}).PSChildName)}
foreach ($choice in $remove_appx) { if ('' -eq $choice.Trim()) {continue}
foreach ($appx in $($provisioned |where {$_.PackageName -like "*$choice*"})) {
$next = !1; foreach ($no in $skip) {if ($appx.PackageName -like "*$no*") {$next = !0}} ; if ($next) {continue}
$PackageName = $appx.PackageName; $PackageFamilyName = ($appxpackage |where {$_.Name -eq $appx.DisplayName}).PackageFamilyName
ni "$store\Deprovisioned\$PackageFamilyName" -force >''; $PackageFamilyName
foreach ($sid in $users) {ni "$store\EndOfLife\$sid\$PackageName" -force >''} ; $eol += $PackageName
dism /online /set-nonremovableapppolicy /packagefamily:$PackageFamilyName /nonremovable:0 >''
remove-appxprovisionedpackage -packagename $PackageName -online -allusers >''
}
foreach ($appx in $($appxpackage |where {$_.PackageFullName -like "*$choice*"})) {
$next = !1; foreach ($no in $skip) {if ($appx.PackageFullName -like "*$no*") {$next = !0}} ; if ($next) {continue}
$PackageFullName = $appx.PackageFullName;
ni "$store\Deprovisioned\$appx.PackageFamilyName" -force >''; $PackageFullName
foreach ($sid in $users) {ni "$store\EndOfLife\$sid\$PackageFullName" -force >''} ; $eol += $PackageFullName
dism /online /set-nonremovableapppolicy /packagefamily:$PackageFamilyName /nonremovable:0 >''
remove-appxpackage -package $PackageFullName -allusers >''
}
} - Ouvrez PowerShell en tant qu'administrateur depuis le menu Démarrer .
- Collez la commande ci-dessus.
Cela aidera à supprimer le Centre de sécurité Windows/Windows SecurityApp de votre PC sans télécharger le script.
Quelles autres mesures puis-je prendre au lieu de supprimer la sécurité Windows ?
Au lieu de supprimer ou de désactiver définitivement la sécurité Windows de votre PC, vous pouvez consulter d'autres options :
- Ajoutez des fichiers ou des programmes spécifiques à la liste des exclusions de sécurité Windows afin qu'ils soient déclenchés comme de fausses alarmes et que vous puissiez continuer votre travail.
- Alternativement à la suppression, vous pouvez désactiver la fonctionnalité de protection en temps réel dans la sécurité Windows. Pour cela, rendez-vous sur Sécurité Windows > Protection contre les virus et les menaces > Gérer les paramètres .
- L'installation d'un logiciel antivirus tiers désactivera automatiquement la sécurité Windows.
Réflexions finales
La désactivation ou la suppression de la sécurité Windows peut sembler nécessaire si vous rencontrez plusieurs problèmes pour faire fonctionner correctement votre PC. Cependant, il est recommandé de disposer d'un antivirus pour la sécurité Windows si vous ne souhaitez pas l'utiliser comme programme de sécurité principal. Si votre PC est infecté par un virus profondément enraciné, vous devriez consulter notre guide, qui vous aidera à résoudre le problème. Nous avons également une liste de certains des meilleurs outils d'analyse antivirus en ligne qui peuvent vous aider à effectuer une vérification rapide de la santé de votre PC.
