Comment réinitialiser le pilote de la carte graphique sous Windows 10, 11
Publié: 2024-01-05Il est facile d'éliminer les problèmes d'affichage et de jeu de l'ordinateur en redémarrant le pilote de la carte graphique. Par conséquent, laissez-nous vous présenter les meilleures méthodes pour effectuer une réinitialisation du pilote graphique.
Un pilote graphique compatible et à jour permet de faire passer les performances de jeu et globales de l'ordinateur au niveau supérieur. Cependant, un pilote bogué, obsolète ou incompatible fait exactement le contraire. Cela entraîne de nombreux problèmes ennuyeux, tels qu'une expérience de jeu dégradée, un écran noir ou gelé, etc. Si ces problèmes ressemblent aux vôtres, vous pouvez réinitialiser le pilote de la carte graphique pour les résoudre.
Ne savez-vous pas comment réinitialiser votre pilote d'affichage ? Si oui, vous avez trouvé le bon guide. Cet article vous guide à travers les meilleures façons possibles de réinitialiser le pilote graphique. Cependant, avant de discuter de ces méthodes, examinons les circonstances dans lesquelles vous devrez peut-être le réinitialiser si vous vous demandez quand le réinitialiser.
Quand vous devez réinitialiser le pilote de la carte graphique
Voici quelques situations qui rendent indispensable la réinitialisation du pilote d’affichage.
Problèmes de compatibilité
Votre carte graphique n'est peut-être pas compatible avec le jeu auquel vous souhaitez jouer ou les applications que vous souhaitez exécuter sur votre ordinateur. Dans de telles situations, une réinitialisation de la carte graphique est une solution judicieuse pour combler le fossé entre le jeu/l'application souhaité et la carte vidéo.
Problèmes d'affichage
Si vous rencontrez des problèmes avec votre écran, tels qu'un scintillement de l'écran, vous pouvez réinitialiser le pilote d'affichage pour résoudre le problème.
Comportement erratique de la carte graphique
Avez-vous récemment mis à jour Windows ? Si oui, une mise à jour boguée peut avoir provoqué un comportement différent du pilote de votre carte graphique. Par conséquent, vous pouvez réinitialiser le pilote pour corriger les bugs que vous rencontrez.
Ci-dessus, nous avons examiné quelques scénarios courants nécessitant une réinitialisation du pilote graphique. Maintenant, apprenons comment l'exécuter.
Lisez également : Comment mettre à jour les pilotes graphiques sous Windows 10 {Guide simple}
Méthodes pour réinitialiser la carte graphique (rapide et facile)
Vous trouverez ci-dessous les principales approches que vous pouvez suivre pour redémarrer le pilote graphique sur votre ordinateur afin de résoudre divers problèmes.
Méthode 1 : utilisez le Gestionnaire de périphériques pour réinitialiser le pilote de la carte graphique
Toutes les versions de Windows disposent d'un outil nommé Gestionnaire de périphériques pour mettre à jour, désinstaller, réinstaller et réinitialiser les pilotes afin de résoudre les problèmes courants entravant les performances du PC. Vous pouvez utiliser cet outil pour redémarrer le pilote d'affichage en suivant les étapes ci-dessous.
- Pour commencer, cliquez avec le bouton droit sur l'icône Windows située dans le coin extrême gauche de la barre des tâches.
- Deuxièmement, choisissez Gestionnaire de périphériques dans le menu d'options disponible sur votre écran.

- Après avoir ouvert le Gestionnaire de périphériques, recherchez et double-cliquez sur la catégorieCartes graphiques pour la développer.

- Maintenant, cliquez avec le bouton droit sur votre carte graphique et sélectionnezPropriétés dans le menu disponible.
- Maintenant, accédez à l'onglet Pilote et choisissez l'option Désactiver le périphériqueparmi les options disponibles.
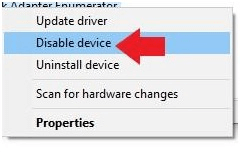
- Confirmez votre intention de désactiver le pilote et attendez patiemment quelques instants.
- Une fois le pilote désactivé, revenez au Gestionnaire de périphériques.
- Maintenant, cliquez avec le bouton droit sur votre carte graphique et ouvrez à nouveau sa fenêtrePropriétés .
- Choisissez Pilote dans le menu supérieur.
- Dans cette étape, vous devez cliquer sur le bouton Activer le périphérique pour redémarrer votre pilote.
- Enfin, attendez que le pilote redémarre.
Méthode 2 : réinitialiser le pilote de la carte graphique via un raccourci clavier
Les raccourcis clavier ont facilité la vie de nombreux utilisateurs. Vous pouvez accomplir presque toutes les tâches sur votre ordinateur à l'aide d'un simple raccourci clavier, y compris l'actualisation du pilote de la carte graphique. Pour actualiser le pilote de la carte graphique, utilisez simplement la combinaison de touches Win+Ctrl+Shift+B .
Veuillez noter qu'après avoir appliqué le raccourci, l'analyse de votre ordinateur peut clignoter pendant une ou deux secondes. De plus, ce raccourci peut ne pas fonctionner lorsque vous jouez à un jeu sur votre ordinateur, car de nombreux jeux prennent le contrôle de votre clavier, empêchant le système d'exploitation de l'utiliser.
Lisez également : Comment savoir quel pilote graphique Intel je possède
Méthode 3 : mettez à jour les pilotes de votre carte graphique (recommandé)
L'un des moyens les meilleurs et les plus recommandés pour réinitialiser le pilote de la carte graphique consiste à le mettre à jour vers la dernière version. La mise à jour du pilote rafraîchit non seulement la carte graphique, mais résout également de nombreux problèmes sur votre ordinateur.

Il existe de nombreuses façons de mettre à jour les pilotes, par exemple via le Gestionnaire de périphériques, le site Web du fabricant de la carte graphique, etc. Cependant, le moyen le plus simple d'effectuer une mise à jour du pilote consiste à utiliser un logiciel de mise à jour automatique des pilotes tel que Win Riser.
Win Riser fait partie des meilleurs programmes de mise à jour de pilotes et d'optimisation de PC actuellement disponibles. Il possède de nombreuses fonctionnalités intéressantes, telles que la sauvegarde et la restauration des pilotes, la suppression des fichiers indésirables, la planification des analyses, l'option ignorer si vous ne souhaitez pas mettre à jour certains pilotes, la détection de logiciels malveillants et bien plus encore. Vous pouvez suivre le lien ci-dessous pour télécharger et installer cet incroyable logiciel.
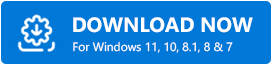
Après avoir terminé l'installation du logiciel (qui ne prend qu'une à deux secondes), voici les étapes simples pour mettre à jour les pilotes.
- Analysez votre ordinateur à la recherche de pilotes nécessitant une mise à jour.
- Attendez quelques secondes jusqu'à ce que Win Riser analyse tous les coins et recoins de votre appareil.
- Parcourez les résultats de l’analyse lorsqu’ils apparaissent à l’écran.
- Enfin, cliquez sur le bouton Résoudre les problèmes maintenant pour résoudre instantanément tous les problèmes.
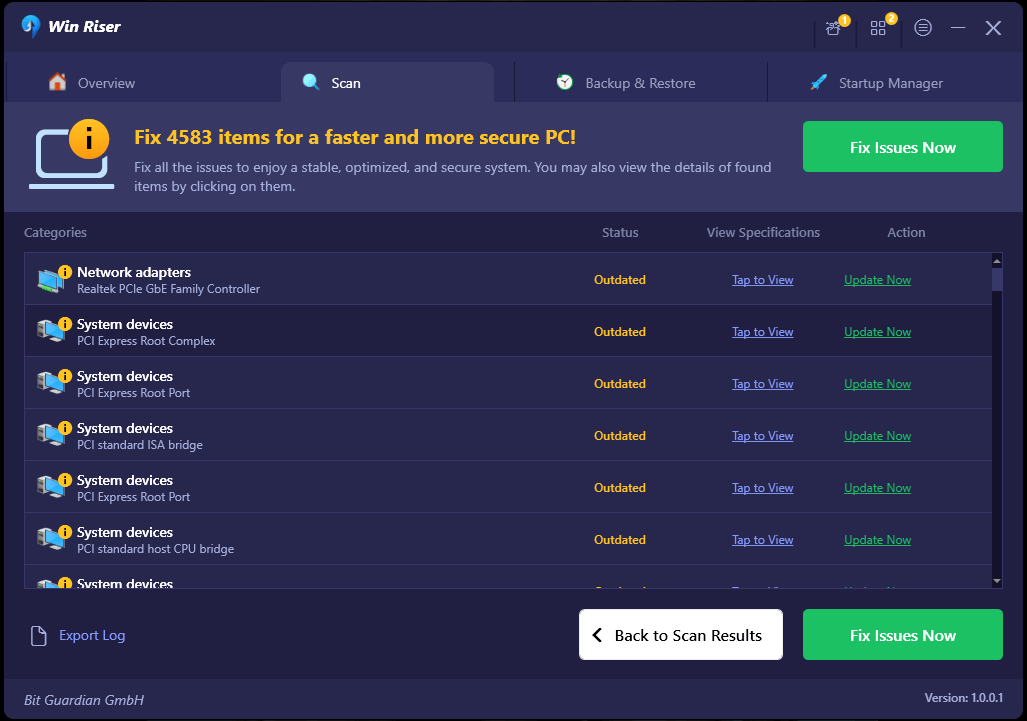
Vous pouvez également mettre à jour uniquement le pilote de la carte graphique si vous ne souhaitez pas mettre à jour tous les pilotes. Cependant, la mise à jour de tous les pilotes résout tous les problèmes que vous pourriez rencontrer et améliore considérablement les performances de l'ordinateur.
Méthode 4 : utiliser le programme de désinstallation du pilote d'affichage
Display Driver Uninstaller, ou DDU, est une application qui supprime les pilotes de carte graphique AMD et Nvidia de votre ordinateur. Il supprime également les fichiers, dossiers et clés de registre du pilote afin que le pilote puisse prendre un nouveau départ lorsque vous le réinstallez. Par conséquent, vous pouvez essayer le programme de désinstallation du pilote d'affichage pour réinitialiser le pilote graphique. Vous pouvez consulter le guide détaillé que nous avons préparé pour vous aider à comprendre comment utiliser l'application DDU.
Lisez également : Comment réparer le code d'erreur 22 du pilote de périphérique graphique (FIXED)
Méthode 5 : désinstallez et réinstallez le pilote de votre carte graphique
La désinstallation du pilote de la carte graphique l'efface de votre ordinateur, résolvant ainsi de nombreux problèmes que vous pourriez rencontrer avec l'écran. Par conséquent, vous pouvez désinstaller et réinstaller le pilote pour le réinitialiser. Voici la manière étape par étape de procéder.
- Pour commencer, cliquez avec le bouton droit sur l'icône Windows et sélectionnez Gestionnaire de périphériquesdans le menu à l'écran.

- Deuxièmement, recherchez et double-cliquez sur la catégorieCartes graphiques pour la développer.

- Maintenant, faites un clic droit sur votre carte graphique et sélectionnezDésinstaller le périphérique parmi les options disponibles.
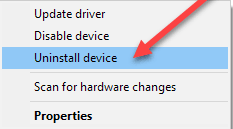
- Maintenant, confirmez la désinstallation et attendez qu'elle se termine.
- Après avoir terminé la désinstallation du pilote, redémarrez votre ordinateur.
- Une fois l'ordinateur redémarré, vous pouvez réinstaller le pilote.
Méthode 6 : Réinitialisez le pilote de votre carte graphique via la fenêtre des paramètres
Vous pouvez effectuer une réinitialisation du pilote de la carte graphique en utilisant les paramètres de la carte. Voici comment procéder pour les cartes graphiques Nvidia, Intel et AMD.
Réinitialisation du pilote graphique pour la carte graphique Nvidia
- Tout d’abord, cliquez avec le bouton droit sur votre barre des tâches et choisissez d’ouvrir lepanneau de configuration NVIDIA.
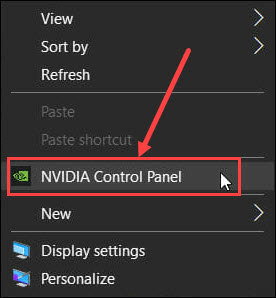
- Deuxièmement, sélectionnez l'optionGérer les paramètres 3D .
- Maintenant, choisissez les paramètres globaux.
- Cliquez sur le bouton Restaurer .
- Enfin, redémarrez votre ordinateur pour appliquer les modifications.
Actualisation du pilote pour la carte graphique Intel
- Tout d’abord, faites un clic droit sur le bureau et sélectionnez l’option pour ouvrir les paramètres graphiques Intel.
- Maintenant, choisissez 3D parmi les options sur votre écran.
Redémarrage du pilote pour la carte graphique AMD
- Tout d'abord, faites un clic droit sur votre bureau et sélectionnez Logiciel AMD Radeon dans le menu à l'écran.
- Après avoir ouvert le panneau de configuration AMD, cliquez sur l' icône en forme de rouage (paramètres) présente dans le coin supérieur droit.
- Maintenant, accédez à l’onglet Système et sélectionnez l’option Effectuer une réinitialisation.
- Enfin, redémarrez votre ordinateur.
Lisez également : Téléchargement du pilote Intel HD Graphics 4600 sous Windows 10
Réinitialisation du pilote de la carte graphique terminée avec succès
Les problèmes graphiques sont sans aucun doute ennuyeux. Cependant, effectuer une réinitialisation du pilote graphique peut vous aider à vous en débarrasser. Par conséquent, cet article vous a présenté les meilleures façons de redémarrer le pilote de la carte graphique. Vous pouvez suivre n’importe quelle méthode en fonction de votre niveau de connaissances techniques et d’expérience.
Cependant, redémarrer le pilote graphique en le mettant à jour via Win Riser résout de nombreux problèmes informatiques et améliore les performances du PC. Si vous avez des suggestions, des questions ou des préoccupations concernant cet article, veuillez laisser un commentaire dans la section commentaires ci-dessous.
