Comment réinitialiser la variable PATH sur Mac au PATH macOS par défaut
Publié: 2021-09-13La configuration de la variable d'environnement PATH pour un programme ou un script que vous devez utiliser vous permet souvent de les exécuter à partir de n'importe quel répertoire de votre système de fichiers sans spécifier le chemin absolu où ils sont stockés ou installés.
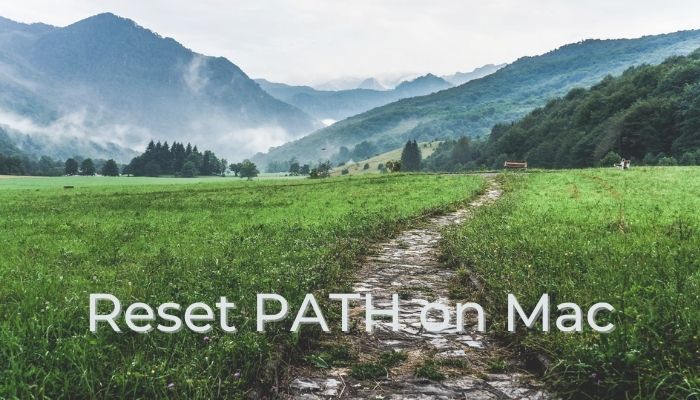
Cependant, pendant que vous y êtes, il y a des moments où vous gâchez accidentellement la configuration de l'environnement PATH existant (lire par défaut) sur votre système. Sous Windows, ce n'est pas un problème car il suffit d'une seule étape pour restaurer l'état par défaut de la variable PATH.
Mais si vous êtes sur Mac, ce n'est pas aussi simple. Et donc, pour simplifier cette équation, voici un guide détaillant les étapes nécessaires pour réinitialiser la variable PATH à son état par défaut.
Table des matières
Quand souhaitez-vous réinitialiser la variable PATH dans macOS ?
Pour vous donner une brève idée de la nécessité de réinitialiser la variable PATH, envisagez un scénario dans lequel vous gâchez accidentellement - supprimez ou mettez à jour - la variable d'environnement PATH existante sur votre Mac avec des chemins de programme incorrects.
Lorsque cela se produit, toutes vos commandes de terminal existantes, y compris les commandes de base telles que ls, cd, où, mkdir, rmdir, etc., cessent de fonctionner et génèrent l'erreur de commande introuvable . En conséquence, cela rend le terminal presque inutile, vous empêchant d'effectuer diverses opérations système.
Comment réinitialiser la variable PATH dans macOS
La réinitialisation de la variable PATH dans macOS implique de modifier le fichier de configuration du shell ou le fichier de profil du shell et d'y ajouter les chemins par défaut. Comme la plupart des opérations sur macOS, cela peut être fait de deux manières : GUI et CLI.
Réinitialisation de la variable macOS PATH via CLI
Étant donné que la définition du PATH pour un programme ou un script shell sur macOS nécessite une interaction avec le terminal ; vous avez probablement foiré votre PATH quelque part en cours de route. Et par conséquent, l'approche évidente pour le réinitialiser est via le terminal lui-même.
Mais comme vous le devinez, ce n'est pas possible tout de suite car un PATH foiré signifie que vous ne pouvez utiliser aucune commande de terminal. Donc, pour surmonter cela, nous devons d'abord définir temporairement le PATH afin que nous puissions utiliser le terminal pour naviguer dans les répertoires et modifier le fichier de configuration PATH, qui est nécessaire pour réinitialiser la variable PATH.
Entrez la commande suivante dans le terminal et appuyez sur Entrée pour définir temporairement le PATH :
export PATH=$PATH:/usr/local/bin:/usr/bin:/bin:/usr/sbin:/sbin
Ensuite, ouvrez le fichier de configuration ou le fichier de profil de votre shell. Si vous utilisez des versions plus anciennes de macOS (avant Catalina), le shell par défaut sur votre système est bash , auquel cas vous pouvez ouvrir le fichier .bashrc ou le fichier .bash_profile . Sur les versions plus récentes de macOS (Catalina ou supérieur), vous auriez zsh (ou z shell ) comme shell par défaut, sauf si vous l'avez changé en bash. Et donc, vous devez modifier le fichier .zhrc ou le fichier .zsh_profile .
Maintenant, selon le shell que vous utilisez, exécutez l'une des commandes suivantes :
Pour bash
nano ~/.bash_profile
ou
nano ~/.bashrc
Pour zsh
nano ~/.zsh_profile
ou
nano ~/.zshrc
Une fois dans l'un de ces fichiers, vous devez ajouter tous les chemins par défaut à la variable d'environnement PATH à l'aide de la commande ci-dessous :
export PATH=/usr/local/bin:/usr/bin:/bin:/usr/sbin:/sbin
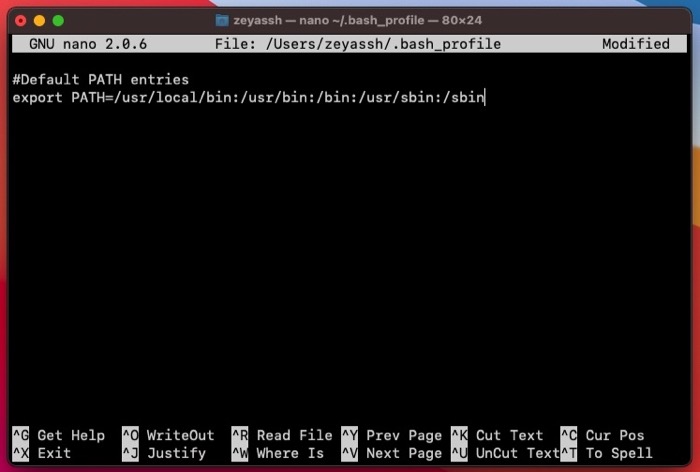

Appuyez sur Contrôle + O pour écrire vos modifications. Lorsque vous êtes invité à confirmer le nom du fichier, appuyez sur Retour. Appuyez sur Ctrl + X pour quitter l'éditeur.
Fermez la fenêtre du terminal actif et rouvrez-la pour démarrer une nouvelle session. Vous pouvez également exécuter la commande ci-dessous pour appliquer les modifications immédiatement :
source ~/.bashrc
ou
source ~/.bash_profile
Remplacez .bashrc ou .bash_profile par .zshrc ou .zsh_profile si le shell par défaut de votre système est zsh.
Enfin, vérifiez si le PATH a été défini (et réinitialisé aux paramètres PATH par défaut) correctement en exécutant :
echo $PATH
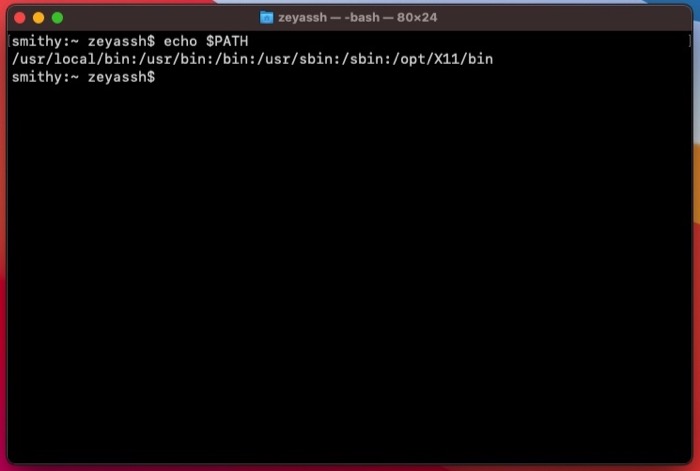
Si le shell renvoie une liste de tous les différents chemins, cela signifie que votre variable d'environnement PATH a été réinitialisée et que vous pouvez donc continuer à utiliser diverses commandes de terminal macOS comme vous le faisiez auparavant.
Réinitialisation de la variable macOS PATH via l'interface graphique
Si vous n'êtes pas à l'aise avec la CLI ou si vous trouvez l'ensemble du processus un peu fastidieux, vous pouvez utiliser l'approche GUI, qui est plutôt simple.
Pour cela, ouvrez le Finder et accédez au répertoire racine> Utilisateurs> votre répertoire_compte_utilisateur et appuyez sur Commande + Maj + . raccourci pour afficher tous les fichiers cachés qu'il contient.
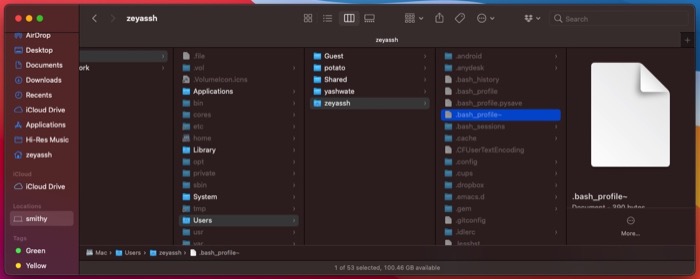
Ensuite, selon le shell actif sur votre système, recherchez l'un des fichiers suivants : .bashrc , .bash_profile , .zshrc ou .zsh_profile . Faites un clic droit sur un fichier et sélectionnez Ouvrir avec > TextEdit .
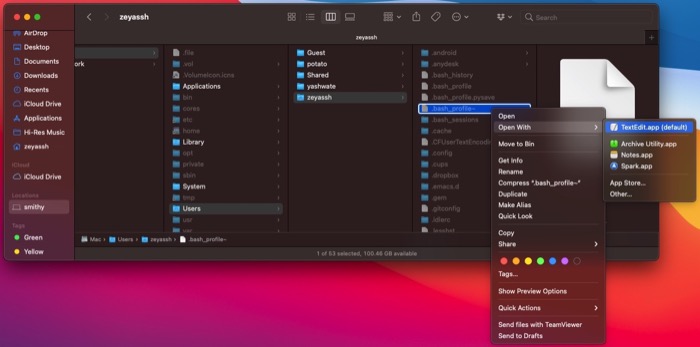
Lorsque le fichier s'ouvre dans TextEdit, copiez la ligne suivante et collez-la dans le fichier :
export PATH=/usr/local/bin:/usr/bin:/bin:/usr/sbin:/sbin
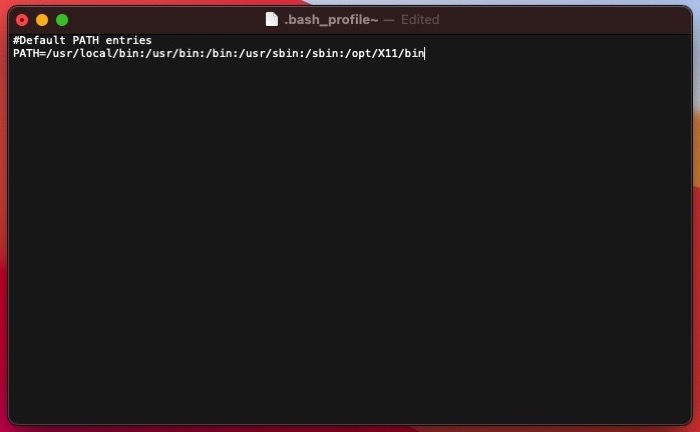
Appuyez sur Commande + S pour enregistrer les modifications apportées au fichier et Commande + W pour fermer le fichier.
Réinitialisation réussie de la variable PATH sur Mac
Modifier ou définir la variable d'environnement PATH sur Mac n'est pas facile si vous n'avez pas d'expérience préalable et vous expose au risque de casser la fonctionnalité du terminal avec une modification incorrecte (supprimer/ajouter/modifier) des entrées dans les fichiers de configuration PATH.
Donc, si/quand vous vous retrouvez dans une telle situation sur votre Mac, vous devriez pouvoir réinitialiser la variable d'environnement PATH à l'aide de ce guide. Et par la suite, restaurez les fonctionnalités du terminal et ré-adressez les chemins vers les programmes/scripts bash que vous souhaitez lancer depuis n'importe où sur le système de fichiers.
FAQ sur la réinitialisation de la variable PATH sur Mac
1. Comment réinitialiser ma variable PATH ?
La réinitialisation de la variable PATH est possible via l'approche CLI ou GUI. Ainsi, selon vos préférences, vous pouvez choisir l'une ou l'autre méthode pour effectuer la même chose. Suivez les étapes plus haut dans le message pour découvrir les étapes de ces deux méthodes.
2. Quelle est la variable PATH par défaut sur Mac ?
Idéalement, les fichiers de configuration ou de profil du shell comprennent les éléments suivants comme variable PATH par défaut sur Mac : /usr/local/bin:/usr/bin:/bin:/usr/sbin:/sbin , pour vous permettre d'exécuter divers programmes ou commandes dans le terminal sans spécifier leurs chemins absolus.
3. Comment réparer ma variable d'environnement PATH ?
Dans le cas où vous auriez accidentellement gâché les entrées de la variable d'environnement PATH de votre Mac, vous pouvez les corriger en ajoutant les entrées PATH par défaut à votre fichier de configuration shell. Selon la façon dont vous souhaitez effectuer des opérations sur votre Mac, vous pouvez le faire en utilisant l'approche GUI ( Finder ) ou CLI ( terminal ).
4. La variable PATH continue de réinitialiser Mac ?
Si la variable PATH continue de se réinitialiser sur votre Mac, c'est peut-être parce qu'elle n'est pas définie de manière permanente. Ainsi, vous devez modifier le fichier de configuration du shell par défaut de votre système et ajouter les chemins par défaut ainsi que le chemin du programme/script que vous souhaitez rendre accessible globalement.
