Redémarrer ne fonctionne pas sur Windows 11 [fixe]
Publié: 2025-04-03Le redémarrage est l'option la plus utilisée sur Windows après l'arrêt. Chaque fois que nous apportons des modifications dans les paramètres de Windows, installons des programmes, installons les mises à jour, etc., un redémarrage du PC est obligatoire. Bien que les redémarrages se produisent automatiquement lors de l'installation des mises à jour Windows, nous devons plus souvent redémarrer manuellement.
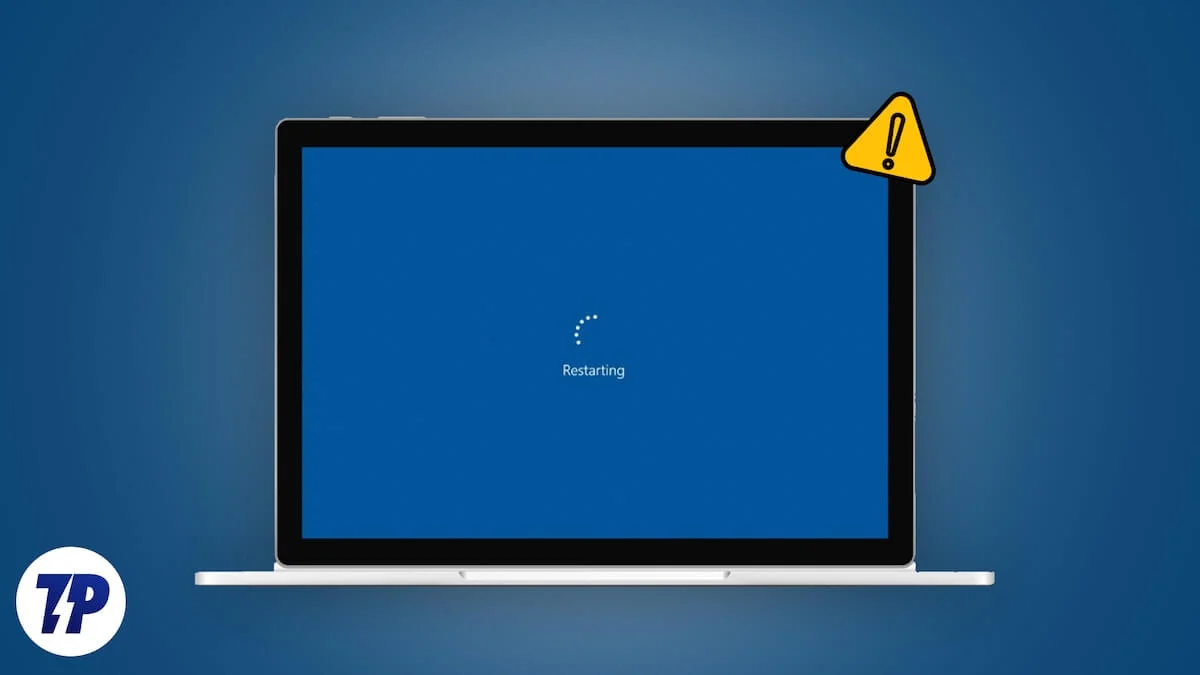
Bien qu'un redémarrage simple résout de nombreux problèmes sur Windows 11, c'est un gros problème lorsque le redémarrage ne fonctionne pas sur Windows. Si le redémarrage sur votre PC ne fonctionne pas, suivez ce guide pour les correctifs.
Table des matières
7 façons de réparer le redémarrage ne fonctionnant pas sur Windows 11
Installez les mises à jour Windows en attente
Lorsque vous activez les mises à jour automatiques sur Windows 11, ils sont téléchargés et installés automatiquement lorsqu'ils sont disponibles. Assurez-vous qu'aucune mise à jour n'est installée en arrière-plan, ce qui pourrait empêcher le redémarrage de votre PC. Ouvrez l'application Paramètres et sélectionnez Windows Update pour voir si des mises à jour sont installées.
Si vous trouvez des mises à jour, attendez qu'ils soient installés et cliquez sur Redémarrer que vous voyez sur la page Windows Mise à jour après l'installation réussie. Le redémarrage fonctionnera après l'installation réussie de la mise à jour.
Désinstaller des programmes récemment installés
Si vous avez installé des programmes après lesquels vous rencontrez les problèmes, désinstallez-les pour que le redémarrage fonctionne à nouveau. Le dernier logiciel installé pourrait empêcher le redémarrage et provoquer le problème. Pour désinstaller le programme, ouvrez l'application Paramètres dans le menu Démarrer ou utilisez le raccourci Win + I et sélectionnez les applications . Accédez aux applications installées , cliquez sur le bouton déroulant à côté de Trier et sélectionnez Date installée .
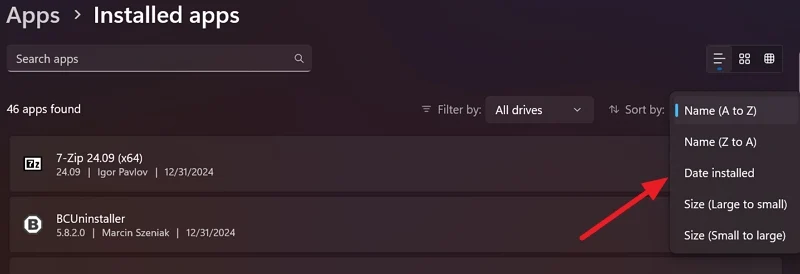
Identifiez les programmes que vous avez récemment installés qui ont causé le problème de redémarrage. Vous pouvez vous identifier en fonction de la date. Ensuite, cliquez sur le bouton à trois points à côté du programme et sélectionnez Désinstaller .
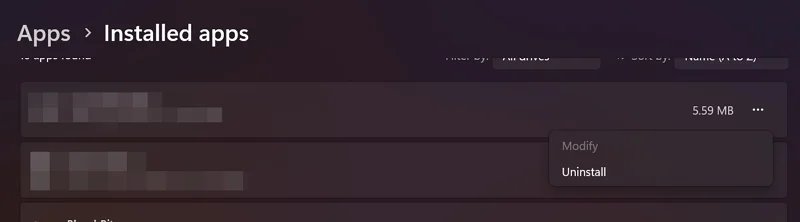
Terminez le processus de désinstallation avec la fenêtre de désinstallation qui apparaît. Après une désinstallation, vérifiez si le redémarrage travaille sur votre PC ou non.
Exécuter les analyses de DISM et SFC
La corruption ou la manquante de fichiers importants sur le système fait fonctionner certaines fonctionnalités de Windows comme prévu. Cela pourrait également amener le redémarrage à ne pas fonctionner. Dans de tels cas, les analyses de DISM et SFC résolvent les problèmes et mettent le PC à un état normal. Le service d'image de déploiement et la gestion (DISM) et le vérificateur de fichiers système (SFC) sont des outils intégrés sur Windows qui scralent les fichiers Windows manquants et corrompus et les restaurer. Tout d'abord, exécutez la numérisation DISM, puis la numérisation SFC pour résoudre le problème.

Pour exécuter DISM SCAN et restaurer votre santé Windows, ouvrez l'invite de commande en tant qu'administrateur. Recherchez l'invite de commande dans le menu Démarrer et cliquez sur Exécuter en tant qu'administrateur sur les résultats de recherche sous l'invite de commande. Ensuite, entrez la commande suivante et appuyez sur Entrée .
Dism.exe / en ligne / Cleanup-Image / RestoreHealth
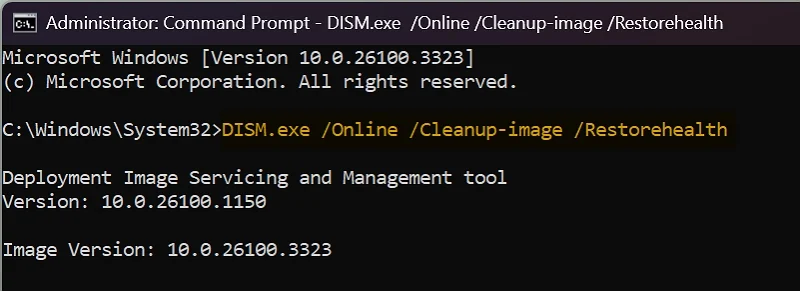
L'analyse dure quelques minutes. Vous verrez l'état de la numérisation en pourcentage à l'écran pendant qu'il s'exécute. Une fois l'achèvement de la numérisation et la restauration de l'image du système, passez à SFC Scan.
Sur la même fenêtre d'invite de commande en cours d'exécution en tant qu'administrateur, saisissez la commande suivante et appuyez sur Entrée sur votre clavier.
sfc / scanne
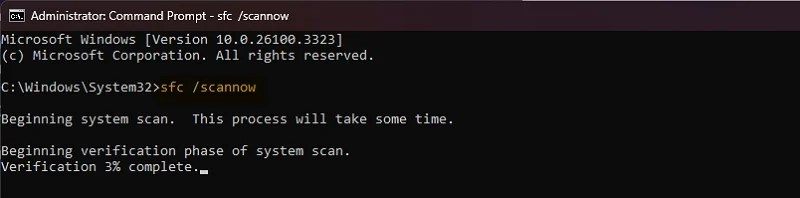
La numérisation et la fixation seront terminées en quelques minutes. Après cela, le redémarrage fonctionnera à nouveau sur votre PC.
Scanner les logiciels malveillants
Le malware présent sur votre PC pourrait provoquer le redémarrage de ne pas fonctionner sur votre PC. Pour vous assurer qu'il n'y a pas de logiciels malveillants, exécutez une analyse malveillante sur votre PC. Si vous avez un antivirus tiers installé sur votre PC, exécutez une analyse complète du système et attendez qu'il se termine.
Sinon, ouvrez Windows Security dans le menu Démarrer et sélectionnez le virus et la protection des menaces . Ensuite, cliquez sur SCANT rapide pour démarrer votre analyse système.
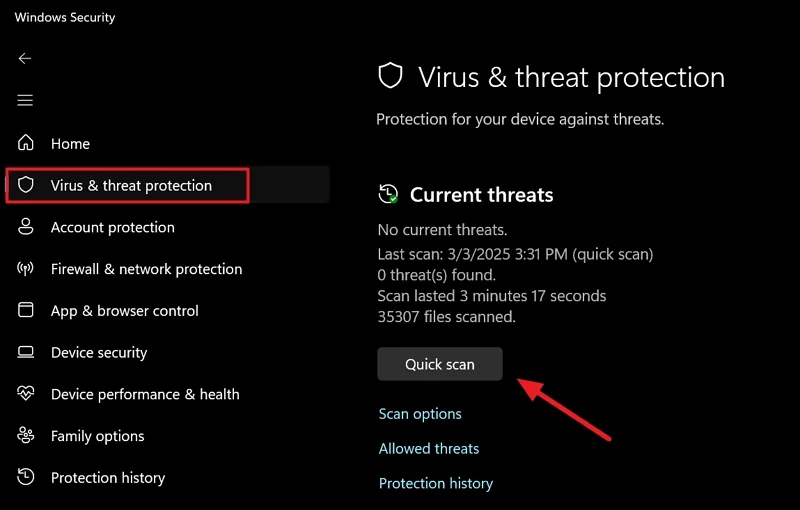
Il analysera votre PC et trouvera et neutralisera toutes les menaces présentes sur votre PC Windows.
Désinstaller des programmes piratés
Il est courant d'installer des programmes piratés pour des programmes coûteux sur Windows PC. Les programmes piratés sont livrés avec du code pour casser leur inscription et s'exécuter sur le PC avec toutes les fonctionnalités premium. Le plus souvent, le logiciel piraté est livré avec des ransomwares et des logiciels malveillants qui cassent votre PC.
Si vous avez installé des programmes piratés sur votre PC, supprimez le programme de votre PC à l'aide d'un non-stalle tiers comme BCuninstaller. Téléchargez le programme portable BCUNInstaller à partir de son site Web, dézip et exécutez le programme sur votre PC. Ensuite, sélectionnez le programme piraté dans la liste des programmes et sélectionnez Désinstaller .
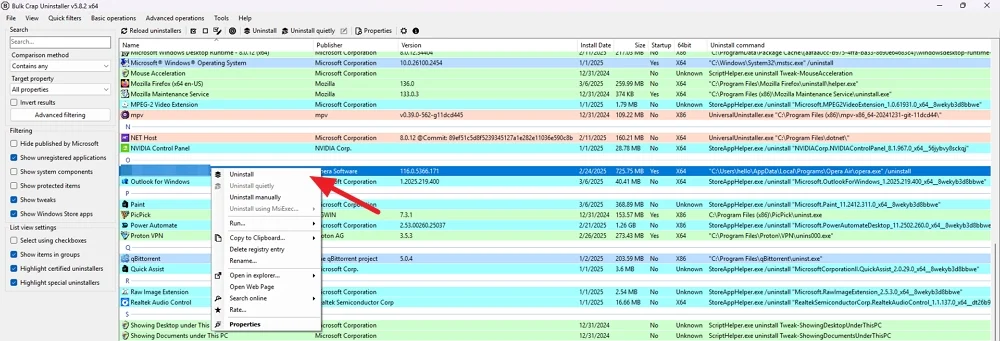
Suivez les instructions à l'écran pour supprimer le programme. BCUNInstaller recherchera les restes après une désinstallation réussie et vous demande si vous souhaitez les supprimer de votre PC.
Désactiver et désinstaller l'antivirus
Si, par hasard, vous rencontrez ce problème après avoir installé un antivirus tiers, le désactivez dans ses paramètres et voyez si votre PC redémarre. Si cela fonctionne, désinstallez l'antivirus en permanence à partir de votre PC et choisissez un programme antivirus de confiance ou respectez la sécurité de Windows.
Réinitialisez votre PC
Si aucune des méthodes ci-dessus ne vous a aidé à résoudre le problème, il n'y a pas d'autre choix que de réinitialiser votre PC. Vous pouvez choisir de conserver des fichiers et de réinitialiser votre PC aux paramètres d'usine. Il résoudra le problème de redémarrage ainsi que d'autres problèmes. Avant de procéder à la réinitialisation, assurez-vous que votre PC est connecté à un Internet stable.
Pour réinitialiser votre PC, ouvrez l'application Paramètres , sélectionnez Windows Update , accédez aux options avancées et sélectionnez Rection . Ensuite, cliquez sur Réinitialiser le PC . Une réinitialisation de cette fenêtre PC apparaîtra. Choisissez Gardez mes fichiers si vous souhaitez tout supprimer et conservez vos fichiers personnels. Choisissez tout supprimer si vous n'avez pas de fichiers personnels utilisables sur votre PC.
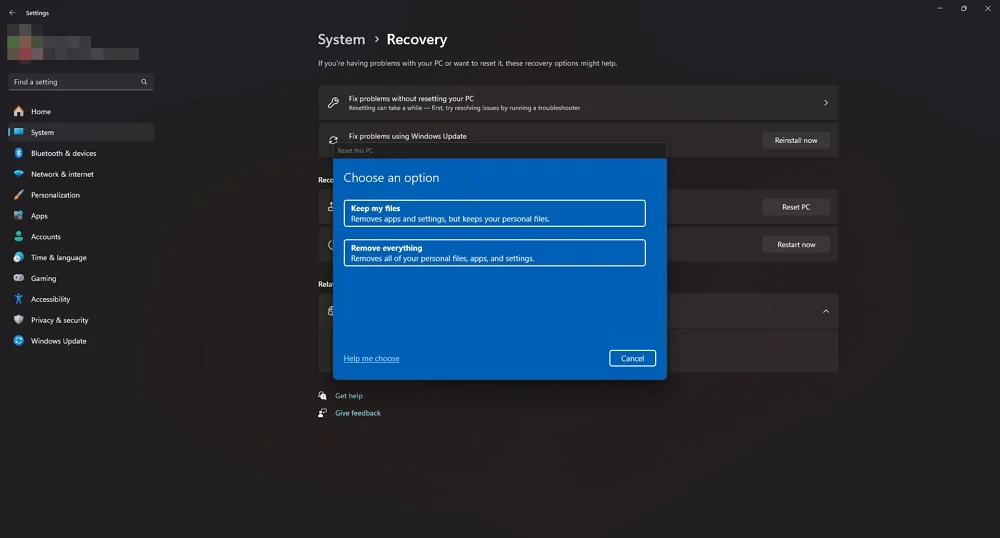
Votre PC redémarrera automatiquement plusieurs fois dans le processus. Après la réinitialisation réussie, configurez votre PC et voyez le problème de redémarrage résolu.
Le PC Windows 11 ne redémarre pas
Lorsque votre PC ne redémarre pas, il peut y avoir un problème avec les fichiers système ou tout programme pourrait provoquer le problème. Vous devez éliminer les causes possibles une par une et vous assurer qu'il n'y a plus de causes potentielles sur votre PC. En fin de compte, vous devez réinitialiser votre PC si rien ne vous aide à résoudre le problème.
