5 façons de corriger le redémarrage pour réparer les erreurs de lecteur sous Windows 10
Publié: 2022-02-13Recevez-vous l'erreur "Redémarrer pour réparer les erreurs de lecteur" sur votre Windows 10 ? Ne vous inquiétez pas, ce tutoriel vous donnera toutes les solutions possibles pour corriger l'erreur sans perdre vos données. Et la méthode pour sauvegarder vos données avant de redémarrer.
Lorsqu'ils rencontrent des problèmes sur l'ordinateur, les utilisateurs ont tendance à essayer de le résoudre en redémarrant le PC. De même, lorsque des problèmes sont détectés par l'outil de vérification des erreurs (dont la fonction principale est l'analyse et la réparation du lecteur), le système vous proposera de redémarrer pour réparer les erreurs du lecteur.
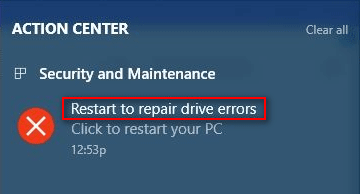
Comme vous pouvez le voir sur l'image ci-dessus, le message Redémarrer pour réparer les erreurs de lecteur (Cliquez pour redémarrer votre PC) apparaîtra dans le centre d'action sur un ordinateur Windows 10. Que signifie exactement cette erreur ? Pour être précis, cette erreur indique les choses suivantes :
Windows a trouvé des erreurs sur ce lecteur qui doivent être réparées.
Vous devez redémarrer votre PC pour réparer les erreurs de lecteur détectées par l'outil de vérification Windows intégré.
Vous ne pouvez pas accéder à vos données tant que vous n'avez pas redémarré le PC après avoir réparé le lecteur.
L'erreur de redémarrage de réparation est ennuyeuse
Si vous cliquez pour redémarrer votre ordinateur, vous pouvez obtenir le résultat suivant :
Le problème a été résolu automatiquement par le système après le redémarrage.
Le problème persiste ; vous êtes toujours invité à redémarrer pour corriger les erreurs de lecteur.
Le deuxième résultat peut vous rendre fou (voir photo ci-dessus), n'est-ce pas ? Indéniablement, les erreurs de disque Windows sont assez courantes ; c'est pourquoi il existe un outil de diagnostic de disque intégré à tous les systèmes Windows pour analyser et corriger les erreurs de disque (vérifiez l'intégrité de votre disque dur et corrigez diverses erreurs comme l'erreur du système de fichiers). Pourtant, cela devient ennuyeux et tout aussi dévastateur lorsque les problèmes ne peuvent pas être résolus après avoir fait ce que Windows vous suggère de faire - redémarrez votre ordinateur.
En examinant à nouveau l'erreur, vous constaterez que vos données sur le lecteur cible peuvent être perdues puisque Windows indique Pour éviter la perte de données, réparez ce lecteur maintenant. À cette occasion, je vous conseille de récupérer les données du lecteur qui doivent être réparées après avoir tenté un redémarrage et échoué. Ensuite, vous pouvez essayer les méthodes réalisables qui seront mentionnées plus loin dans cet article pour corriger l'erreur de redémarrage pour réparer le lecteur.
Table des matières
Comment récupérer des données lorsque Windows vous demande de réparer ce lecteur
Étant donné que Windows ne vous autorisera pas à accéder au lecteur tant que la réparation de cette erreur de lecteur n'aura pas été corrigée, vous ne pouvez pas copier de fichiers à partir de celui-ci pour protéger les données. Dans ce cas, vous devez récupérer les données du lecteur inaccessible avec un logiciel de récupération de données fiable. Une autre façon d'assurer la sécurité des données consiste à effectuer une sauvegarde des données avec un logiciel de sauvegarde puissant.
Dans le contenu suivant, je vais principalement vous expliquer comment récupérer des données avec l'incroyable outil de récupération de MiniTool power data recovery.
Nos lecteurs bénéficient d'un code de réduction spécial de 20 % pour la récupération de données électriques MiniTool. Visitez simplement notre page de coupon de réduction MiniTool pour le code de coupon.
Étapes de récupération de données
Première étape : Obtenez le programme d'installation d'un outil fiable - téléchargez-le correctement. Ensuite, cliquez sur l'application de configuration pour exécuter le processus d'installation et suivez les instructions pour terminer l'installation de l'outil.
Deuxième étape : exécutez l'outil de récupération et vous serez amené à sa fenêtre principale après un processus de chargement rapide du disque.
Troisième étape : vous verrez quatre options situées sur le côté gauche de la fenêtre principale du logiciel : Ce PC , Disque amovible , Disque dur et Lecteur de CD/DVD . Veuillez sélectionner le lecteur qui convient le mieux à votre cas.
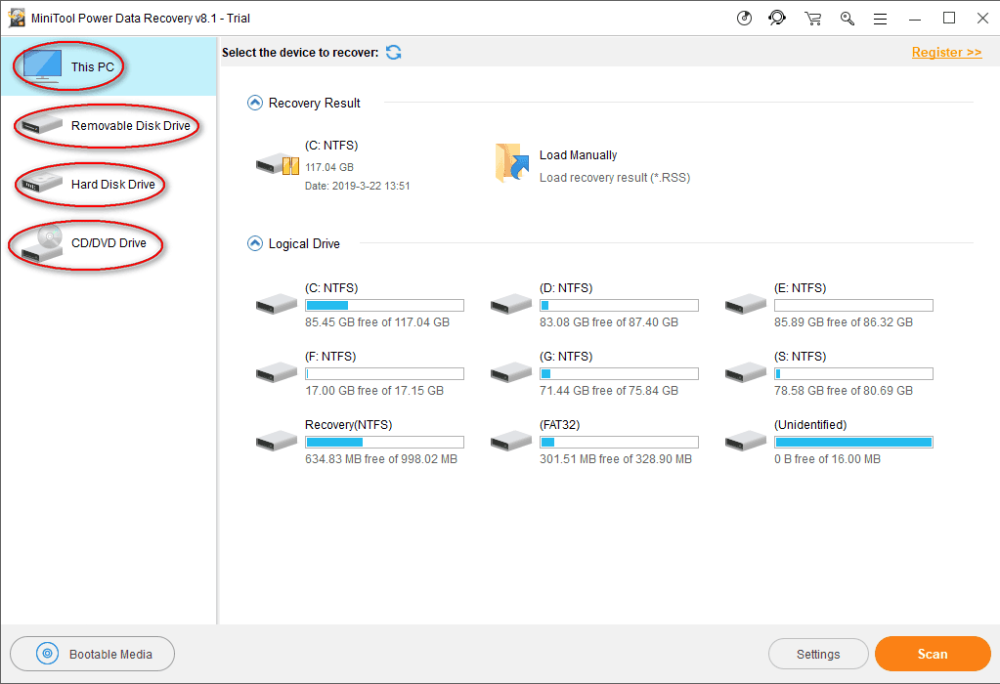
Quatrième étape : recherchez le lecteur sur lequel l'erreur de redémarrage pour réparer le lecteur apparaît. Ensuite, double-cliquez dessus ou cliquez une fois sur le bouton Analyser pour démarrer le processus d'analyse du lecteur (il sera initialisé immédiatement après avoir cliqué).
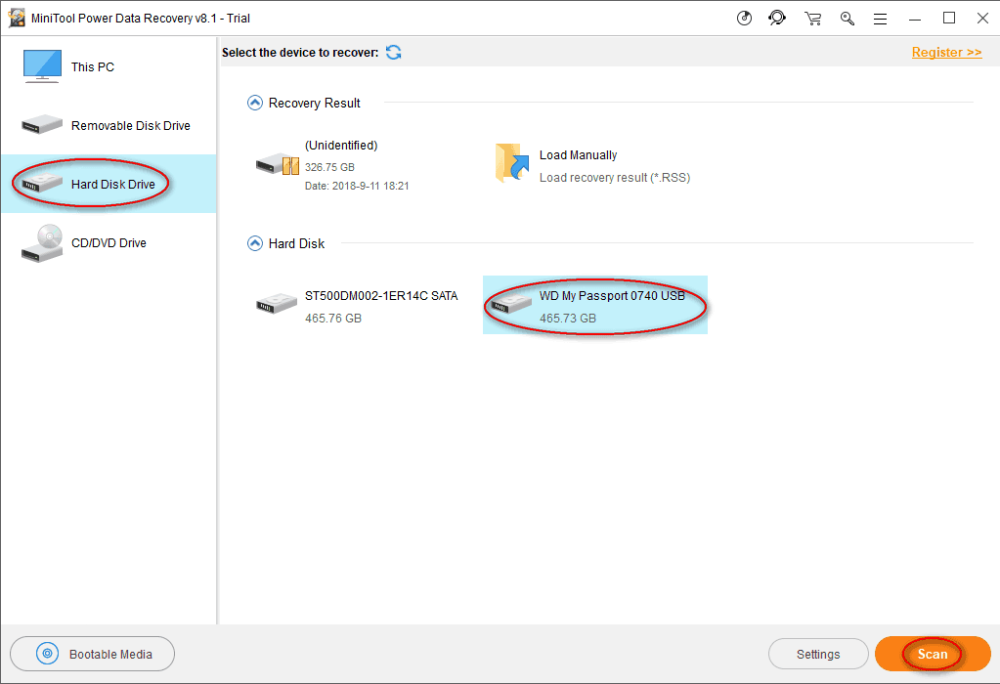
Cinquième étape : vous verrez maintenant une barre de progression qui indique la progression de l'analyse.
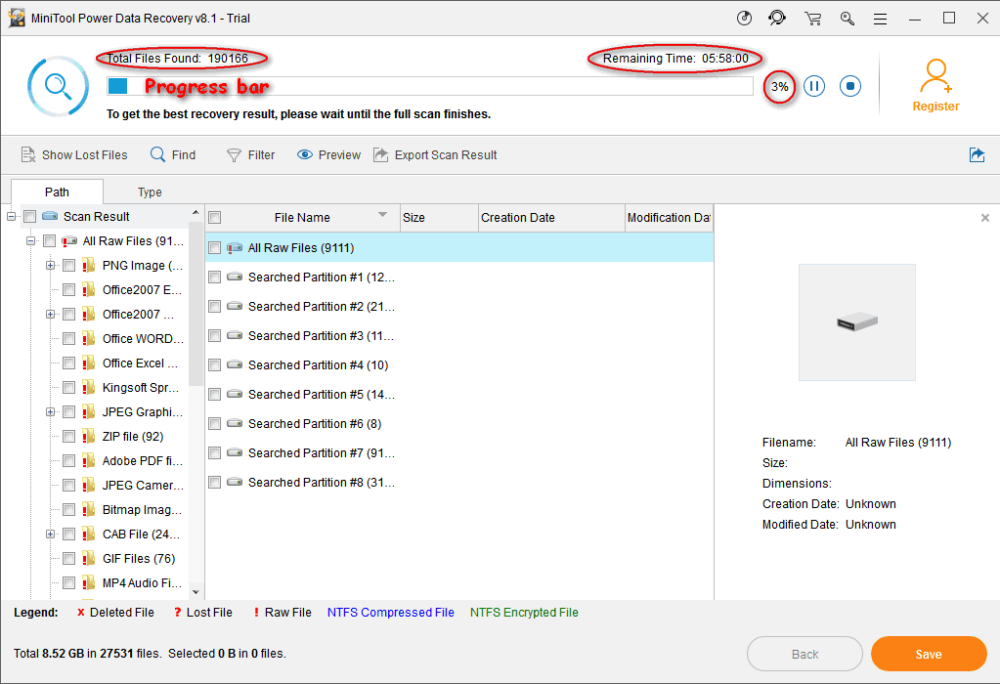
Sixième étape : maintenant, vous pouvez développer les partitions et dossiers trouvés pour voir si vos fichiers nécessaires sont contenus.
- Si toutes les données importantes dont vous avez besoin sur le lecteur problématique ont été trouvées, vous devez terminer l'analyse et les vérifier pour les récupérer en cliquant sur le bouton Enregistrer .
- S'il reste encore des fichiers introuvables, vous devez attendre l'analyse et vérifier tous les éléments que vous devez récupérer lorsqu'ils ont finalement été trouvés.
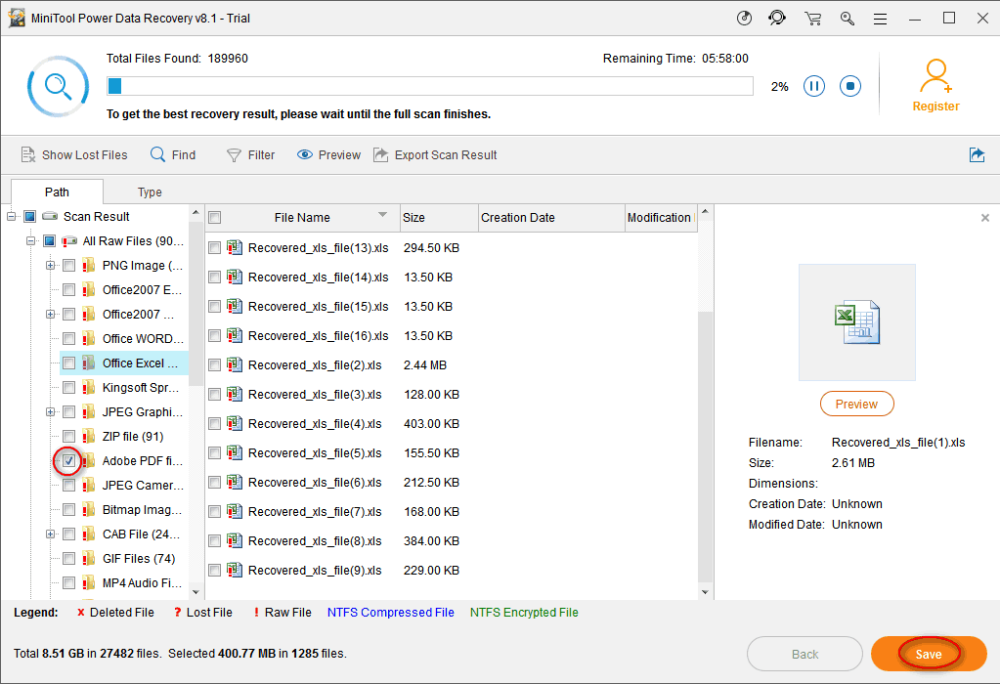
- Connexe : Comment créer facilement une sauvegarde d'image Windows 10 ?
- 5 meilleurs logiciels de récupération de fichiers Windows (gratuits et professionnels)
Comment réparer les erreurs de lecteur de réparation sur Windows 10
Le redémarrage pour réparer les erreurs de lecteur sur Windows 10 est fréquemment évoqué en 2018. De nombreuses méthodes ont été proposées par différentes personnes pour tenter de corriger l'erreur. Ici, je résume 5 méthodes pour vous aider à régler facilement la réparation de ce problème de lecteur.

Première méthode : exécuter SFC - Outil de vérification des fichiers système
- Cliquez sur l' icône Cortana sur le côté gauche de la barre des tâches et tapez cmd pour trouver l'invite de commande.
- Cliquez avec le bouton droit sur Invite de commandes sous Meilleure correspondance et choisissez Exécuter en tant qu'administrateur .
- Sélectionnez Oui dans la fenêtre d'invite pour permettre à l'application d'apporter des modifications à votre appareil.
- Tapez sfc / scannow dans le panneau d'invite de commande, puis appuyez sur la touche Entrée pour exécuter le vérificateur de fichiers système .
- Ensuite, l'analyse du système sera lancée immédiatement et l'outil de commande d'invite vous indiquera que le processus prendra un certain temps, vous devez donc attendre patiemment.
- Une fois le processus d'analyse terminé, cet outil résoudra tous les problèmes qu'il a trouvés. il vous suffit d'attendre la fin.
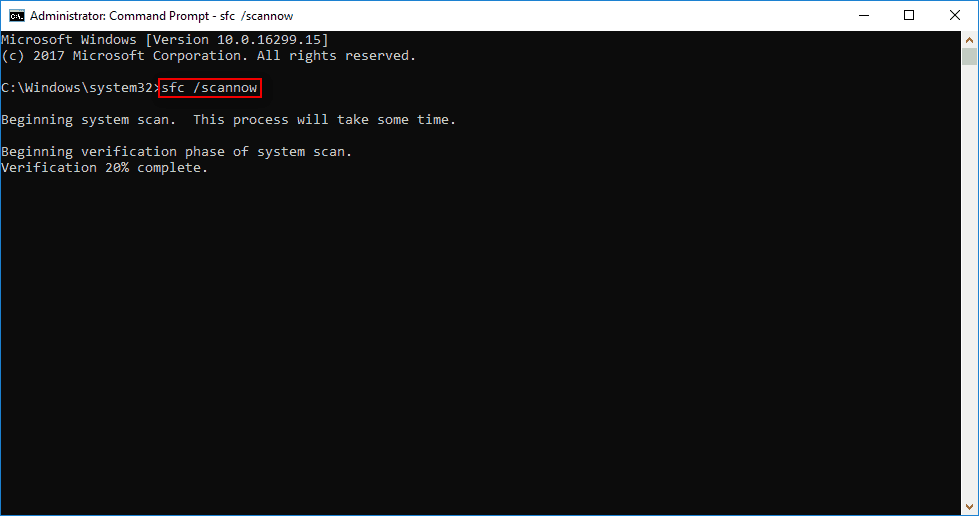
Méthode 2 : Exécutez la vérification du disque pour corriger les erreurs de redémarrage pour réparer le lecteur sous Windows 10
- Répétez les étapes 1 à 3 mentionnées dans la première méthode.
- Tapez chkdsk *: /f dans l'outil d'invite de commande et appuyez sur Entrée sur le clavier.
- Attendez le processus de vérification du disque, qui se compose principalement de trois étapes (examen de la structure de base du système de fichiers, examen de la liaison des noms de fichiers et examen des descriptions de sécurité).
- Tous les problèmes trouvés par cette commande seront corrigés automatiquement à la fin de l'analyse.
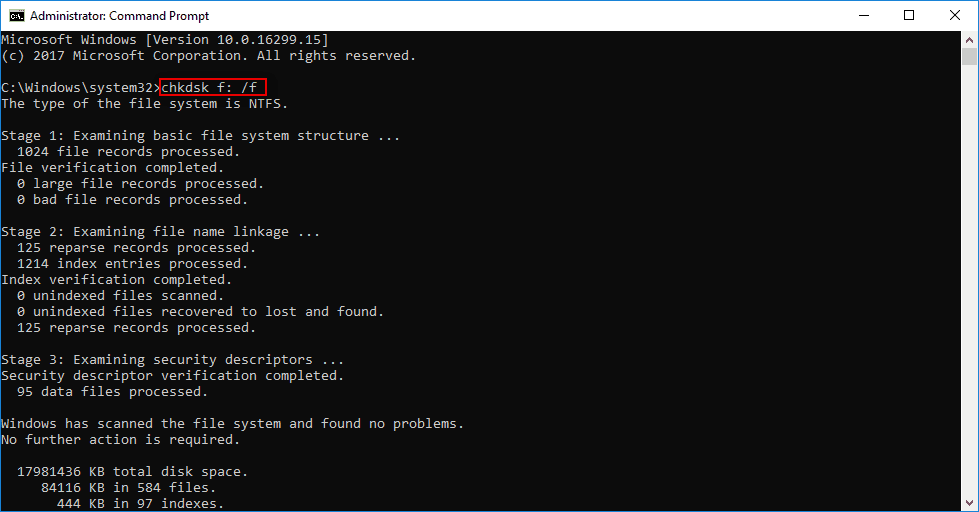
Méthode 3 : Exécutez DISM pour corriger le redémarrage pour réparer les erreurs de lecteur
Le Deployment Image Servicing and Management (DISM) est en fait un outil de ligne de commande intégré aux systèmes Windows pour faire beaucoup de choses, comme gérer les fichiers .wim, mettre à jour les fonctionnalités de Windows et réparer les fichiers système corrompus.
- Ouvrez le menu Démarrer .
- Faites défiler vers le bas pour trouver le dossier Windows Systems .
- Développez-le et cliquez avec le bouton droit sur Invite de commandes à l'intérieur.
- Choisissez Plus dans le menu contextuel et choisissez Exécuter en tant qu'administrateur dans le sous-menu.
- Sélectionnez Oui dans la fenêtre d'invite.
- Tapez exe /Online /Cleanup-image /Restorehealth et appuyez sur Entrée.
- Attendez s'il vous plaît lorsque l'outil obtient les fichiers système en ligne afin de restaurer les fichiers corrompus.
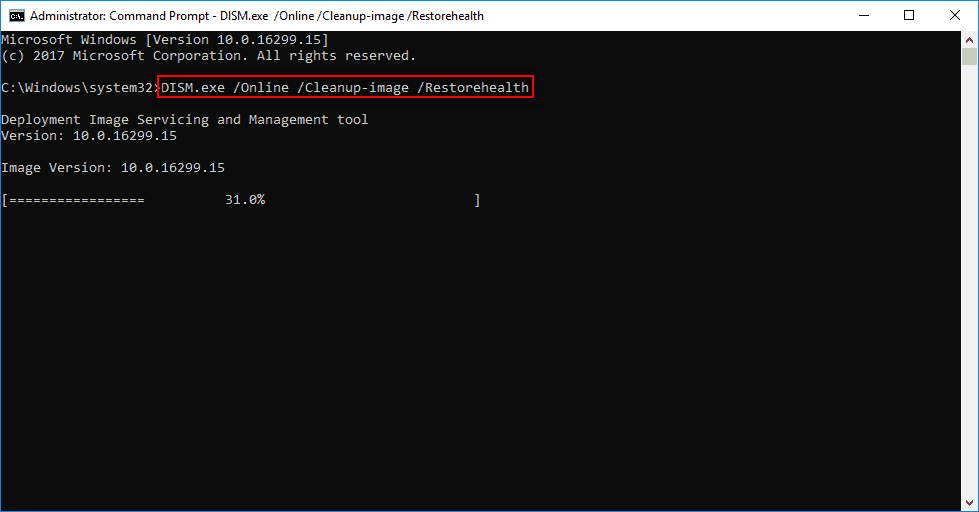
Attention : parfois, la DISM peut échouer à récupérer les fichiers. À ce stade, vous pouvez vous tourner vers la clé USB ou le DVD pour obtenir de l'aide.
- Connectez la clé USB ou le DVD à l'ordinateur.
- Tapez DISM.exe /Online /Cleanup-Image /RestoreHealth /Source:* /LimitAccess (* représente le chemin de votre clé USB/DVD).
- Ensuite, appuyez sur Entrée et attendez.
Quatrième méthode : réparation automatique ou réparation au démarrage
Dans cette méthode, le CD/DVD d'installation amorçable de Windows est nécessaire, vous devez le trouver et le rendre prêt à l'emploi.
- Connectez correctement le CD/DVD d'installation amorçable de Windows à l'ordinateur.
- Redémarrez votre ordinateur Windows.
- Lorsque vous êtes invité à continuer, vous devez appuyer sur n'importe quelle touche pour démarrer à partir de ce CD/DVD.
- Choisissez la langue que vous aimez dans les préférences de langue et cliquez sur le bouton Suivant .
- Cliquez sur l'option Réparer votre ordinateur , située dans le coin inférieur gauche.
- Sélectionnez Dépannage dans l'écran Choisir une option.
- Sélectionnez Options avancées puis pour voir la fenêtre suivante.
- Cliquez sur l'option Réparation automatique (Résoudre les problèmes qui empêchent le chargement de Windows) (vous pouvez également sélectionner Réparation au démarrage ).
- Attendez la fin de la réparation automatique ou de la réparation au démarrage.
- Redémarrez votre ordinateur lorsqu'il a terminé, puis démarrez sur le PC Windows.
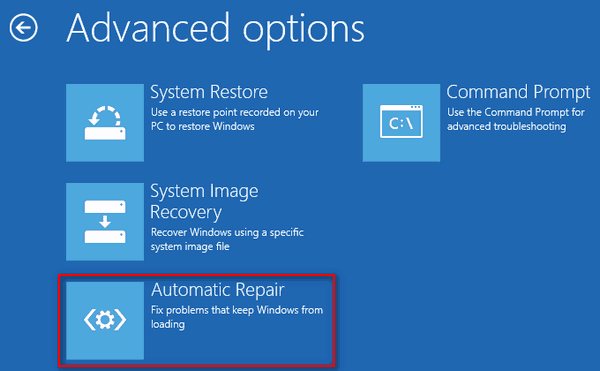
Cinquième méthode : exécuter la restauration du système en mode sans échec
Avec l'aide de la restauration du système, vous pouvez ramener votre ordinateur à un point avant le redémarrage de votre PC pour réparer les erreurs de lecteur (vous pouvez récupérer des fichiers après la restauration du système si des données importantes sont perdues).
Comment exécuter la restauration du système en mode sans échec :
- Éteignez correctement votre ordinateur, puis rallumez-le.
- Appuyez sur F8 ou sur une autre touche (varie d'un ordinateur à l'autre) avant que le logo Windows n'apparaisse.
- Sélectionnez Mode sans échec avec invite de commande et appuyez sur Entrée sous Options de démarrage avancées.
- Tapez exe et appuyez sur Entrée .
- Tapez restauration du système dans la zone de texte et appuyez sur Entrée .
- Suivez les instructions de restauration du système pour choisir un point de restauration disponible dans la liste afin de restaurer votre ordinateur.
- Attendez la fin de la restauration, puis redémarrez votre PC.
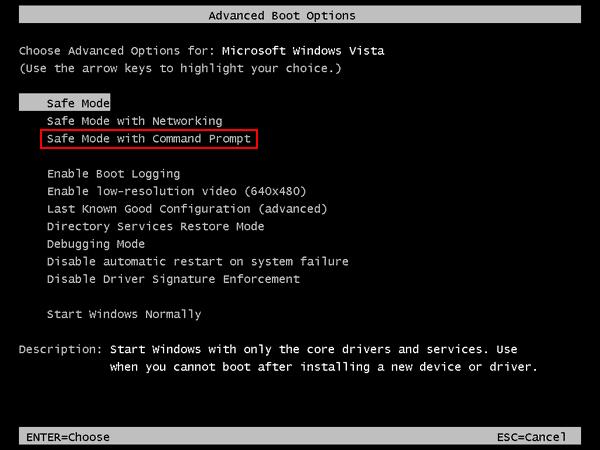
C'est tout ce que je veux dire sur la façon de réparer les erreurs de lecteur sur Windows 10. Si vous avez d'autres bonnes suggestions, veuillez laisser un message ci-dessous pour aider plus de personnes.
- Vous pourriez aimer : 3 façons de réparer/réparer le disque dur devenu un problème non alloué
- Qu'est-ce qu'un problème de disque dynamique non valide ? et 2 façons de le réparer
En fin de compte, je vous propose cinq moyens pratiques de corriger l'erreur que vous avez rencontrée. On dit que ces méthodes ont aidé de nombreuses personnes à sortir du redémarrage pour réparer les erreurs de lecteur sous Windows 10 . J'espère qu'ils fonctionnent aussi bien dans votre cas! Si vous aimez ce tutoriel, partagez-le et suivez whatvwant sur Facebook, Twitter et YouTube.
