Comment exécuter des applications iOS sur Mac [Guide]
Publié: 2022-05-20Apple a lancé son silicium personnalisé, l'Apple M1, pour ses ordinateurs Mac en 2020. Bien que cette transition d'Intel à Apple Silicon promette une amélioration globale des performances et de l'efficacité des Mac, elle a également permis d'exécuter des applications iOS et iPadOS sur le Mac.

Ainsi, si vous avez toujours souhaité utiliser vos applications iOS préférées, qui n'étaient autrefois disponibles que pour l'iPhone, il est désormais enfin possible de les faire fonctionner sur les tout nouveaux Mac.
Voici un petit guide pour vous aider avec les instructions sur la façon d'exécuter des applications iOS sur le Mac. En utilisant ces instructions, vous pouvez également exécuter des applications iPadOS sur votre Mac.
Table des matières
Quelles sont les exigences pour exécuter des applications iOS sur Mac ?
Pour exécuter une application iOS sur votre Mac, votre Mac doit être :
- Alimenté par l'une des puces en silicone personnalisées d'Apple : M1, M1 Pro, M1 Max ou M1 Ultra
- Exécution de macOS Big Sur ou d'une version plus récente
Comment exécuter une application iOS sur un Mac alimenté par M1
Tout d'abord, ouvrez l'App Store. Vous pouvez le faire en accédant au Launchpad et en y trouvant l'App Store. Ou appuyez sur Commande + Espace pour afficher Spotlight Search et recherchez AppStore.
Sur l'App Store, cliquez sur la zone de recherche dans le volet de gauche. Ici, recherchez votre application iPhone ou application iPad préférée.
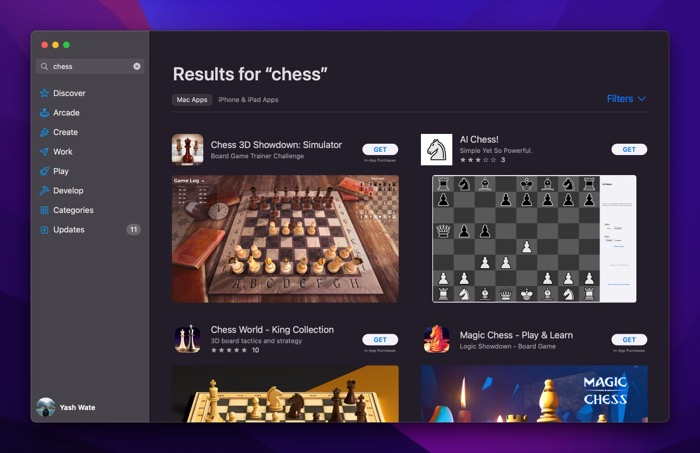
Lorsqu'il renvoie les résultats, cliquez sur la balise iPhone & iPad Apps sous Résultats . Cela vous montrera uniquement les applications iOS et iPadOS pour votre requête.
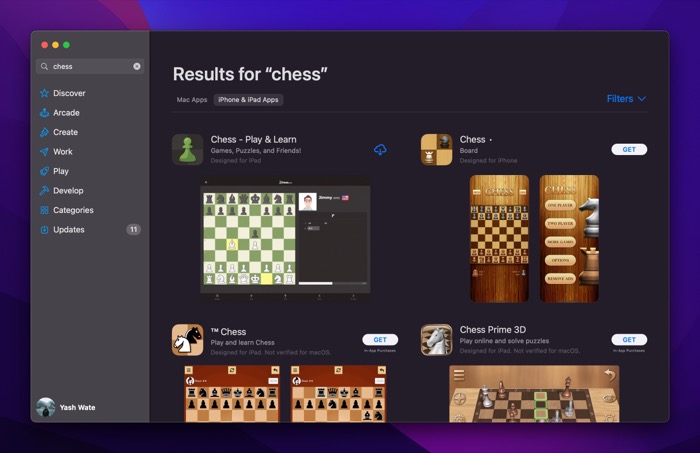
Cliquez sur votre application à partir du résultat. Maintenant, appuyez sur l'icône iCloud ou sur le bouton GET sur l'écran suivant. Si vous avez déjà téléchargé cette application sur votre iPhone ou iPad, vous verrez l'icône iCloud. Sinon, il aura le bouton GET à côté de son nom.
Avec ce dernier, vous devrez soit entrer votre mot de passe Apple ID, soit vous authentifier à l'aide de Touch ID avant que l'application ne commence à se télécharger.
Une fois téléchargé, cliquez sur le bouton OUVRIR pour ouvrir l'application.
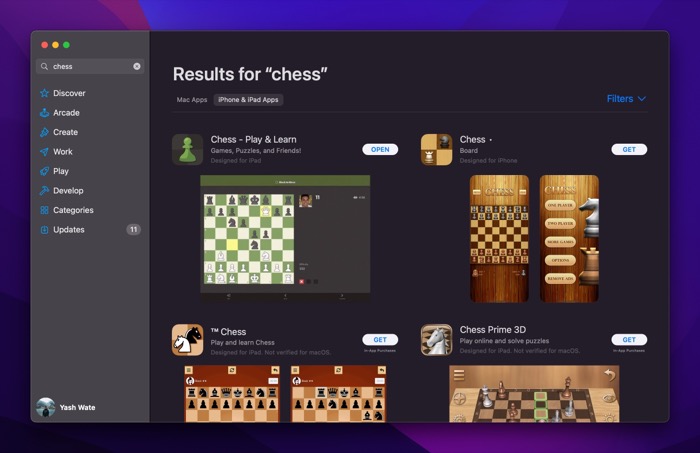
Sinon, revenez au Launchpad et vous devriez pouvoir le voir là-bas. Ou vous pouvez également le rechercher à l'aide de la recherche Spotlight.
Ajustez les contrôles des applications pour que les applications iOS fonctionnent mieux sur le Mac
Étant donné que les applications iOS et iPadOS sont destinées respectivement à l'iPhone et à l'iPadOS, elles reposent sur des entrées tactiles pour la navigation. Par conséquent, les utiliser sur un Mac, qui n'utilise pas la saisie tactile, peut être un peu délicat.
Mais il s'avère que beaucoup de ces applications offrent des alternatives tactiles pour faciliter un peu la navigation sur les Mac. Au moment d'écrire ces lignes, toutes les applications que nous avons essayées offraient ces options, et nous avons eu une expérience décente en les utilisant.
Pour accéder à ces commandes, lancez l'application iOS ou iPadOS que vous venez de télécharger sur votre Mac et appuyez sur son nom dans la barre de menus. Sélectionnez Préférences dans les options de menu. Et puis, sélectionnez le bouton radio On à côté de Touch Alternatives .

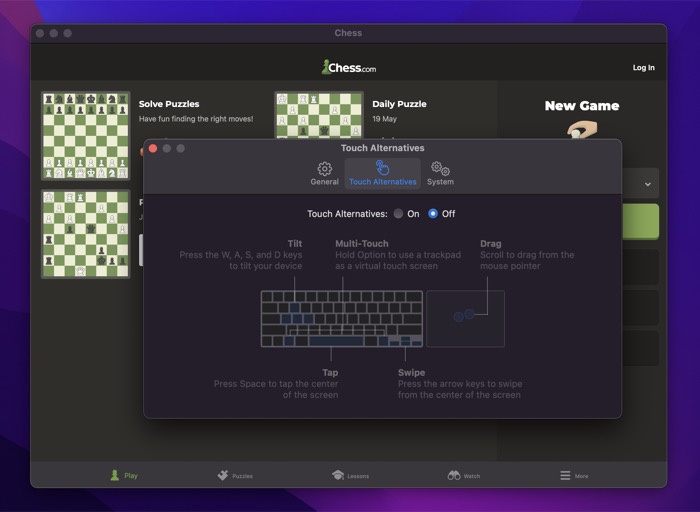
Pendant que vous y êtes, découvrez toutes les alternatives tactiles que vous devez effectuer pour effectuer différents gestes à l'écran.
S'il s'agit d'un jeu, vous verrez également l'onglet Contrôle du jeu dans ses Préférences . Il vous permet essentiellement d'utiliser votre clavier et votre trackpad pour émuler les commandes de votre écran.
Pour l'utiliser, sélectionnez le bouton radio On pour Controller Emulation .
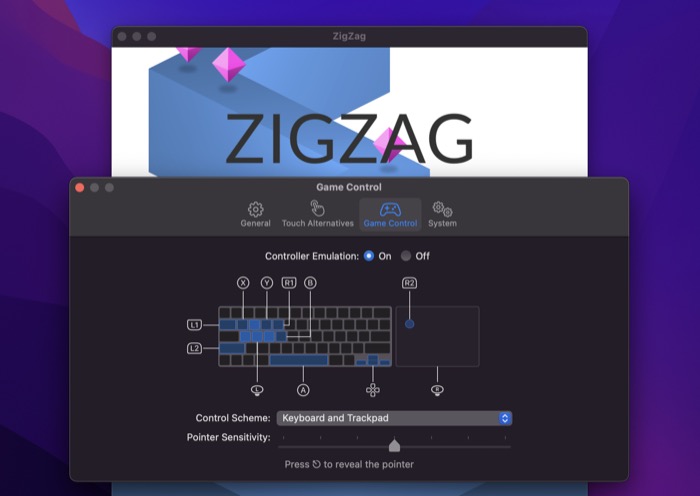
Après cela, cliquez sur le menu déroulant à côté de Schéma de contrôle et sélectionnez une option de contrôle selon vos préférences. De plus, utilisez le curseur Sensibilité du pointeur pour régler la sensibilité de votre pointeur.
Enfin, il y a l'onglet Préférences , qui vous permet d'ajuster la taille de la fenêtre et quelques autres options d'application. Pour accéder à l'option de taille de fenêtre, dans Préférences , cliquez sur l'onglet Général et sélectionnez l'une des options de taille.
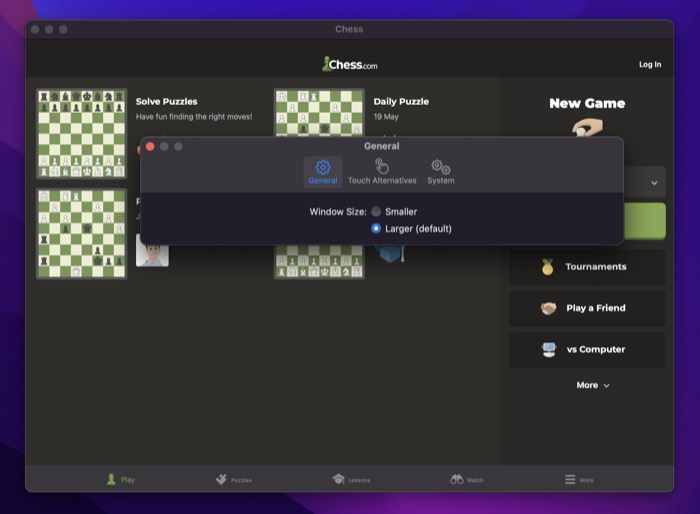
De même, accédez à l'onglet Système dans les Préférences pour modifier les paramètres des services de localisation , des notifications , etc. Notez que ces options sont spécifiques à l'application, vous pouvez donc les voir ou non sur toutes les applications.
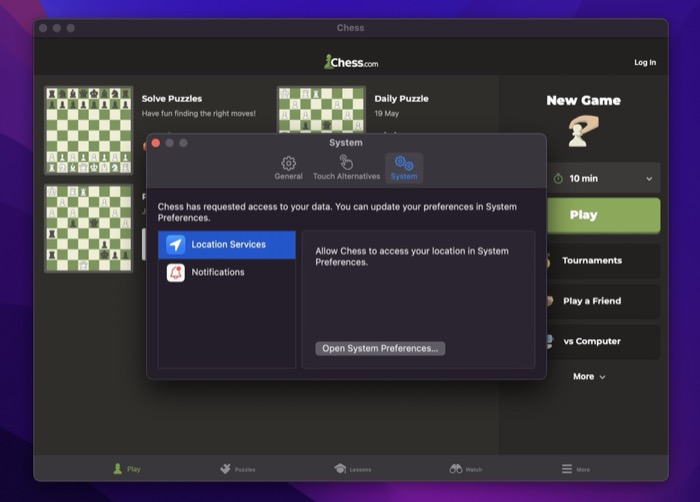
Supprimer une application iOS de votre Mac
À tout moment dans le futur, si vous finissez par ne plus utiliser cette application et que vous souhaitez la supprimer, vous pouvez la supprimer comme si vous supprimiez une application Mac. Voici comment:
- Ouvrez l'application Finder.
- Cliquez sur l'onglet Applications dans le volet de gauche.
- Trouvez votre application iOS ou iPadOS dans cette liste.
- Faites un clic droit sur l'application et sélectionnez Déplacer vers la corbeille .
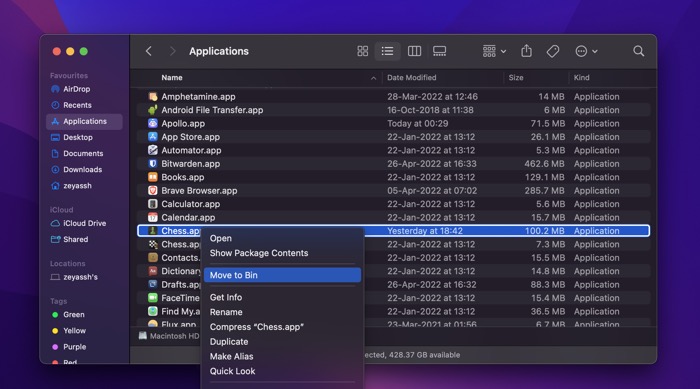
- Si vous êtes invité à confirmer, entrez votre mot de passe ou authentifiez-vous à l'aide de TouchID.
Utilisez vos applications iPhone et iPad préférées sur les Mac Apple Silicon
Bien que l'App Store regorge de toutes sortes d'applications Mac, il existe plusieurs applications iOS et iPadOS qui n'ont pas d'équivalent macOS. Par conséquent, vous devez recourir à leurs alternatives sur votre Mac. Mais grâce au tout nouveau Apple Silicon, vous pouvez désormais exécuter facilement votre application iPhone ou iPad préférée sur votre Mac. Bien sûr, l'expérience peut ne pas être la même puisque le mode d'interaction est différent, mais l'expérience globale est assurément fluide et agréable.
FAQ sur l'exécution d'applications iOS sur Mac
Puis-je exécuter des applications iOS sur Mac M1 ?
Oui, vous pourrez exécuter des applications iOS sur M1 Mac en suivant notre guide étape par étape. Les derniers processeurs de la série M sur les MacBook sont basés sur une technologie initialement développée pour l'iPad d'Apple. Pour cette raison, vous pourrez exécuter des applications iPhone et iPad sur votre Mac M1.
Comment exécuter des applications iOS sur Mac Catalina ?
Pour pouvoir exécuter des applications iOS sur votre Mac, vous devez exécuter au moins macOS Big Sur. Si vous êtes sur Mac Catalina, envisagez de passer à Big Sur, puis profitez de l'exécution d'applications iPhone sur Mac.
macOS Big Sur peut-il exécuter des applications iOS ?
Oui, macOS Big Sur peut exécuter des applications iOS si votre MacBook ou iMac exécute le dernier Apple Silicon Mac (processeur M1 et plus récent). Avec cette combinaison de silicium M1 et de Big Sur, vous devriez pouvoir exécuter des applications iPhone et iPad sur votre Mac.
Les Mac M1 peuvent-ils exécuter toutes les applications iPhone ?
Les Mac M1 pourront exécuter des applications iOS et iPadOS car ils utilisent les mêmes processeurs que les iPhones et iPads - tant que le développeur est prêt à transférer les applications (certaines applications ne seront pas adaptées au Mac, par exemple, les jeux qui utilisez des accéléromètres ou si un port Mac est déjà disponible).
