Comment exécuter Windows 11 sur un PC non pris en charge - 4 façons étonnantes
Publié: 2022-07-30Lorsque vous entendrez parler de la nouvelle version de Windows, plusieurs questions se poseront dans votre esprit. "Quelle est la configuration minimale requise ?", "Comment installer Windows 11 ?", "Comment préparer un disque dur pour Windows 11 ?", "Comment exécuter Windows 11 sur un PC non pris en charge ", et bien d'autres. Si toutes ces questions sont dans votre esprit, arrêtez de faire exploser votre esprit. Nous sommes là pour répondre à toutes vos questions.
Dans ce tutoriel, vous trouverez la solution pour Comment exécuter Windows 11 sur un PC non pris en charge. Pour cela, vous devez d'abord créer une clé USB portable avec le système d'exploitation Windows 11. Pour créer une clé USB portable Windows 11, vous avez besoin d'un outil de création. EaseUS OS2Go est le meilleur et incroyable outil de création Windows pour Windows 11/10/8/7 proposé par la famille EaseUS. Voyons comment créer un lecteur portable et l'utiliser sur un PC non pris en charge.
Table des matières
Puis-je exécuter Windows 11 sur un PC non pris en charge
Malheureusement, la plupart des consommateurs découvriront que leurs machines ne sont pas compatibles avec Windows 11. Les puces TPM 2.0 manquent dans certains de leurs appareils, et la capacité de stockage est limitée dans d'autres. Par conséquent, certains clients peuvent demander s'ils peuvent installer Windows 11 sur un PC qui n'est plus pris en charge. La seule façon d'obtenir Windows 11 est-elle d'acheter un nouvel ordinateur ? Nous avons des technologies étonnantes qui permettent aux utilisateurs de PC non pris en charge d'exécuter Windows 11.
Comment exécuter Windows 11 sur un PC non pris en charge
Comment créer une clé USB portable Windows 11
EaseUS OS2GO est un créateur Windows populaire pour Windows 11/10/8.1/8/7 qui est propre et léger. Il est entièrement compatible avec le système d'exploitation Windows 11, ce qui simplifie et accélère la création d'une clé USB amorçable pour Windows 11. Vous pouvez emporter la clé USB portable Windows 11 partout pour l'utiliser.
- Migrez Windows 11 vers un lecteur portable, ainsi que des programmes, des arrière-plans, des programmes, des jeux et des fichiers dans le lecteur système
- Restaurer le système d'exploitation Windows cloné sur un autre ordinateur à tout moment et n'importe où
- Jouez à Windows 11 sur certains anciens ordinateurs dépourvus de démarrage sécurisé UEFI ou de configuration TPM 2.0
- Exécutez Windows 11 sur un ordinateur Windows 10 ou Windows 7 sans problème de démarrage
- Exécutez Windows 11 sur un appareil macOS sans créer de systèmes à double démarrage
Créez un lecteur amorçable à l'aide d'EaseUS OS2Go :
Étape 1 : Téléchargez et installez EaseUS OS2GO sur votre PC Windows. Ouvrez l'application. Branchez le pilote USB dans la fente du lecteur. Assurez-vous que l'espace du lecteur cible est supérieur à l'espace d'utilisation du lecteur système. Choisissez le lecteur USB cible et cliquez sur l'option "Suivant" en bas à droite.
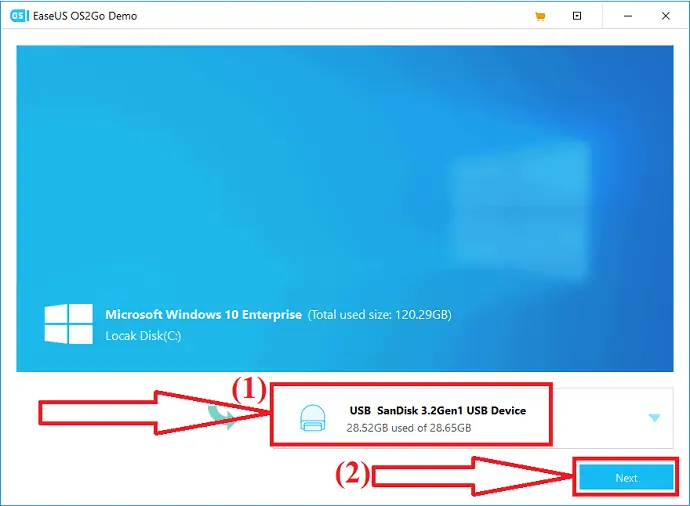
Étape 2 : Un message d'avertissement s'affiche à l'écran. Cela dit "Le programme supprimera définitivement toutes les données sur le disque sélectionné". Avant de continuer, assurez-vous d'avoir sauvegardé toutes les données importantes. Cliquez sur l'option "Continuer" pour passer à l'étape suivante.
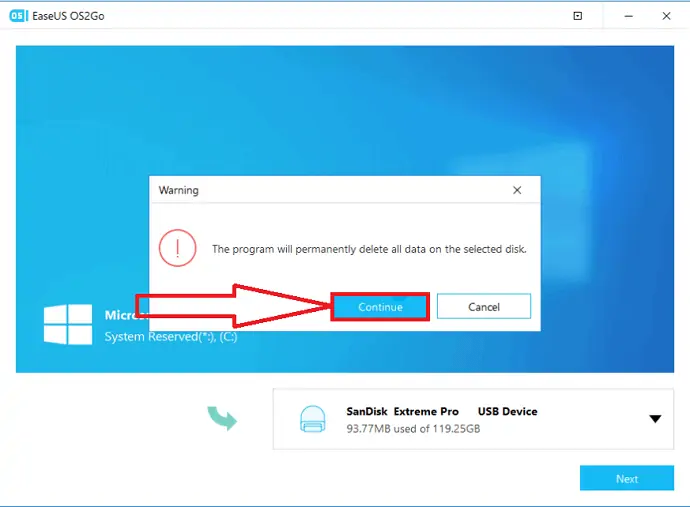
Étape 3 : Les informations sur les disques source et cible apparaîtront à l'écran. La disposition de disque par défaut du lecteur cible sera similaire à celle du lecteur source. Vous pouvez également modifier la mise en page en fonction de vos besoins. Si vous utilisez un SSD comme lecteur de démarrage Windows, cochez la case sous le lecteur cible. Ensuite, cliquez sur l'option "Continuer" en bas.
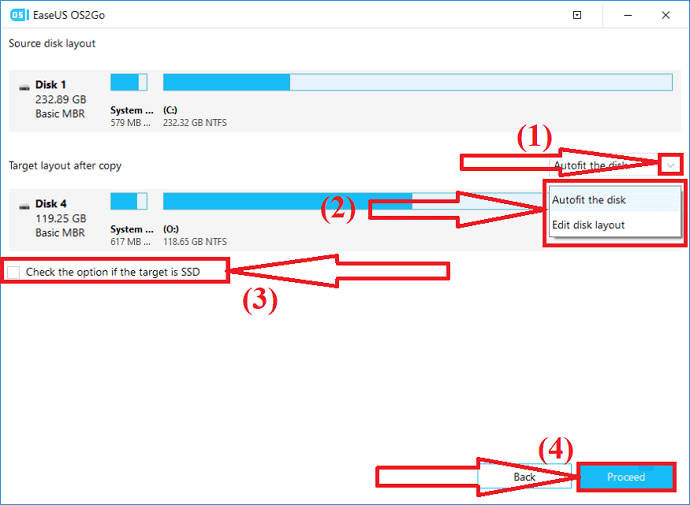
Étape 4 : EaseUS OS2Go commencera à créer la clé USB portable. Cela prend un certain temps en fonction de la connexion réseau et de la taille du système d'exploitation. Une fois le processus terminé, la clé USB devrait maintenant être amorçable.
Étape 5 : Insérez la clé USB portable dans l'appareil sur lequel vous souhaitez exécuter Windows 11 et redémarrez l'appareil. Appuyez sur F2, F12, Del ou Esc pour accéder au mode BIOS. Choisissez le démarrage à partir du disque USB.
Remarque : Assurez-vous que le mode de démarrage de la clé USB portable et du périphérique cible sont identiques. Sinon, il ne vous permet pas de démarrer en mode.
Si vous avez un PC pris en charge pour Windows 11 mais que vous ne savez pas comment télécharger Windows 11 et d'où. Vous disposez d'un outil époustouflant - Windows 11 Builder proposé par EaseUS. Tout d'abord, vous devez télécharger EaseUS Win11 Builder télécharger Windows 11 iOS.
Étape 1 : Téléchargez et installez Windows 11 sur votre appareil à partir de son site officiel. Une fois l'installation terminée, lancez l'application.
Étape 2 : Remplacez WinToGo Creator par Windows Install Drive Creator. Les informations système obtenues sont disponibles à l'écran. Win11 Builder vous permet également d'installer Windows 10/8.1.
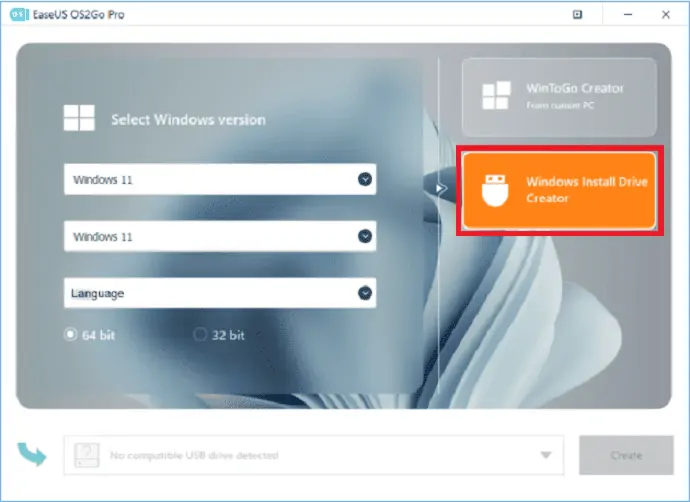
Étape 3 : Maintenant, insérez la clé USB dans la fente USB. Il détecte automatiquement la clé USB. Cliquez sur le bouton Créer.
Étape 4 : L'application supprime toutes les données de l'USB si elles sont utilisées. Une fois le processus de téléchargement commencé, attendez un certain temps jusqu'à ce qu'il soit terminé.
Étape 5 : Une fois le processus de téléchargement terminé, commencez à installer Windows 11 à partir du lecteur USB amorçable sur votre appareil en suivant les étapes qui s'affichent à l'écran.
- Connexes : EaseUS Data Recovery Review : test, avantages et inconvénients
Utilisation d'AOMEI :
AOMEI est un autre outil professionnel qui propose différents outils comme AOMEI Backupper, la partition AOMEI et bien d'autres. Pour exécuter Windows 11 sur un PC non pris en charge, créez une sauvegarde système à partir de l'appareil sur lequel Windows 11 a été installé avec succès et exécutez-la sur l'appareil que vous souhaitez mettre à niveau. Pour cela, vous avez besoin de l'outil AOMEI Backupper. Voyons le processus :
Étape 1 : Sauvegarde du système
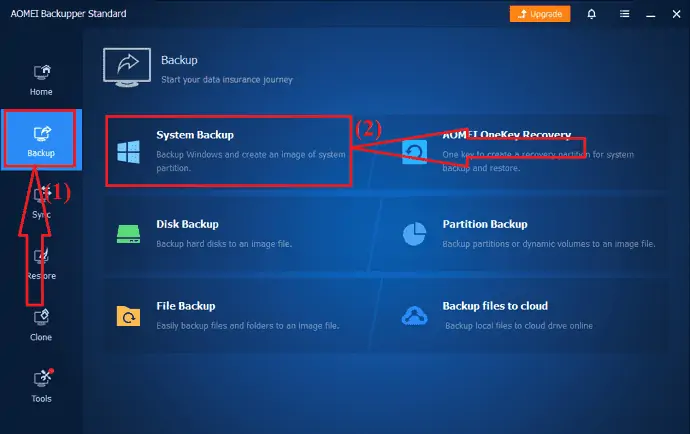
Téléchargez et installez l'outil AOMEI Backupper depuis son site officiel sur l'appareil exécutant Windows 11. Une fois l'installation terminée, lancez l'application. Sélectionnez l'icône de sauvegarde dans le panneau de gauche et cliquez sur l'option de sauvegarde du système sur l'interface.
Étape 2 : Démarrer la sauvegarde
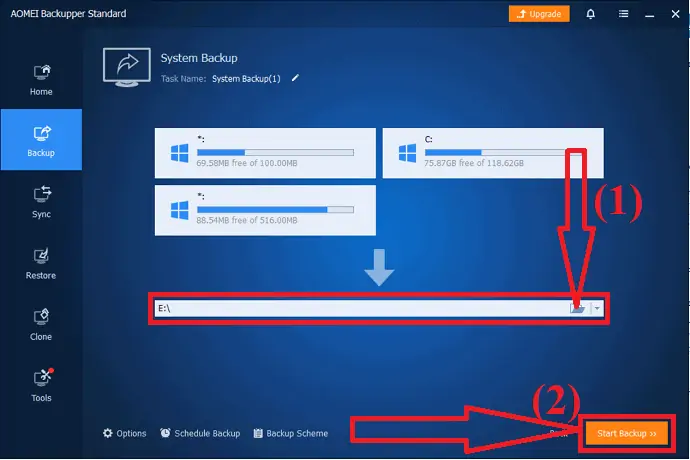
Choisissez le chemin de destination pour l'image système de Windows 11. Il est toujours préférable de sélectionner le lecteur USB amovible comme destination pour une migration facile. Enfin, cliquez sur l'option "Sauvegarde du système". C'est tout… Attendez que certains créent une image système de Windows 11 dans le chemin de destination. Une fois le processus terminé, passez à l'étape suivante.
Restaurez Windows 11 sur un appareil non pris en charge :
Maintenant, installez l'outil AOMEI Backupper sur le PC que vous souhaitez mettre à niveau et connectez l'appareil au PC. Il est préférable de sauvegarder Windows 10 avant de mettre à jour Windows 11, car si l'opération échoue ou si vous n'êtes pas satisfait du nouveau système d'exploitation, il est très facile de le rétrograder.
Étape 1 : Lancez l'application AOMEI sur l'appareil que vous souhaitez mettre à niveau. Sélectionnez l'icône "Restaurer" dans le panneau de gauche et cliquez sur le fichier image système.
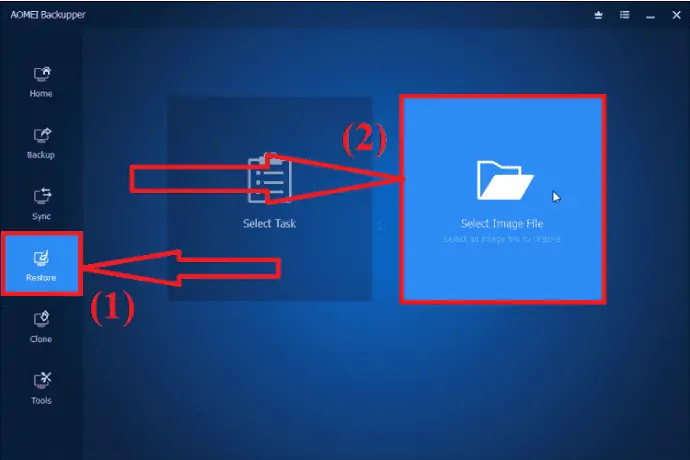
Étape 2 : Vous serez redirigé vers la fenêtre d'informations sur l'image. Activez l'option "restaurer la sauvegarde du système", cochez la case "Restaurer le système vers un autre emplacement" et cliquez sur "SUIVANT".

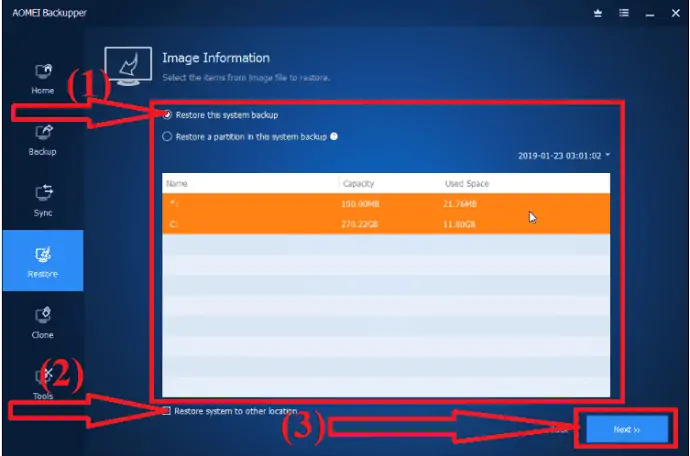
Étape 3 : Choisissez le lecteur de destination sur lequel vous souhaitez stocker l'image système et cliquez sur l'option "SUIVANT".
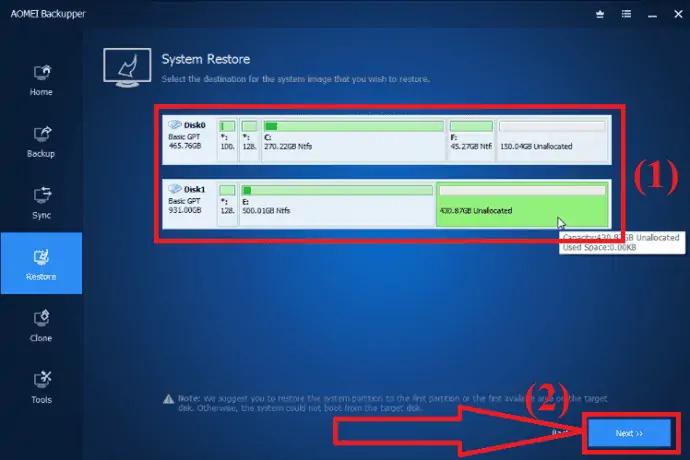
Étape 4 : Tous les résumés des opérations s'affichent à l'écran. Vérifiez-le une fois, activez l'option Restauration universelle et cliquez sur "Démarrer la restauration" .
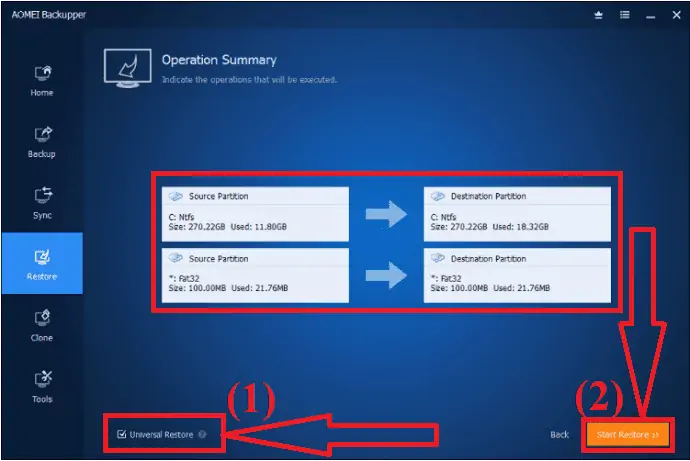
L'image système de Windows 11 doit avoir été restaurée avec succès une fois le processus de restauration terminé. Vous pouvez essayer de redémarrer l'ordinateur pour voir s'il démarrera avec Windows 11 ou non. Si vous n'aimez pas l'interface ou les performances du nouveau système d'exploitation, vous pouvez revenir à Windows 10 en utilisant l'image système créée précédemment.
Modifier le registre
Si cela ne vous dérange pas de jouer avec le registre Windows, il s'agit de l'option la plus simple qui n'inclut pas l'utilisation d'autres outils tiers. Vous pouvez créer un élément dans le registre pour interdire à Windows 11 de vérifier diverses exigences, en fonction de votre PC.
Selon les caractéristiques que votre PC possède déjà, vous devrez créer différentes entrées. Suivez simplement les étapes ci-dessous pour un processus plus détaillé :
Attention : Soyez prudent lors de la création d'une entrée dans le registre. Si vous faites une mauvaise entrée, cela endommagera votre PC, y compris le système d'exploitation et la corruption des données. Donc, sauvegardez le registre ou utilisez un nettoyeur de registre pour le sauvegarder et le restaurer automatiquement avant d'apporter des modifications.
Contournement TMP 2.0
Ouvrez l'Éditeur du Registre à l'aide de la barre de recherche ou appuyez sur Windows + R sur votre clavier et entrez "regedit" dans la boîte de dialogue. Cliquez sur "OK".
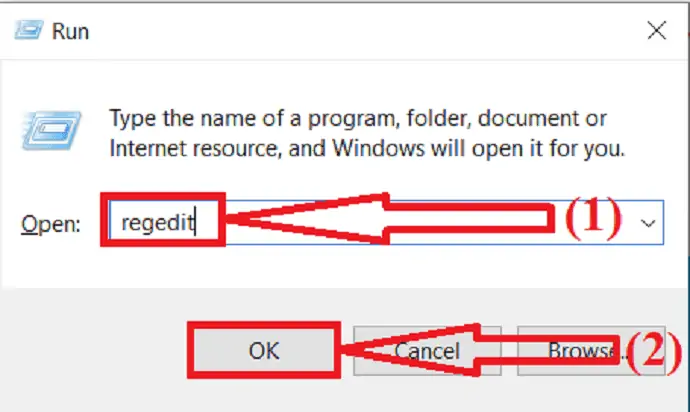
L'Éditeur du Registre Windows apparaîtra à l'écran. Accédez à l'adresse "HKEY_LOCAL_MACHINE\SYSTEM\Setup\MoSetup" en naviguant dans le panneau latéral gauche de l'Éditeur du Registre ou entrez cette adresse dans la barre de recherche.
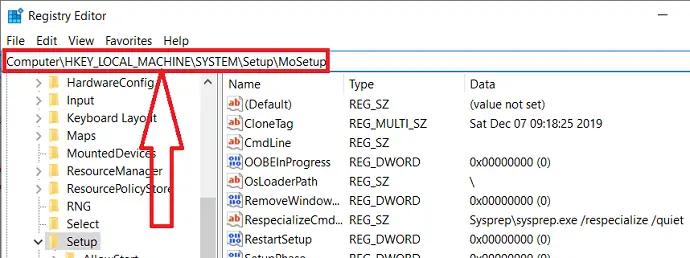
Donnez un clic droit sur le panneau de droite. Sélectionnez le nouveau et cliquez sur "Valeur DOWRD (32 bits)" .
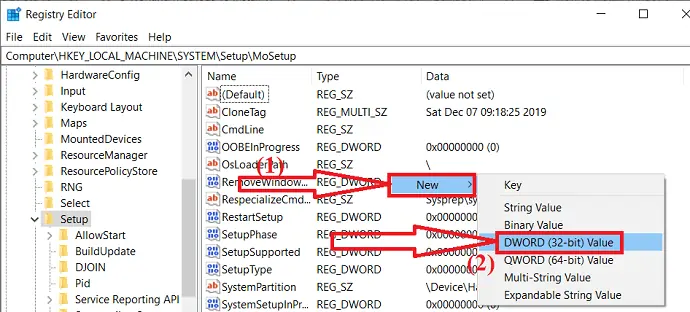
Une nouvelle entrée sera créée dans le panneau de droite du dossier MoSetup. Double-cliquez sur l'entrée créée. Modifiez le nom de la valeur et définissez les données de la valeur sur 1, puis cliquez sur OK.
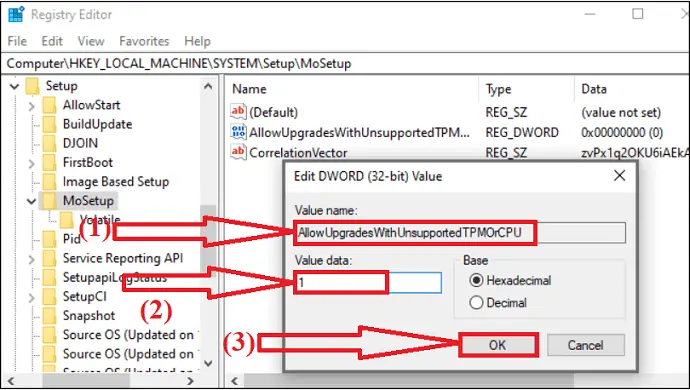
Enfin, rendez-vous sur la page officielle de Microsoft et installez Windows 11 sur votre appareil ou bien à l'aide d'une clé USB amorçable.
Activez le démarrage sécurisé :
Le démarrage sécurisé est également l'une des principales exigences système pour installer Windows 11 sur votre appareil. Donc, vous devez vérifier l'option de démarrage sécurisé pendant que le système affiche "Ce PC ne peut pas exécuter Windows 11". Vous devez activer le démarrage sécurisé et le mode BIOS sur UEFI. Si le système prend en charge UEFI mais qu'il affiche l'erreur, activez manuellement le démarrage sécurisé.
Avant d'apporter des modifications, vérifiez l'état du démarrage sécurisé sur votre appareil. Suivez simplement les étapes du savoir-faire :
Allez dans la barre de recherche, tapez "informations système" et appuyez sur Entrée. Une fenêtre d'informations sur le système apparaîtra à l'écran. Vérifiez les options du BIOS et du démarrage sécurisé sous le résumé du système.
SI le mode BIOS est UEFI, vous pouvez activer le démarrage sécurisé manuellement. Si le mode BIOS est hérité, vous devez d'abord le changer en UEFI, puis vous pouvez activer le démarrage sécurisé.
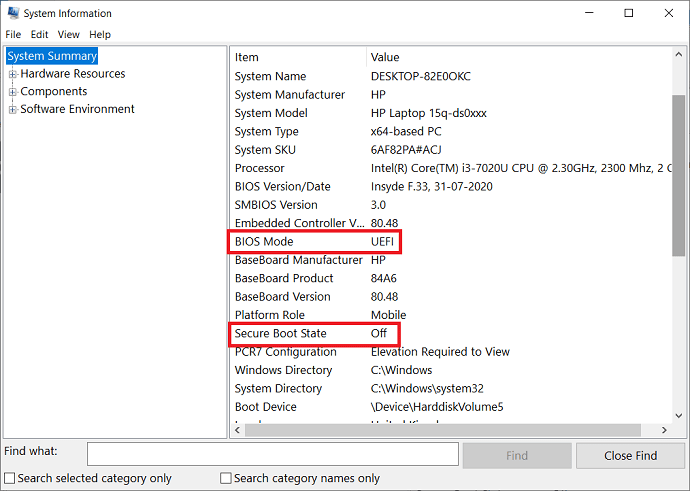
Si vous avez le mode BIOS comme UEFI, activez l'état Secure Boot. Suivez simplement les étapes ci-dessous pour activer manuellement le démarrage sécurisé.
Étape 1 : ouvrez les fenêtres de paramètres. Sélectionnez les options "Mises à jour et sécurité". Les fenêtres Mises à jour et sécurité s'ouvriront. Sélectionnez les options de récupération dans la fenêtre de gauche et cliquez sur "Redémarrer maintenant" sous Paramètres avancés.
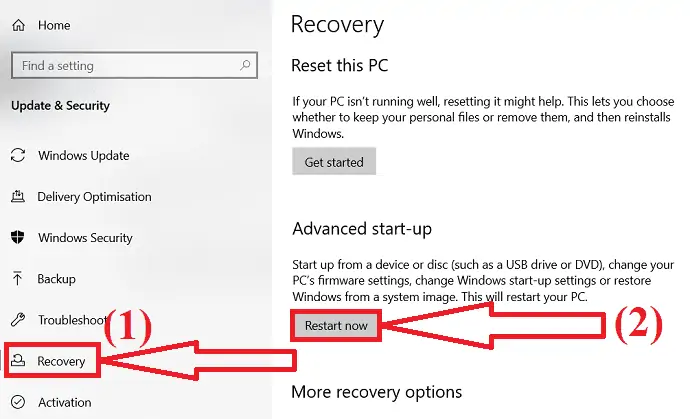
Étape 2 : Le PC redémarrera en mode avancé qui comprend de nombreuses options avancées. Cliquez sur l'icône de dépannage.
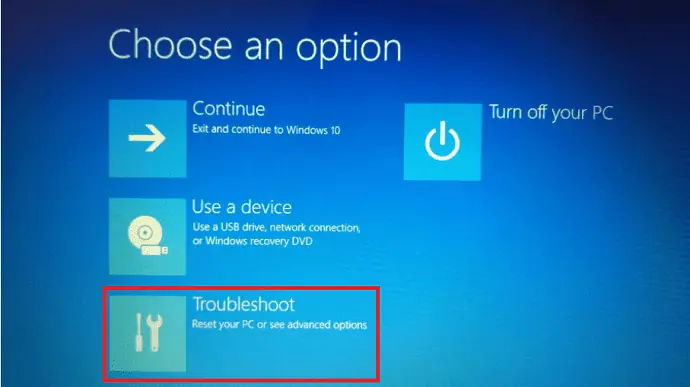
Étape 3 : La fenêtre de dépannage s'ouvrira. Vous trouverez trois options différentes à l'écran. Sélectionnez les "Options avancées".
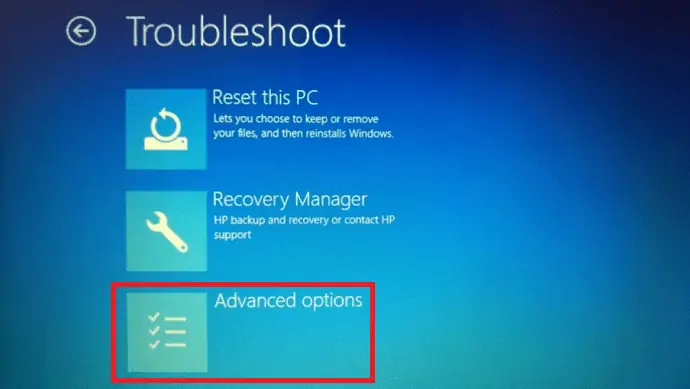
Étape 4 : Les options avancées s'ouvriront à l'écran. Sélectionnez les options "Paramètres du micrologiciel UEFI".
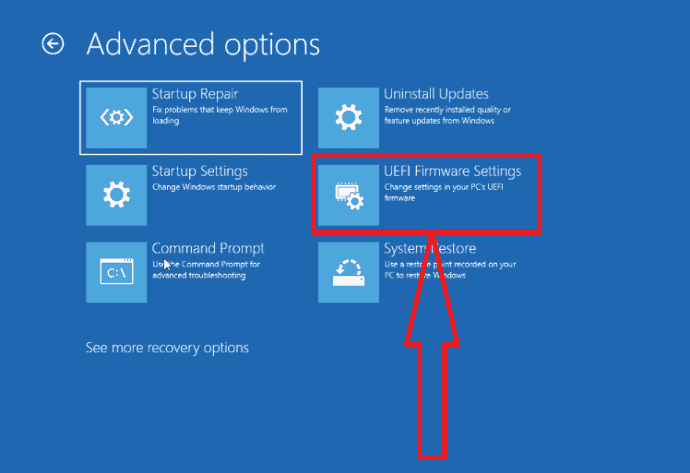
Étape 5 : Dans la fenêtre des paramètres UEFI, sélectionnez l'onglet Sécurité. Accédez à l'état Secure Boot et activez-le. Enfin, appuyez sur F10 pour enregistrer les modifications et quitter le mode. Ensuite, l'ordinateur doit redémarrer avec le démarrage sécurisé activé. C'est ça…
Mots de clôture :
De nombreux utilisateurs souhaitent en savoir plus sur Windows 11, car il s'agit d'un nouveau système d'exploitation radicalement différent. Même s'il a la configuration système minimale requise, beaucoup d'entre vous reçoivent des invites «Ce PC ne peut pas exécuter Windows», et la raison la plus courante à cela est le manque de démarrage sécurisé ou TMP2.0.
Cet article explique comment résoudre ou éviter ces problèmes afin que Windows 11 puisse être installé efficacement. Vous pouvez utiliser les outils EaseUS OS2GO pour créer un lecteur amorçable et l'utiliser pour installer Windows 11 sur l'appareil de votre choix. Cela vous fait gagner beaucoup de temps.
Offre : Nos lecteurs bénéficient d'une remise spéciale de 30 % sur tous les produits EaseUS. Visitez notre page de coupon de réduction EaseUS pour le code promotionnel.
J'espère que ce tutoriel vous a aidé à savoir comment exécuter Windows 11 sur un PC non pris en charge . Si vous voulez dire quelque chose, faites-le nous savoir via les sections de commentaires. Si vous aimez cet article, partagez-le et suivez WhatVwant sur Facebook, Twitter et YouTube pour plus de conseils techniques.
Comment exécuter Windows 11 sur un PC non pris en charge - FAQ
Puis-je installer Windows 11 sur un appareil non pris en charge ?
Oui. Vous pouvez installer Windows 11 sur un appareil non pris en charge.
La mise à jour de Windows 11 est-elle gratuite ?
Oui. À partir de maintenant, il est entièrement gratuit et tout le monde peut mettre à jour Windows 10 vers Windows 11.
Existe-t-il un outil tiers pour exécuter Windows 11 sur un appareil non pris en charge ?
EaseUS OS2Go est le meilleur et bon outil pour créer un lecteur portable et l'utiliser pour exécuter Windows 11 sur un appareil non pris en charge.
Puis-je installer Windows 11 sans TMP et démarrage sécurisé ?
Non, il n'est pas possible d'installer Windows 11 sans TMP ni démarrage sécurisé. Il affiche un message d'erreur "Ce PC ne peut pas exécuter Windows 11".
