Comment exécuter des applications Windows sur Mac - 8 outils étonnants
Publié: 2022-07-30Vous souhaitez exécuter des applications Windows sur Mac qui n'ont pas de versions Mac ? Vous voulez jouer à votre jeu Windows préféré sur votre appareil Mac ? Voulez-vous passer de Mac à PC et avez-vous besoin de transférer des fichiers, des dossiers et d'autres données ? Alors c'est le meilleur endroit où vous trouverez la solution à votre problème.
Dans cet article, vous trouverez les meilleures applications qui vous permettent d'exécuter toutes les applications Windows sur un appareil Mac sans aucune restriction. Essayez simplement toutes les applications.
Table des matières
Pourquoi avez-vous besoin d'exécuter des applications Windows sur Mac ?
Le Mac OS est puissant, très fiable et facile à utiliser. Il comprend des logiciels gratuits sophistiqués comme iMovie et GarageBand, ainsi que la possibilité de se synchroniser avec d'autres appareils Apple. Cependant, de nombreuses personnes choisissent toujours d'installer Windows sur leur Mac.
Même si le Mac possède toutes les excellentes applications et fonctionnalités, de nombreux ingénieurs, chercheurs, architectes et autres spécialistes sont obligés d'utiliser Windows en raison des logiciels standard de l'industrie qui sont incompatibles avec macOS. Vous avez donc besoin d'un excellent logiciel pour exécuter Windows sur Mac afin d'accéder à toutes les applications Windows sans aucune interruption. Vous pouvez également jouer à des jeux Windows sur Mac une fois l'installation de Windows sur Mac terminée à l'aide du meilleur logiciel qui vous permet d'installer Windows dessus. Vous pouvez trouver quelques-uns des logiciels étonnants pour installer Windows. Choisissez celui qui répond aux exigences de votre système et à la compatibilité des applications.
Comment exécuter des applications Windows sur Mac
1. Parallèles
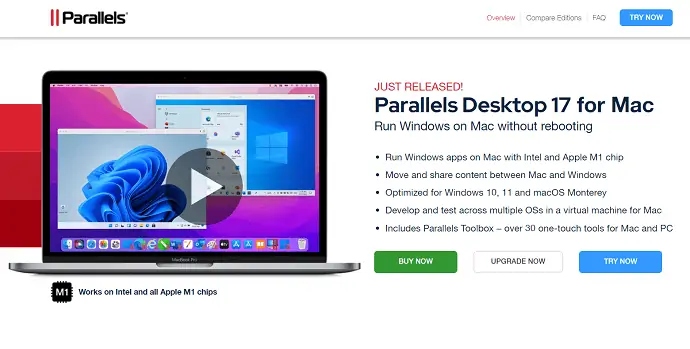
Parallels est l'un des outils incroyables pour exécuter des applications Windows sur Mac sans redémarrer l'appareil. Il vous aide à exécuter presque toutes les applications de Windows telles que Microsoft Office, Internet Explorer, Access, Quicken, Quickbooks, les jeux à forte intensité graphique et bien d'autres sans compromettre les performances ni redémarrer fréquemment l'appareil lors du passage de Windows à Mac.
Parallel vous permet d'utiliser Windows côte à côte avec macOS sur différents appareils Mac. Outil simple pour configurer Windows sur des appareils Mac basés sur Intel. Il s'agit d'une application très légère qui exécute les applications Windows sans effort sans ralentir l'appareil Mac.
Traits:
- Exécutez des applications Windows sur un appareil Mac avec les puces Intel et Apple M1.
- Le transfert ou le partage de fichiers sur les écrans Mac et Windows est optimisé pour Windows 10.11. et macOS.
- Dans une machine virtuelle pour Mac, vous pouvez développer et tester sur plusieurs Oss.
- Parallel Toolbox est inclus, avec plus de 30 outils à une touche pour Mac et PC.
- Fonctionne avec Windows 11/10/8/7, Linux et plus.
- Plus de confusion sur le choix d'un PC ou d'un Mac.
2. VMware Fusion
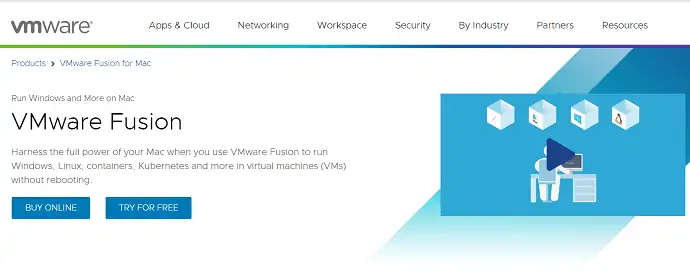
VMWare Fusion est l'hyperviseur de bureau pour Mac. Vous pouvez exécuter des centaines de systèmes d'exploitation sur Mac à l'aide de cette application VMWare Fusion. Formez Linux bien connu avec le dernier système d'exploitation Windows 10/11 sans redémarrer. Le VMWare vous permet également de vous connecter à des serveurs vSphere et ESXi distants pour lancer, contrôler et gérer des machines virtuelles et des hôtes physiques, avec des centres de données améliorés et une meilleure visibilité de la topologie des hôtes. Avec l'aide de l'option glisser-déposer, vous pouvez facilement transférer les machines virtuelles.
Fusion Pro inclut également une API RESTful pour s'intéresser aux outils de développement avancés tels que Docker, Ansible, Chef, Vagrant et autres. En conséquence, VMware peut s'aligner sur les pipelines de production modernes orientés DevOps et basés sur Agile.
Traits:
- Connectez-vous à des serveurs vSphere et EXSi distants pour lancer, contrôler et gérer des machines virtuelles.
- Facile à transférer des fichiers et des dossiers.
- Exécutez n'importe quel système d'exploitation sur Mac sans redémarrer l'appareil.
- Mode d'affichage Unity : Masquez le bureau Windows, permettant d'utiliser les applications Windows de la même manière que les applications Mac.
- Prend en charge le mode sombre.
- La fonction sidecare vous aide à piloter Windows à l'aide de l'iPad.
3. Boîte virtuelle
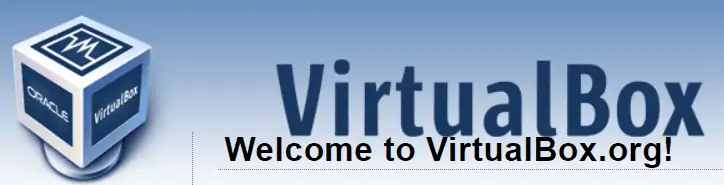
Virtual Box est un puissant produit de virtualisation pour les entreprises et les particuliers. C'est l'un des logiciels professionnels disponibles gratuitement en tant que logiciel open source. VirtualBox prend en charge un grand nombre de systèmes d'exploitation invités, notamment Windows NT 4.0, 2000, XP, Server 2003, Vista, Windows 7, Windows 8, Windows 10, DOS/Windows 3.x, Linux (2.4, 2.6, 3.x et 4. x), Solaris et OpenSolaris, OS/2 et OpenBSD.
VirtualBox évolue constamment avec de nouvelles fonctionnalités, différentes plates-formes, la prise en charge du système d'exploitation, des versions fréquentes et bien d'autres. C'est le résultat d'un effort à l'échelle de la communauté renforcé par des encouragements à contribuer davantage. Oracle s'assure toujours que VirtualBox répond aux critères de qualité professionnelle afin de continuer à servir les clients.
Traits:
- Prend en charge un grand nombre de systèmes d'exploitation de rafales.
- Disponible gratuitement.
- Produit puissant pour les professionnels et les particuliers.
4. Camp d'entraînement

Bootcamp est l'utilitaire fourni avec un appareil Mac. Il vous permet de basculer entre Mac OS et Windows lorsque vous devez exécuter des applications Windows. Il vous permet d'installer le système d'exploitation Windows sur des appareils Mac basés sur Intel.
L'un des avantages de cet assistant est que vous pouvez exécuter le programme Windows Mac côte à côte. Si vous souhaitez exécuter une application Windows, vous devez redémarrer votre appareil et démarrer sous Windows et vice versa. Cependant, cela conduit à de meilleures performances que les machines virtuelles, car Windows peut utiliser toutes les ressources de votre machine sans aucune limitation.
5. Vin
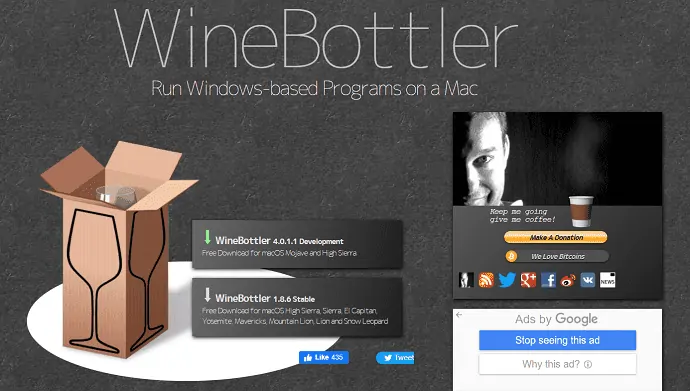
Parmi les solutions précédentes, il faut utiliser le système d'exploitation Windows pour exécuter des programmes Windows. Mais Wine est une exception. C'est une couche de compatibilité qui permet aux logiciels Windows de fonctionner sur macOS et Linux. Si vous n'avez besoin d'utiliser que quelques applications, WIne est une meilleure option que d'installer Windows. Cependant, il n'est pas sans son propre ensemble de problèmes.

Wine ne garantit pas qu'il fonctionnera avec tous les programmes. Certains peuvent fonctionner parfaitement, tandis que d'autres peuvent planter ou ne pas fonctionner du tout. Consultez la base de données d'applications Wine pour voir si vos applications préférées fonctionneront. Un autre problème est que le programme de vin à la vanille a besoin de quelques ajustements, ce qui confondra très probablement les nouveaux utilisateurs.
Traits:
- Il est disponible gratuitement et s'installe rapidement.
- N'a pas besoin d'installer Windows.
- Certains logiciels Windows courants fonctionnent immédiatement.
- A lire aussi : Windows 11 : tous les détails à connaître
- Liste des versions de MacOS, Comment télécharger les anciennes versions de Mac OS
6. Croisement
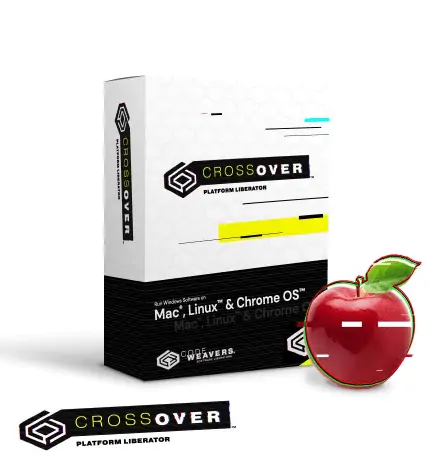
CrossOver est l'un des outils les plus simples pour exécuter des applications Windows sur des appareils Mac. Vous pouvez également jouer à des jeux Windows, à des applications de conception et de productivité, et bien d'autres. C'est mieux que les machines virtuelles. Vous n'avez pas besoin d'une licence Windows pour exécuter les applications Windows.
CrossOver est très simple à configurer et fonctionne avec toutes les applications à grande vitesse. Mais c'est un outil payant qui coûte 15,59 $. Il économise une grande partie des ressources de votre ordinateur et n'occupe que l'espace requis par les programmes Windows, en vous épargnant les problèmes de redémarrage.
Il offre également un essai gratuit de 14 jours. Vous pouvez vérifier s'il fonctionne correctement ou non avant d'acheter celui sous licence. Il fournira la liste des jeux et des applications prenant en charge CrossOver. À partir de cette liste, vous pouvez préciser si vous devez utiliser CrossOver ou non.
Traits:
- Haute vitesse.
- Installation simplifiée.
- Meilleure expérience.
- Pas besoin de licence Windows.
7. Jouer sur Mac

PlayOn Mac est le logiciel gratuit qui vous permet de télécharger et d'utiliser un certain nombre de jeux et d'applications de Windows sur Mac. Il n'est pas nécessaire de redémarrer l'appareil chaque fois que vous passez du système d'exploitation Windows à macOS.
C'est un outil très simple qui s'intègre efficacement à OS X et n'a pas besoin d'une licence Windows pour exécuter les applications et les jeux sur un appareil Mac. C'est le meilleur outil par rapport à Boot Camp et aux machines virtuelles.
Traits:
- Interface conviviale.
- Pas besoin de licence Windows.
- Aucune dégradation des performances.
- Disponible gratuitement.
8. Clé USB portable :
La solution finale et simple pour télécharger le système d'exploitation Windows sur Mac consiste à créer une clé USB portable à l'aide de l'une des partitions étonnantes ou de l'outil de sauvegarde. Si vous créez une clé USB portable, vous n'avez pas besoin de télécharger Boot Camp pour installer Windows sur Mac. C'est une manière sans tracas. Voyons comment créer une clé USB portable et installer Windows sur Mac sans BootCamp.
Ici, j'utilise un outil incroyable - le logiciel EaseUS OS2Go pour créer une clé USB portable pour Windows.
Étape 1 : Téléchargez et installez EaseUS OS2GO sur votre PC Windows. Ouvrez l'application. Branchez le pilote USB dans la fente du lecteur. Assurez-vous que l'espace du lecteur cible est supérieur à l'espace d'utilisation du lecteur système. Choisissez le lecteur USB cible et cliquez sur l'option "Suivant" en bas à droite.
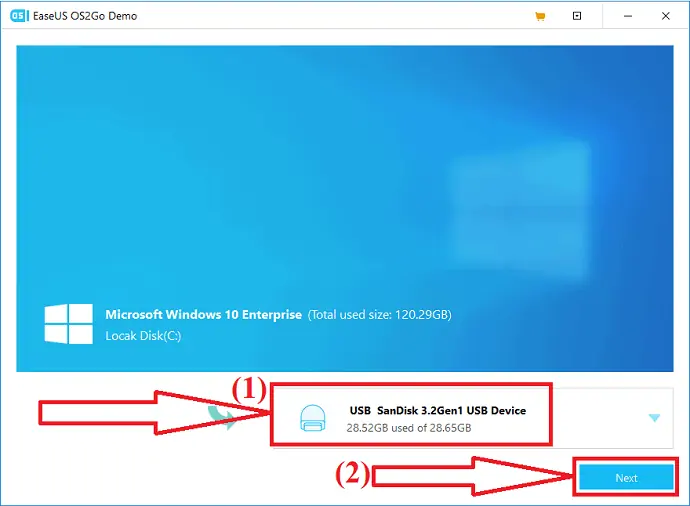
Étape 2 : Un message d'avertissement s'affiche à l'écran. Cela dit "Le programme supprimera définitivement toutes les données sur le disque sélectionné". Avant de continuer, assurez-vous d'avoir sauvegardé toutes les données importantes. Cliquez sur l'option "Continuer" pour passer à l'étape suivante.
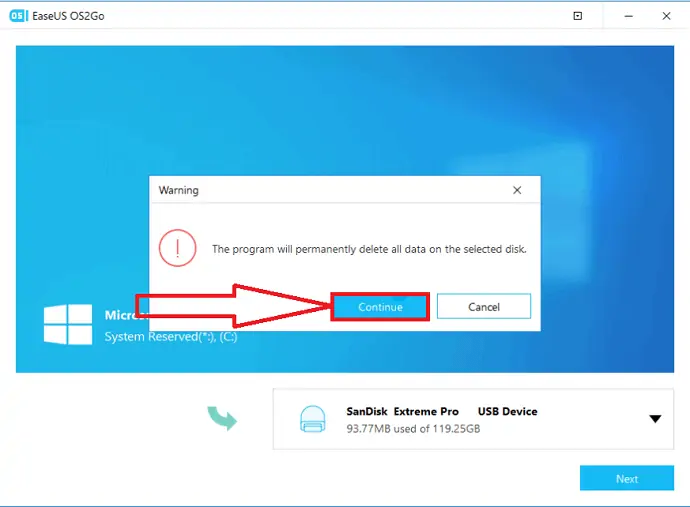
Étape 3 : Les informations sur les disques source et cible apparaîtront à l'écran. La disposition de disque par défaut du lecteur cible sera similaire à celle du lecteur source. Vous pouvez également modifier la mise en page en fonction de vos besoins. Si vous utilisez un SSD comme lecteur de démarrage Windows, cochez la case sous le lecteur cible. Ensuite, cliquez sur l'option "Continuer" en bas.
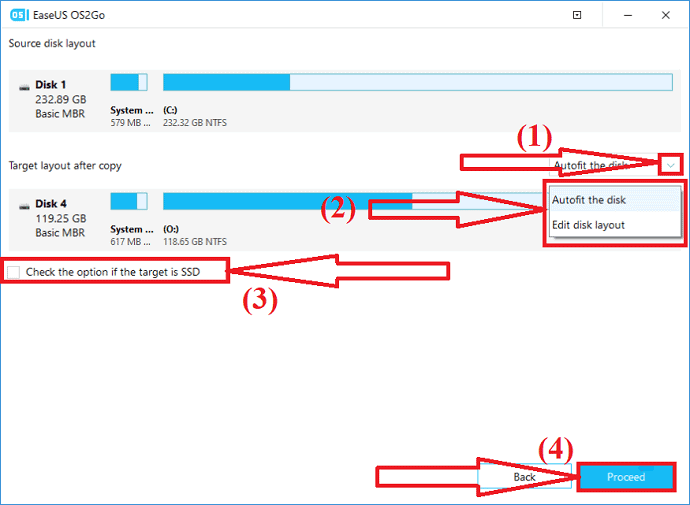
Étape 4 : EaseUS OS2Go commencera à créer la clé USB portable. Cela prend un certain temps en fonction de la connexion réseau et de la taille du système d'exploitation. Une fois le processus terminé, la clé USB devrait maintenant être amorçable.
Étape 5 : Connectez maintenant le lecteur USB Windows portable et démarrez votre Mac PC. Appuyez sur la touche Option/Alt. Sélectionnez l'icône de démarrage pour démarrer à partir du lecteur USB. Suivez les instructions à l'écran pour démarrer le périphérique Mac.
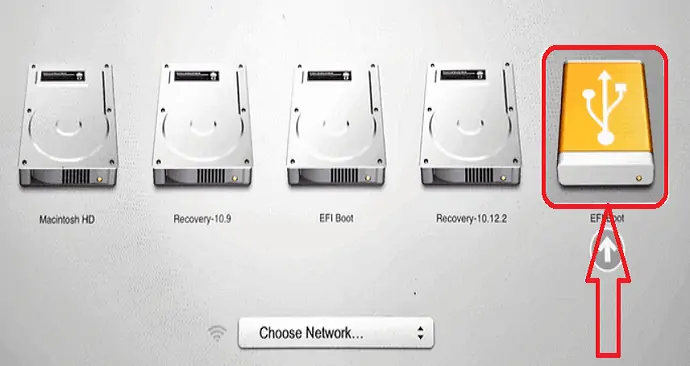
Maintenant, vous devez partitionner le Mac Drive pour Windows. Voici les deux étapes simples pour savoir comment partitionner le disque sur Mac.
- Ouvrez l'utilitaire de disque. Sélectionnez le disque dur ou le SSD qui est placé sur le périphérique Mac et cliquez sur la partition.
- Cliquez sur le petit symbole plus "+". Sélectionnez la taille de la partition, nommez la partition, sélectionnez le format MS-DOS (FAT), puis cliquez sur l'option Appliquer. La taille minimale de la partition doit être de 30 Go.
- En relation: 9 façons de masquer des fichiers sur Mac
- Comment mettre à niveau Windows 11 vers un nouveau ssd/disque dur
Mot de clôture :
Pour exécuter toutes les applications et tous les jeux Windows sur un appareil Mac, essayez tous les outils ci-dessus et trouvez le meilleur en fonction de vos besoins et de votre prix. Il faut plus de temps pour installer et Windows sur Mac au lieu de l'utiliser sur des appareils Windows. Pourtant, il existe quelques possibilités plus simples. À mon avis, Boot Camp et les machines virtuelles sont les meilleurs pour exécuter des applications Windows, mais ils nécessitent une licence Windows. Si vous en avez besoin d'un gratuit, PlayOnMac est le meilleur. Mais tous les outils ne permettent pas d'exécuter toutes les applications de Windows.
Tous les logiciels mentionnés ci-dessus sont les meilleurs pour exécuter des applications Windows ainsi que pour jouer à des jeux Windows sur vos appareils Mac sans aucune interruption.
J'espère que ce tutoriel vous a aidé à savoir comment exécuter des applications Windows sur Mac . Si vous voulez dire quelque chose, faites-le nous savoir via les sections de commentaires. Si vous aimez cet article, partagez-le et suivez WhatVwant sur Facebook, Twitter et YouTube pour plus de conseils techniques.
Comment exécuter des applications Windows sur Mac ? - FAQ
Puis-je exécuter des applications Windows sur Mac ?
Oui. Vous pouvez exécuter presque toutes les applications de Windows sur Mac.
Quel est le meilleur pour exécuter Windows sur Mac ?
Parallel VM est le meilleur logiciel pour Windows OS sur Mac.
Existe-t-il un logiciel gratuit pour exécuter Windows sur Mac ?
PlayOnMac est le meilleur logiciel gratuit qui vous permet d'exécuter des applications Windows et de jouer à quelques-uns des jeux Windows sur Mac.
Est-il possible de jouer à des jeux Windows sur Mac ?
Oui. Il est possible de jouer à des jeux Windows sur Mac à l'aide de machines virtuelles, de Boot Camp et de bien d'autres logiciels.
Puis-je installer Windows sur Mac sans Bootcamp ?
Oui. Vous pouvez installer Windows sur Mac sans BootCamp. Mais vous devez créer une clé USB portable.
