Comment utiliser et gérer les extensions Safari sur Mac
Publié: 2020-12-21Apple a introduit une foule de nouvelles fonctionnalités et d'améliorations des performances avec sa dernière itération du système d'exploitation macOS, le macOS Big Sur. La nouvelle version de macOS présente une refonte majeure de la conception, qui est un changement visuel indispensable, attendu depuis macOS X, qui donne vie à l'attrait général de l'interface. Non seulement cela, la mise à jour apporte également des modifications aux applications et services natifs d'Apple, tels que Messages, Cartes, Safari, Musique, Notes, etc. , qui offre désormais des améliorations en termes de performances et de confidentialité et offre aux utilisateurs davantage d'options de personnalisation qu'auparavant.
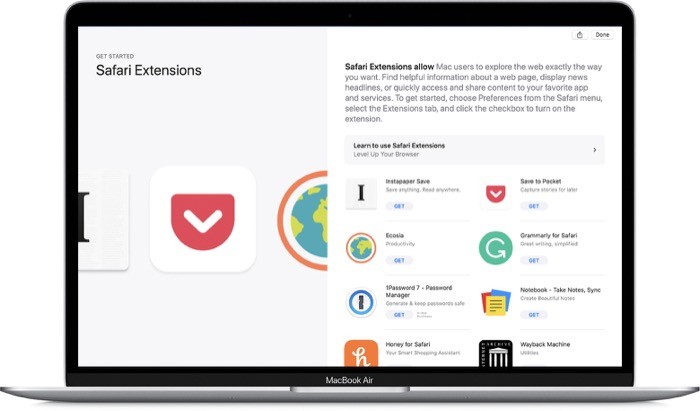
Outre une nouvelle page de démarrage, la prise en charge des favicons et de l'aperçu des pages, des traductions améliorées (avec traduction à la volée) et des mesures de confidentialité améliorées, le Safari remanié bénéficie également d'une fonctionnalité très demandée - la prise en charge (améliorée) des tiers extensions.
Les extensions sont essentiellement des modules (ou de petites applications) qui vous permettent d'ajouter un peu plus de fonctionnalités au navigateur. Par exemple, vous pouvez utiliser des extensions pour enregistrer des éléments dans votre application de lecture ultérieure, bloquer les publicités sur les sites Web, traduire du texte entre différentes langues ou même modifier certains aspects du navigateur lui-même.
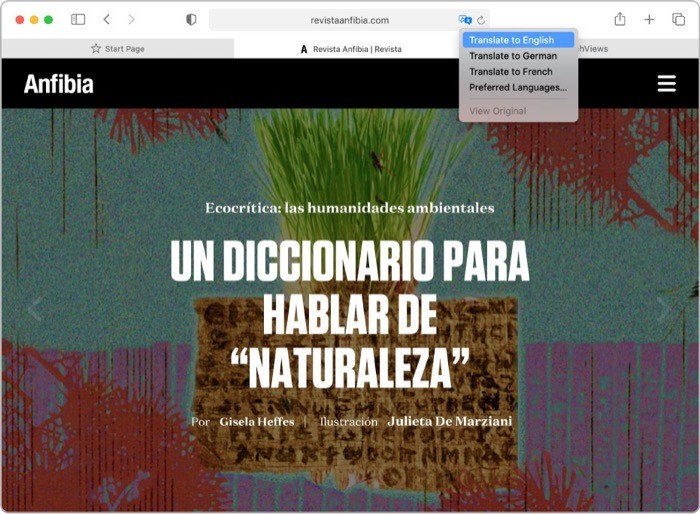
Les navigateurs Web populaires tels que Google Chrome et Firefox sont connus pour leurs vastes bibliothèques d'extensions, qui, dans l'ensemble, parviennent à répondre à un large éventail d'exigences des utilisateurs avec leurs offres. Cependant, contrairement à ces navigateurs, la prise en charge des extensions sur Safari a toujours été limitée en termes d'options et de capacités. Et avec sa dernière mise à jour, Apple tente de résoudre ce problème en utilisant l'API WebExtensions. L'API WebExtensions est destinée à augmenter la prise en charge des extensions sur Safari et à présenter aux utilisateurs un catalogue d'extensions plus large que jamais.
Donc, si vous envisagez de vérifier vous-même les nouvelles extensions Safari, voici un guide pour vous aider à utiliser (installer, gérer et supprimer) les extensions sur Safari.
Table des matières
Quelles versions de macOS prennent en charge Safari 14 ?
La dernière version de Safari (version 14) est préchargée avec macOS Big Sur. Ainsi, si vous mettez à jour votre machine Mac vers le Big Sur, vous avez immédiatement accès à la dernière version de Safari. D'autre part, si vous utilisez une version inférieure de macOS (Catalina ou Mojave) et que vous ne souhaitez pas encore effectuer la mise à jour vers Big Sur, vous pouvez toujours obtenir Safari 14 en mettant à jour l'application Safari depuis le Mac App Store. Comme pour les versions inférieures à Mojave, Apple ne propose pas de support pour Safari 14 sur les anciennes versions.
Où trouver les extensions Safari ?
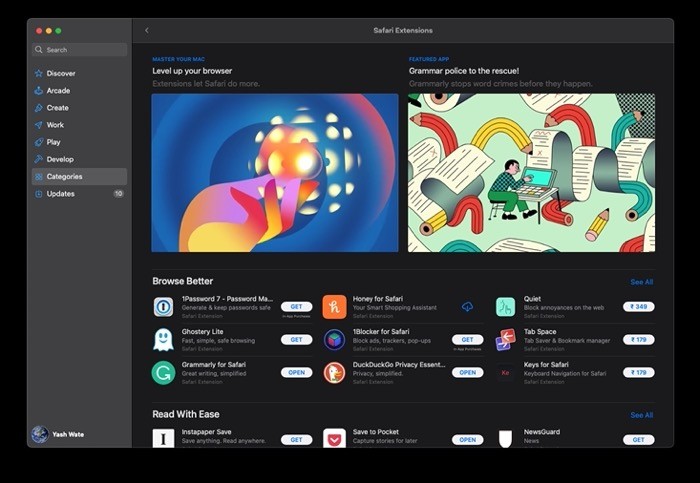
La méthode Apple (c'est-à-dire la méthode idéale) pour trouver des extensions Safari se fait via le propre Mac App Store d'Apple. Si vous êtes un utilisateur Mac, vous connaissez déjà l'App Store et l'utilisez pour obtenir des applications sur votre machine. Et maintenant, avec la mise à jour Big Sur, vous pouvez même trouver des extensions sur la boutique. Cependant, cela dit, il est probable que toutes les extensions auxquelles vous pensez (ou que vous utilisez) ne soient pas disponibles sur l'App Store. Et par conséquent, dans un tel scénario, vous pouvez plutôt vous rendre sur le site Web de ce service pour rechercher l'extension et la télécharger à partir de là.
Comment télécharger et installer les extensions Safari sur Mac ?
Comme mentionné dans la section précédente, il existe deux façons d'obtenir des extensions sur Safari. Vous pouvez soit les obtenir via le Mac App Store, soit les télécharger en tant qu'application (.dmg) à partir du site Web du service. Dans le cas de cette dernière approche, il vous suffit de télécharger le .dmg et de double-cliquer dessus pour l'installer sur votre machine. Une fois cela fait, vous devez l'activer. [Plus d'informations à ce sujet dans la section suivante.]
En revanche, si vous empruntez la voie Apple, voici comment installer des extensions sur Safari.
1. Ouvrez Safari.
2. Dans le menu Safari, cliquez sur Extensions Safari .
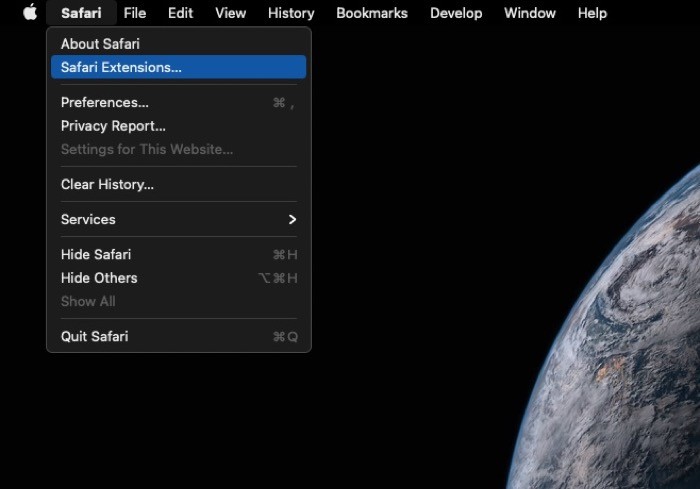
3. Vous allez maintenant être redirigé vers le Mac App Store, où vous pouvez trouver des extensions, gratuites et payantes, organisées en différentes catégories.
4. Une fois que vous avez trouvé l'extension souhaitée, cliquez dessus et appuyez sur le bouton GET .
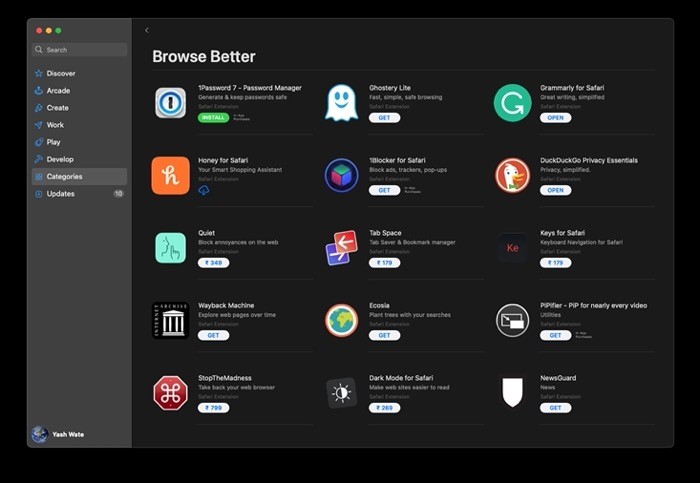
Dès que vous faites cela, l'extension commencera à se télécharger et sera ensuite automatiquement installée sur Safari. Si le navigateur est ouvert, vous recevrez une notification de bannière (en haut) vous donnant la possibilité d'afficher ou d'activer l'extension. Vous pouvez cliquer dessus et installer l'extension. Cependant, si vous ne recevez pas de notification, vous pouvez vous référer aux étapes de la section suivante pour activer les extensions téléchargées.

Comment activer les extensions Safari sur Mac ?
Lorsque vous téléchargez une extension depuis l'App Store, elle est automatiquement installée. Et comme mentionné dans la section précédente, si Safari est ouvert, vous obtenez une bannière pour activer immédiatement l'extension téléchargée.

Cependant, si vous téléchargez et installez une extension à partir d'une autre source, ou si vous ne voyez pas la bannière, vous pouvez suivre les étapes suivantes pour activer les extensions sur Safari.
1. Avec Safari ouvert, sélectionnez Préférences dans le menu Safari.
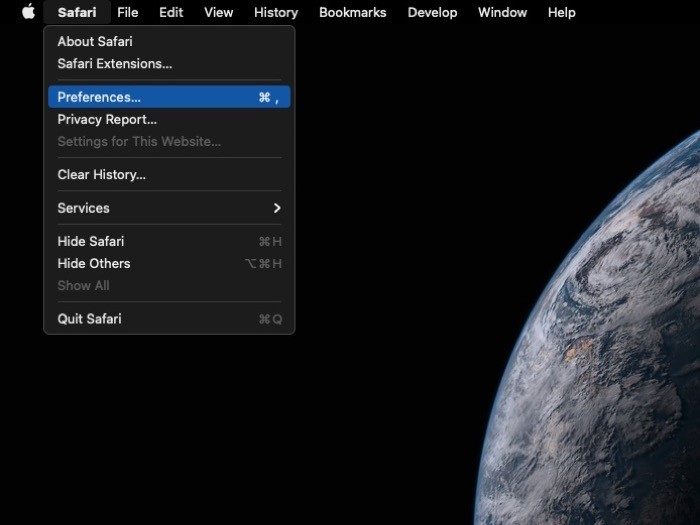
2. Dans la fenêtre Préférences de Safari, cliquez sur l'onglet Extensions .
3. Ici, vous trouverez toutes vos extensions Safari installées dans le volet de gauche.
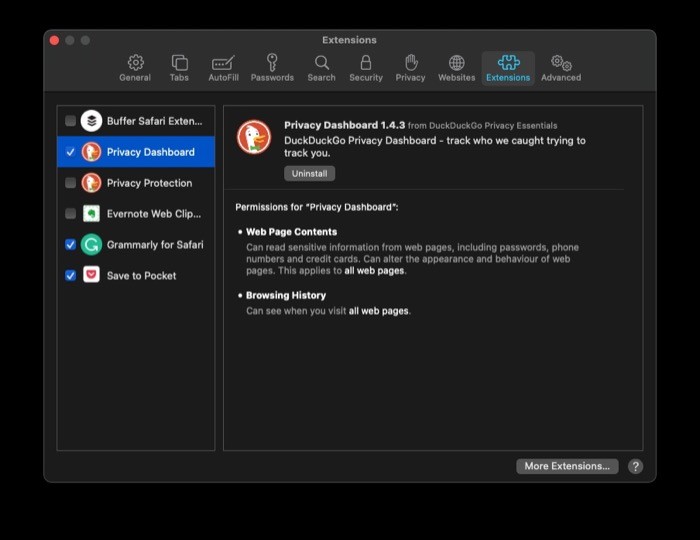
4. Pour activer une extension, cochez la case à côté de celle-ci. Et dans la confirmation contextuelle, appuyez sur Activer .
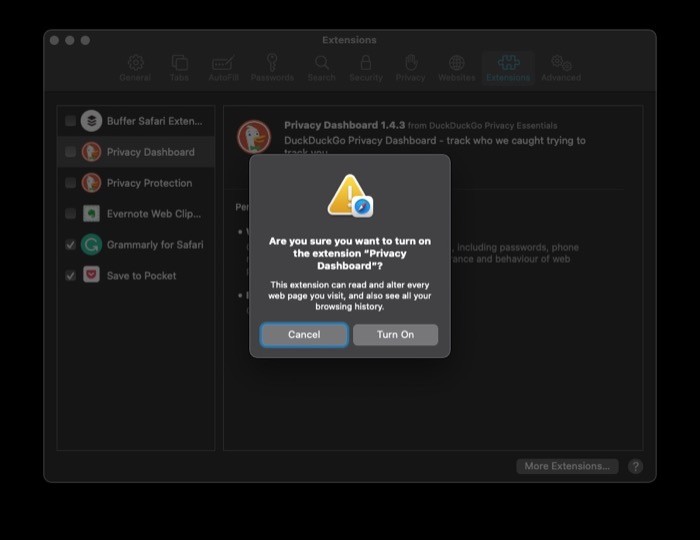
Comment utiliser les extensions Safari sur Mac ?
Une fois que vous avez activé une extension, elle apparaîtra dans la barre d'outils Safari à gauche de la barre d'adresse (URL). Si plusieurs extensions Safari sont installées, vous pouvez organiser ces extensions selon votre ordre préféré. Pour ce faire, maintenez la touche de commande enfoncée pendant que vous cliquez sur une icône et déplacez-la. Vous pouvez placer des extensions n'importe où dans la barre d'outils de Safari.
En ce qui concerne l'utilisation de ces extensions, selon l'extension que vous utilisez et les fonctionnalités qu'elle offre, la façon dont vous les utilisez diffère d'une extension à l'autre. Cependant, en général, la plupart des extensions vous obligeraient à cliquer sur leur icône (à côté de la barre d'URL) pour les exécuter ou étendre les fonctionnalités qu'elles offrent.
Comment désactiver et désinstaller les extensions Safari ?
Comme mentionné initialement, contrairement aux navigateurs comme Chrome et Firefox, les extensions sur Safari sont installées en tant qu'applications, ce qui signifie que non seulement l'installation implique l'installation de l'utilitaire d'extension, mais qu'elle télécharge également une application pour la même chose sur votre Mac. Par conséquent, si vous avez l'intention de désinstaller une extension, vous devez également supprimer son application pour vous en débarrasser complètement.
Pour ce faire, consultez les étapes suivantes.
1. Sélectionnez Préférences dans le menu Safari.
2. Dans la fenêtre Préférences, cliquez sur l'onglet Extensions .
3. Maintenant, dans le volet de gauche, décochez la case à côté de l'extension que vous souhaitez désactiver.
3. Une fois l'extension désactivée, cliquez sur l'extension et, dans le volet de droite, appuyez sur le bouton Désinstaller . Lorsque vous faites cela, vous obtenez une fenêtre contextuelle suggérant que vous devez d'abord supprimer l'application d'extension. Pour ce faire, cliquez sur le bouton Afficher dans le Finder (dans la fenêtre contextuelle).
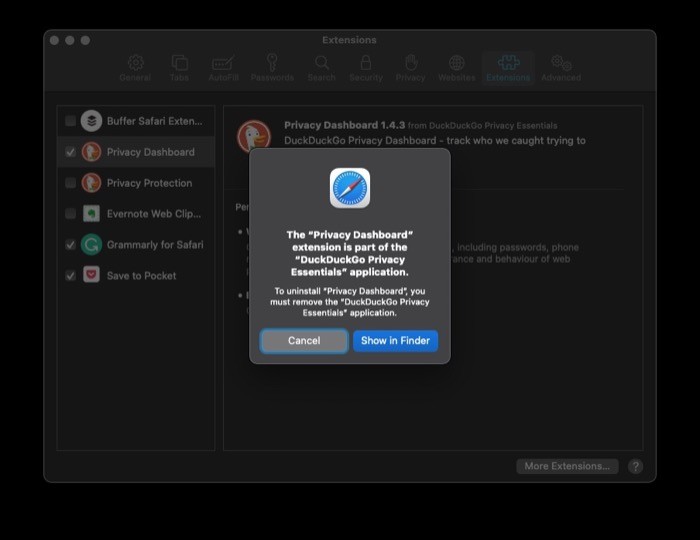
4. Vous obtiendrez maintenant une nouvelle fenêtre du Finder avec une liste de toutes les applications installées sur votre Mac. Ici, sélectionnez l'application pour laquelle vous souhaitez désinstaller l'extension, cliquez dessus avec le bouton droit de la souris et sélectionnez Déplacer vers la corbeille parmi les options disponibles.
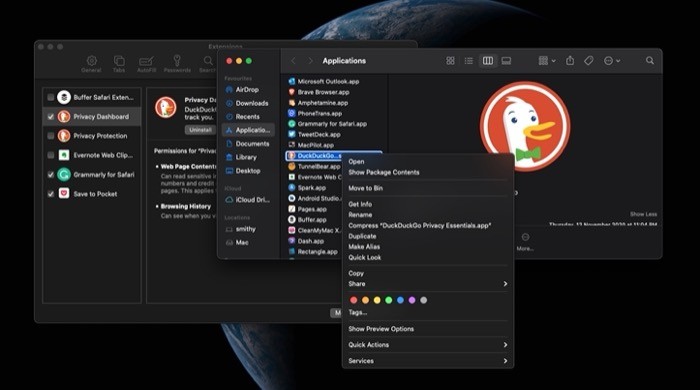
5. Enfin, vous devez entrer le mot de passe de votre compte pour procéder à la désinstallation. Saisissez le mot de passe de votre Mac et cliquez sur OK .
Dès que l'application est supprimée, son extension est également désinstallée et elle n'apparaît plus sous l'onglet Extensions de Safari.
C'est à peu près tout ce que vous devez savoir sur l'utilisation des extensions Safari sur Mac. En suivant les étapes répertoriées pour chaque opération, vous devriez être en mesure d'installer, d'activer et d'utiliser des extensions pour personnaliser votre expérience ou ajouter aux fonctionnalités du navigateur. Et, au cas où vous ne trouveriez pas une extension utile, vous avez toujours la possibilité de la désactiver et de la désinstaller.
