Comment utiliser et personnaliser Safari Reader dans iOS
Publié: 2016-04-10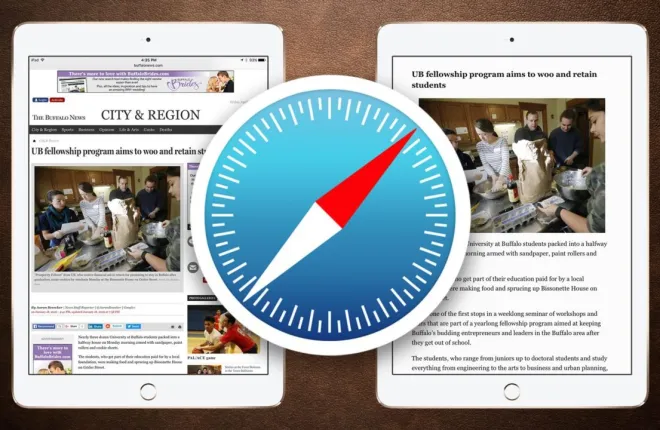
De nombreux sites Web regorgent d'informations, mais parfois vous souhaitez simplement vous concentrer sur un article d'actualité ou une critique en particulier, en particulier sur un appareil mobile comme l'iPhone ou l'iPad, où l'espace d'écran est précieux. La solution d'Apple à ce problème est Safari Reader, une fonctionnalité du navigateur Web Safari de l'entreprise qui tente d'afficher un article de site Web sous la forme d'une seule page sans distraction, sans publicités, graphiques non liés et autres éléments de conception de sites Web. Voici un bref aperçu du fonctionnement de Safari Reader dans iOS avec l'iPhone et l'iPad, et comment vous pouvez personnaliser son apparence en fonction de vos goûts personnels en matière de lecture de sites Web.
Utilisation de Safari Reader sur iPhone et iPad
Pour utiliser Safari Reader, lancez d'abord l'application Safari sur votre appareil iOS exécutant iOS 9 ou supérieur (Safari Reader est disponible sur les versions antérieures d'iOS, mais les étapes et les captures d'écran se concentrant sur la personnalisation du lecteur font référence à iOS 9). Safari Reader n'est disponible que lors de la visualisation d'un article sur un site Web (par opposition à la page d'accueil d'un site Web, par exemple), alors accédez à votre site préféré et appuyez sur pour ouvrir une actualité, une critique, un éditorial ou un conseil spécifique.
Avec l'article chargé, regardez sur le côté gauche de la barre d'adresse "Recherche intelligente" de Safari et vous verrez le bouton Lecteur, indiqué par quatre lignes horizontales. Appuyez dessus pour afficher l'article actuellement chargé dans Safari Reader. 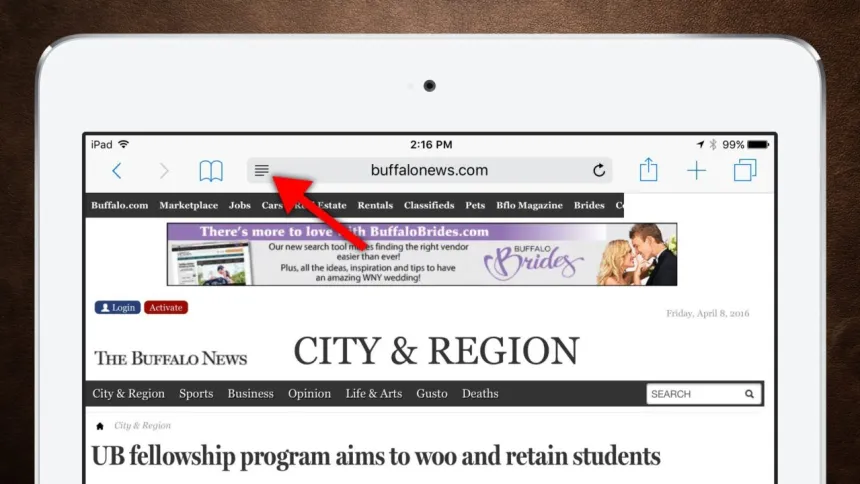
Comme vous le verrez rapidement, Safari Reader remplace l'ensemble de la mise en page du site Web par un simple arrière-plan blanc, du texte noir et aucune information superflue au-delà de l'article lui-même. Les utilisateurs peuvent désormais simplement faire défiler l'article pour le lire, ce qui améliore considérablement l'expérience de lecture en ligne sur les appareils mobiles. 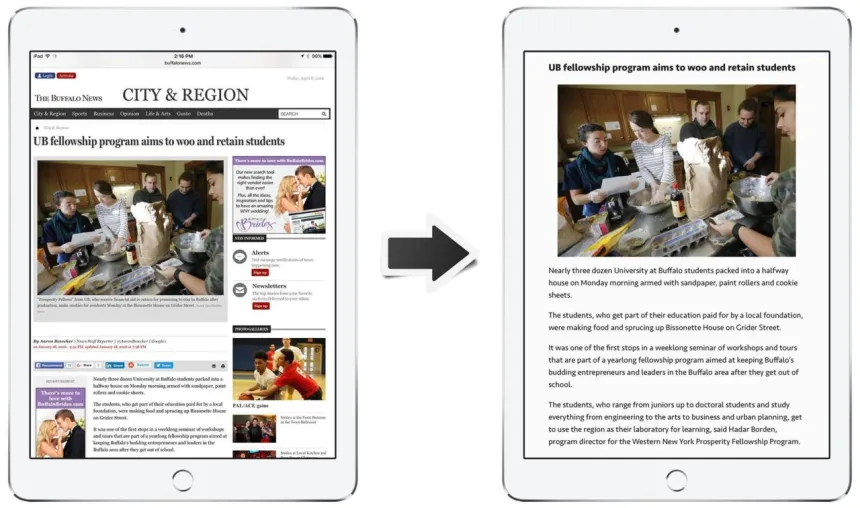
Safari Reader n'apporte bien sûr aucune modification permanente. Une fois que vous avez terminé avec l'article, appuyez à nouveau sur le bouton Lecteur pour revenir à la vue par défaut du site Web. Safari Reader ne persistera pas non plus après avoir quitté la page (c'est-à-dire que recharger l'article en cours ou cliquer sur un lien en mode Lecteur vous ramènera à la vue par défaut du site Web). Cela signifie que vous devrez activer manuellement Safari Reader chaque fois que vous visitez un article, ce qui est logique étant donné que la vue Reader masque tout sauf l'article lui-même, y compris tous les liens de navigation du site Web.
Personnaliser la police et la couleur d'arrière-plan de Safari Reader
Par défaut, Safari Reader affichera l'article d'un site Web en utilisant la nouvelle police San Francisco d'Apple sur un fond blanc. Bien qu'Apple n'offre pas un contrôle complet sur l'apparence de Safari Reader, les utilisateurs ont au moins maintenant plusieurs options pour personnaliser leur expérience Safari Reader.
Pour modifier la police et la couleur d'arrière-plan de Safari Reader sur votre iPhone ou iPad, lancez d'abord Safari Reader en suivant les étapes ci-dessus et, avec un article en mode Lecteur, appuyez sur le bouton de police sur le côté droit de la barre d'adresse de recherche intelligente de Safari (indiqué par un petit lettre « A » à côté d'une grande lettre « A »). 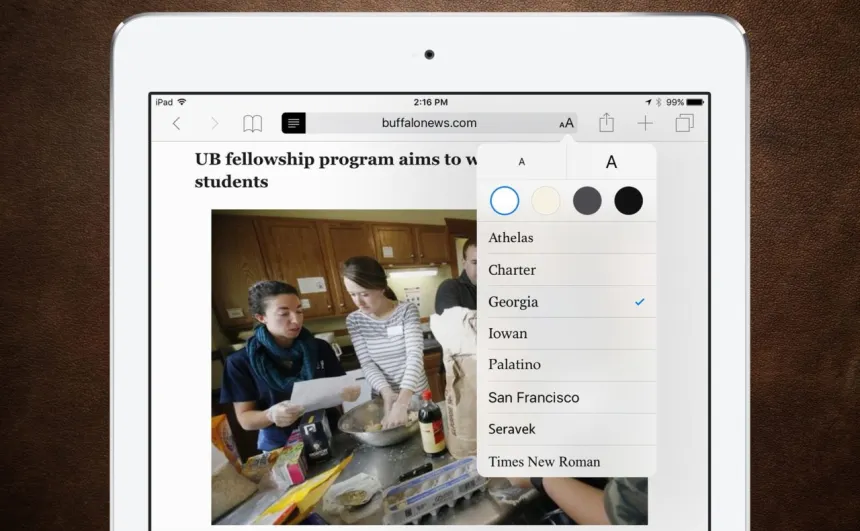
Cela révélera un nouveau menu avec trois méthodes pour changer l'apparence de Safari Reader : taille de police, couleur d'arrière-plan et style de police. La taille de la police, située en haut du menu, vous permet d'agrandir le texte de Safari Reader (en appuyant sur le plus grand « A » à droite) ou plus petit (via le plus petit « A » à gauche).
Les options de couleur d'arrière-plan modifient à la fois la couleur d'arrière-plan et la couleur de la police de Safari Reader. Avec l'option "Blanc" par défaut, vous verrez du texte noir foncé sur un fond blanc net ; « Sépia » affichera un arrière-plan sépia clair avec du texte marron foncé ; 'Gray' utilise un fond gris moyen avec du texte gris clair ; et enfin 'Black' utilise un texte gris moyen sur un fond noir foncé. L'image ci-dessous présente chacune des options de couleur, bien que les utilisateurs voudront expérimenter en personne pour déterminer la combinaison de couleurs qu'ils préfèrent. 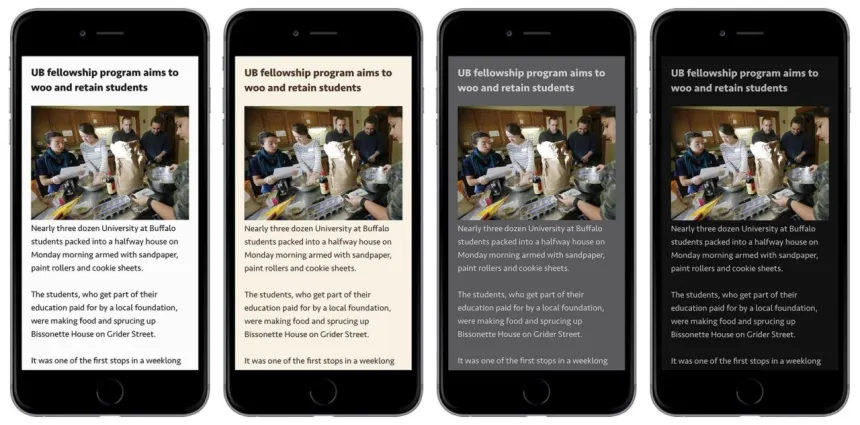
L'option finale de Safari Reader est la police, Apple fournissant (à la date de cette astuce) huit styles de police parmi lesquels choisir, composés de six polices serif (Athelas, Charter, Georgia, Iowan, Palatino, Times New Roman) et deux polices sans empattement (San Francisco, Seravek). 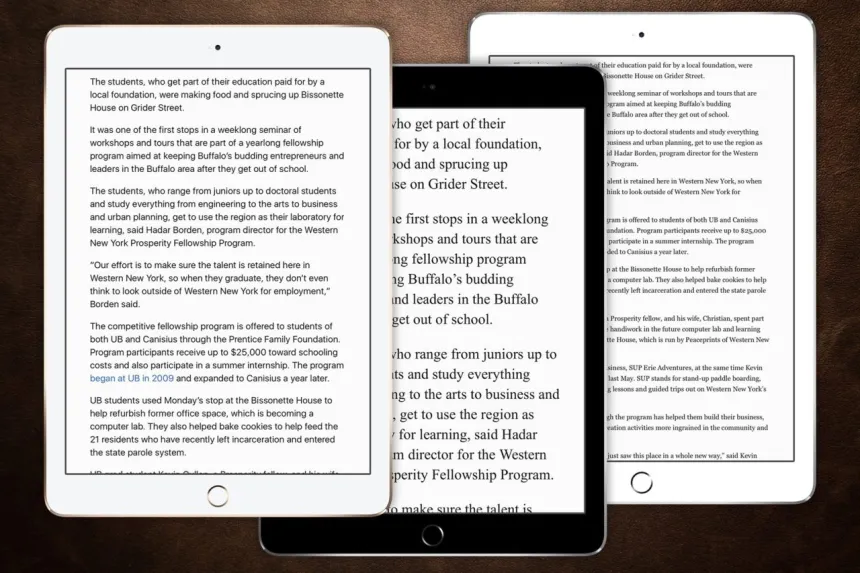
Avec toutes les options de personnalisation de Safari Reader, l'utilisateur peut facilement tester différentes combinaisons en appuyant simplement dessus. Les résultats de la modification s'afficheront immédiatement dans la vue Lecteur, sans qu'il soit nécessaire d'enregistrer ou de recharger Safari. Une fois que vous avez choisi une combinaison de taille, de couleur et de style de police, Safari Reader se souviendra des sélections pour les sessions futures jusqu'à ce que vous les changiez.

Mises en garde du lecteur Safari
Safari Reader est un excellent outil qui peut faire de la lecture d'articles en ligne, en particulier de longs articles, une expérience beaucoup plus agréable sur votre iPhone ou iPad. Mais il y a quelques problèmes que les utilisateurs doivent garder à l'esprit.
Tout d'abord, Safari Reader analysera l'article d'un site Web et tentera de l'afficher avec précision dans la vue Lecteur, y compris tout en-tête ou graphique dans le corps. Cependant, certains sites Web utilisent une mise en forme non standard qui peut entraîner l'omission d'informations importantes, telles que des graphiques animés ou interactifs, des guillemets et des légendes dans la mise en page de Safari Reader. Gardez cela à l'esprit lorsque vous lisez des articles plus complexes dans Safari Reader, et vous souhaiterez peut-être parcourir brièvement un article dans sa mise en page par défaut lorsque vous avez terminé de lire pour vous assurer que Safari Reader affiche toutes les informations pertinentes.
Le deuxième numéro traite des articles de plusieurs pages. Encore une fois, Safari Reader tentera de détecter qu'un article est divisé en plusieurs pages Web et il est généralement capable de combiner avec succès toutes les pages dans la seule vue de défilement du lecteur. Comme indiqué ci-dessus, cependant, certains sites Web utilisent des implémentations et un code uniques pour leurs articles de plusieurs pages que Safari Reader peut ne pas être en mesure de traiter. Dans ces cas, lorsqu'un utilisateur atteint la fin de la première page d'un article en mode Lecteur, Safari Reader rechargera par erreur la première page ou s'arrêtera simplement comme si aucun contenu supplémentaire n'existait. Il ressort souvent du texte lui-même qu'un article se termine brusquement par un saut de page, mais n'oubliez pas de fermer le mode Lecteur et de vérifier rapidement la mise en page par défaut du site si vous pensez qu'il vous manque une page ou plus. Si tel est le cas, vous devrez accéder manuellement à la page suivante, puis relancer Safari Reader.
La dernière considération lors de l'utilisation de Safari Reader est l'importance potentielle de la mise en page et de la conception. Bien que l'expérience de lecture de la plupart des articles sur le Web ne souffre pas (et puisse en fait être considérablement améliorée) de l'utilisation de Safari Reader, certains contenus sont soigneusement conçus en termes de mises en page et de polices à ajouter à l'histoire de l'article. Des sites comme The New York Times , The Atlantic et The Verge produisent tous fréquemment du contenu en ligne avec des mises en page et des styles visuels uniques qui seront perdus lors de l'utilisation de Safari Reader. Ainsi, bien que le choix de la façon d'afficher certains contenus vous appartienne, vous pouvez envisager d'ignorer Safari Reader dans ces situations.
Safari Reader sur Mac
Cette astuce s'est concentrée sur Safari Reader dans iOS, car l'utilisation de la fonctionnalité sur des appareils plus petits comme l'iPhone et l'iPad est sans doute l'endroit où l'utilisateur reçoit le plus d'avantages. Mais si vous aimez Safari Reader sur votre iDevice, vous serez heureux de savoir que Safari pour OS X intègre également Reader View et qu'il fonctionne pratiquement de la même manière que dans iOS.
Notez, bien sûr, que les mêmes mises en garde pour Safari Reader dans iOS décrites ci-dessus s'appliquent également à Safari Reader dans OS X. Mais tant que vous gardez ces quelques considérations à l'esprit, vous pouvez profiter de cette excellente fonctionnalité à la maison et en déplacement. .
