6 correctifs pour Safari utilisant trop de mémoire sur Mac [2023]
Publié: 2023-06-13Safari est un excellent navigateur pour votre Mac, car il offre une expérience de navigation transparente au sein de l'écosystème Apple. Mais si vous avez rencontré une légère gigue ou une chute d'image sur votre Mac lors de l'utilisation de Safari, ne vous inquiétez pas ; tu n'es pas seul.
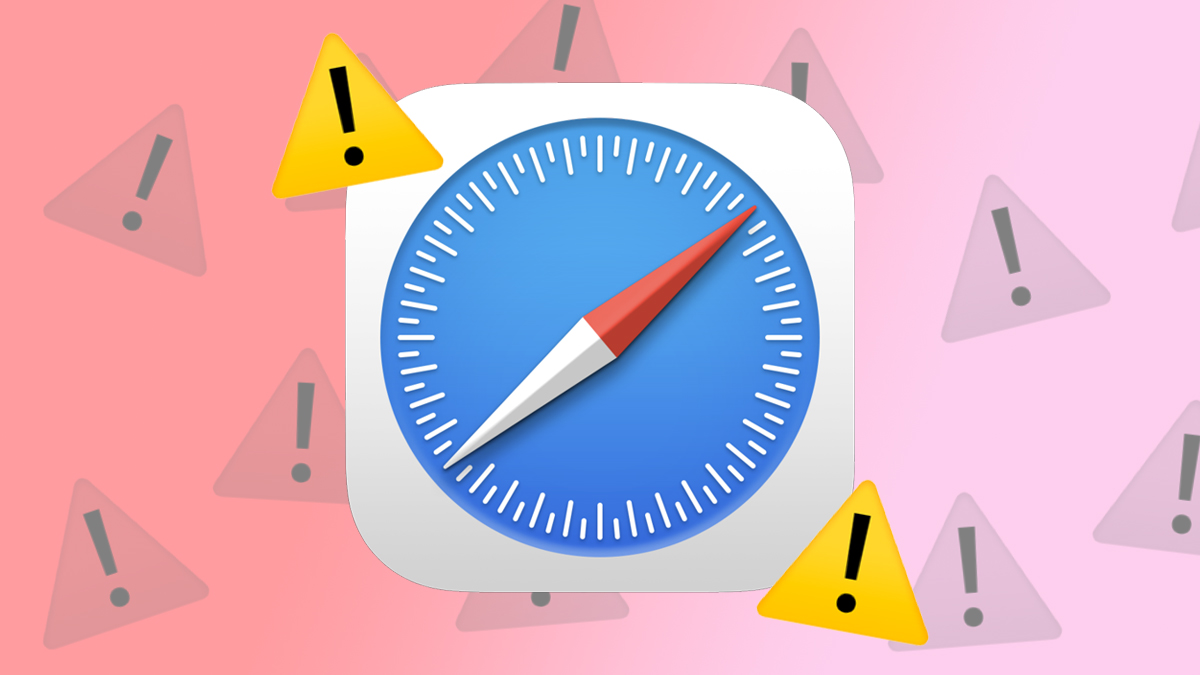
Safari utilisant trop de mémoire sur Mac n'est pas du tout un problème nouveau. Et ce n'est pas un problème qui se limite aux anciens Mac Intel, car de nombreuses personnes sur Internet ont discuté dans divers forums que leurs nouveaux Mac Apple Silicon sont également concernés. Que vous utilisiez un Mac Intel ou un Mac Apple Silicon plus récent, nous allons aujourd'hui partager avec vous six solutions que vous pouvez utiliser pour empêcher Safari d'utiliser trop de mémoire sur votre Mac.
Commençons.
Table des matières
Fermer les grands onglets
Les onglets inutilisés exécutés en arrière-plan pendant des heures sont l'une des principales causes d'une fuite de mémoire Safari sur votre Mac. À l'aide de l'application Activity Monitor sur votre Mac, vous pouvez déterminer quels onglets consomment de la mémoire et ralentissent votre Mac. En fermant ces onglets, vous pouvez améliorer considérablement les performances de votre Mac.
Voici les étapes simples que vous devez suivre :
- Ouvrez l'application Activity Monitor sur votre Mac à l'aide de la recherche Spotlight.
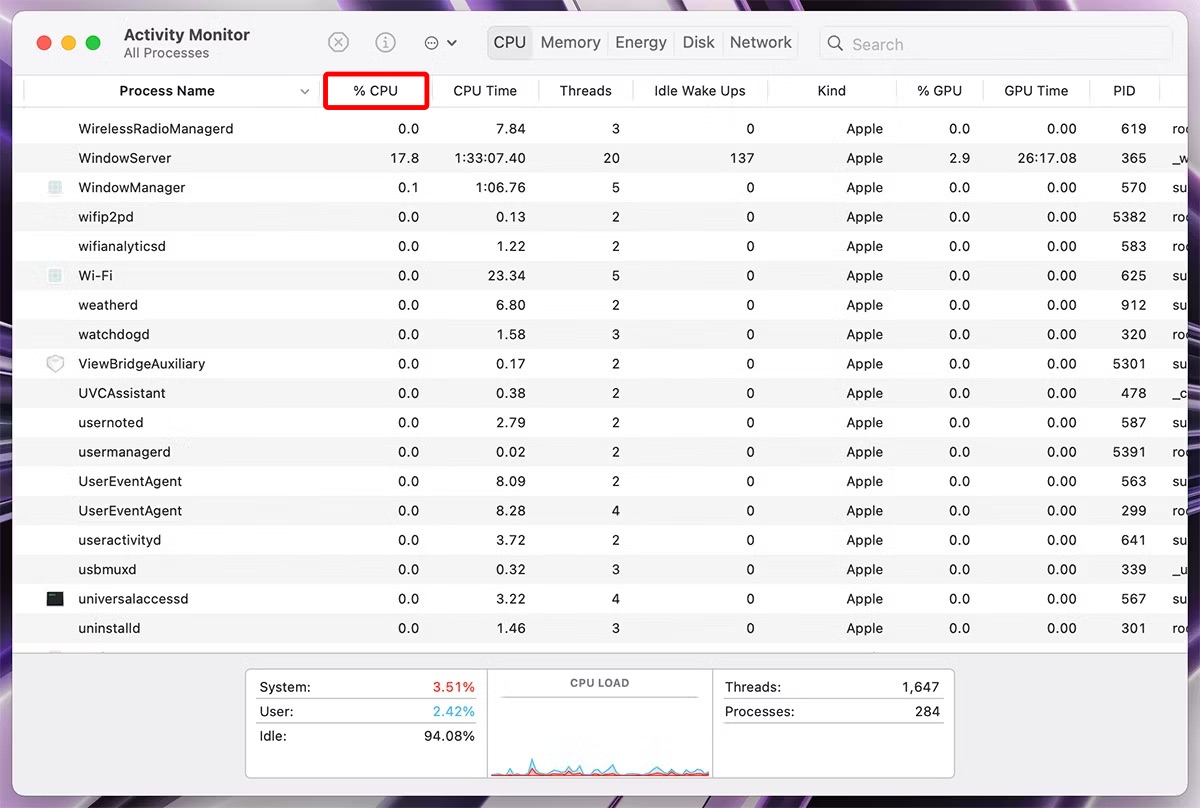
- Cliquez sur %CPU pour afficher les noms des processus utilisant la mémoire dans l'ordre décroissant.
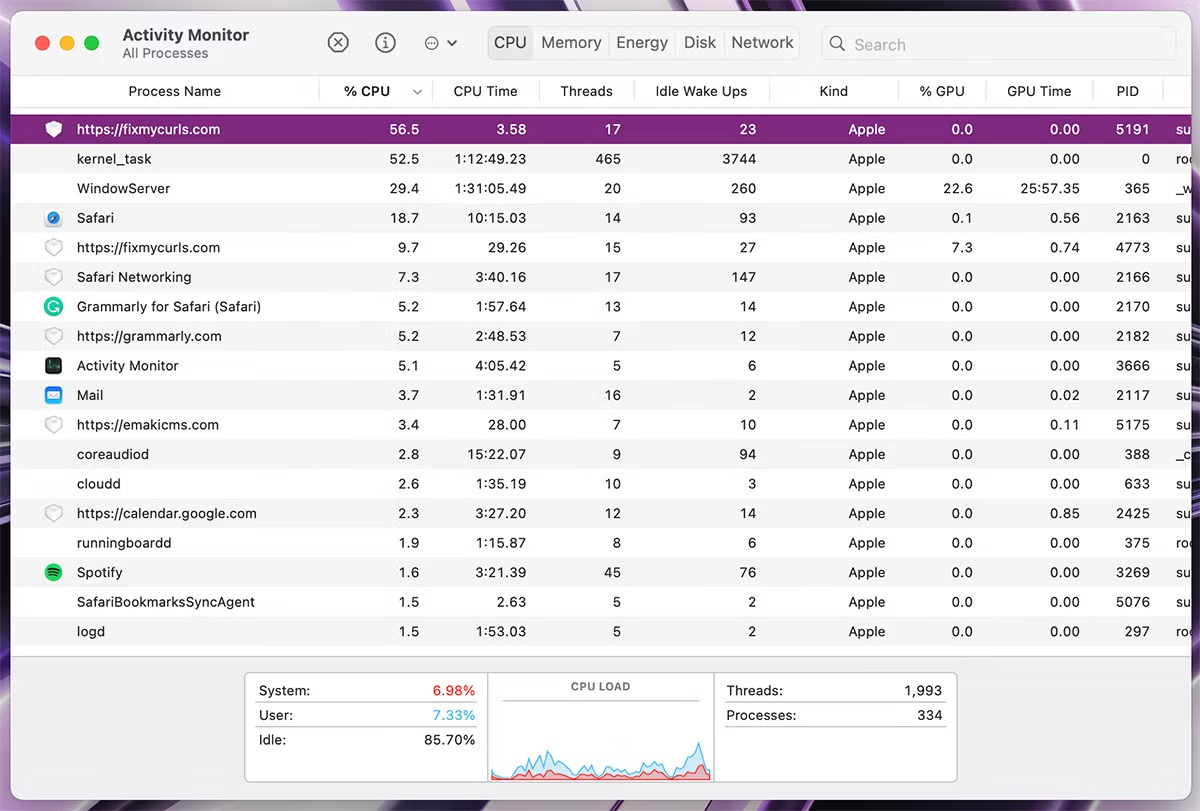
- Passez maintenant à Safari et fermez l'onglet inutilisé portant le même nom. Vous pouvez également essayer de tuer le processus via le moniteur d'activité, mais notez que cela ne fera que rafraîchir les onglets (pas les fermer) et libérer de la mémoire entre-temps.
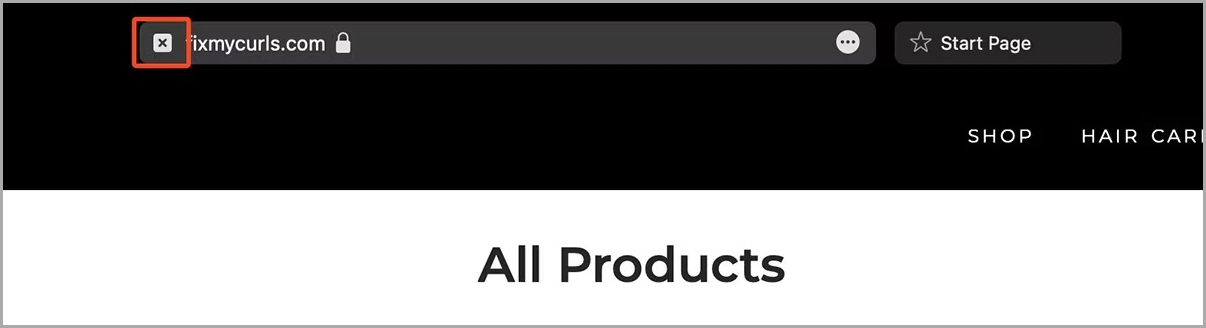
Fermer les fenêtres/onglets inutiles
Lorsque vous travaillez ou faites de la navigation occasionnelle, le nombre d'onglets ou de fenêtres Safari peut parfois devenir un peu incontrôlable. Dans la plupart des cas, votre Mac conservera la fenêtre/l'onglet actuel en mémoire et effacera les onglets exécutés en arrière-plan.
Cependant, pour mieux contrôler la mémoire de votre Mac, nous vous recommandons de fermer les fenêtres ou les onglets de Safari que vous ne souhaitez plus utiliser. Et si vous ne voulez pas perdre tous les onglets d'une fenêtre, vous pouvez marquer tous les onglets d'un coup en allant dans Signets dans la barre de menus > Ajouter des signets pour ces « n » onglets (n = nombre d'onglets). Après cela, vous pouvez fermer les fenêtres ou les onglets de votre Mac.
Désactiver la lecture automatique sur Safari
De nombreux sites Web sur Internet intègrent des vidéos avec lecture automatique. À première vue, ces vidéos peuvent sembler inoffensives, mais elles peuvent rendre Safari sur votre Mac très gourmand en mémoire. Ils peuvent également accaparer la mémoire lorsque vous passez à un autre onglet ou fenêtre. Pour résoudre ce problème, Safari vous offre la possibilité de désactiver la lecture automatique pour tous les sites Web de manière permanente.
Jetons un coup d'œil aux étapes simples nécessaires pour ce faire :
- Cliquez sur Safari > Paramètres dans la barre de menus.
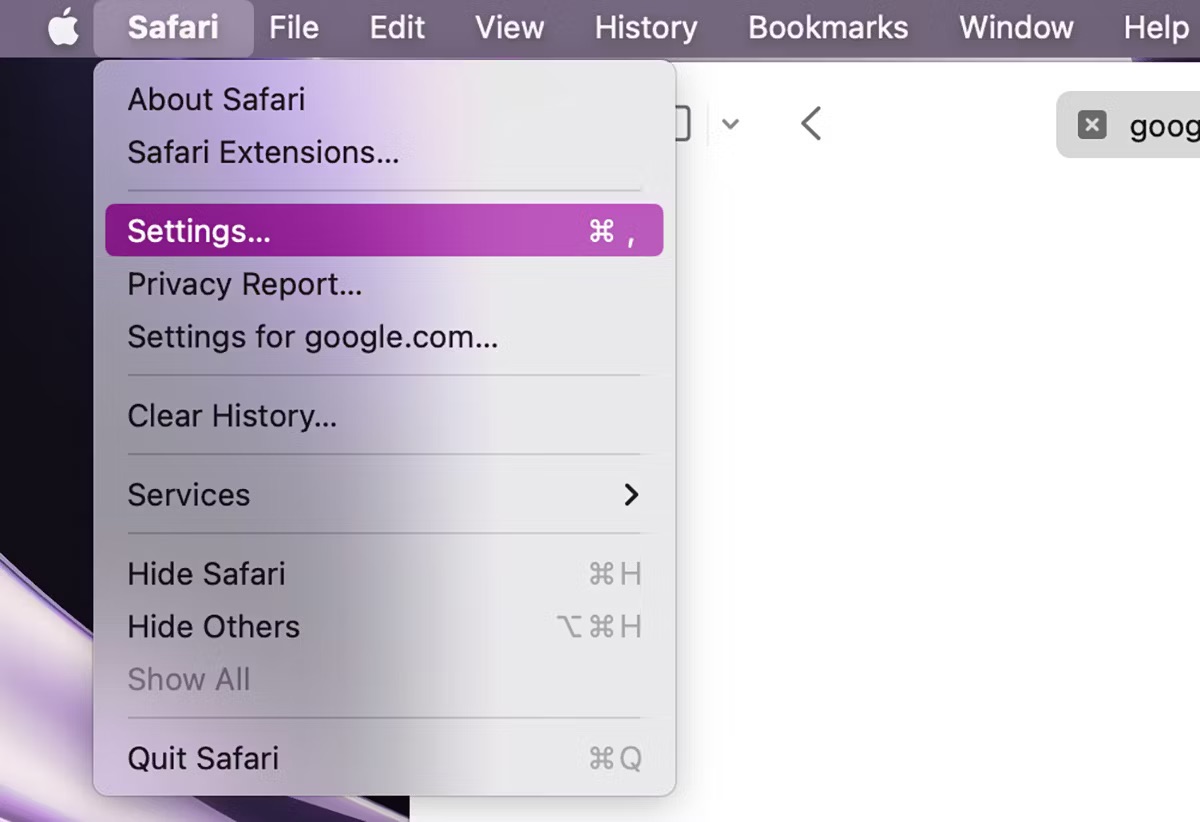
- Les paramètres de Safari s'ouvriront ; cliquez sur Sites Web > Lecture automatique .
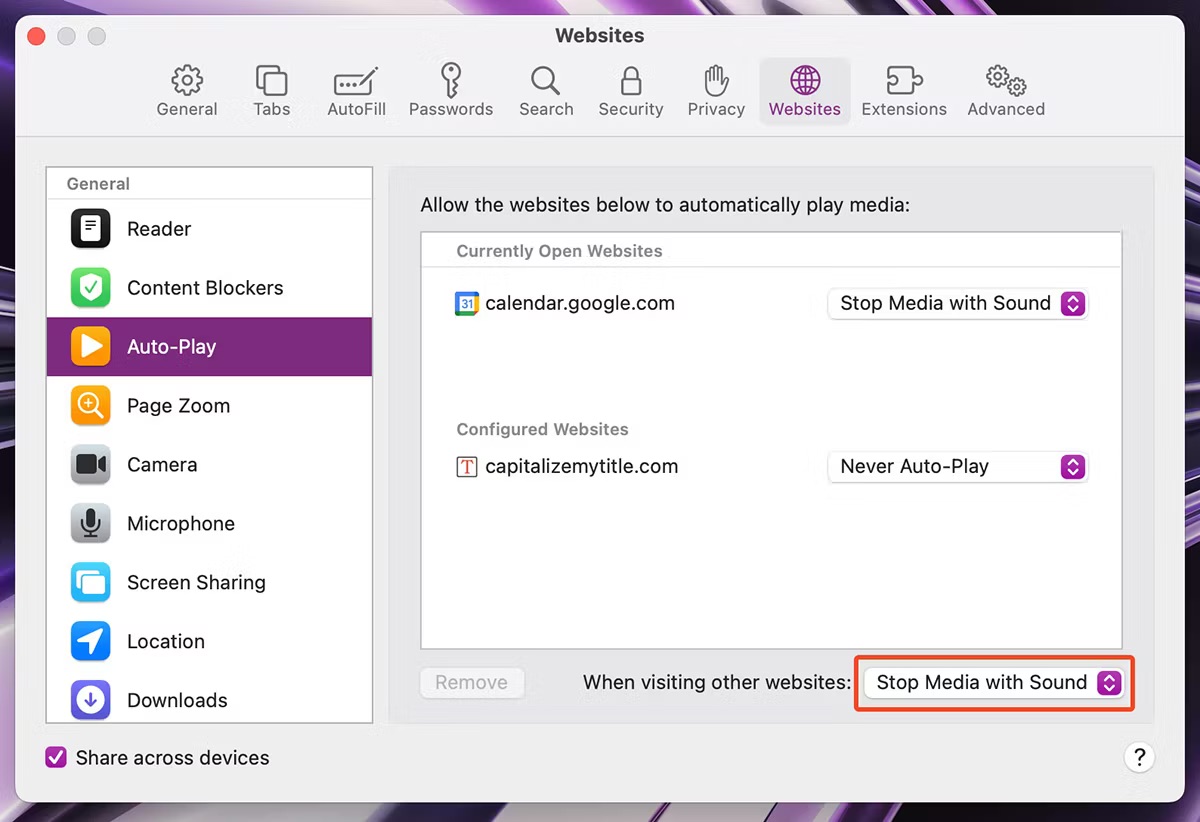
- Cliquez et sélectionnez l'option Ne jamais lire automatiquement pour "Lors de la visite d'autres sites Web".
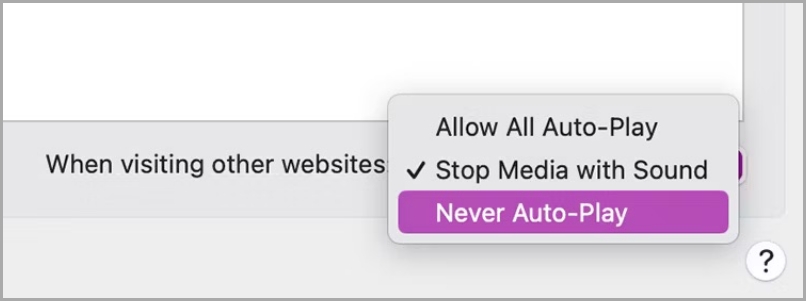
Désinstaller les extensions obsolètes
Les extensions Safari peuvent être très utiles, mais si vous avez installé trop d'extensions et que vous n'en utilisez que quelques-unes régulièrement, cela peut également être la cause de ce problème. Même si vous n'utilisez pas activement ces extensions, elles peuvent s'exécuter en arrière-plan avec Safari, ce qui peut amener Safari à consommer trop de mémoire même si vous n'avez qu'un ou deux onglets ouverts. Par conséquent, la désinstallation des extensions obsolètes peut être votre salut.
Voici les étapes à suivre :
- Ouvrez les paramètres Safari en accédant à Safari > Paramètres dans la barre de menus.
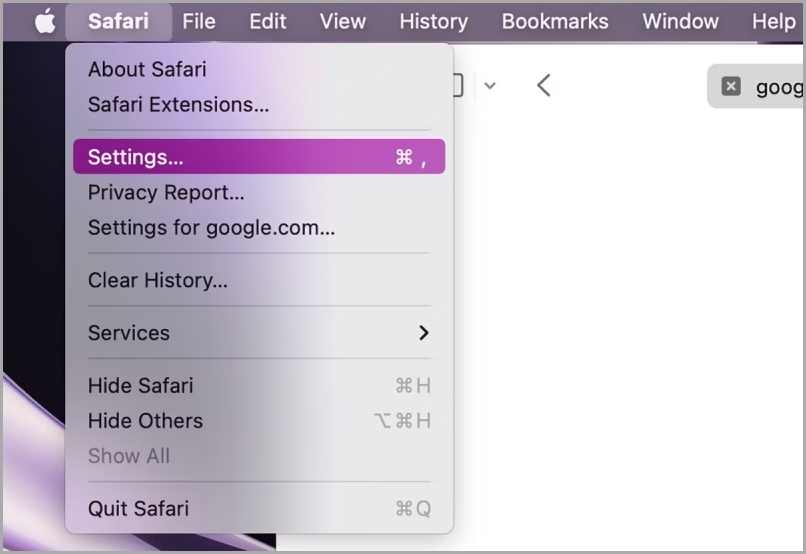
- La page Paramètres de Safari s'ouvrira ; cliquez sur l'onglet Extensions . Sélectionnez l'extension et cliquez sur désinstaller , puis suivez les invites pour désinstaller l'extension de Safari sur votre Mac.
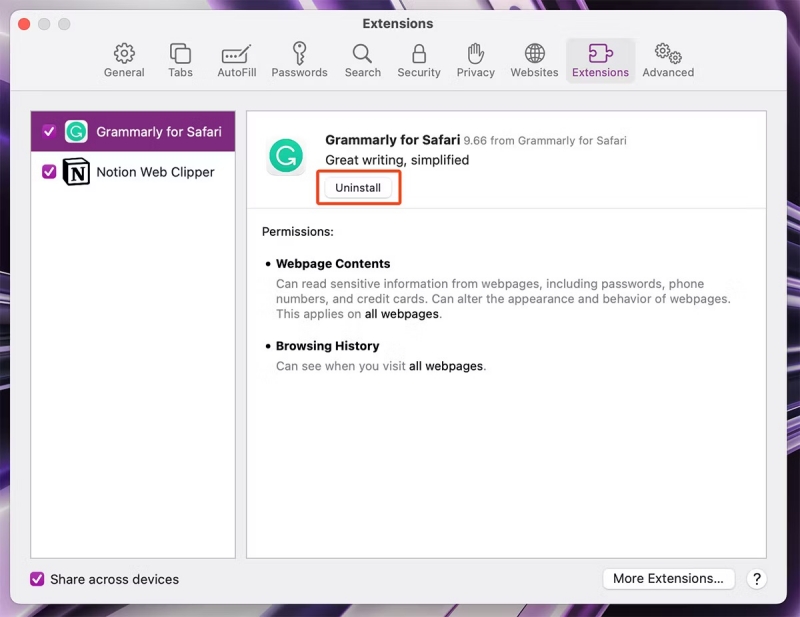
Effacer le cache de Safari
Parfois, Safari peut créer une pile de cache sur votre système sur une longue période, ce qui peut également amener Safari à utiliser trop de mémoire sur votre Mac. Dans de tels scénarios, nous vous suggérons de vider le cache de Safari pour une performance fluide.

Voyons ensemble les étapes à suivre :
- Ouvrez le menu déroulant Safari dans la barre de menus et cliquez sur Paramètres .
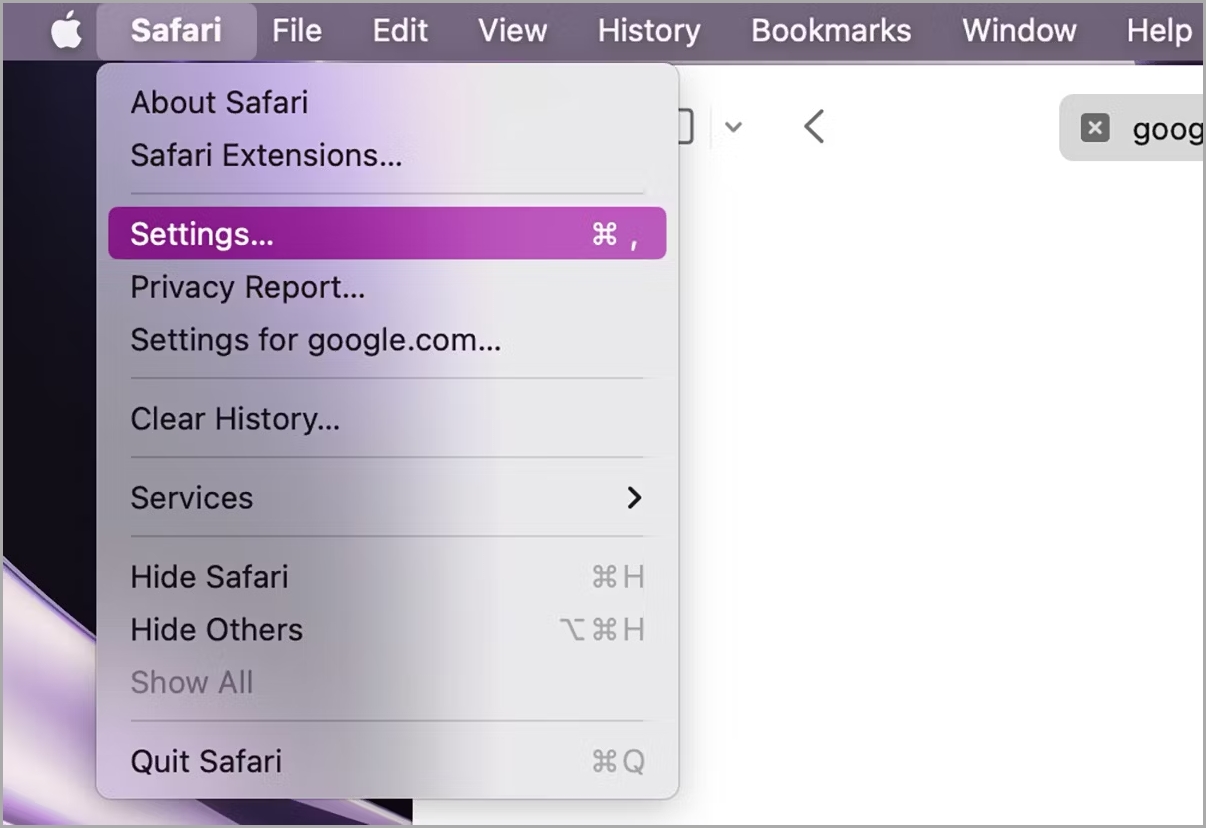
- Accédez à l'onglet Avancé et activez l'option Afficher le menu Développer dans la barre de menus à partir de là.
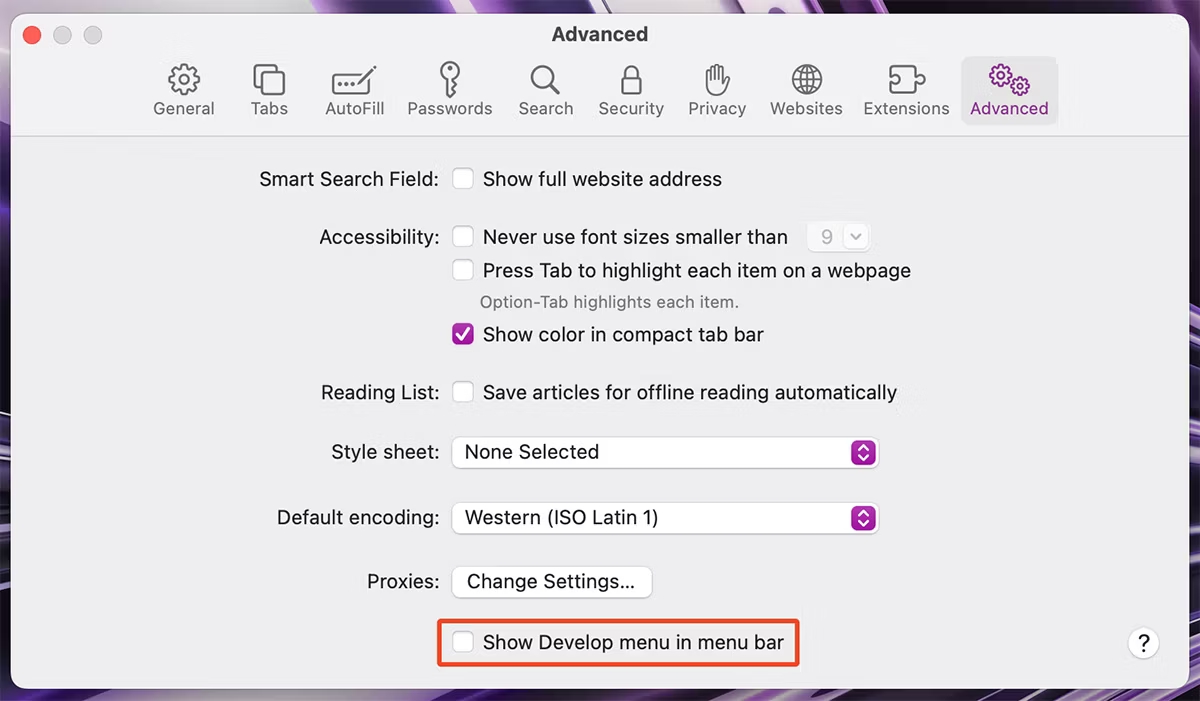
- Fermez maintenant les paramètres de Safari et ouvrez le menu Développer dans la barre de menus. Cliquez sur Vider le cache (Opt + Cmd + E) pour vider le cache de Safari.
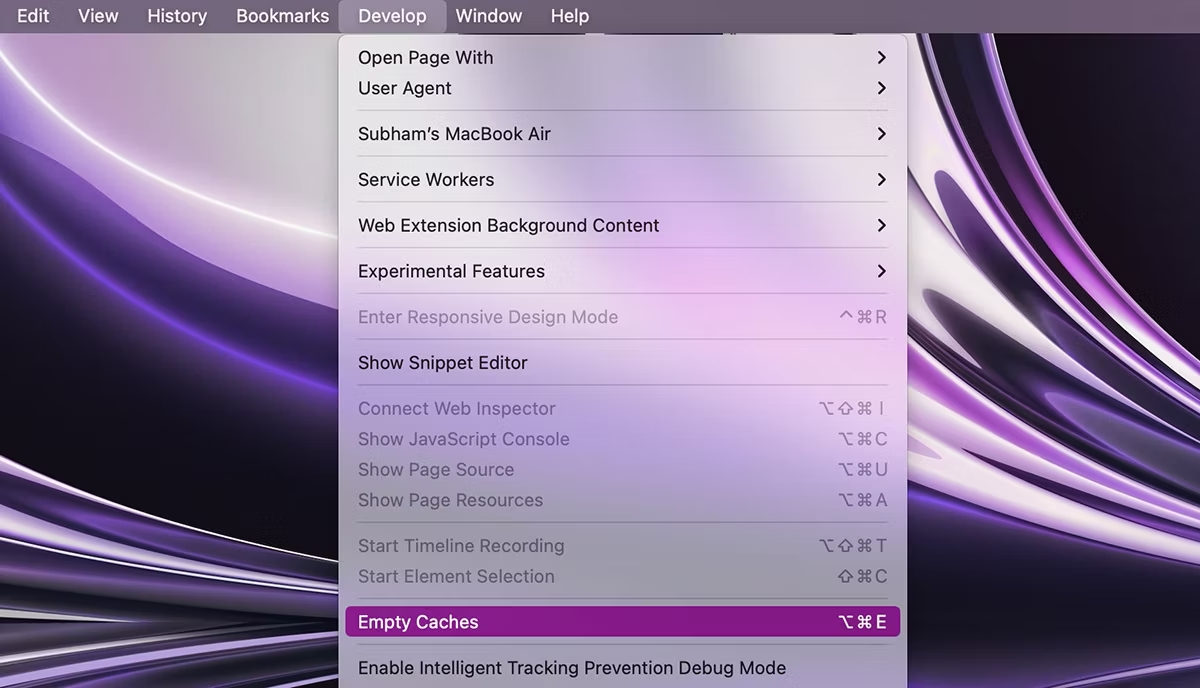
Mettre à jour Safari et macOS
Tout comme de nombreux autres problèmes sur macOS, Safari est également sujet aux bogues. Donc, si vous avez essayé toutes les solutions ci-dessus et que le problème persiste, nous vous recommandons de mettre à jour Safari dans un tel cas. Parce qu'Apple s'occupe généralement de ces bogues et les corrige dans les futures mises à jour. Étant donné qu'Apple aime intégrer les mises à jour de Safari aux mises à jour de macOS, vous devez essayer de mettre à jour l'ensemble de macOS sur votre Mac.
Et voici les étapes simples que vous devez suivre :
- Ouvrez les paramètres système sur votre Mac et accédez à Général > Mise à jour logicielle .
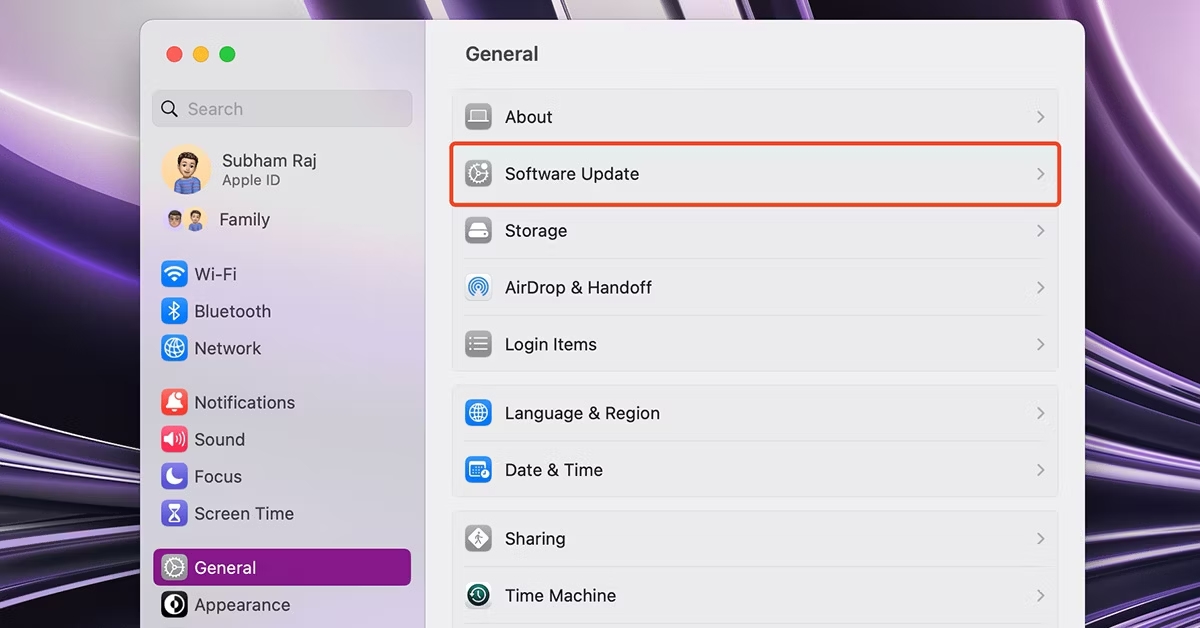
- Cliquez sur Mettre à jour maintenant si une mise à jour est disponible pour votre Mac. Il mettra à jour à la fois macOS et Safari sur votre Mac.
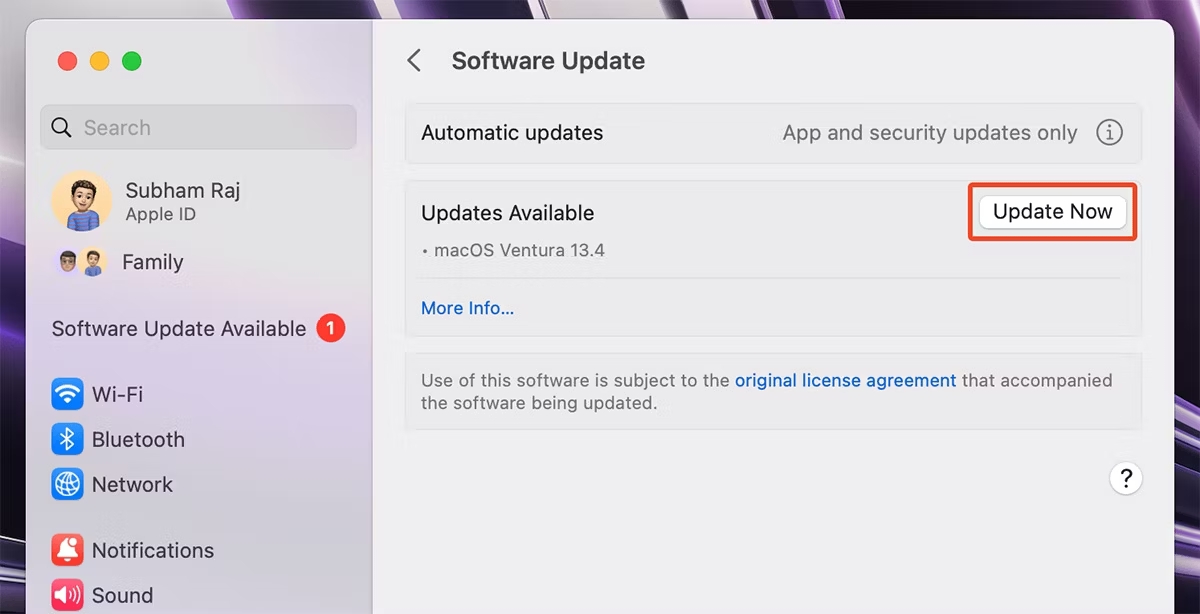
Prenez le contrôle de Safari
La meilleure façon de résoudre ce problème et de reprendre le contrôle de Safari est d'abord de déterminer si Safari dans son ensemble est la cause du ralentissement de votre Mac ou si seuls certains onglets/fenêtres s'exécutent en arrière-plan. Vous pouvez le faire en vérifiant le compteur d'activité de votre Mac.
Si le problème concerne les onglets ou les fenêtres, essayez de les fermer, et si le problème concerne globalement Safari, vous pouvez essayer de mettre à jour votre macOS et Safari. Cependant, si le problème persiste, vous pouvez essayer un autre navigateur sur votre Mac.
Si vous souhaitez tirer le meilleur parti de Safari sur votre Mac, voici les 11 réglages essentiels des paramètres Safari pour améliorer votre expérience de navigation sur Mac.
FAQ sur Safari utilisant trop de mémoire sur Mac
Comment réduire l'utilisation de la mémoire de Safari ?
Voici quelques conseils pour réduire l'utilisation de la mémoire Safari sur votre Mac :
- Fermez les onglets inutilisés. Plus vous avez d'onglets ouverts, plus Safari utilisera de mémoire. Essayez de fermer tous les onglets que vous n'utilisez pas activement.
- Désactivez les extensions. Les extensions peuvent ajouter des fonctionnalités à Safari, mais elles peuvent également utiliser de la mémoire. Si vous n'utilisez pas d'extension, désactivez-la pour libérer de la mémoire.
- Videz votre cache et vos cookies. Safari stocke un cache des sites Web que vous avez visités, ainsi que des cookies que les sites Web utilisent pour suivre votre activité de navigation. Effacer votre cache et vos cookies peut libérer de la mémoire et améliorer votre expérience de navigation.
- Mettre à jour Safari. Apple publie des mises à jour régulières pour Safari qui incluent des améliorations de performances et des corrections de bogues. Maintenir Safari à jour vous aidera à vous assurer qu'il fonctionne aussi efficacement que possible.
- Mettez à niveau votre Mac. Si vous avez un Mac plus ancien avec moins de RAM, la mise à niveau vers un Mac plus récent avec plus de RAM peut aider à réduire l'utilisation de la mémoire de Safari.
Comment vider la RAM sur Safari ?
Il existe plusieurs façons d'effacer la RAM sur Safari.
- Fermez les onglets inutiles. Le moyen le plus simple de libérer de la RAM consiste à fermer tous les onglets que vous n'utilisez pas actuellement. Pour ce faire, cliquez simplement sur le bouton "x" dans le coin supérieur droit de chaque onglet.
- Vider le cache. Le cache est une zone de stockage temporaire des données du site Web. Lorsque vous visitez un site Web, Safari stocke les images, les fichiers CSS et JavaScript du site Web dans le cache afin qu'il n'ait pas à les télécharger à nouveau la prochaine fois que vous visitez le site Web. Cependant, le cache peut également consommer beaucoup de RAM. Pour vider le cache, ouvrez Safari et allez dans Préférences > Avancé . Cochez la case à côté de "Afficher le menu Développer dans la barre de menus" puis cliquez sur le menu Développer > Vider les caches .
- Quittez Safari. Si vous ne parvenez toujours pas à libérer de la RAM, vous pouvez essayer de quitter complètement Safari. Pour cela, cliquez sur le menu Safari > Quitter Safari .
