Trucs et astuces Samsung Galaxy Fold 4 : Tirez le meilleur parti de votre téléphone
Publié: 2022-11-02Le Samsung Galaxy Z Fold 4 est le téléphone pliable le plus sophistiqué et indéniablement le meilleur sur le marché aujourd'hui. Il a deux écrans d'accueil différents - un sur l'écran de couverture et un autre lorsqu'il est déplié. Vous pouvez utiliser l'affichage de couverture pour les raccourcis d'application, les dossiers et les widgets. Le deuxième écran d'accueil est destiné à l'utilisation du téléphone et offre une expérience utilisateur de type tablette.

Compte tenu de cet aspect unique du facteur de forme du smartphone, vous pouvez faire certaines choses spéciales avec le Galaxy Fold 4. Dans cet article, nous énumérons quelques-uns des meilleurs conseils, astuces et secrets cachés du Galaxy Fold 4.
Table des matières
Trucs et astuces Samsung Galaxy Fold 4
Choisir la coque de votre téléphone
Commençons par l'évidence. Maintenant que vous avez un dieu pliable, vous devez le traiter différemment des autres mortels. Lors du choix d'un étui pour le Galaxy Fold 4, il y a quelques éléments à prendre en compte. Si vous souhaitez utiliser le S Pen avec votre téléphone, vous aurez besoin d'un étui différent de celui si vous souhaitez simplement une béquille. Les étuis génériques sans marque sont généralement une mauvaise idée.
Spigen Slim Armor Pro Pen Edition est un bon choix si vous utilisez un S Pen. Sinon, vous pouvez considérer l'UAG Civilian comme une bonne option avec une charnière mince. Si vous préférez un étui fin, pensez au Spigen Thin Fit P ou au Supcase UB Pro si vous recherchez l'étui Galaxy Fold 4 le plus protecteur.
Forcer les applications à suivre un certain rapport hauteur/largeur
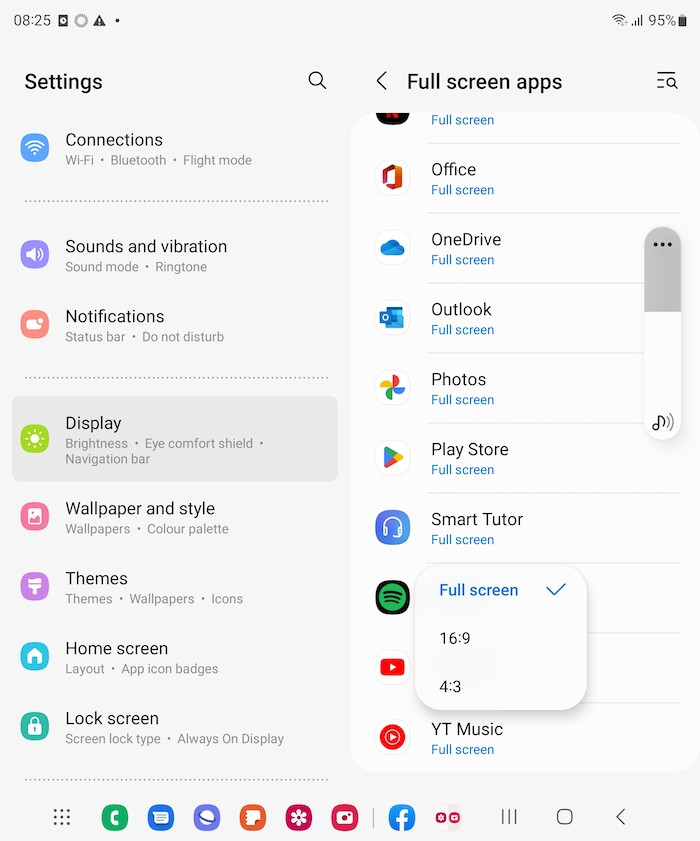
Lorsque vous pliez votre Samsung Galaxy Fold 4, l'affichage par défaut est au format 16: 9, mais l'écran interne a un rapport d'aspect étrange de 23,1: 9. Cela peut être un peu déroutant puisque la plupart des applications sont conçues pour un format d'image 16:9, mais Instagram est l'un des rares qui n'est pas à pilier (ce qui signifie que des barres noires sont ajoutées sur les côtés pour l'adapter). Dans son rapport d'aspect 4: 3, Instagram semble très bien, mais ce serait mieux avec un rapport d'aspect plus large. Pour forcer les applications à utiliser le plein écran, procédez comme suit :
Ouvrez l'application Paramètres , accédez à la section Affichage et sélectionnez Applications plein écran . Vous y trouverez une liste des applications installées sur votre téléphone. Un menu déroulant apparaîtra lorsque vous appuyez sur une application, vous permettant de sélectionner la façon dont elle apparaît sur l'écran pliable intérieur. Choisissez le préréglage de mise à l'échelle qui convient le mieux à chaque application. Il s'agit davantage d'une approche de chasse et de picorage.
Les développeurs optimisent déjà leurs applications pour les appareils pliables comme le Galaxy Fold 4. Android 12L introduit des fonctionnalités d'optimisation de la force pour les pliables qui aideront les développeurs à créer des applications encore mieux optimisées pour ces appareils.
Masquer et improviser la barre des tâches
Samsung a apporté sa barre des tâches bien connue au Galaxy Fold 4, et cela fonctionne comme sur d'autres plates-formes. Il peut être utilisé pour accéder aux applications et fonctions fréquemment utilisées
- Pour masquer la barre des tâches, appuyez longuement sur une zone vide de la barre des tâches.
- Pour ramener la barre des tâches, appuyez longuement sur une zone près du bas de l'écran.
La barre des tâches peut être personnalisée pour inclure des raccourcis d'application et d'autres fonctionnalités.
Astuces multitâches
Grâce au grand écran intérieur et à la fonction multitâche du Samsung Galaxy Fold 4, vous pouvez facilement utiliser plusieurs applications en même temps. Les applications peuvent être glissées et déposées sur l'écran principal via la barre des tâches. Le Samsung Galaxy Fold est capable d'exécuter plusieurs applications sur ses écrans intérieur et extérieur. Le panneau Edge et la vue en hélicoptère peuvent être utilisés pour orienter l'appareil et sélectionner l'application à ouvrir. L'écran de couverture peut afficher deux applications en même temps. Pour utiliser les autres écrans du Fold, activez-les de la même manière que l'écran principal.
Fenêtre flottante
Le Samsung Galaxy Fold 4 dispose d'une fonction utile appelée mode fenêtre flottante. Ceci est utile pour le multitâche et l'ajout d'une quatrième application à l'écran. Pour utiliser le mode Fenêtre flottante, appuyez longuement sur une application depuis la barre des tâches ou le panneau de bord, puis faites-la glisser au centre de l'écran.
Vous pouvez également utiliser le mode Fenêtre flottante avec une application spécifique en faisant glisser l'icône de l'application depuis la barre des tâches ou le panneau Edge vers le centre de l'écran. Une fois que vous avez ouvert une fenêtre flottante, vous pouvez la déplacer et la dimensionner à votre guise. Et lorsque vous avez terminé, vous pouvez le supprimer en appuyant longuement et en le faisant glisser vers le bouton Supprimer.
Vue de la galerie
La vue Galerie sur le Samsung Galaxy Fold 4 vous permet d'afficher, de modifier et de gérer des photos, des vidéos et des albums. Vous pouvez modifier l'image de couverture d'un album à l'aide de l'application Galerie. La photo de couverture d'un album n'est pas toujours la dernière image de l'album.
Pour modifier l'image de couverture d'un album, ouvrez d'abord l'application et appuyez longuement sur l'album dont vous souhaitez modifier l'image de couverture. Dans le menu à trois points, sélectionnez Modifier l'image de couverture. Sélectionnez l'image que vous souhaitez utiliser comme image de couverture et ajustez la partie de l'image que vous souhaitez utiliser. Appuyez simplement sur le bouton "Appliquer" pour enregistrer les modifications. La vue Galerie est vraiment un excellent moyen de voir toutes vos photos et vidéos en un seul endroit !
Vue selfie
Le Galaxy Fold 4 dispose d'une "vue selfie" qui vous permet de prévisualiser votre photo avant de la prendre. Ceci est utile si vous voulez vous assurer que la photo est belle avant de la prendre. Le mode "Selfie View" peut également être utilisé pour prendre des photos de personnes sans avoir à cacher le téléphone
Pour ce faire, ouvrez la caméra et passez à la caméra frontale. Appuyez ensuite sur l'icône de la personne dans le coin inférieur droit de l'écran. Vous verrez alors un aperçu de ce à quoi ressemblera la photo. Lorsque vous êtes satisfait du look, appuyez sur le déclencheur pour prendre la photo. Vous pouvez également utiliser le geste de la paume pour activer le compte à rebours selfie.
Changez de clavier
Le Samsung Galaxy Fold 4 est livré avec un clavier qui peut être utilisé sur les grands et les petits écrans. Cependant, les utilisateurs peuvent préférer utiliser le clavier Google Gboard sur le petit écran pour plus de précision lors de la frappe. Pour échanger le clavier de votre Galaxy Fold 4, suivez ces étapes :
1. Sur votre écran d'accueil, appuyez sur l'icône Applications.
2. Sélectionnez Paramètres.
3. Appuyez sur Langue et saisie.
4. Sélectionnez le clavier par défaut.
5. Appuyez sur Gboard pour le sélectionner comme clavier par défaut.
Utilisez Samsung Labs pour obtenir des fonctionnalités avant les autres
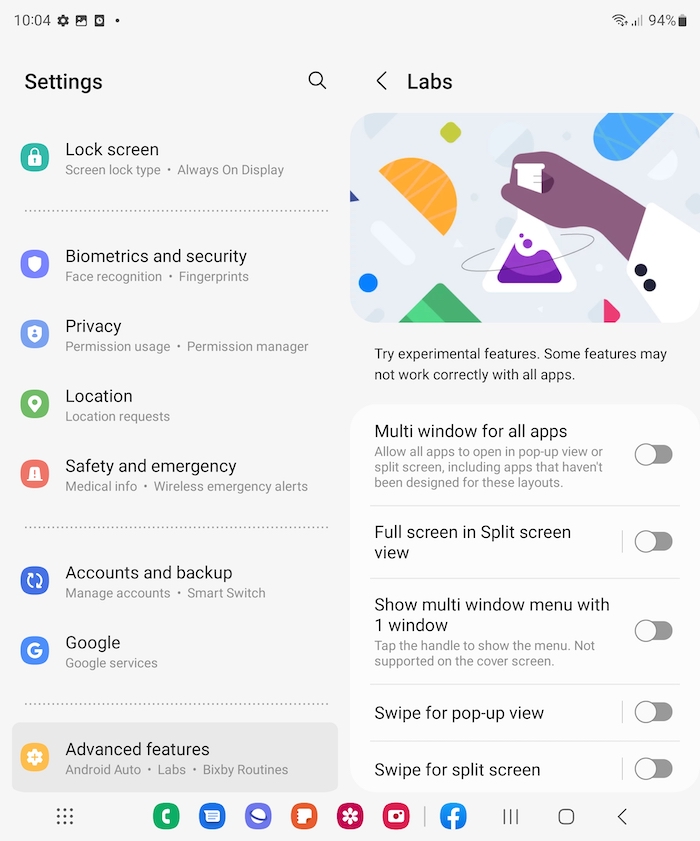
Samsung Labs est un terrain de test bêta pour les nouvelles fonctionnalités qui n'ont pas encore été rendues publiques. Pour accéder à Samsung Labs, vous devez d'abord l'activer dans le menu des paramètres. Après l'activation, vous pouvez accéder à Samsung Labs en ouvrant le tiroir de l'application et en appuyant sur l'icône Labs.
Certaines fonctionnalités de Samsung Labs sont expérimentales et peuvent ne pas fonctionner comme prévu. Soyez prudent lorsque vous expérimentez l'une des fonctionnalités de Samsung Labs, car elles peuvent provoquer un comportement inattendu ou même planter votre téléphone.

Astuces pour l'appareil photo Galaxy Fold 4
Le Samsung Galaxy Z Fold 4 possède un excellent appareil photo qui vous permet de réaliser de superbes vidéos. Il est également facile à utiliser grâce à son facteur de forme pliable, et sa fonction de cadrage automatique est parfaite pour les vloggers et les créateurs de contenu qui souhaitent créer des vidéos de qualité professionnelle sans avoir à se soucier du bon cadrage.
Motion Photo est un excellent moyen d'enregistrer un court clip tout en prenant simultanément une photo avec le Samsung Galaxy Fold 4. Pour activer Motion Photo, appuyez simplement sur l'icône Motion Photo à côté de l'icône de rapport d'aspect. Cela vous permet d'enregistrer un court clip vidéo avec votre photo pour capturer des souvenirs et des moments.
Voici quelques autres fonctionnalités et paramètres dont vous devriez profiter :
1. Fonction trépied intégrée
2. Retouche photo IA
3. Remastérisez une photo avec l'éditeur de photos
4. Prenez des photos RAW
5. Utilisez Galaxy Watch 5 ou Watch 5 Pro pour contrôler la caméra Fold 4
Voici une excellente vidéo expliquant ces trucs et astuces et bien d'autres avec l'appareil photo Fold 4 :
Utilisez Fold 4 avec la souris ou le clavier
Le Galaxy Fold 4 peut être utilisé avec une souris ou un clavier pour une productivité accrue. Pour utiliser une souris ou un clavier, vous devrez les connecter au téléphone via Bluetooth. Pour cela, allez dans le menu Paramètres et sélectionnez « Bluetooth ». Ensuite, activez Bluetooth et sélectionnez la souris ou le clavier dans la liste des appareils disponibles. Une fois connecté, vous pourrez utiliser la souris ou le clavier avec votre Galaxy Fold 4.
Écran de couverture de miroir
L'option d'écran de couverture miroir sur le Samsung Galaxy Fold 4 vous permet de garder les choses simples en reflétant l'écran extérieur à l'intérieur. Cette option est facile à activer et est utile si vous voulez garder les choses simples.
Éclairage de bord
Le Samsung Galaxy Fold 4 possède une fonctionnalité appelée éclairage de bord, qui donne au téléphone un aspect élégant et moderne. L'éclairage des bords peut également réduire la quantité d'éblouissement sur l'écran, ce qui le rend plus facile à voir. Pour utiliser l'éclairage des bords sur le Galaxy Fold 4, accédez à Paramètres , puis Affichage , puis Activer l'éclairage des bords . Vous pouvez également modifier les styles d'éclairage des bords selon vos préférences.
Fermez le téléphone tout en gardant une application active
Le Z Fold 4 vous permet de garder des applications spécifiques actives lorsque vous fermez le téléphone. Pour ce faire, allez dans Paramètres -> Affichage -> Continuer les applications sur l'écran de couverture . Cela empêchera l'application d'être verrouillée lorsque vous fermez le téléphone.
Configurez vos applications de panneau en mode Flex
Vous pouvez utiliser le mode Flex pour diviser l'application en deux moitiés, chaque moitié ayant un objectif différent. Le panneau du mode Flex se trouve dans Paramètres > Fonctionnalités avancées > Labs > Mode Flex . Vous pouvez choisir les applications que vous souhaitez utiliser avec le mode Flex. Le mode Flex est idéal pour le chat vidéo, comme indiqué ci-dessous.
Choisissez votre vue d'application préférée
Le Samsung Galaxy Fold 4 propose plusieurs façons d'afficher vos applications. Vous pouvez ajouter jusqu'à huit applications au dock inférieur, qui apparaîtront sur le côté gauche du téléphone lorsqu'il sera déplié. De plus, il existe deux vues d'application qui peuvent être sélectionnées en appuyant sur le bouton "Afficher" sur le côté gauche de l'écran - "déplié" et "plié". La vue "dépliée" affiche toutes vos applications dans une longue liste, tandis que la vue "pliée" affiche quatre icônes à la fois.
Activer/désactiver la multi-vue
Si vous accédez à Paramètres > Affichage > Disposition de l'écran et zoom , vous pouvez choisir de désactiver la multi-vue et de l'afficher en mode Standard ou vice versa. C'est donc à vous de décider si vous aimez avoir les paramètres sur le côté gauche. Et vous pouvez également modifier la taille du zoom de l'écran.
Utiliser une luminosité vidéo plus intelligente
Sous Paramètres > Affichage > Fonctionnalités avancées > Luminosité de la vidéo , vous pouvez améliorer encore l'affichage en basculant sur Lumineux. Parce que maintenant, ce qui se passe, c'est quand vous avez un écran assez sombre, si vous ouvrez une vidéo ou un média, cela illuminera l'écran, et quand vous rentrerez chez vous, il s'assombrira à nouveau.
Choisissez un fond d'écran différent pour chaque écran
Saviez-vous qu'avec Fold 4, vous pouvez en fait choisir un fond d'écran différent pour chaque écran ? Donc, si vous allez dans Fond d'écran et paramètres et sélectionnez-en un pour votre écran intérieur, vous pouvez ensuite le fermer et parcourir exactement les mêmes paramètres sur l'écran de couverture et choisir un fond d'écran complètement différent. Fait intéressant, vous devez parcourir ces paramètres sur chaque écran individuel pour bien faire les choses. Vous ne pouvez pas le faire en un seul, alors gardez cela à l'esprit.
Activer "Trouver mon téléphone"
Pour faciliter la recherche de votre téléphone Galaxy Fold 4, activez « Trouver mon téléphone » et « Recherche hors ligne » dans les paramètres du téléphone. Vous pouvez également vérifier l'état et l'emplacement du Fold en vous connectant à votre compte Samsung depuis n'importe quel navigateur. Le Galaxy Fold 4 dispose d'une fonction de sécurité biométrique qui permet aux utilisateurs de suivre leurs appareils. Le paramètre se trouve sous " Biométrie et sécurité -> Find My Mobile ".
Activer l'affichage permanent
Pour activer l'affichage permanent sur le Samsung Galaxy Fold 4, accédez à Paramètres > Affichage > Affichage permanent . À partir de là, vous pouvez sélectionner les informations que vous souhaitez afficher sur l'affichage permanent, telles que les notifications et l'heure. Vous pouvez également changer la couleur et ajouter une image d'arrière-plan pour la rendre plus intéressante.
Tirez le meilleur parti des widgets Lockscreen
Vous pouvez utiliser des widgets d'écran de verrouillage sur le Samsung Galaxy Fold 4 pour accéder rapidement à des informations telles que votre musique, vos rendez-vous à venir, etc. La personnalisation des widgets vous permet de déterminer l'ordre dans lequel ils apparaissent sur l'écran de verrouillage. Vous pouvez également activer ou désactiver certains widgets, ainsi que modifier leur taille.
Pour utiliser les widgets de l'écran de verrouillage sur le Samsung Galaxy Fold 4, ouvrez le paramètre "Verrouiller l'écran" et appuyez sur l'onglet "Widgets". À partir de là, vous pouvez ajouter, supprimer ou modifier les widgets de l'écran de verrouillage.
Activer le mode sombre sur Z Fold 4
Le Galaxy Fold 4 dispose d'un mode sombre qui peut être activé depuis Paramètres > Affichage > Mode sombre . Ce mode changera les couleurs du téléphone pour faciliter la tâche de vos yeux dans les situations de faible luminosité. Il existe également un programme du coucher au lever du soleil où le mode s'allume au moment du coucher du soleil et s'éteint au lever du soleil.
Contacts de composition abrégée
Pour configurer des contacts de numérotation rapide sur le Samsung Galaxy Fold 4, vous devez visiter les paramètres de l'écran de couverture et choisir l'option de numérotation directe. Vous pourrez alors sélectionner les contacts que vous souhaitez ajouter à la numérotation rapide. Pour accéder à vos contacts de composition abrégée, appuyez deux fois sur l'écran de couverture et balayez vers la gauche.
Configurer Samsung Pay
Samsung Pay est un portefeuille numérique qui permet aux utilisateurs de stocker leurs informations de carte de paiement par défaut pour un accès facile et rapide. Pour utiliser Samsung Pay avec une carte autre que celle par défaut, les utilisateurs doivent glisser sur l'écran. Pour l'authentification, les utilisateurs doivent toucher le lecteur d'empreintes digitales.
Widget intelligent
Le Smart Widget du Samsung Galaxy Fold 4 peut vous aider à économiser de l'espace sur votre écran d'accueil en empilant plusieurs widgets les uns sur les autres. Vous pouvez trouver le Smart Widget dans la liste des Widgets et sélectionner votre taille préférée. Une fois que vous avez ajouté le widget à votre écran d'accueil, vous pouvez choisir les applications ou les actions pour lesquelles vous souhaitez empiler les widgets. Cela peut aider à garder votre écran d'accueil organisé et bien rangé.
Activer la légende en direct
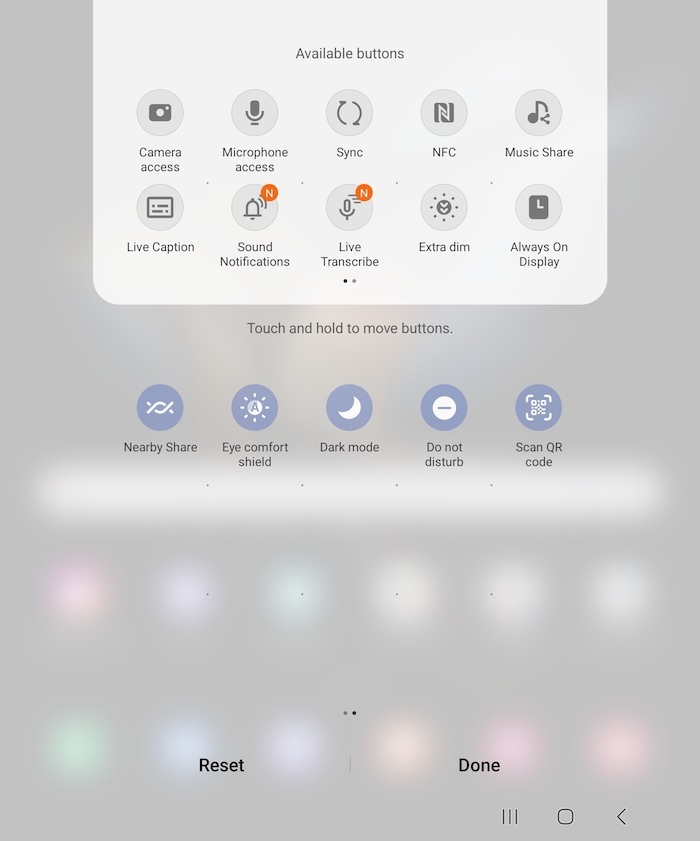
Si vous allez dans la liste déroulante Paramètres rapides et choisissez d'ajouter une nouvelle option, vous pouvez choisir Live Caption et l'activer. Et maintenant, chaque fois que vous regardez du contenu vidéo sur votre téléphone, il transcrira automatiquement exactement ce qui se dit sur la vidéo ou le média. C'est aussi étonnamment précis.
Activer Palm Touch pour éteindre l'écran
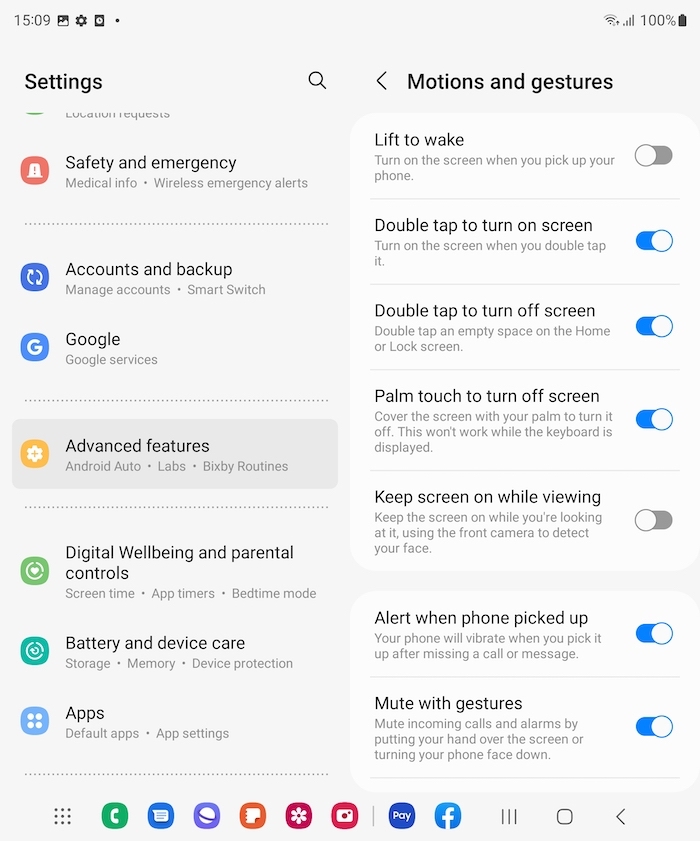
Voici une fonctionnalité cachée astucieuse. Sous Paramètres > Fonctions avancées > Mouvement et gestes , vous pouvez basculer sur Palm Touch pour éteindre l'écran . Maintenant, chaque fois que vous recevez un appel téléphonique, si vous placez simplement votre paume sur le dessus, cela coupera l'appel. De plus, dans les paramètres de mouvement et de geste, si vous faites défiler vers le bas, vous pouvez activer le geste du capteur de doigt . Ce que cela fait, c'est que chaque fois que vous voulez ouvrir le panneau de notification, vous pouvez simplement faire défiler le capteur d'empreintes digitales avec votre doigt et il l'ouvrira rapidement et facilement en quelques secondes.
