Comment enregistrer une capture d'écran au format PDF sous Windows 10
Publié: 2020-02-05
Tout le monde connaît au moins une façon de prendre une capture d'écran sur un ordinateur Windows 10, donc cette partie a toujours été facile. Beaucoup savent également qu'ils peuvent facilement changer le format d'image de leur capture d'écran de JPG à PNG et vice versa. Mais il y a une chose que beaucoup considèrent comme délicate : convertir votre capture d'écran au format PDF.
Certaines personnes ne savent même pas qu’il s’agit d’une option, tandis que d’autres ne savent pas s’y retrouver. Il existe plusieurs façons de procéder, donc si vous rencontrez des difficultés, restez avec nous pour une procédure pas à pas détaillée.
Aucun outil tiers ni en ligne
Divers sites Web et outils en ligne peuvent convertir des fichiers en PDF, mais ils nécessitent une connexion Internet et l'ensemble du processus peut prendre inutilement du temps. Il existe également des outils tiers qui ne nécessitent pas de connexion Internet, mais qui nécessitent l'installation de programmes que vous n'utiliserez peut-être jamais.
C'est pourquoi nous les ignorons. Ce n'est pas nécessaire lorsqu'il existe des moyens de convertir vos captures d'écran en PDF directement sur votre PC Windows, à l'aide d'une fonctionnalité intégrée. Cette fonctionnalité est une imprimante PDF par défaut, et nous verrons comment vous pouvez l'utiliser pour convertir tous les formats d'image en PDF.
Si vous n'avez pas entendu parler de cette fonctionnalité, c'est parce que Windows était à la traîne par rapport à Linux et Mac, qui avaient une imprimante PDF comme fonctionnalité intégrée par défaut depuis plus d'une décennie. Cela a pris du temps, mais Microsoft a finalement rattrapé son retard et ajouté cette fonctionnalité à Windows 10.
Microsoft Print to PDF devrait être actif par défaut, mais ce n'est parfois pas le cas. Voyons donc comment le configurer.
Définir Microsoft Print sur PDF comme imprimante par défaut
Dans le menu Démarrer, accédez à la page Paramètres. Ouvrez « Périphériques » puis, dans le menu de gauche, sélectionnez la section « Imprimantes et scanners ». Si Microsoft Print to PDF est déjà défini comme imprimante par défaut, vous le verrez dans la liste de vos options d'impression potentielles. Si vous ne le voyez pas, l'étape suivante consiste à choisir l'option « Ajouter une imprimante ou un scanner ».
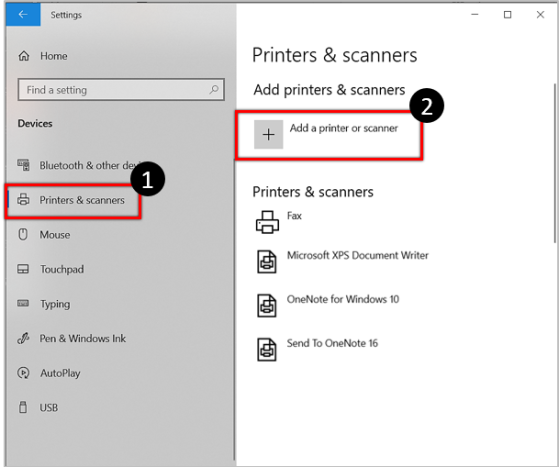
Une fois que vous avez choisi cette option, Windows tentera de trouver l'imprimante inexistante à laquelle vous faites référence et, bien sûr, n'y parviendra pas. Une fois la recherche terminée, vous pourrez sélectionner l'option « L'imprimante que je souhaite n'est pas répertoriée ». Une fenêtre secondaire s'ouvrira ci-dessous, contenant des options pour rechercher des imprimantes. Vous devez choisir celle du bas : "Ajouter une imprimante locale ou une imprimante réseau avec des paramètres manuels".
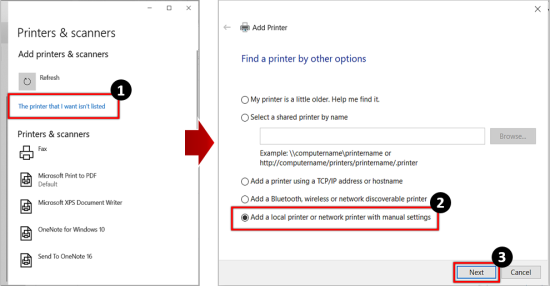
Dans la fenêtre suivante, à côté de l'option permettant d'utiliser un port existant, il y aura le menu déroulant. Ouvrez-le et choisissez « FILE : (Imprimer dans un fichier) », puis cliquez sur « Suivant ».
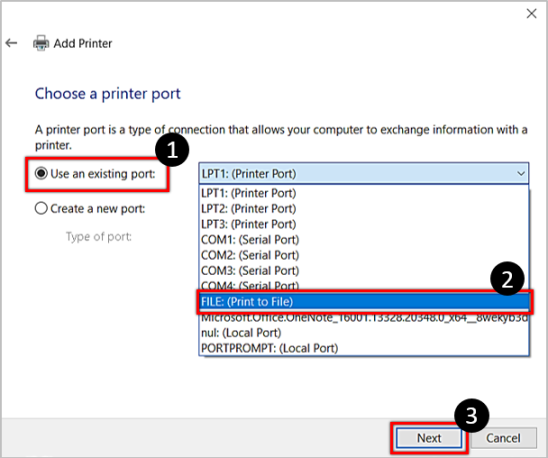
La fenêtre suivante vous permettra de choisir parmi la liste des fabricants et la liste des imprimantes. Choisissez Microsoft comme fabricant, puis faites défiler la liste Imprimantes jusqu'à ce que vous trouviez Microsoft Print to PDF.
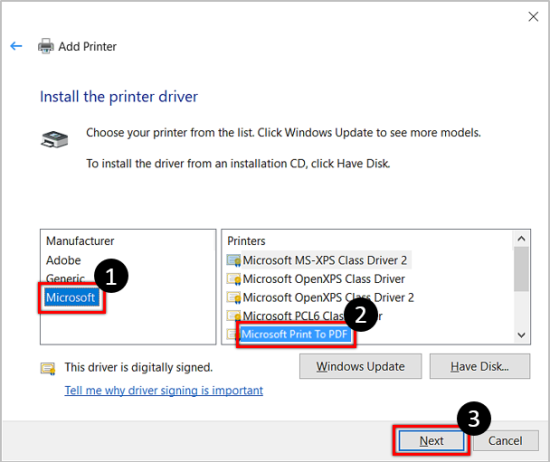
Après avoir cliqué sur « Suivant », vous aurez le choix d'utiliser le pilote déjà installé ou de le remplacer. Afin de ne pas compliquer les choses, utilisez le pilote actuel.
En fin de compte, vous pourrez nommer la fonctionnalité d'impression vers PDF et vous devrez vous en tenir à son nom par défaut pour la rendre plus facile à trouver.
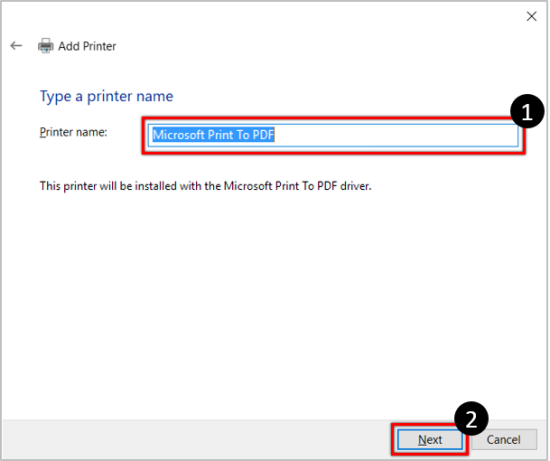
Cliquez sur « Suivant » et Microsoft Print to PDF deviendra votre imprimante par défaut. Maintenant que tout est réglé, explorons les moyens d'enregistrer votre capture d'écran au format PDF.

Enregistrer au format PDF avec l'application Photos
Maintenant que Microsoft Print to PDF est votre imprimante par défaut, vous devez accéder à l'emplacement de votre capture d'écran et cliquer dessus avec le bouton droit. Sélectionnez l'option « Ouvrir avec », puis choisissez « Photos ».
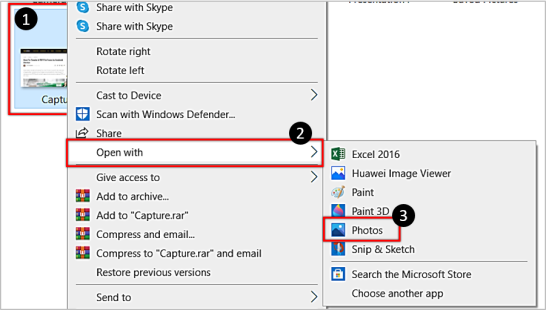
Une fois que vous avez ouvert votre capture d'écran dans cette application, cliquez sur l'icône « Imprimer ». La nouvelle fenêtre apparaîtra et à droite, vous pourrez choisir l'imprimante dans un bouton déroulant. Bien sûr, cliquez sur l’option « Microsoft Print to PDF ».
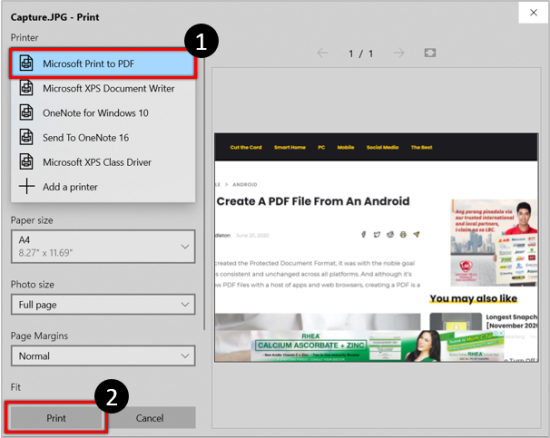
Après cela, vous pourrez choisir entre les modes Portrait et Paysage, qui détermineront la manière dont votre capture d'écran apparaîtra dans le PDF. À la fin, choisissez l’option « Imprimer ».
De cette façon, vous enregistrerez le nouveau fichier PDF. Le dossier Documents est la destination par défaut et vous recevrez une notification de confirmation à la fin.
Enregistrer au format PDF avec l'application Paint
L'application Paint peut également enregistrer votre capture d'écran au format PDF et le processus est assez similaire. La première étape est la même : faites un clic droit sur la capture d'écran et choisissez de l'ouvrir avec l'application Paint.
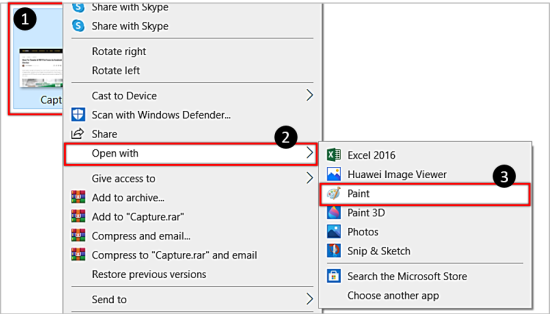
Une fois que vous êtes dans Paint, cliquez sur l'option « Fichier » dans le coin supérieur gauche et choisissez « Imprimer ». Encore une fois, dans la fenêtre où vous sélectionnez l'imprimante, choisissez Microsoft Print to PDF.
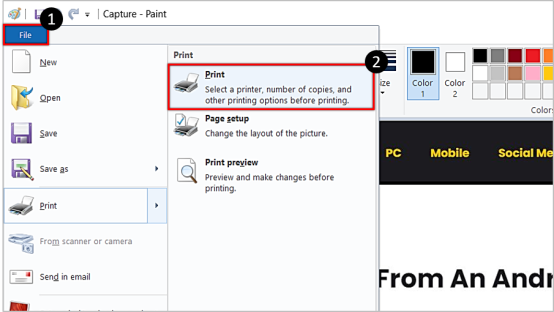
Appuyez ensuite à nouveau sur « Imprimer », ce qui ouvrira une nouvelle fenêtre dans laquelle vous nommerez le fichier PDF et choisirez l'emplacement où vous souhaitez l'enregistrer. Après cela, cliquer sur « Enregistrer » terminera le processus.
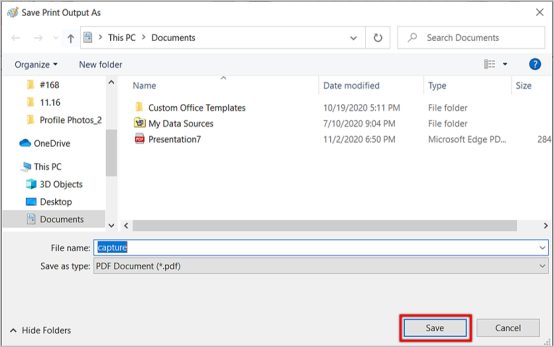
Enregistrer au format PDF avec votre navigateur
Vous pouvez également enregistrer votre capture d'écran au format PDF via votre navigateur, même si vous n'aurez pas besoin d'un accès à Internet. La méthode est presque la même que celles mentionnées ci-dessus et fonctionne sur tous les navigateurs.
Encore une fois, faites un clic droit sur votre capture d'écran et ouvrez-la avec le navigateur de votre choix. Une fois l'image chargée dans un nouvel onglet du navigateur, appuyez sur le raccourci clavier Ctrl + P, qui lancera la fenêtre d'impression.
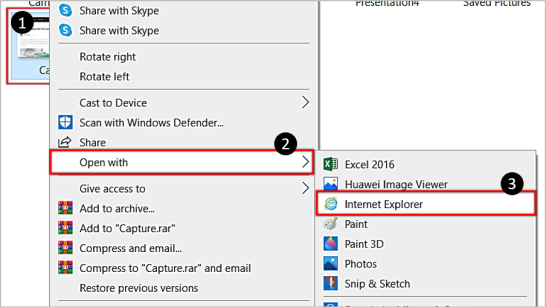
Les étapes restantes sont les mêmes : sélectionnez Microsoft Print to PDF comme imprimante et cliquez sur « Imprimer ». Vous pourrez également nommer le fichier et l'enregistrer dans un emplacement personnalisé.
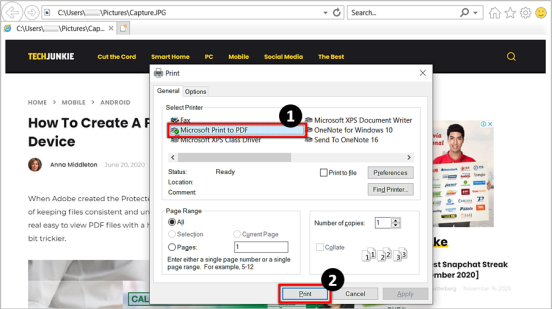
Petits détails
Les trois méthodes vous permettront d'enregistrer rapidement vos captures d'écran au format PDF dans Windows 10, sans avoir besoin d'une connexion Internet ou d'outils tiers. La plupart préfèrent utiliser des applications plutôt que le navigateur, mais ce n'est qu'une question de préférence. Peut-être que l'application Paint a un léger avantage par rapport à l'application Photos puisqu'elle vous permet de choisir la destination où vous enregistrerez le nouveau fichier PDF.
Quelle est votre méthode préférée ? De plus, si vous connaissez une autre façon de convertir une capture d'écran en PDF, accédez à la section commentaires.
