Comment enregistrer une page Web au format PDF à partir de n'importe quel navigateur
Publié: 2022-02-13Vous pouvez facilement enregistrer une page Web au format PDF . Vous pouvez facilement convertir la page Web en PDF. Voici les méthodes pour convertir une page Web en PDF sur Chrome, Firefox, Android, en utilisant Acrobat DC. Nous avons également donné la liste des extensions Chrome et des sites Web en ligne pour télécharger la page Web au format PDF.
C'est une bonne idée de sauvegarder les pages Web importantes. Vous pouvez également marquer n'importe quelle page Web pour la relire. Mais vous avez besoin d'une connexion Internet lorsque vous souhaitez lire une page Web mise en signet. Lorsque vous enregistrez une page Web au format PDF, vous n'avez pas besoin d'une connexion Internet pour la relire. Parce qu'il est enregistré sur votre ordinateur.
Lorsque vous voulez des fonctionnalités complètes d'édition et de conversion de PDF, vous devez acheter un lecteur Adobe Acrobat. Parce qu'il vous aidera à éditer des PDF comme un traitement de texte et vous pouvez convertir n'importe quel fichier en PDF et PDF en n'importe quel format. Vous ne voulez pas dépenser d'argent, continuez à lire cet article.
- Lire : Comment utiliser Google Chrome pour supprimer le mot de passe d'un PDF
- 3 conseils super utiles pour compresser un fichier PDF
- Le guide secret pour créer un PDF à partir d'un document Word dans MS Word
Table des matières
Comment enregistrer une page Web au format PDF
1. Comment enregistrer une page Web au format PDF dans Chrome
Didacticiel vidéo:
Pour la commodité de nos lecteurs, nous avons fourni cet article au format vidéo. Si vous êtes intéressé à lire, sautez la vidéo et commencez à lire.
Ouvrez n'importe quelle page Web dans n'importe quel navigateur.
Maintenez la touche Ctrl enfoncée et appuyez sur P . Vous pouvez voir une boîte de dialogue d'impression. Presque tous les navigateurs prennent en charge ce raccourci pour ouvrir la boîte de dialogue d'impression. Si vous voyez un problème, faites un clic droit sur la page, cliquez sur l'option Imprimer . Vous pouvez voir cette option dans tous les navigateurs.
La capture d'écran ci-dessous montre la boîte de dialogue d'impression dans Google Chrome. Vous pouvez voir une boîte de dialogue d'impression différente dans différents navigateurs, mais les options sont presque les mêmes dans tous les navigateurs. Vous pouvez également envisager de lire Comment imprimer une page Web dans tous les navigateurs.
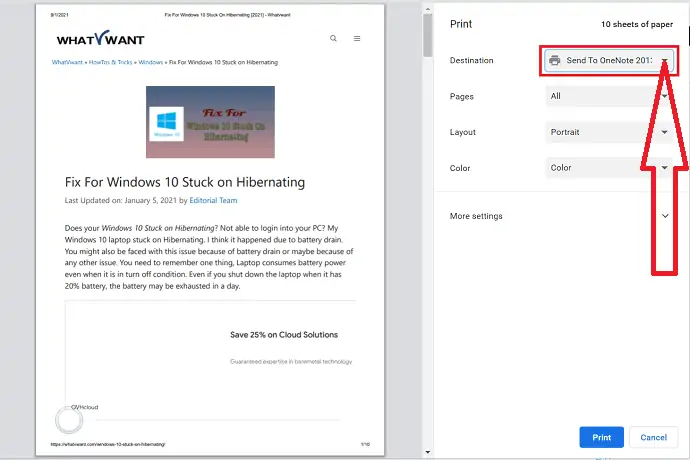
Cliquez sur la flèche vers le bas près de Destination (nom de l'imprimante) pour afficher cela dans la capture d'écran ci-dessus. Vous verrez un autre écran le montrer dans la capture d'écran ci-dessous.
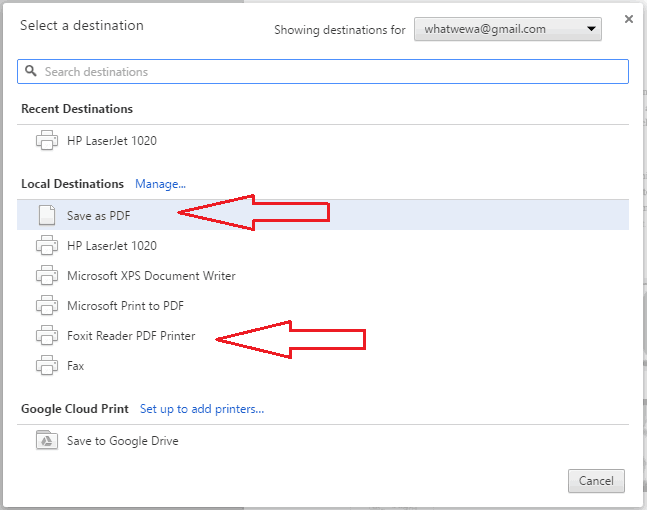
Sélectionnez l'option Enregistrer au format PDF . Lorsque votre pilote d'imprimante ne prend pas en charge l'option Enregistrer au format PDF, cette option peut ne pas s'afficher. Ensuite, téléchargez Foxit Reader à partir d'ici et installez-le. Il s'agit d'un logiciel de lecture de PDF gratuit avec quelques fonctionnalités d'édition. Vous pouvez également lire Comment convertir Word en PDF, Excel en PDF et Image en PDF avec Foxit Reader.
Après avoir installé Foxit Reader, vous verrez l'option Foxit Reader PDF Printer le montrer dans la capture d'écran ci-dessus. Sélectionnez celui-là.
Vous pouvez également télécharger et installer Wondershare PDFelement . Après l'installation, vous pouvez observer l'imprimante Wondershare PDFelement dans la liste des imprimantes.
Après avoir sélectionné l'option Enregistrer au format PDF ou Foxit Reader PDF Printer ou Wondershare PDFelement , sélectionnez l'option Enregistrer en bas à droite de la page pour afficher la capture d'écran ci-dessous. Vous pouvez également modifier la mise en page, la taille du papier et les marges.
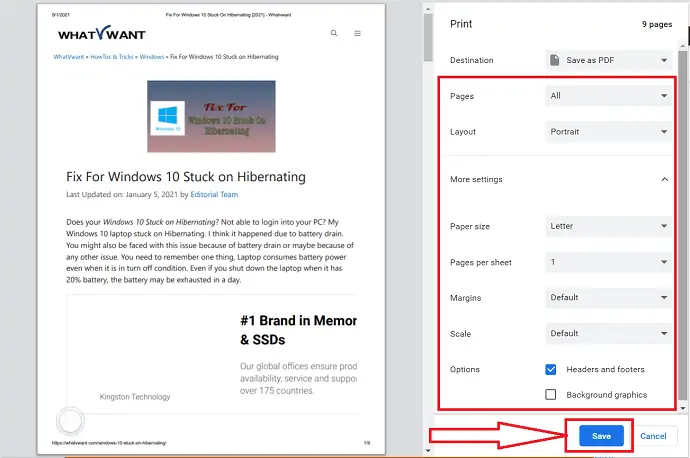
Vous verrez maintenant la fenêtre Enregistrer sous où vous pourrez parcourir le dossier de votre ordinateur et sélectionner un dossier pour enregistrer votre fichier PDF.
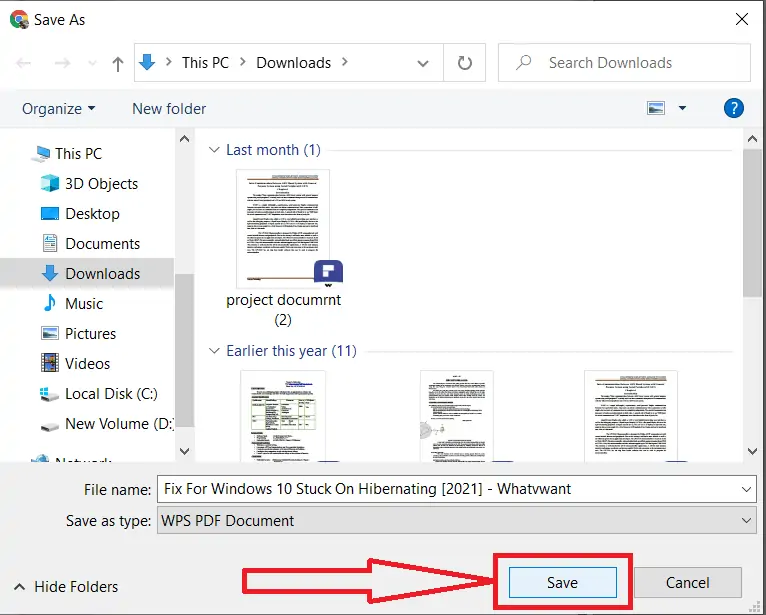
De cette façon, vous pouvez enregistrer n'importe quelle page Web au format PDF. C'est une méthode très simple. Si vous le souhaitez, vous pouvez également utiliser l'extension Google Chrome Save As PDF qui fait la même chose.
2.Comment convertir une page Web en PDF dans Firefox
Vous trouverez ci-dessous les étapes qui vous aideront à convertir la page Web au format PDF dans Firefox. Passez simplement par eux.
Ouvrez Mozilla Firefox sur votre plongée. Recherchez une page Web ou un article que vous souhaitez convertir en PDF. Appuyez sur trois lignes verticales en haut à droite et sélectionnez l'option d'impression dans le menu déroulant ou appuyez simplement sur Ctrl + P sur votre clavier.
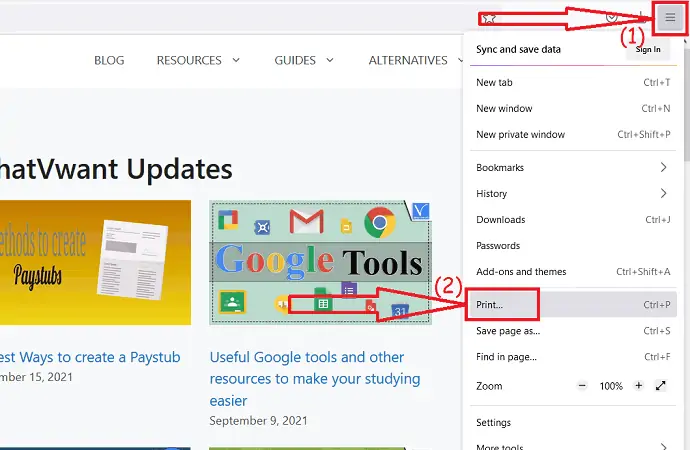
Une invite s'affichera à l'écran. Appuyez sur l'option de destination et sélectionnez "Enregistrer au format PDF". Lorsque votre pilote d'imprimante ne prend pas en charge l'option Enregistrer au format PDF, cette option peut ne pas s'afficher.
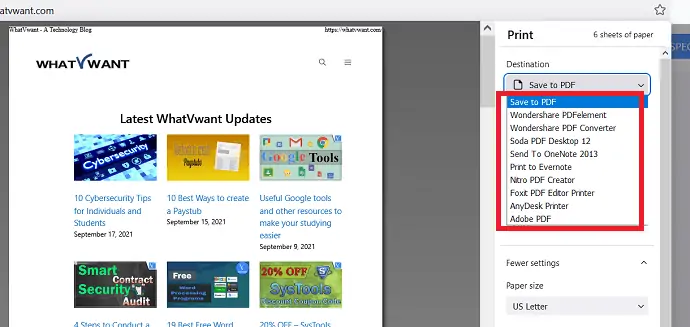
Ensuite, téléchargez Wondershare PDFelement ou Adobe ou Foxit Reader ou Nitro ou tout autre lecteur PDF gratuit ou premium et installez-le sur votre appareil. Vous trouverez l'imprimante associée à ce logiciel dans la liste, comme indiqué dans la capture d'écran ci-dessus. Sélectionnez celui-là.
Modifiez la mise en page, le mode couleur, la mise en page, les papiers par feuille et bien d'autres selon vos envies. Maintenant, cliquez sur l'option "Enregistrer" ou "Imprimer" en bas à droite.
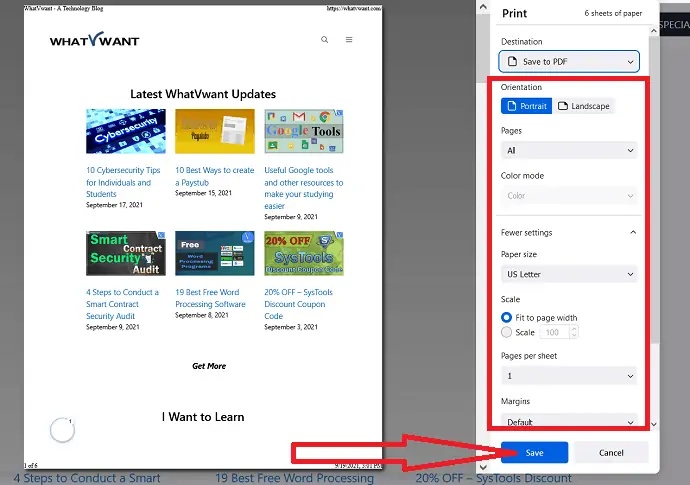
La fenêtre Enregistrer sous apparaît à l'écran. Sélectionnez le dossier dans lequel vous souhaitez enregistrer les fichiers, modifiez le nom dans la zone de nom de fichier si vous le souhaitez. Enfin, cliquez sur Enregistrer.
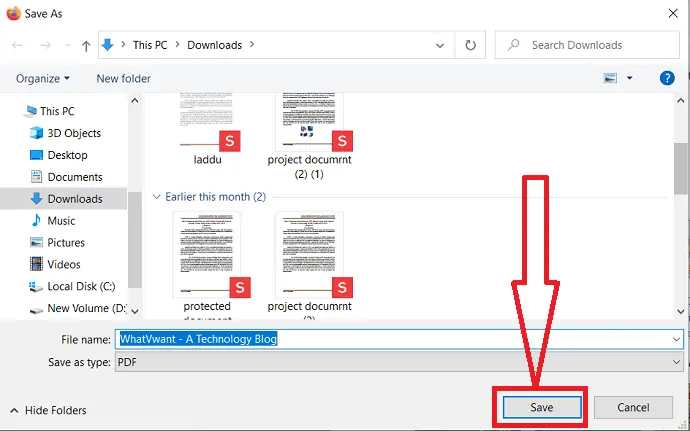
3.Comment enregistrer une page Web au format PDF à l'aide d'Adobe Acrobat DC
Si vous souhaitez convertir une page Web au format PDF à l'aide d'Adobe Acrobat DC, suivez les étapes ci-dessous.
Téléchargez et installez l'application Adobe Acrobat. Cliquez sur "Outils" et sélectionnez l'option de création de PDF sous créer et modifier.
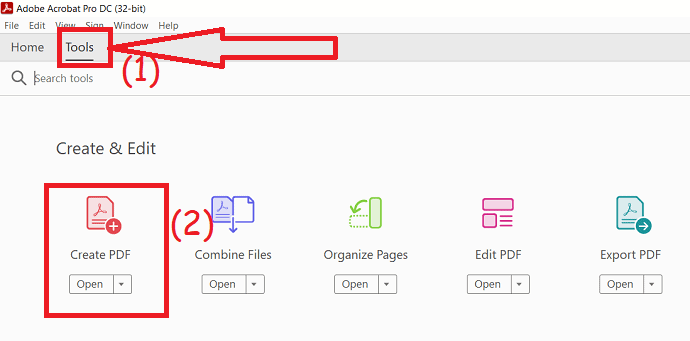
Vous serez redirigé pour créer une page PDF. Choisissez l'option "Page Web" et entrez l'URL de la page Web. Cliquez sur l'option Paramètres avancés pour modifier la mise en page. Enfin, cliquez sur "créer".
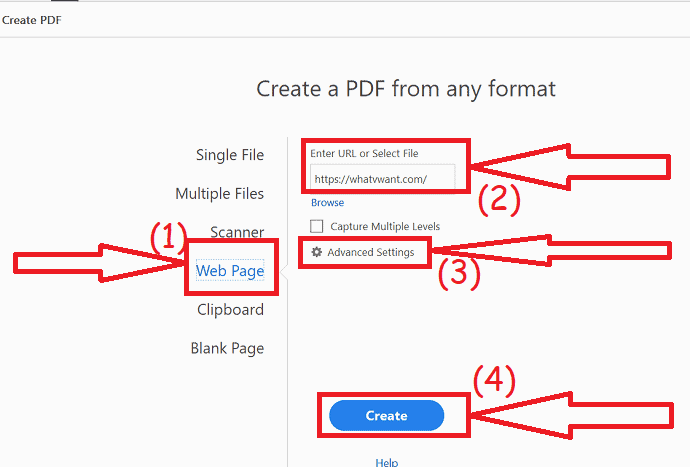
En quelques minutes, le fichier converti sera affiché à l'écran. Appuyez sur ctrl + s pour enregistrer le fichier ou cliquez sur le fichier dans le coin droit et sélectionnez l'option d'enregistrement.
4.Comment télécharger une page Web au format PDF sur Android
C'est une tâche très simple pour enregistrer une page Web au format PDF sur Android.
- Ouvrez Google Chrome et recherchez une page ou un site que vous souhaitez enregistrer au format PDF.
- Une fois la page ouverte, cliquez sur les trois points en haut à droite de l'écran.
- Choisissez l'option Partager.
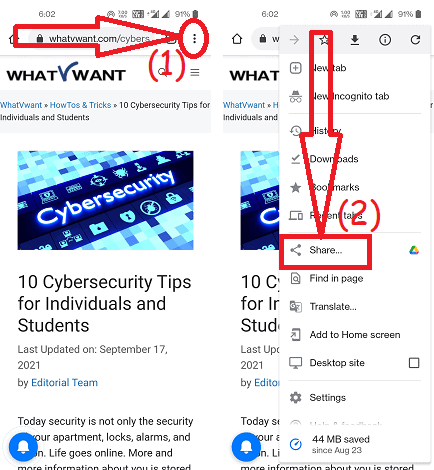
- Cliquez sur l'option Imprimer.
- Vous serez redirigé vers une nouvelle interface. Définissez "Enregistrer au format PDF" comme destination.
- Choisissez le nombre de copies que vous souhaitez enregistrer, la couleur, l'orientation de la page et autres.
- Ensuite, cliquez sur l'option "enregistrer" en haut à droite de l'écran.
- Choisissez l'emplacement de destination et cliquez sur l'option Enregistrer en bas à droite.
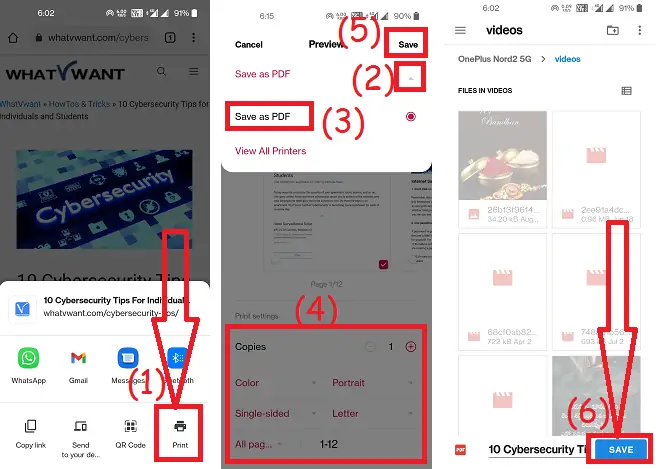
Si vous ne voulez pas faire tout ce processus, prenez simplement une capture d'écran de n'importe quelle page Web
- Ouvrez la page Web que vous souhaitez enregistrer.
- Prenez une capture d'écran de la capture d'écran de votre téléphone.
- Vous pouvez maintenant observer l'option de défilement et d'envoi sous la capture d'écran (vous pouvez observer différentes options en fonction de l'appareil). Appuyez sur Option de défilement.
- L'écran commence à défiler jusqu'à la fin de la page.
- Enfin, cliquez sur l'option "Terminé".
- Vous pouvez observer l'image comme indiqué dans la capture d'écran ci-dessous.
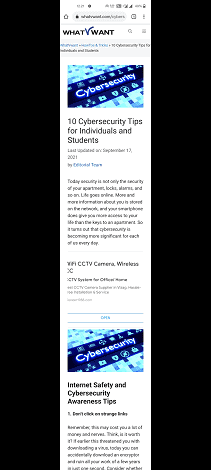
Meilleures extensions Chrome pour transformer une page Web entière en PDF
didacticiel vidéo:
1.PDFmonURL
Visitez la boutique en ligne Chrome et recherchez PDFmyURL à l'aide de la barre de recherche. Vous pouvez le trouver dans la fenêtre de droite. Clique dessus.
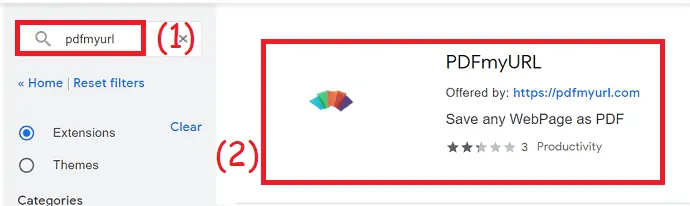
L'extension PDFmyURL s'affichera à l'écran. Cliquez sur l'option Ajouter à Chrome. Une invite de confirmation apparaîtra à l'écran, appuyez sur l'option "Ajouter une extension".
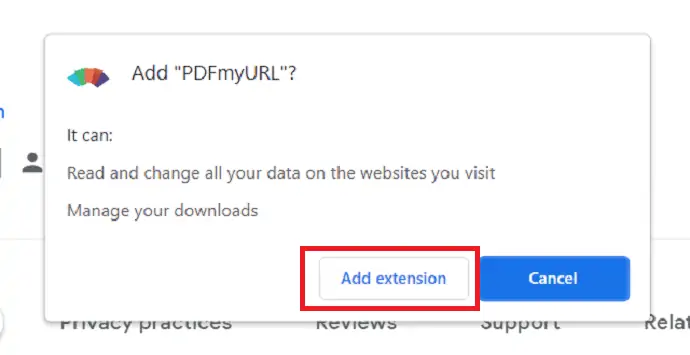
En quelques secondes, il ajoutera à l'extension. Vous trouverez l'icône à côté de la barre de recherche. Parfois, il peut se cacher derrière l'icône de l'extension. Ouvrez la page Web que vous souhaitez convertir en PDF et cliquez sur l'icône PDFmyURL.
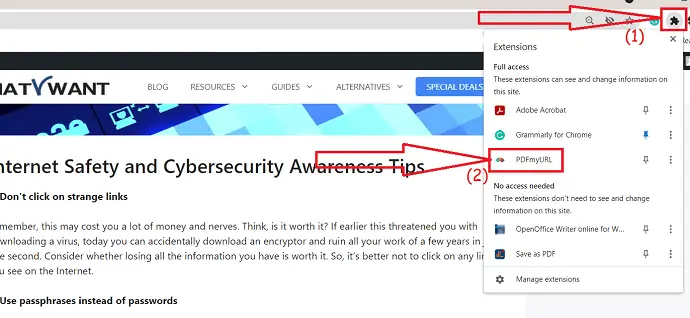
La conversion de la page Web au format PDF prend un certain temps. Une fois la conversion terminée, le document PDF apparaîtra dans le nouvel onglet. Cliquez sur l'icône "Télécharger" en haut à droite. C'est tout… le document PDF sera enregistré sur votre appareil.
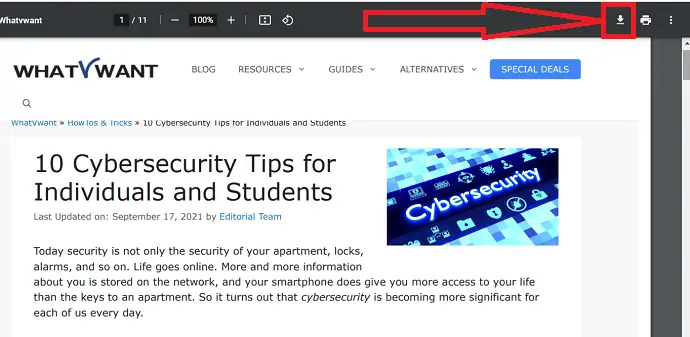
2.Enregistrer au format PDF
Enregistrer au format PDF est une extension Chrome incroyable pour convertir et enregistrer une page Web au format PDF. Il accomplit votre tâche en un clin d'œil.

Visitez Chrome Webstore et recherchez l'extension Enregistrer en tant que PDF à l'aide de la barre de recherche ou cliquez simplement sur le lien. Ajoutez-le en tant qu'extension au chrome en sélectionnant l'option Ajouter au chrome.
Ouvrez la page Web que vous souhaitez convertir en PDF. Cliquez sur l'icône d'extension à côté de la barre de recherche et appuyez sur l'option Enregistrer au format PDF. C'est tout… En quelques minutes, la page Web est convertie en PDF et enregistrée sur votre appareil dans le dossier de téléchargement.
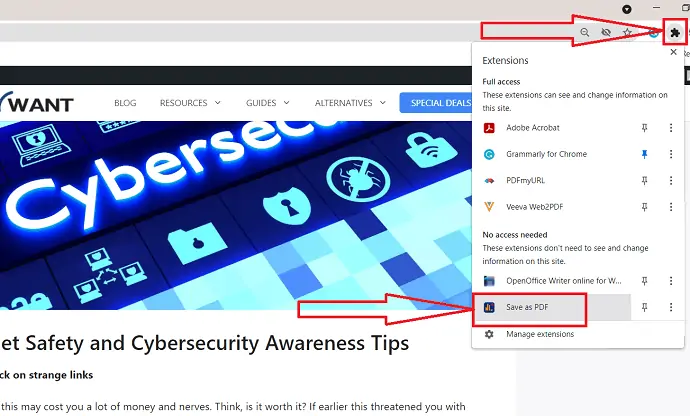
4.Imprimable et PDF
Print-Friendly & PDF est une autre extension chrome pour enregistrer des pages Web au format PDF sans effort. Voyons comment l'utiliser.
- Visitez la boutique en ligne Chrome.
- Recherchez le mode Lecture et ajoutez-le en tant qu'extension au chrome.
- Ouvrez la page Web.
- Appuyez sur l'extension ison à côté de la barre de recherche et appuyez sur Print friendly & PDF.
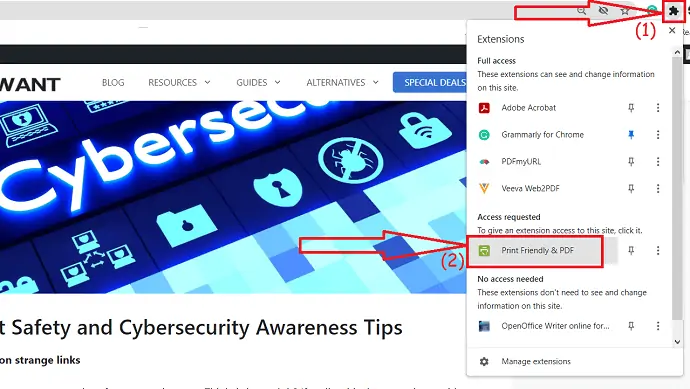
- Une fenêtre contextuelle s'affichera à l'écran. Vérifiez la page une fois et cliquez sur l'option PDF en haut.
- Enfin, cliquez sur l'option "Télécharger votre PDF".
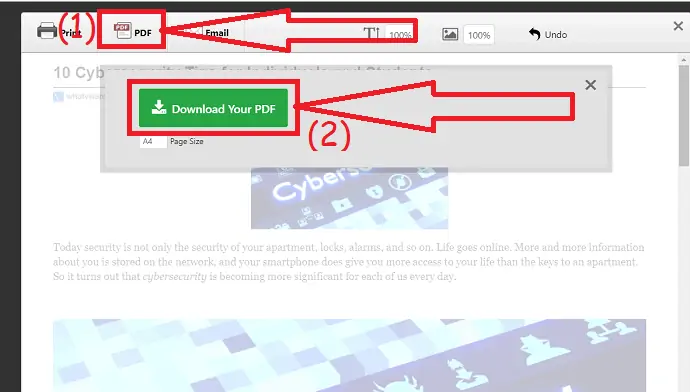
4.iWeb2x - URL vers PDF et image
iWeb2x-URL to PDF & image est une excellente extension chrome pour convertir une page Web en PDF. Il convertit également la page Web ou l'article en image. Il offre différentes tailles et types d'orientation. Vous pouvez également supprimer les images et l'arrière-plan de la page si vous le souhaitez. Voyons comment l'utiliser.
- Ouvrez la boutique en ligne Chrome.
- Recherchez iWeb2x - URL vers PDF et extension d'image à l'aide de la barre de recherche.
- Cliquez sur Ajouter au chrome.
- Cliquez à nouveau sur Ajouter une extension.
- Ouvrez la page Web ou l'article que vous souhaitez convertir en PDF.
- Cliquez sur l'icône d'extension et sélectionnez iWeb2x - URL vers PDF et image.
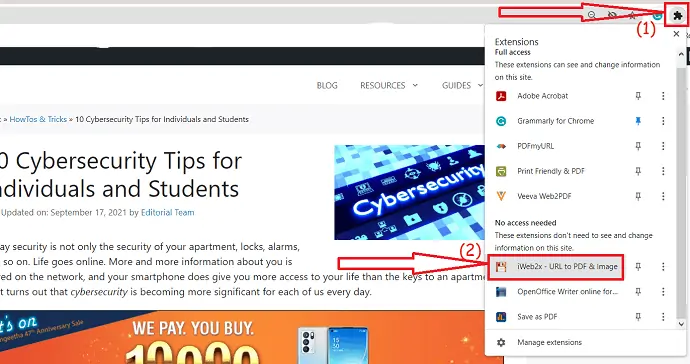
- Appuyez sur PDF. Changez la taille et l'orientation du fichier selon votre désir.
- Activez ou désactivez l'option Échelle de gris, Aucune image et Aucun arrière-plan. Cliquez sur "Enregistrer au format PDF" et appuyez sur Télécharger le PDF.
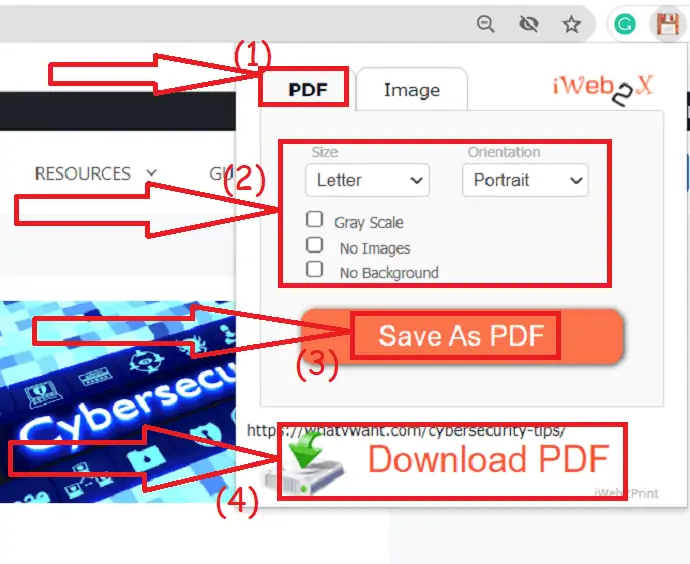
- Le fichier converti s'affichera dans un nouvel onglet. Appuyez sur l'icône Télécharger en haut à droite.
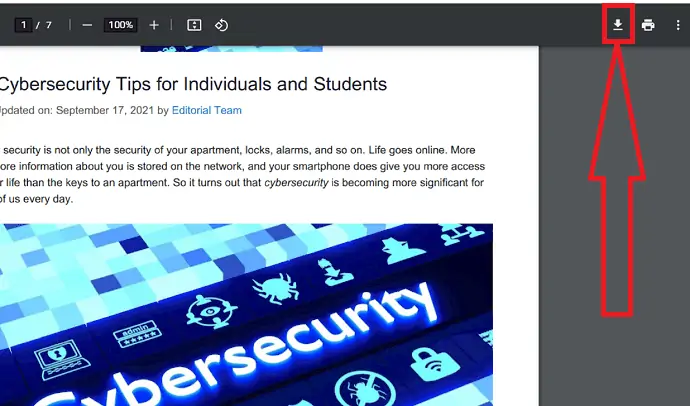
5.Veeva Web2PDF
C'est également l'une des extensions chrome pour convertir une page Web en PDF. Mais il faut plus de temps pour convertir une page Web en PDF par rapport à d'autres outils. Voyons comment l'utiliser.
Visitez la boutique en ligne Chrome et recherchez l'outil Veeva Web2PDF à l'aide de la barre de recherche. Cliquez sur Ajouter à Chrome pour l'ajouter en tant qu'extension.
Une fois qu'il s'ajoute en tant qu'extension. Ouvrez une page Web que vous souhaitez convertir en fichier PDF et cliquez sur l'icône Veeva web2PDF.
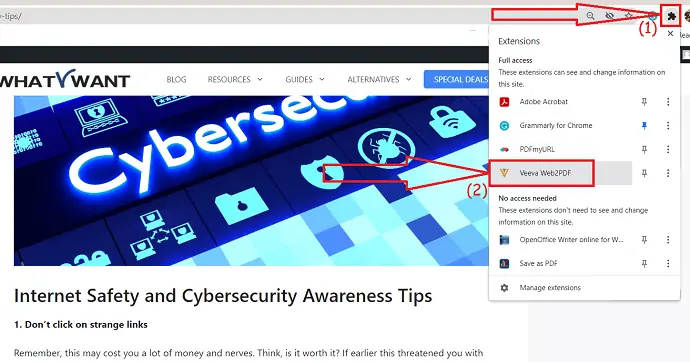
Vous devez entrer votre identifiant de messagerie dans la zone d'adresse e-mail sous les paramètres. Cliquez sur l'option "Générer un PDF".
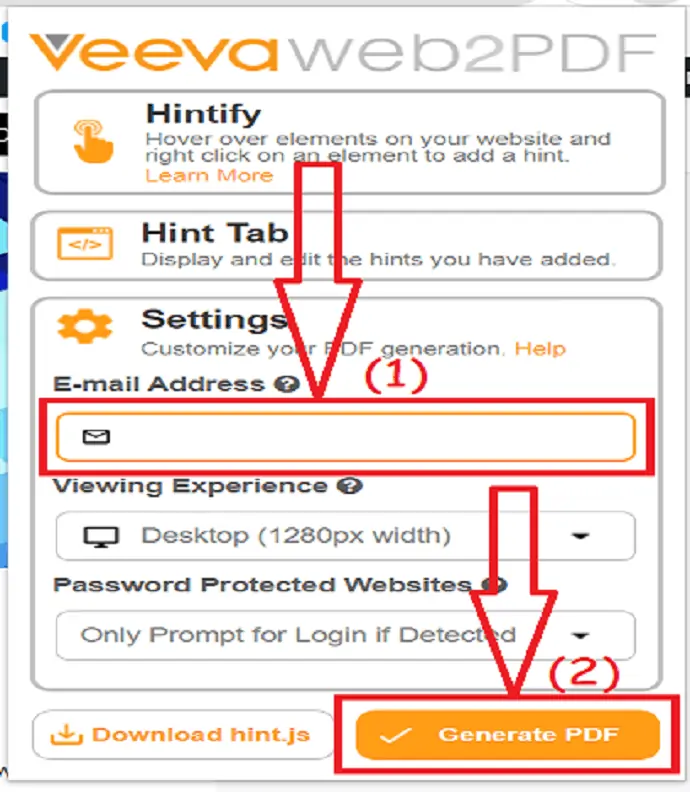
Il faut un certain temps pour convertir une page Web en PDF. Une fois la conversion terminée, l'option de téléchargement apparaîtra à l'écran. Cliquez sur "Télécharger le PDF". Il envoie également le lien vers le fichier converti à votre courrier. Vous pouvez télécharger le fichier PDF quand vous le souhaitez à l'aide de ce lien.
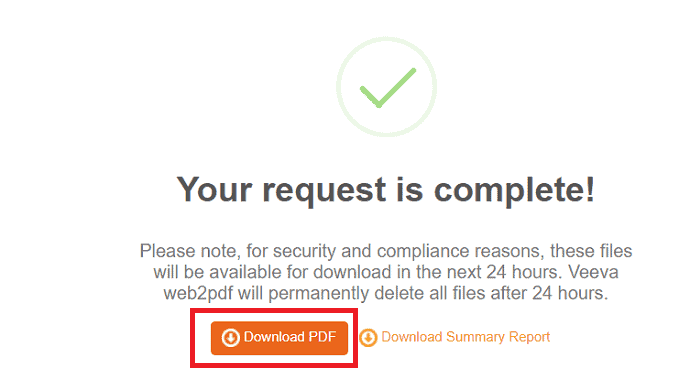
Meilleurs sites en ligne gratuits pour convertir une page Web en PDF
Il existe un grand nombre d'outils en ligne qui vous aident à convertir une page Web en PDF sans effort. Peu des meilleurs outils sont les mieux répertoriés. Si vous travaillez rarement sur la conversion de page Web en PDF, les outils en ligne sont le meilleur choix. Le processus pour tous les outils en ligne est presque le même. Copiez et collez simplement le lien vers la page Web et cliquez sur convertir.
didacticiel vidéo:
Nous avons fourni cette section sous la forme d'un didacticiel vidéo pour la commodité de notre lecteur. Si vous êtes intéressé par la lecture, regardez-le après la fin de la lecture.
1. Comment convertir une page Web en PDF en ligne gratuitement en utilisant Sejda
Sejda est le meilleur pour convertir n'importe quel fichier PDF vers d'autres formats et vice versa. Il peut également convertir le HTML, l'URL en PDF.
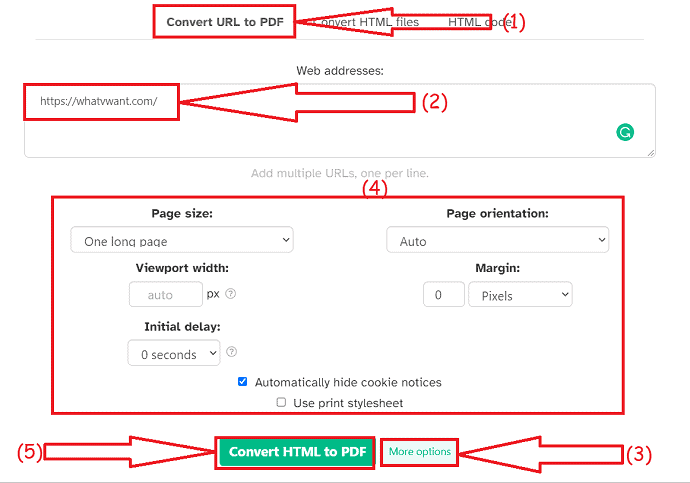
- Visitez la page officielle de Sejda HTML vers PDF.
- Sélectionnez convertir l'URL en PDF et collez le lien de la page Web dans la zone.
- Appuyez sur plus d'options pour modifier la taille de la page, l'orientation, la marge et bien d'autres.
- Cliquez sur l'option Convertir HTML en PDF.
- Enfin, cliquez sur l'option "Télécharger". Vous pouvez également partager et imprimer le fichier PDF directement en sélectionnant leurs options respectives.
2.SodaPDF
SadaPDF est la meilleure famille d'applications PDF utilisées pour afficher, éditer, fusionner, diviser et convertir facilement des fichiers PDF. Il vous aide également à convertir des fichiers HTML ou des pages Web en fichiers en ligne et en un clic. Il est très facile à utiliser et disponible gratuitement.
- Ouvrez la page officielle SadaPDF HTML to PDF à l'aide de n'importe quel navigateur Web.
- Entrez l'URL de la page Web dans la case et cliquez sur Obtenir le PDF.
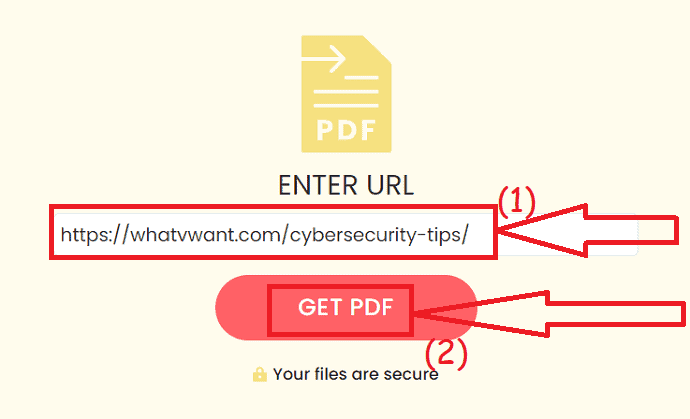
- En quelques secondes, vous serez redirigé vers une nouvelle page avec l'option de téléchargement et de prévisualisation.
- Cliquez sur l'option d'aperçu pour vérifier le fichier une fois.
- Cliquez sur l'option Télécharger pour l'enregistrer sur votre appareil.
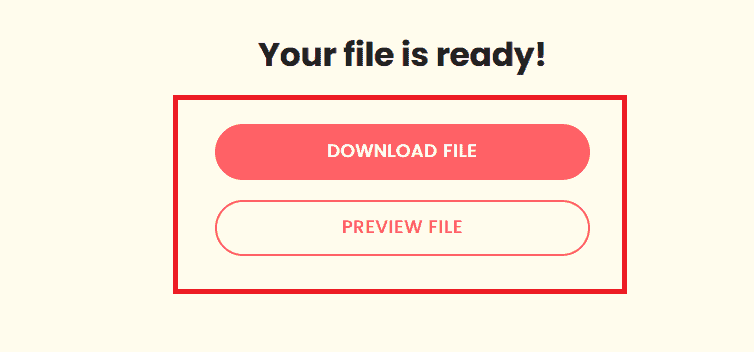
3.Cloudconvert
Cloudconvert est également un outil de conversion incroyable pour convertir des images, des fichiers, des vidéos, des feuilles de calcul, de l'audio et bien d'autres. Vous pouvez également convertir facilement une page Web en PDF sans aucun coût.
- Visitez Cloudconvert enregistrer le site Web en tant que page officielle PDF en utilisant Chrome ou n'importe quel navigateur Web.
- Copiez et collez le lien dans la case. Modifiez les options souhaitées.
- Cliquez sur "Ajouter une URL".
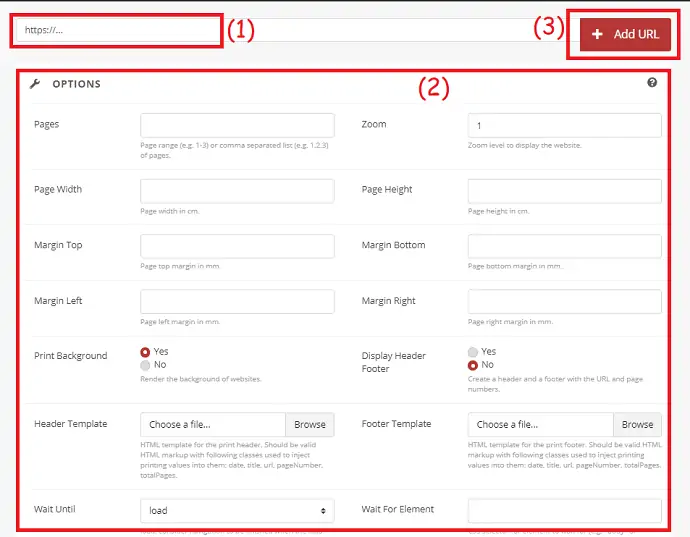
- Cochez le type Enregistrer en tant que "PDF" et cliquez sur "Capturer le site Web".
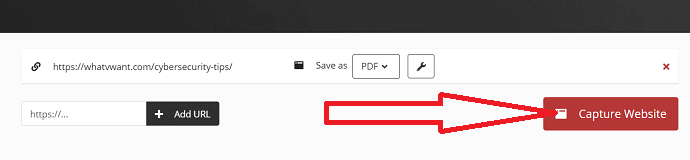
- Enfin, cliquez sur l'option "Télécharger".
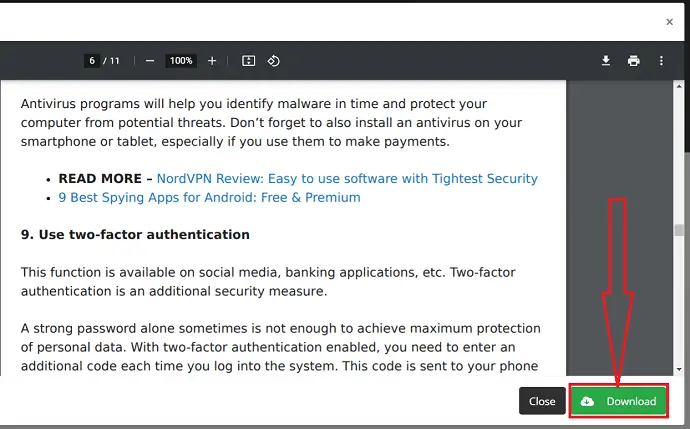
4.Web2PDFConverter
Web2PDFConverter est le meilleur outil en ligne pour convertir facilement toute votre page Web en PDF. Il termine votre tâche en quelques secondes en trois étapes simples. Voyons comment convertir une page Web en PDF à l'aide du convertisseur Web2PDF.
- Visitez le site officiel du convertisseur Web2PDF en utilisant n'importe quel navigateur Web ou cliquez sur le lien.
- L'écran d'accueil du convertisseur Web2PDF est illustré dans la capture d'écran ci-dessous.
- Copiez et collez le lien de la page Web que vous souhaitez convertir en PDF et appuyez sur Entrée ou cliquez sur le bouton Convertir à côté du champ de recherche.
- En quelques minutes, vous serez redirigé vers la page de téléchargement. Enfin, cliquez sur "Télécharger".
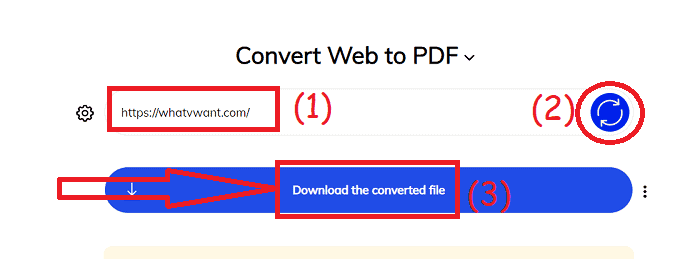
5.WebtoPDF
WebtoPDF est un autre outil de conversion incroyable. Il vous aide également à ajouter un filigrane, un en-tête, un pied de page, des numéros de page et bien d'autres.
Comment convertir une page Web en PDF à l'aide de WebtoPDF ?
- Visitez la page officielle WebtoPDF en utilisant n'importe quel moteur de recherche.
- Copiez et collez le lien de la page Web.
- Cliquez sur les options pour modifier les paramètres de la page, les paramètres de conversion, le filigrane, l'en-tête et le pied de page de la page.
- cliquez sur l'option de conversion.
- Cliquez enfin sur « Télécharger l'icône ».

6.PDFCrowd
PDFCrowd est également l'un des outils permettant de convertir une page Web en PDF. C'est un outil très simple et un outil gratuit.
- Ouvrez la page officielle de PDFcrowd à l'aide du navigateur Web Chrome ou nay.
- Choisissez l'option "Convertir la page Web" et collez le lien de la page Web dans la case "Entrez une page Web à convertir".
- Cliquez sur Afficher les options pour modifier les paramètres selon votre désir.
- Maintenant, cliquez sur "Convertir".
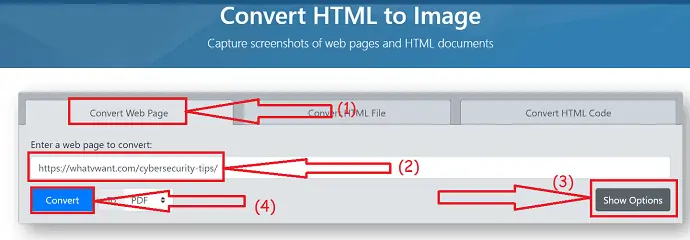
- Une fois le processus de conversion terminé, une invite apparaîtra à l'écran avec les options de téléchargement et d'ouverture. Cliquez sur "Télécharger" pour l'enregistrer sur votre appareil. Cliquez sur "Ouvrir" pour prévisualiser le fichier avant d'aller télécharger.
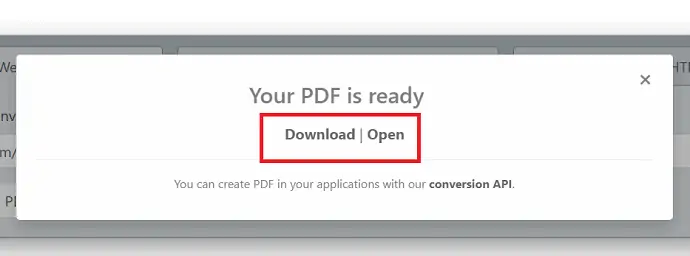
- Vous aimerez peut-être aussi : Méthode simple pour filigraner un PDF avec une image
- 5 meilleurs outils de compression PDF en ligne
Conclusion :
Voici les différentes méthodes pour convertir/enregistrer des pages Web au format PDF à l'aide d'outils en ligne, d'extensions Chrome, de Firefox, d'Adobe Acrobat DC et sur Android. Les méthodes toujours en ligne sont bonnes. Il est donc préférable d'utiliser les outils premium comme Adobe Acrobat DC. Si vous pensez que c'est plus cher, optez pour le Wondershare PDFelement qui est égal à Adobe avec le meilleur prix.
J'espère que vous aimez mon article sur la page Web Enregistrer au format PDF . Si vous l'aimez, faites-moi plaisir en le partageant avec vos amis. Si vous souhaitez ajouter un autre point, vous pouvez l'ajouter via la section des commentaires.
Pour plus de conseils, vous pouvez également suivre whatvwant sur Facebook et Twitter. Abonnez-vous à la chaîne whatvwant sur YouTube pour des mises à jour régulières.
Comment enregistrer une page Web au format PDF à partir de n'importe quel navigateur - FAQ
Est-il possible d'enregistrer une page Web au format PDF ?
Oui. Il est possible d'enregistrer une page Web au format PDF sur votre appareil. C'est aussi simple que vous le pensez.
Comment enregistrer une page Web au format PDF à l'aide d'Adobe Acrobat DC ?
Sélectionnez créer un PDF sous outils> page Web> entrez l'URL dans la case> cliquez sur créer> et enregistrez.
Est-il possible d'enregistrer une page Web au format PDF sans aucun logiciel ?
Oui. Vous pouvez enregistrer une page Web au format PDF sans aucun logiciel. Visitez simplement la page Web sur laquelle vous souhaitez créer un PDF> appuyez sur ctrl + p> choisissez la destination sous Enregistrer au format PDF> Enregistrer.
Existe-t-il des extensions chrome pour convertir une page Web en PDF ?
Il existe plusieurs extensions Chrome pour convertir une page Web en PDF. Parmi eux, "Enregistrer au format PDF" est le meilleur.
