Comment récupérer les mots de passe enregistrés sur votre téléphone et votre PC
Publié: 2023-10-09La plupart des plateformes, sites Web et applications que nous utilisons aujourd'hui nécessitent un identifiant de connexion et un mot de passe. Se souvenir de cette pléthore de mots de passe n’est cependant pas une tâche facile, à moins d’avoir un cerveau d’Einstein. Pour résoudre ce problème, presque tous les appareils disposent aujourd'hui de gestionnaires de mots de passe, tels que le gestionnaire de mots de passe intégré de Google Chrome, Samsung Pass, Microsoft Edge Password Manager, etc.
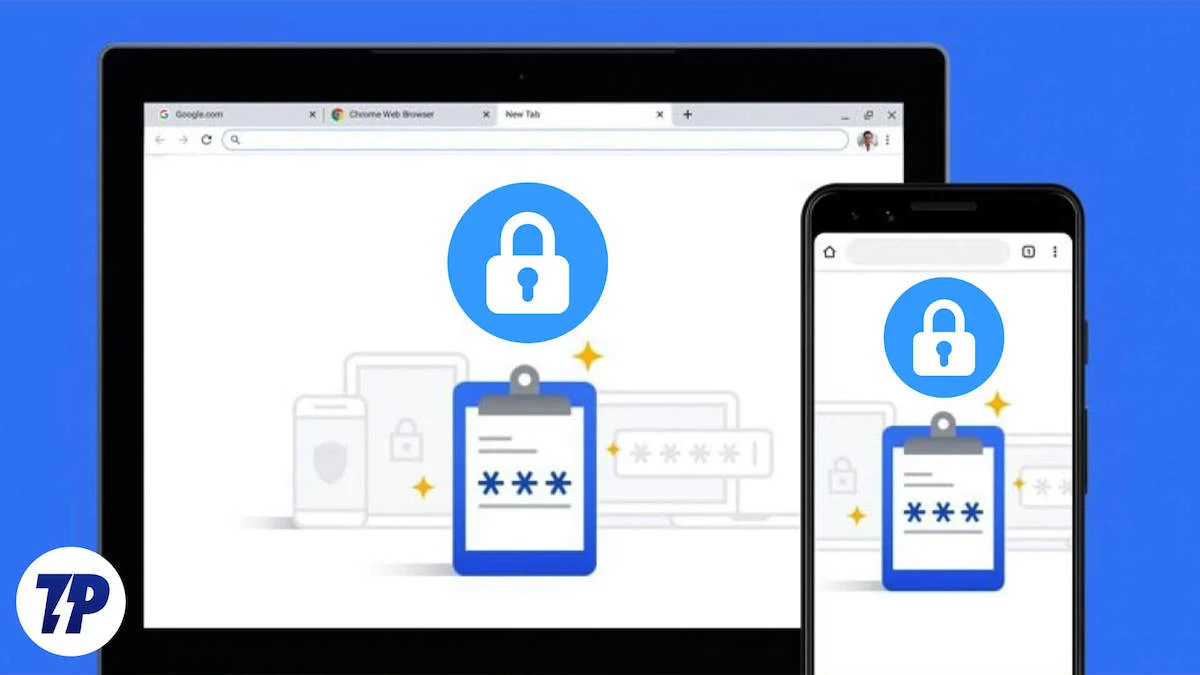
Bien que cette fonctionnalité nous rend la vie très pratique, elle nous empêche également de nous souvenir des mots de passe. Heureusement, il existe des moyens de récupérer les mots de passe enregistrés sur votre appareil. Donc, si vous avez oublié un mot de passe important et que vous en avez besoin pour vous connecter sur un autre appareil, ne vous inquiétez pas. Ce blog va vous aider. Que vous possédiez un appareil iPhone, Android, Windows ou Mac, nous vous montrerons toutes les méthodes pour retrouver les mots de passe enregistrés sur votre smartphone et votre PC.
Table des matières
Comment accéder aux mots de passe enregistrés sur votre téléphone et votre PC : un guide étape par étape
Cela arrive même aux meilleurs d'entre nous : parfois, nous ne nous souvenons pas d'un mot de passe. Heureusement, il existe des gestionnaires de mots de passe sur presque tous les appareils qui stockent et sauvegardent les mots de passe pour vous. Ainsi, si la sauvegarde des mots de passe est activée sur votre appareil, vous pouvez récupérer vos mots de passe à tout moment.
Discutons de la manière dont vous pouvez procéder !
Comment récupérer le mot de passe enregistré sur un appareil Android
Si vous êtes un utilisateur Android, vous pouvez retrouver vos mots de passe enregistrés dans votre compte Google. Il existe deux manières de récupérer vos mots de passe sur un téléphone Android.
Méthode 1 : à partir des paramètres
- Ouvrez Paramètres dans le menu déroulant ou dans le menu de l'application.
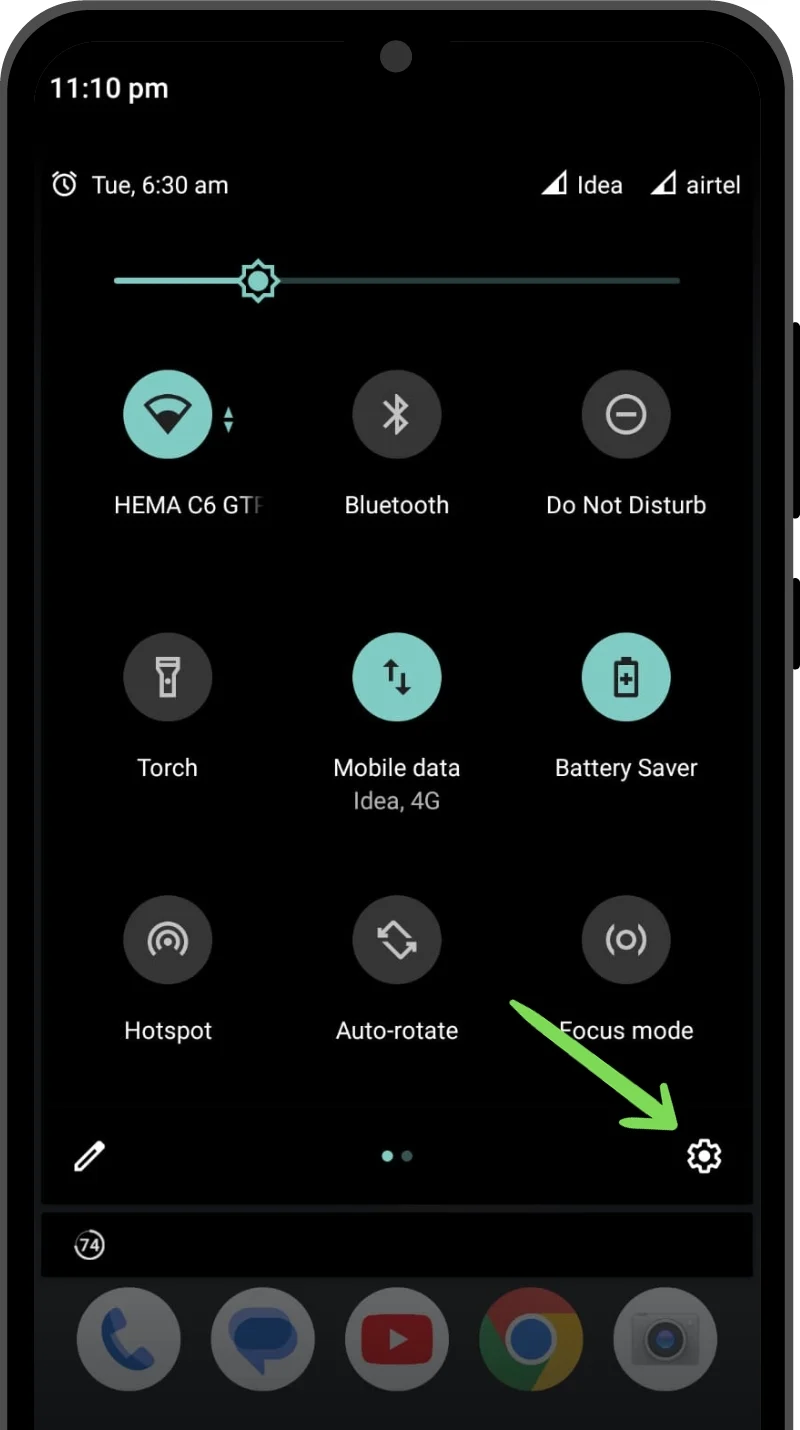
- Faites défiler vers le bas et recherchez Confidentialité .
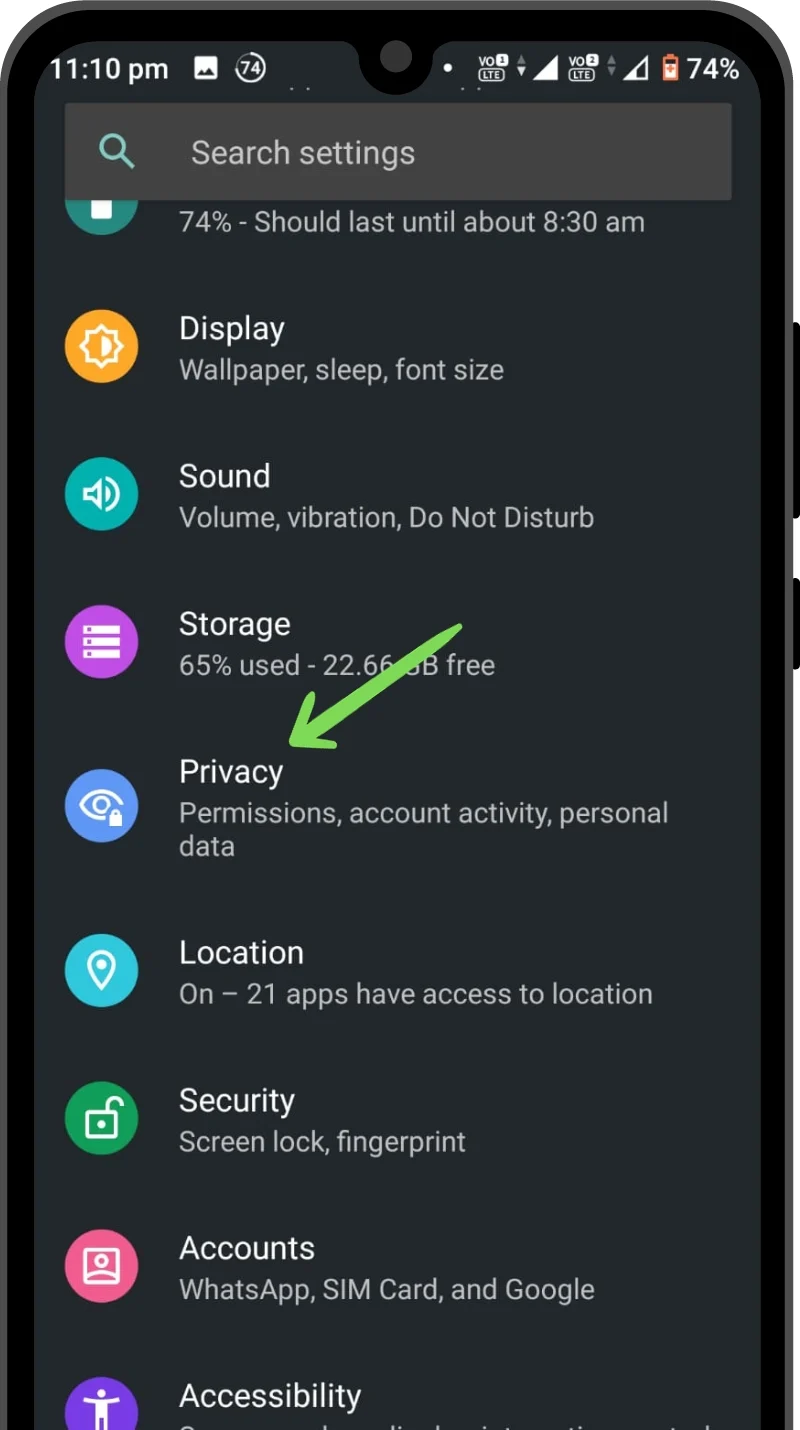
- Dans Paramètres de confidentialité, accédez au service de remplissage automatique de Google .
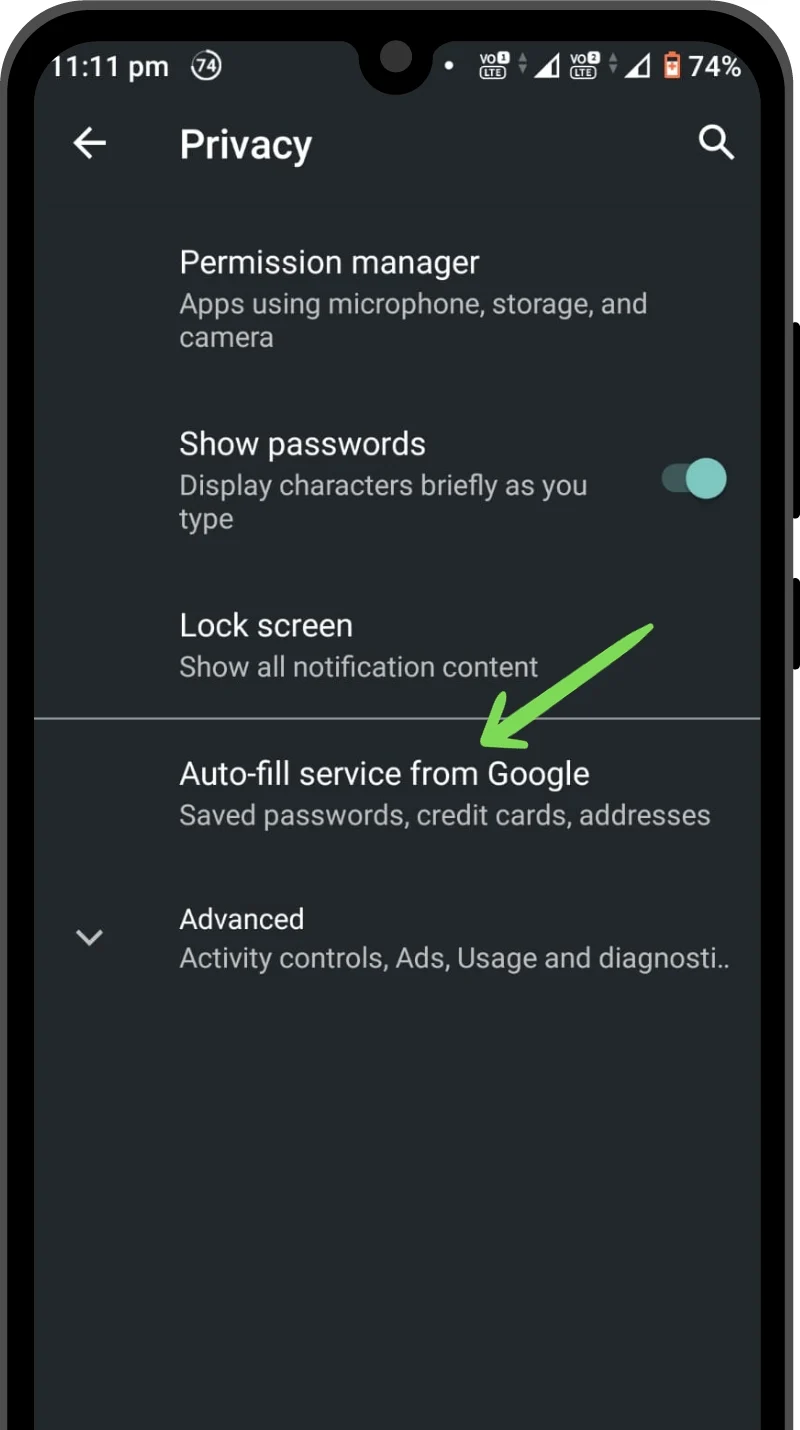
- Appuyez maintenant sur Mots de passe . Cela ouvrira le gestionnaire de mots de passe associé à votre compte Google. Vous pouvez faire défiler vers le bas et trouver votre mot de passe enregistré ou utiliser la barre de recherche pour trouver un mot de passe spécifique.
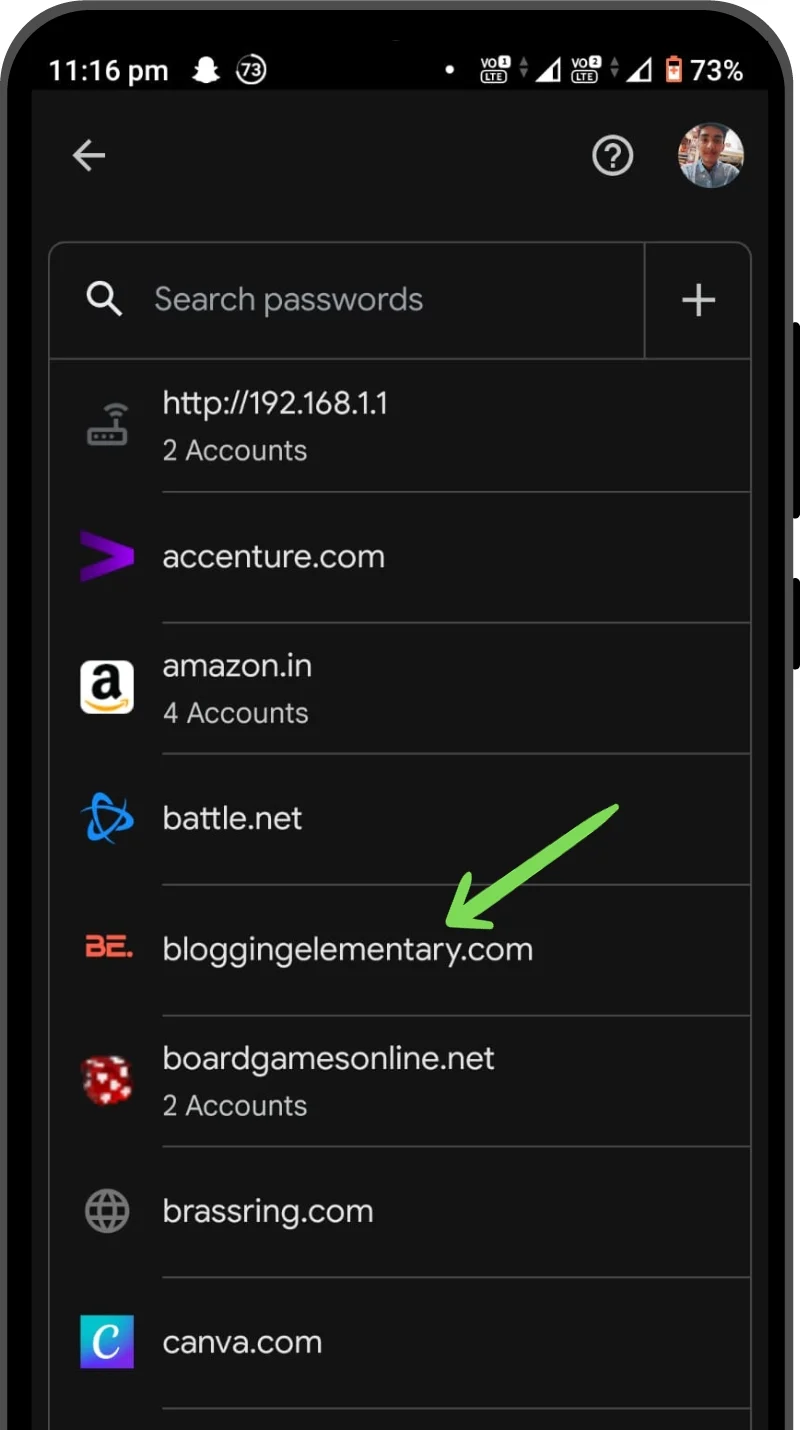
- Appuyez sur le mot de passe que vous souhaitez récupérer. Une fenêtre contextuelle vous demandera une vérification biométrique (empreinte digitale/mot de passe/code PIN/scan du visage).
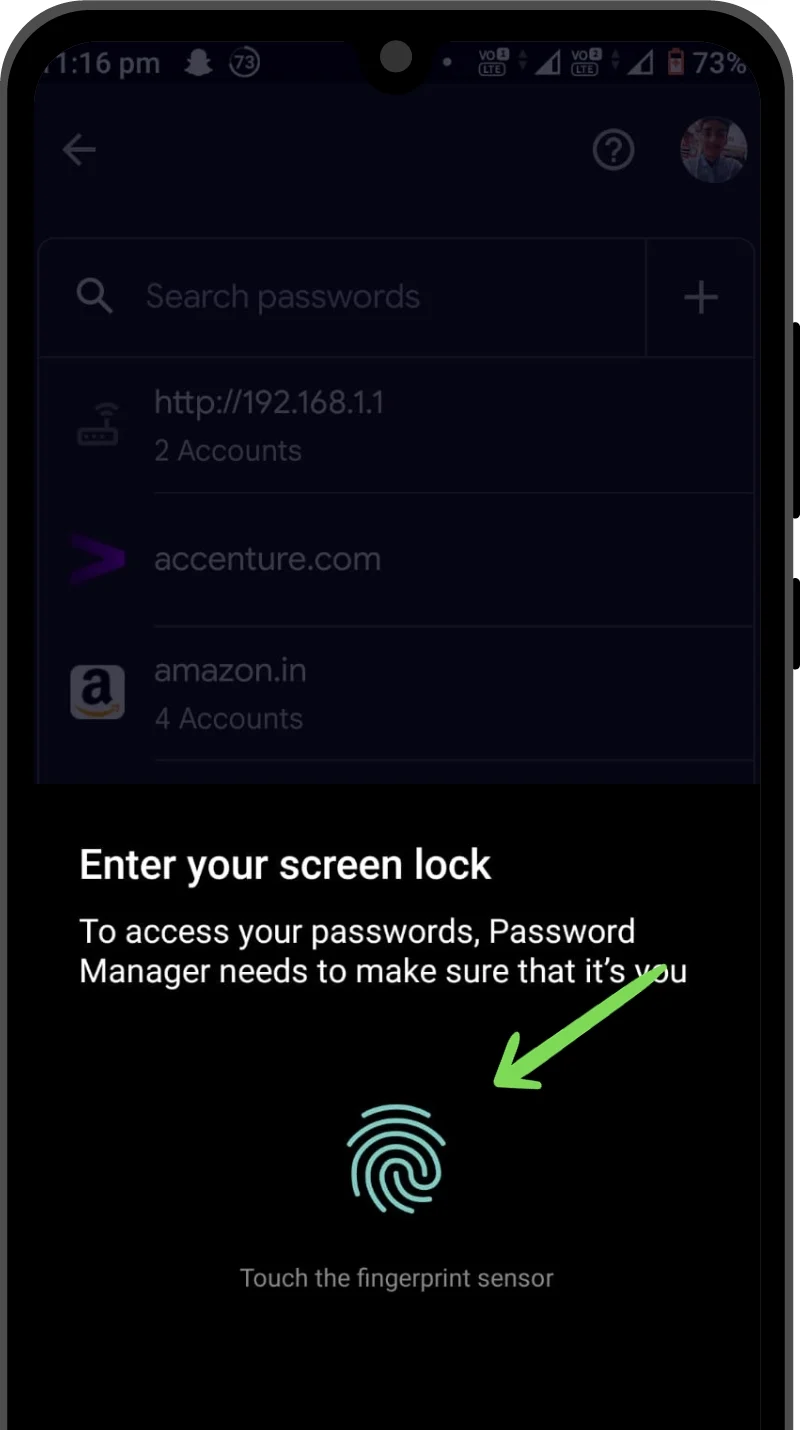
- Après une vérification réussie, une fenêtre s'ouvrira avec votre identifiant et votre mot de passe. Appuyez sur le bouton Eye pour récupérer votre mot de passe. Vous pouvez également le copier dans le presse-papiers à l'aide du bouton Copier .
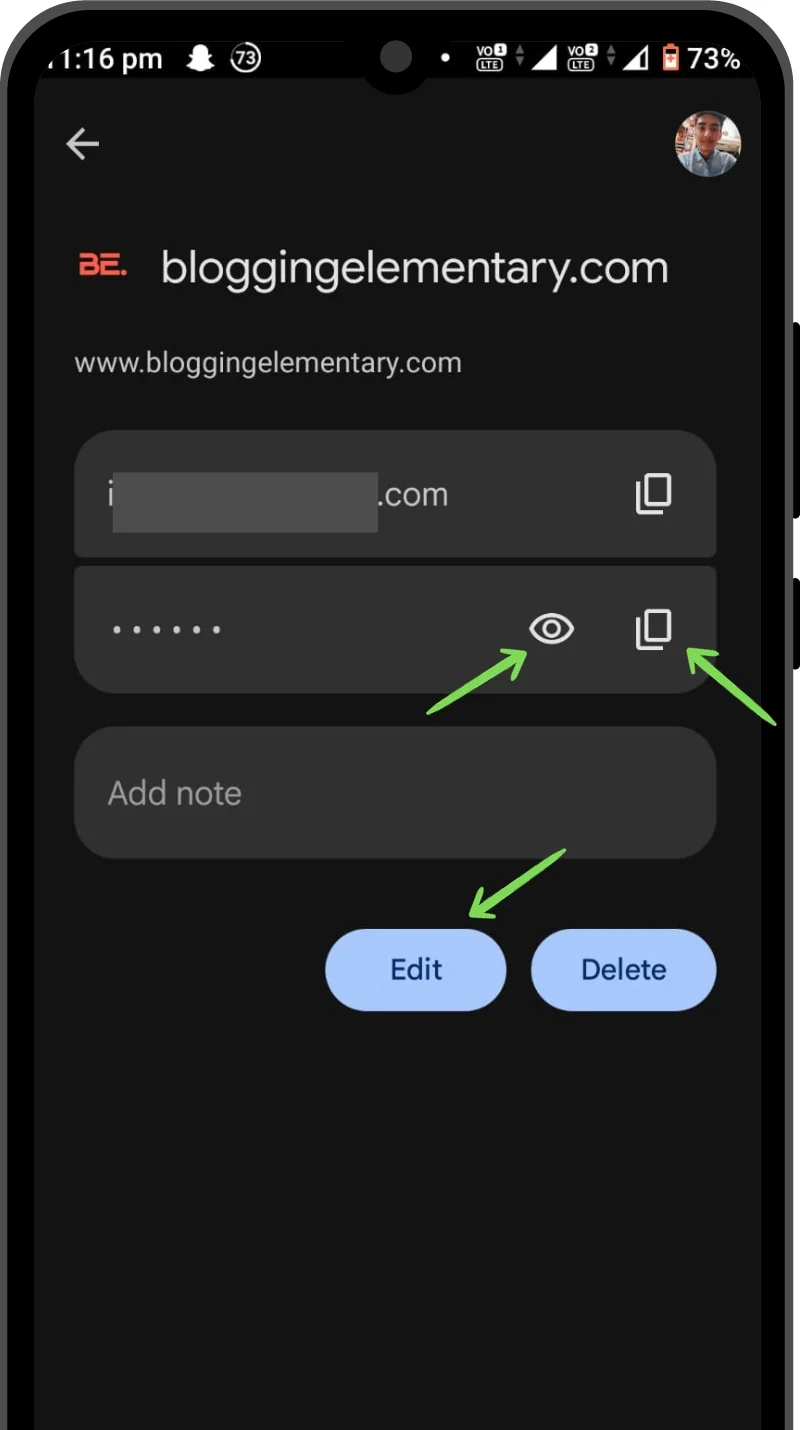
Lecture connexe : Comment afficher les mots de passe WiFi enregistrés sur Android
Méthode 2 : utilisation de l'application Google Chrome
- Lancez l' application Google Chrome .
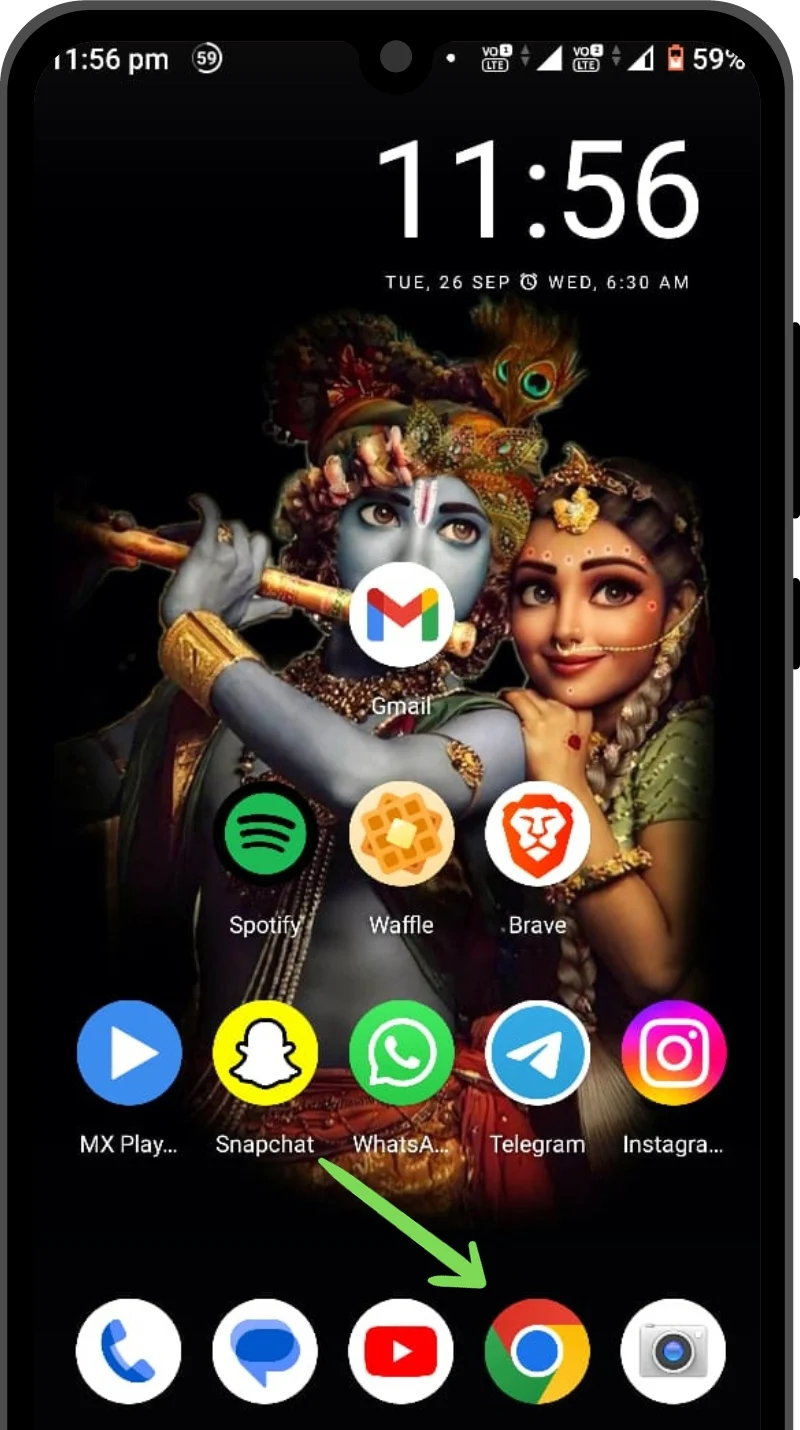
- Appuyez sur les trois points verticaux dans le coin supérieur droit.
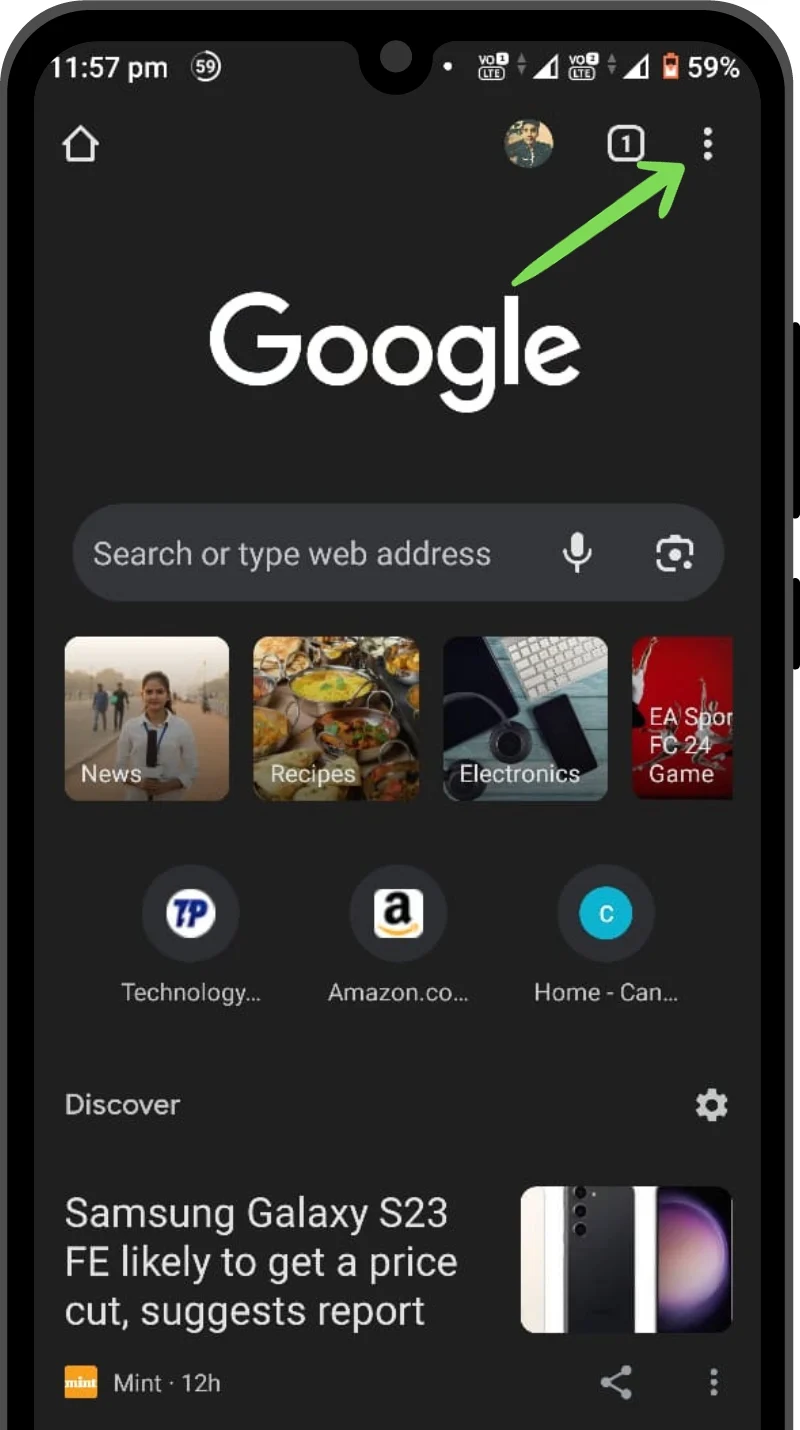
- Accédez à Paramètres .
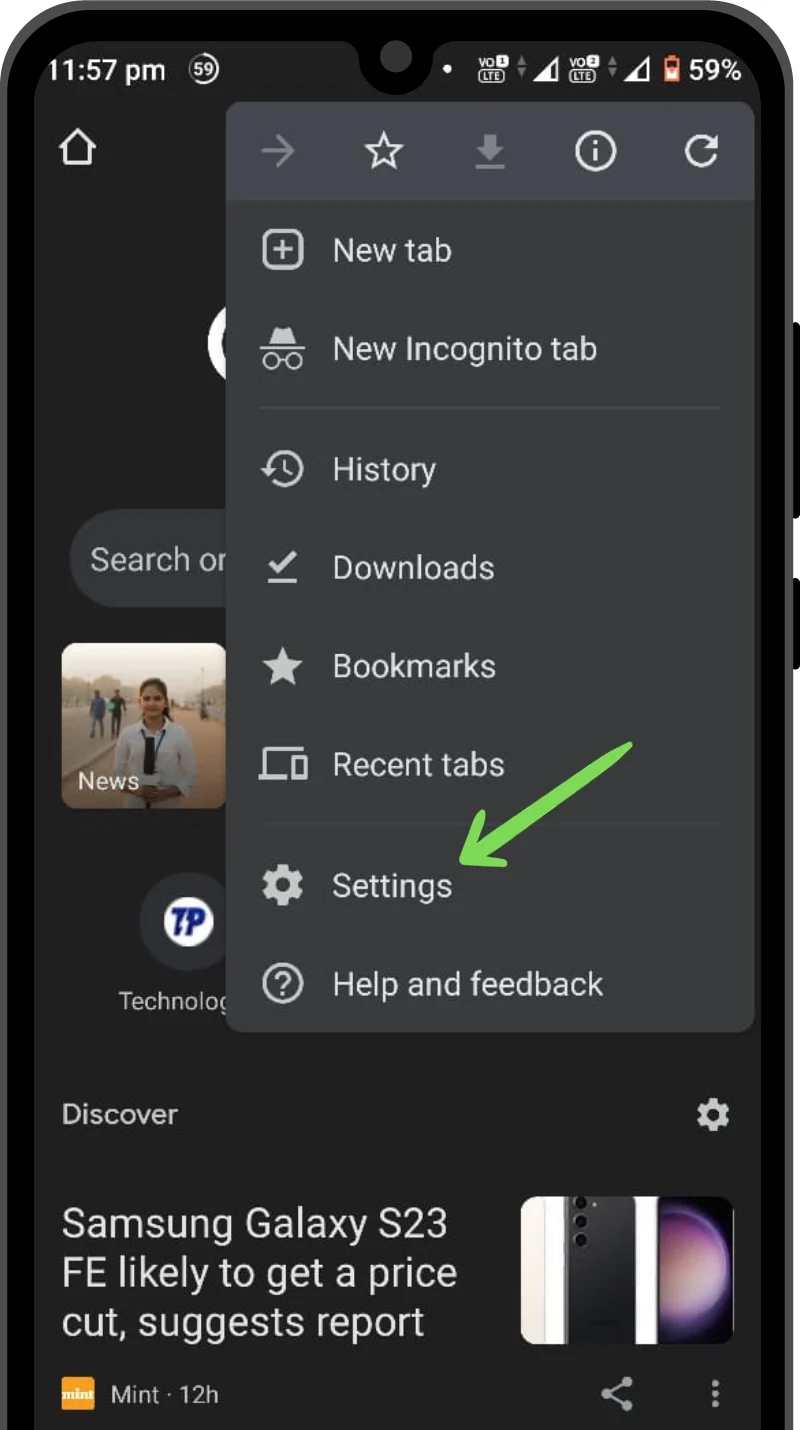
- Maintenant, appuyez sur Gestionnaire de mots de passe .
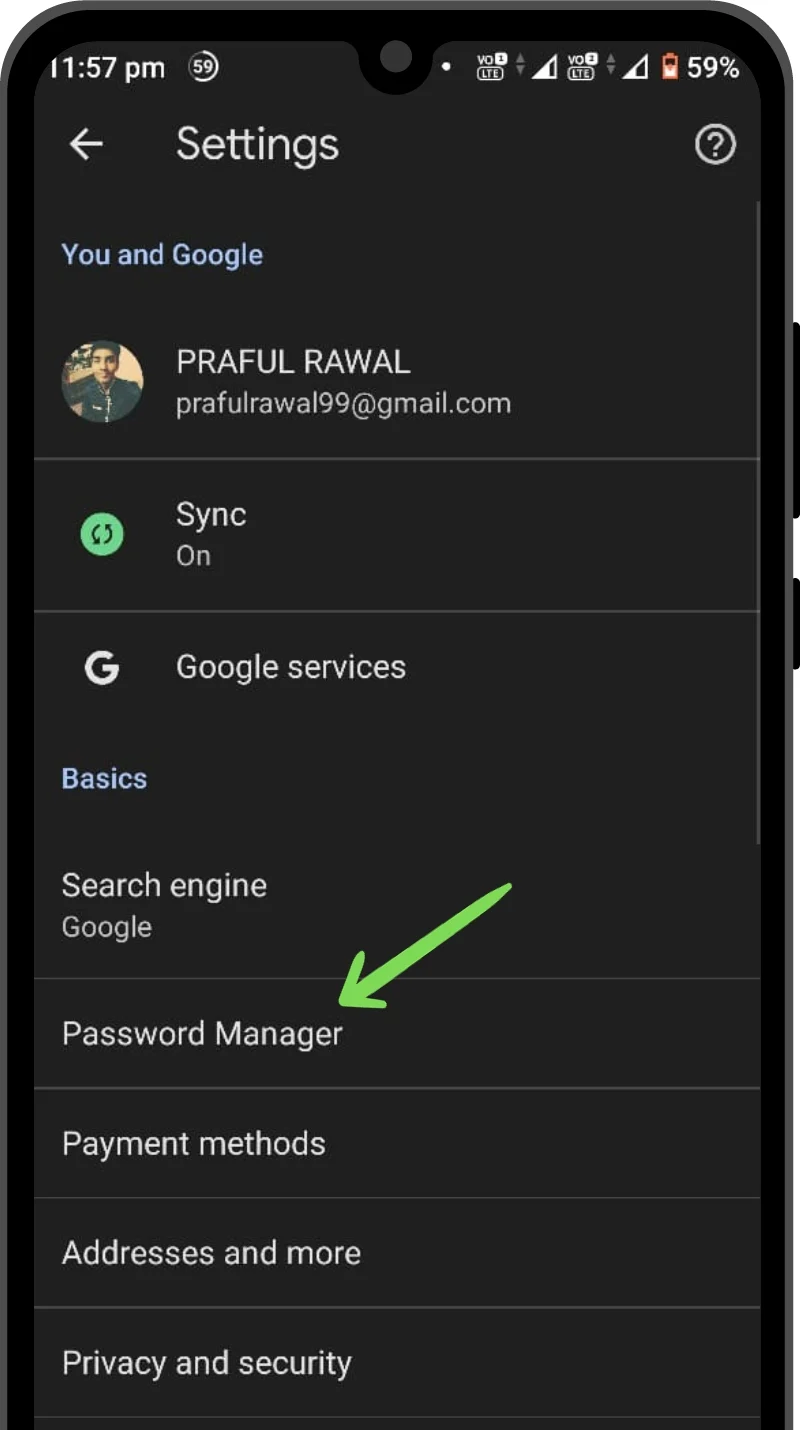
- Vous pouvez faire défiler vers le bas et trouver votre mot de passe enregistré ou utiliser la barre de recherche pour trouver un mot de passe spécifique.
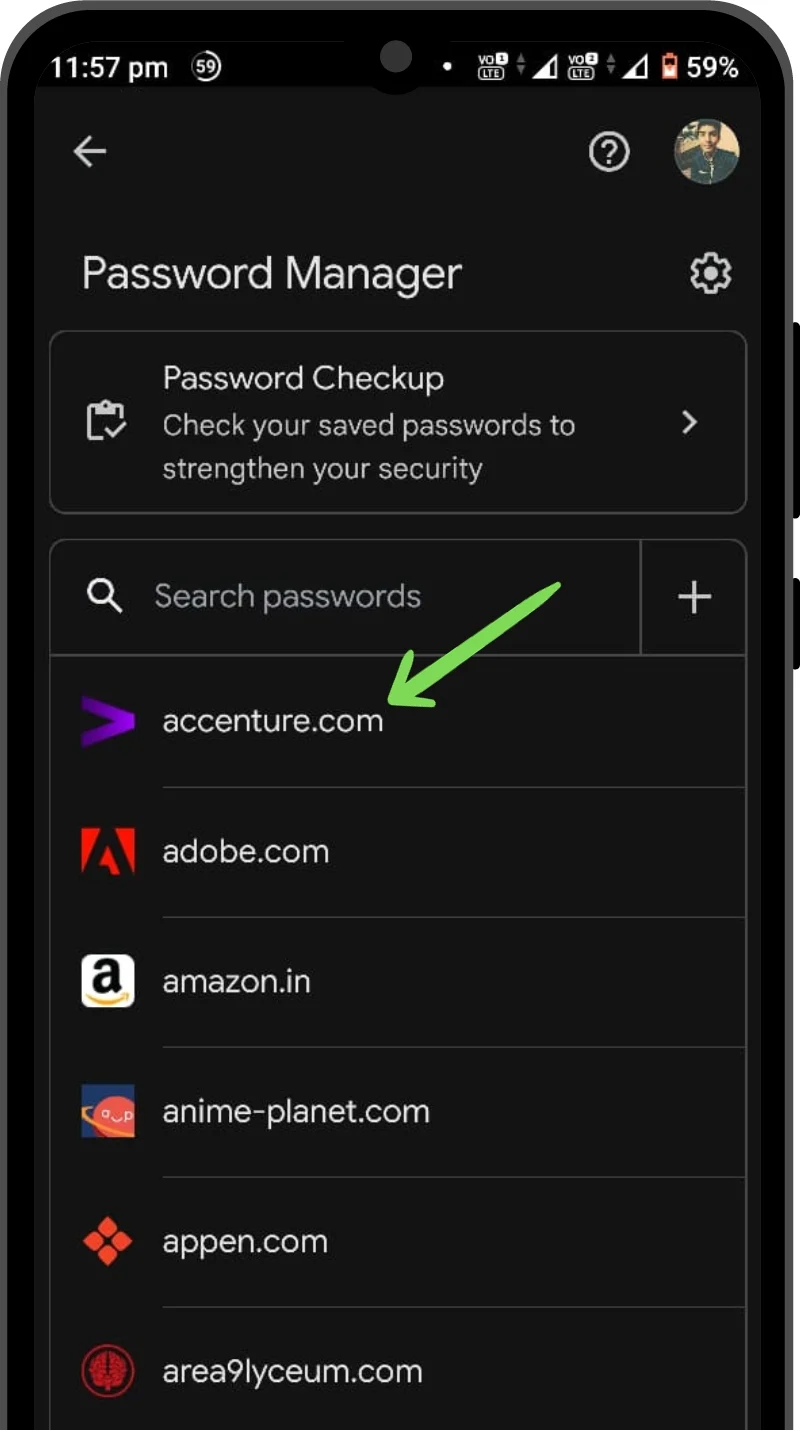
- Appuyez sur le mot de passe que vous souhaitez récupérer. Une fenêtre contextuelle vous demandera une vérification biométrique (empreinte digitale/mot de passe/code PIN).
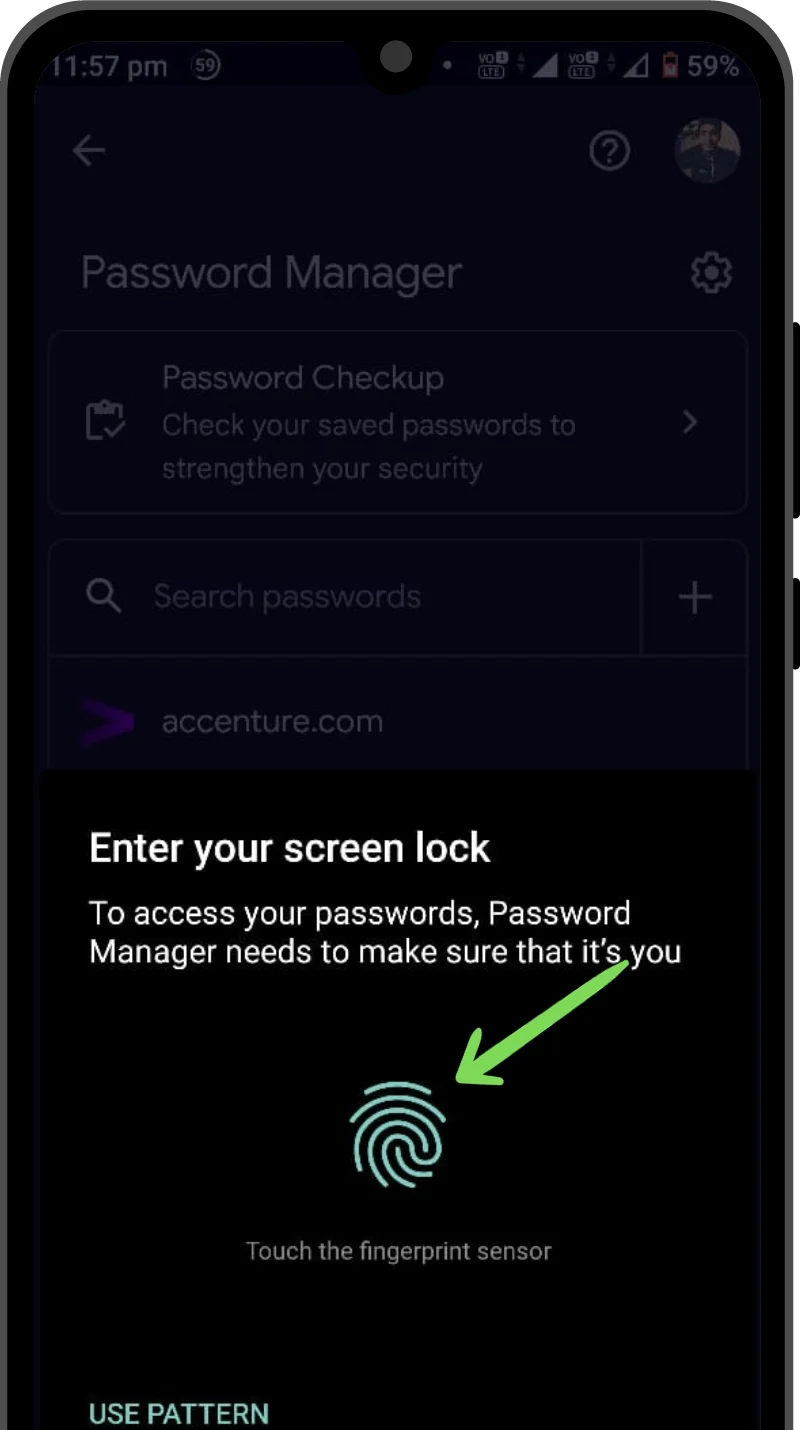
- Une fois la vérification terminée, appuyez sur le bouton Eye pour voir votre mot de passe. Vous pouvez également copier votre mot de passe à l'aide du bouton Copier .
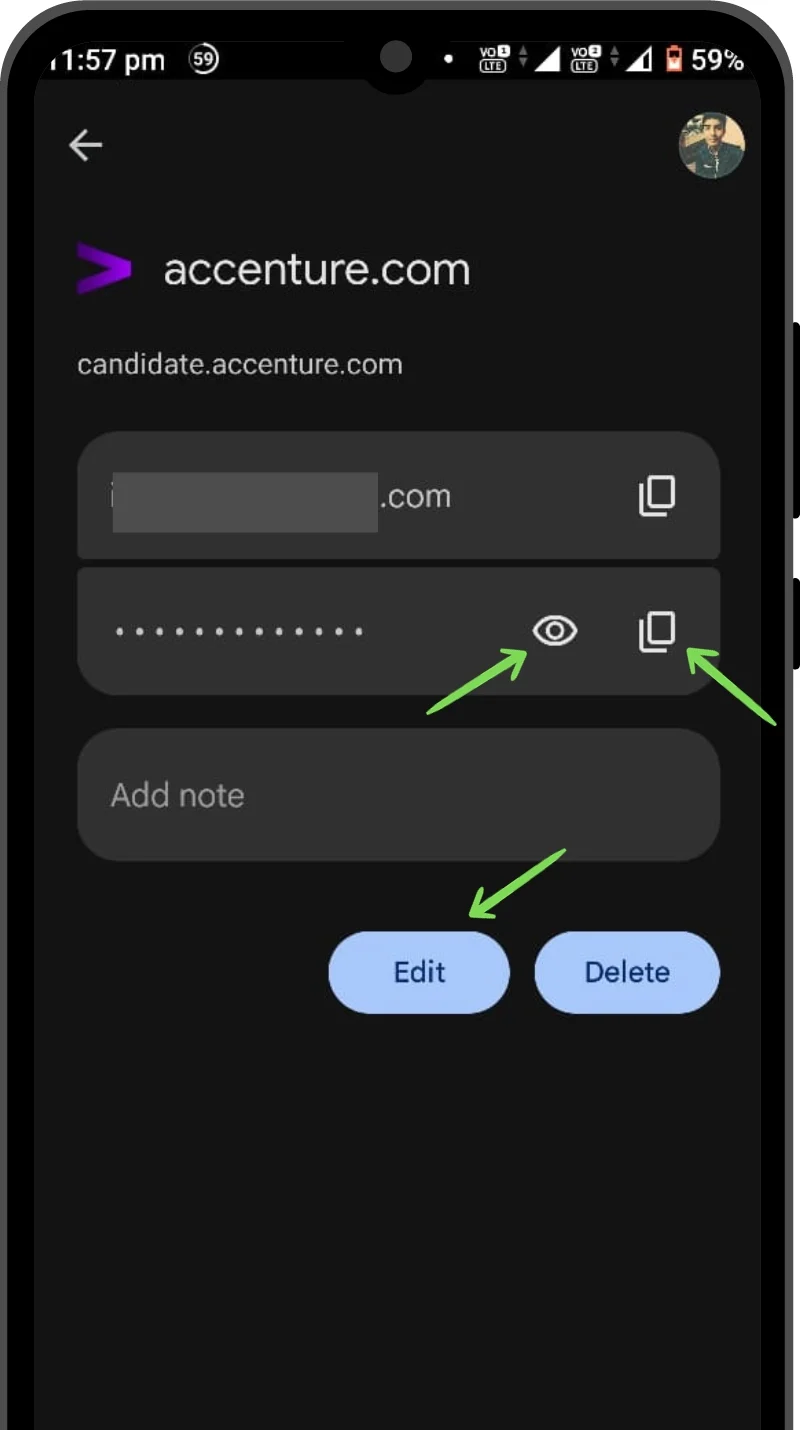
Comment récupérer le mot de passe enregistré sur un appareil iPhone
- Ouvrez les paramètres à partir des utilitaires.
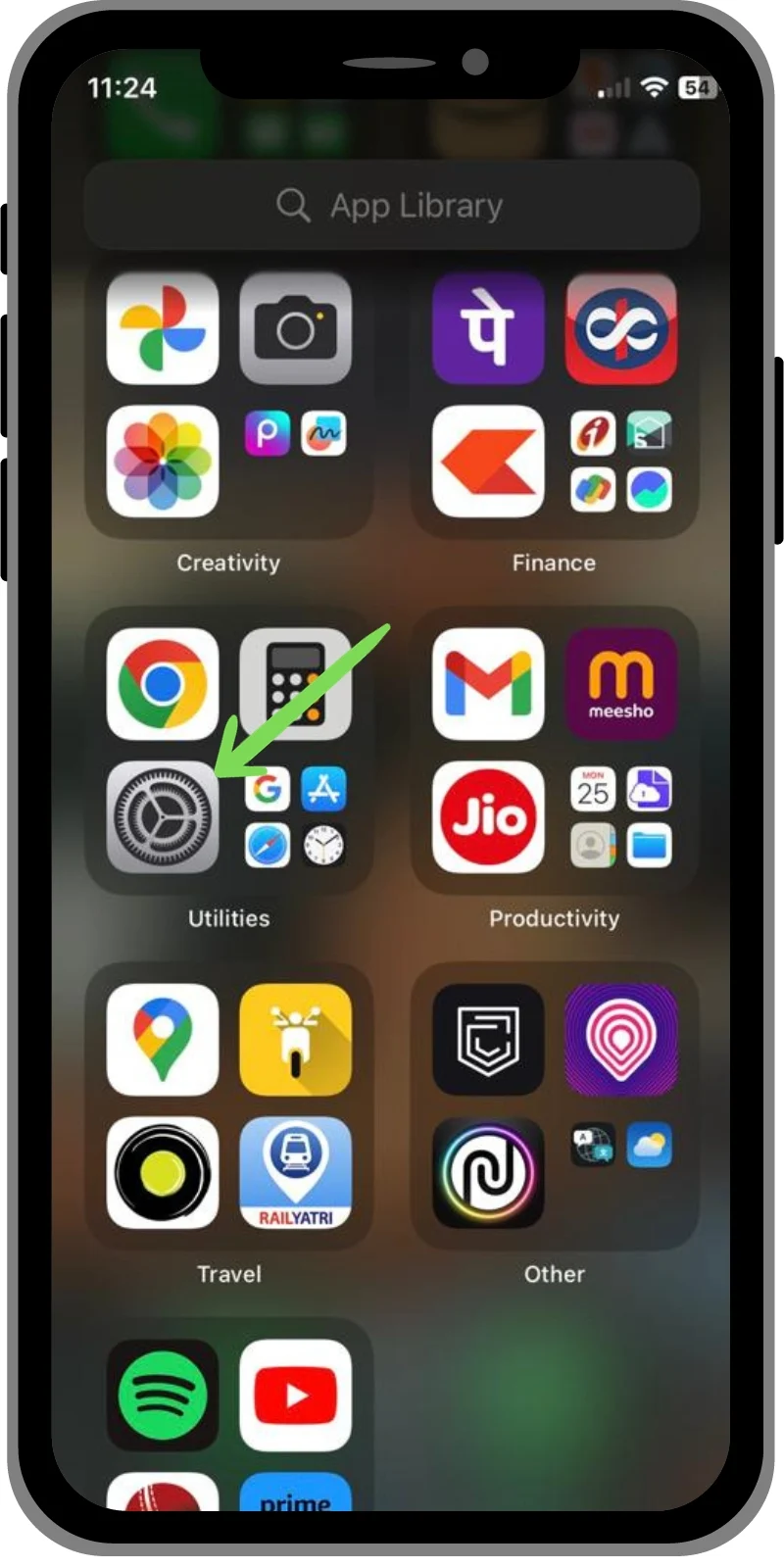
- Faites défiler vers le bas et recherchez Mots de passe .
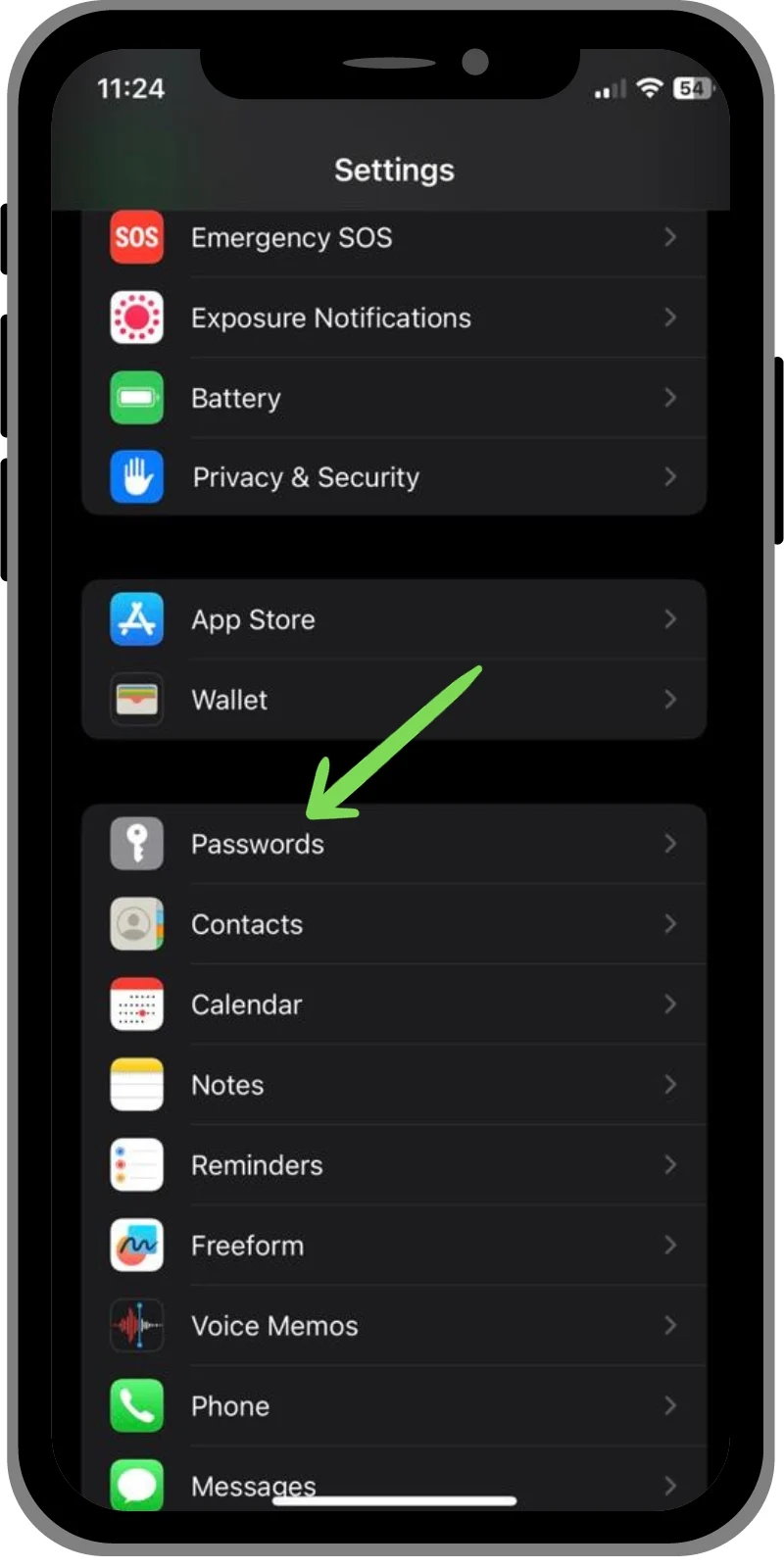
- Vous verrez une liste de tous les mots de passe enregistrés sur votre iPhone. Appuyez maintenant sur le mot de passe que vous souhaitez récupérer.

- Vous serez invité à saisir votre mot de passe ou Touch ID/Face ID.
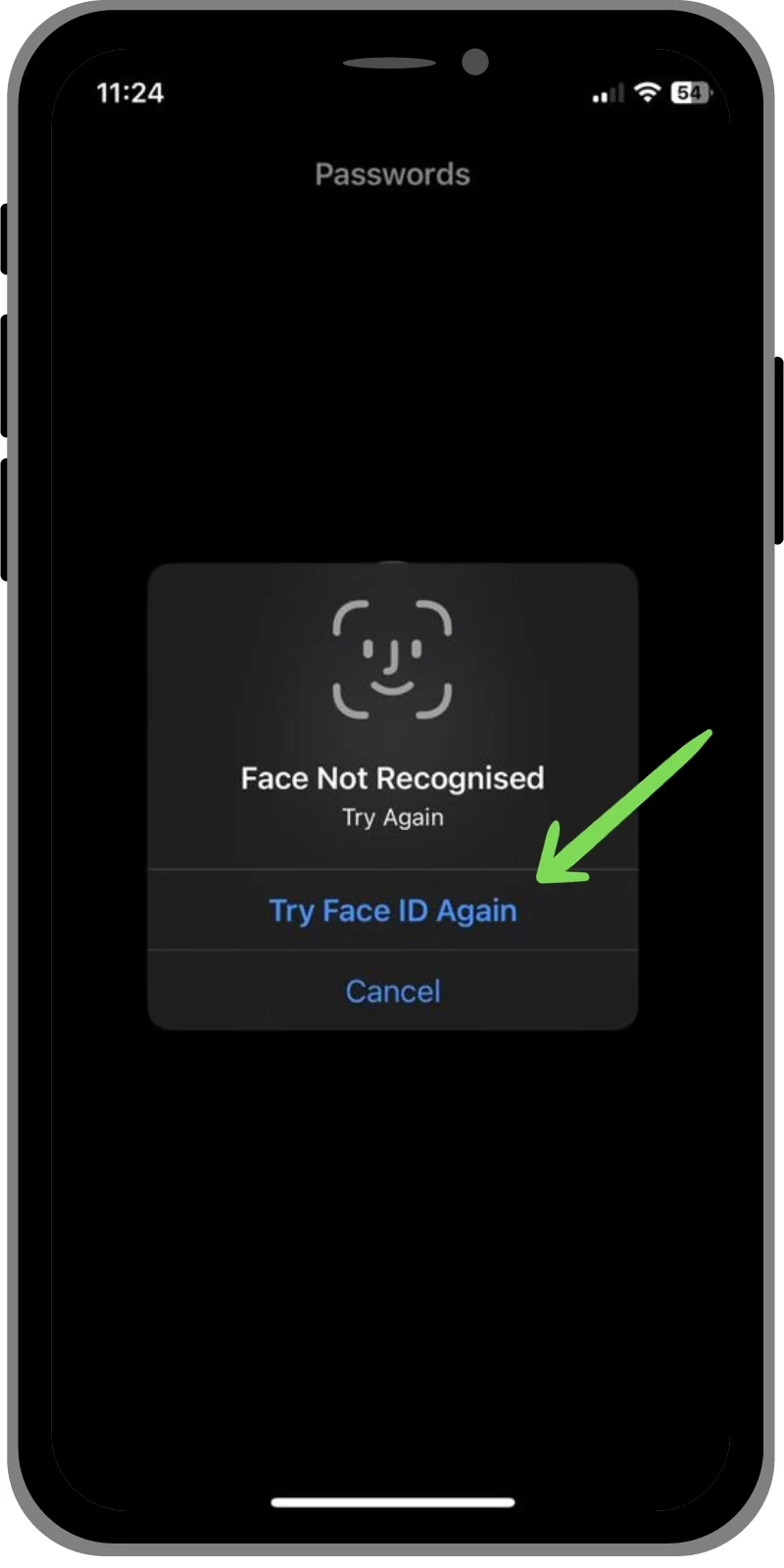
- Une fois la vérification terminée, vous pouvez consulter votre mot de passe et le copier en appuyant dessus.
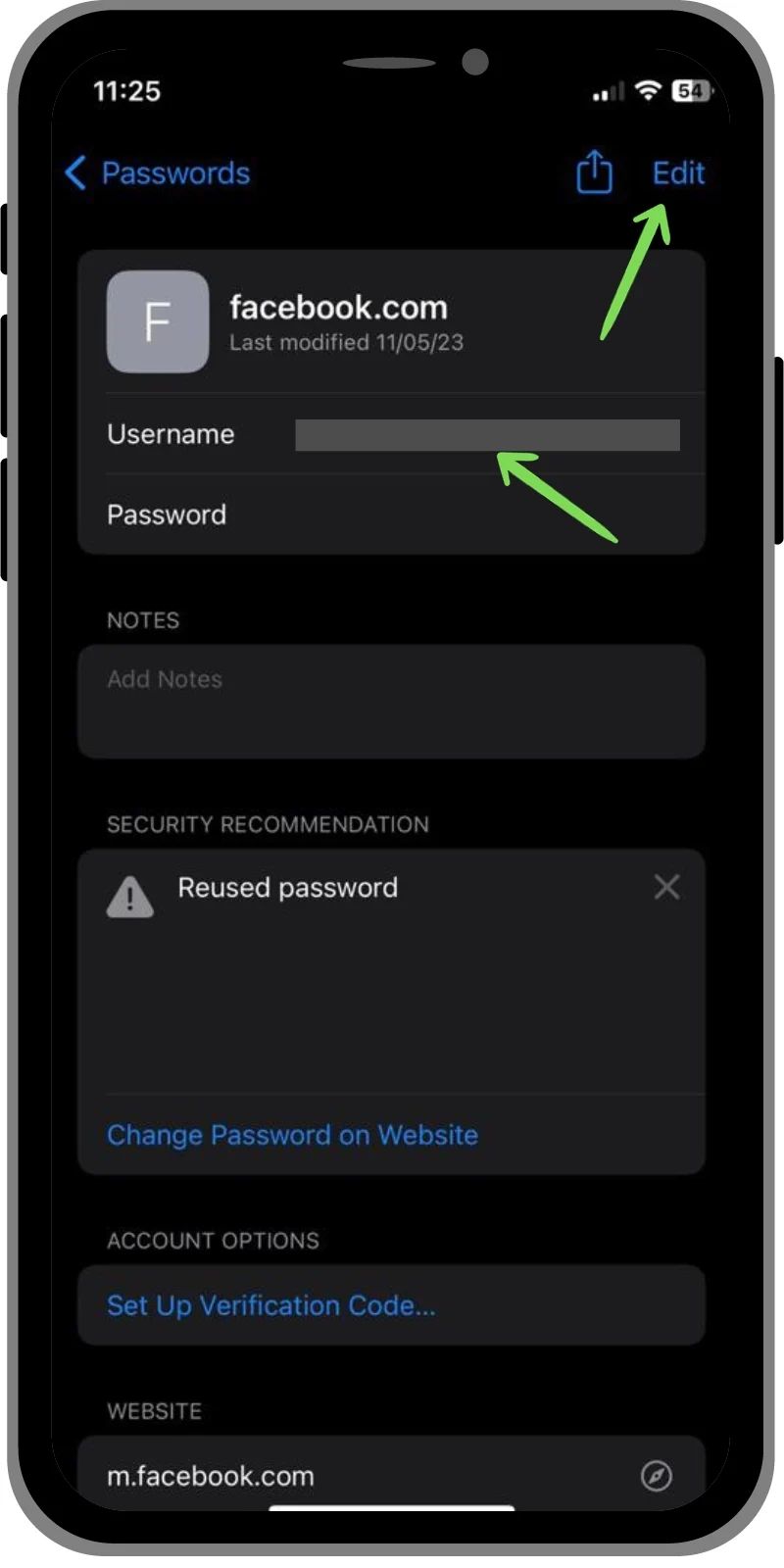
Lecture connexe : Comment importer des mots de passe dans Chrome
Comment récupérer le mot de passe enregistré sur Mac
- Ouvrez les Préférences Système et sélectionnez Mots de passe .
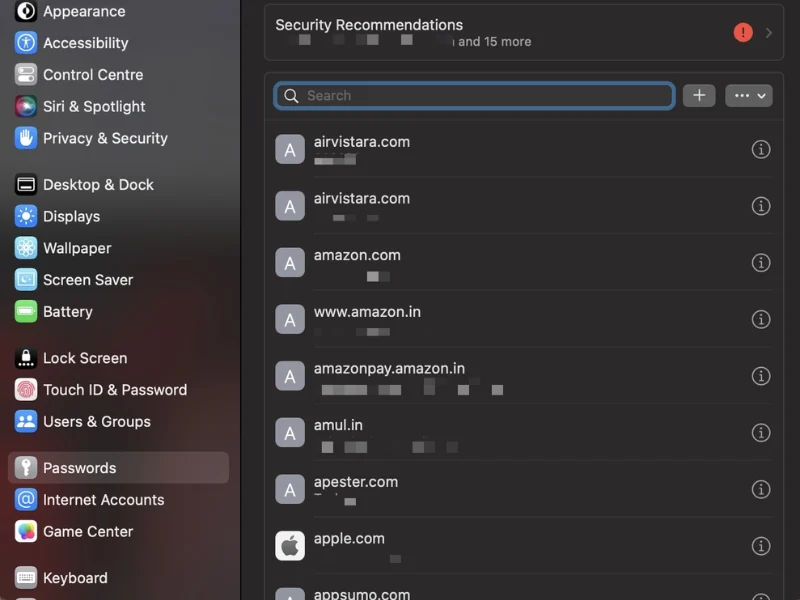
- Maintenant, entrez votre mot de passe administrateur ou utilisez Touch ID .
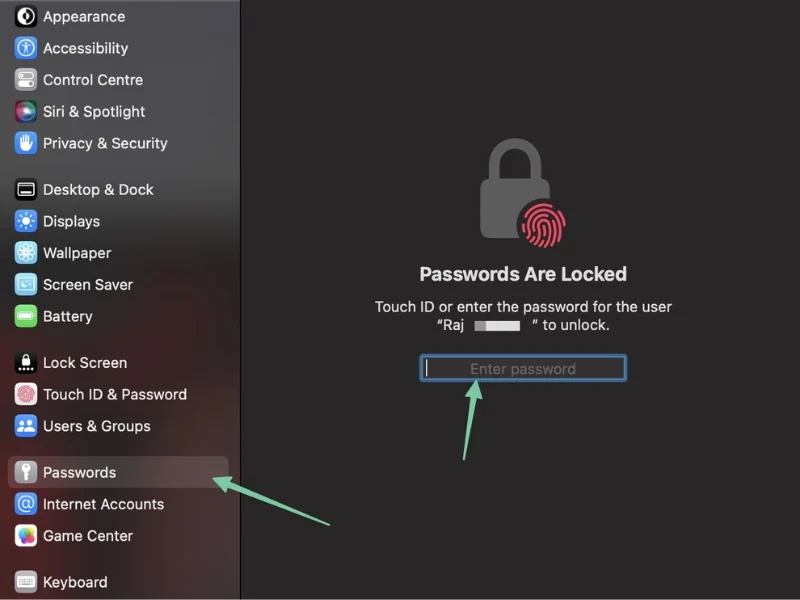
- Ici, vous pouvez voir tous les mots de passe stockés sur votre Mac.
- Pour afficher un mot de passe, cliquez sur le bouton « i » à droite puis déplacez le curseur de la souris sur le mot de passe masqué.

Comment récupérer le mot de passe enregistré sous Windows
Sous Windows, il existe plusieurs façons de voir vos mots de passe enregistrés. En fonction de vos paramètres, vos mots de passe sont souvent stockés dans Credential Manager, Google Passwords Manager ou Microsoft Edge Password Manager. Nous discuterons de ces méthodes une par une.
Méthode 1 : utilisation de Windows Credential Manager
- Ouvrez le Panneau de configuration .
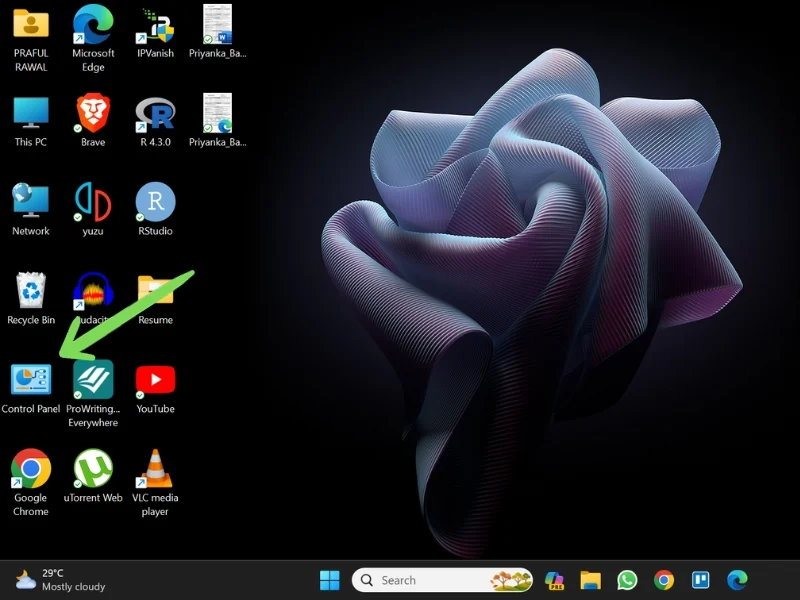
- Accédez à Comptes d'utilisateurs .
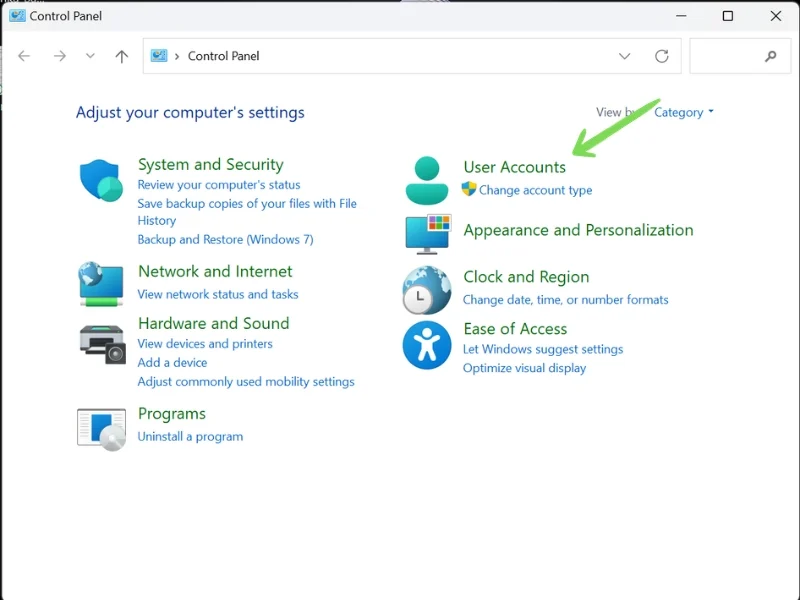
- Allez maintenant dans le gestionnaire d'informations d'identification . Ici, vous verrez deux options : les informations d'identification Web et les informations d'identification Windows . Les informations d'identification Web stockent les mots de passe des sites Web, tandis que les informations d'identification Windows stockent les mots de passe des applications de bureau et des programmes Windows.
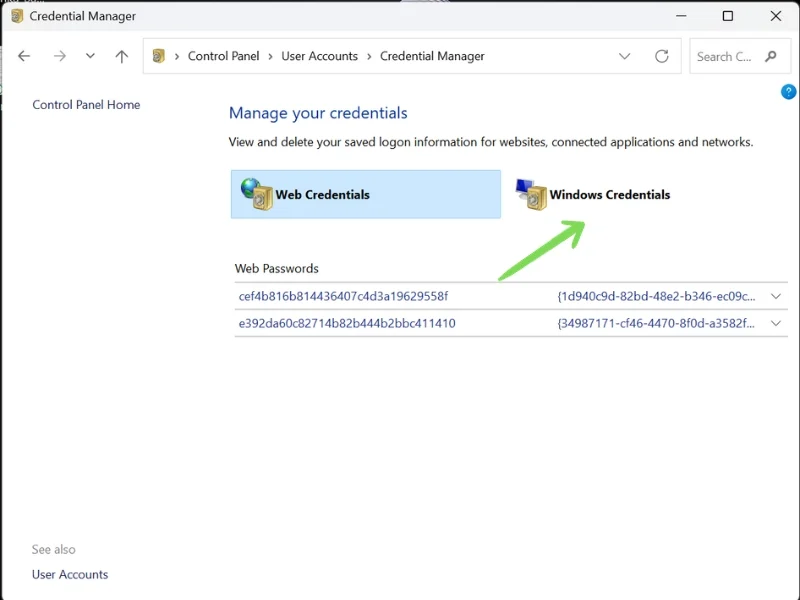
- Accédez à la section correspondante – Informations d’identification Web ou Informations d’identification Windows – et cliquez sur le bouton déroulant à côté du mot de passe que vous souhaitez récupérer.
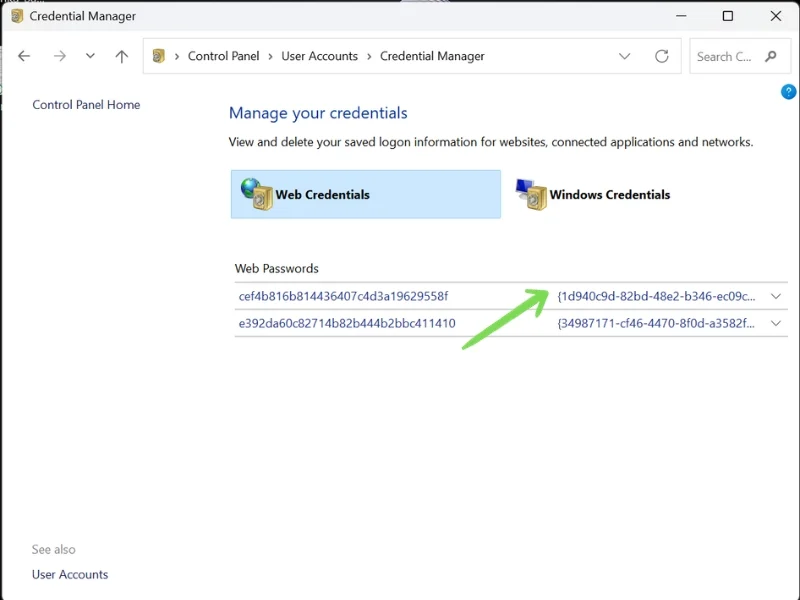
- Cliquez maintenant sur l'option Afficher à côté du mot de passe. Vous serez ensuite invité à saisir vos mots de passe administrateur et vous pourrez voir votre mot de passe.
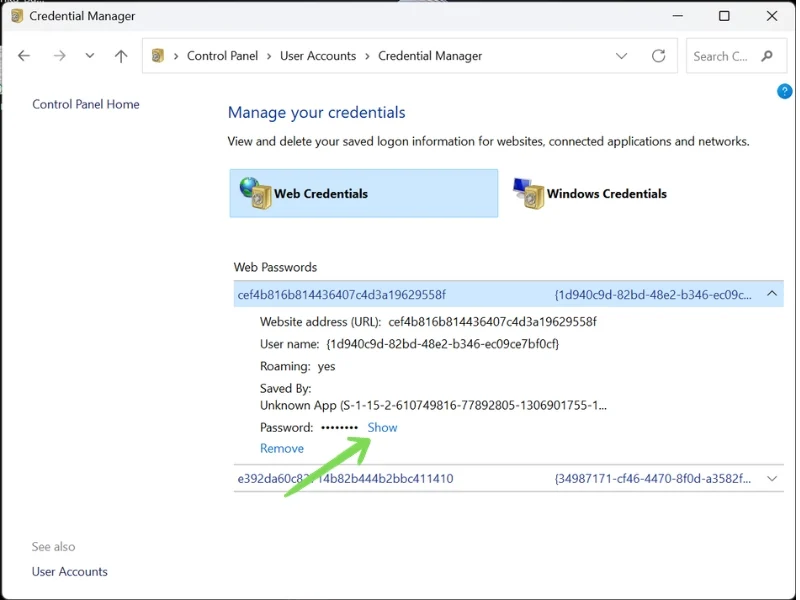
Méthode 2 : utilisation du navigateur Google Chrome
- Lancez le navigateur Google Chrome .
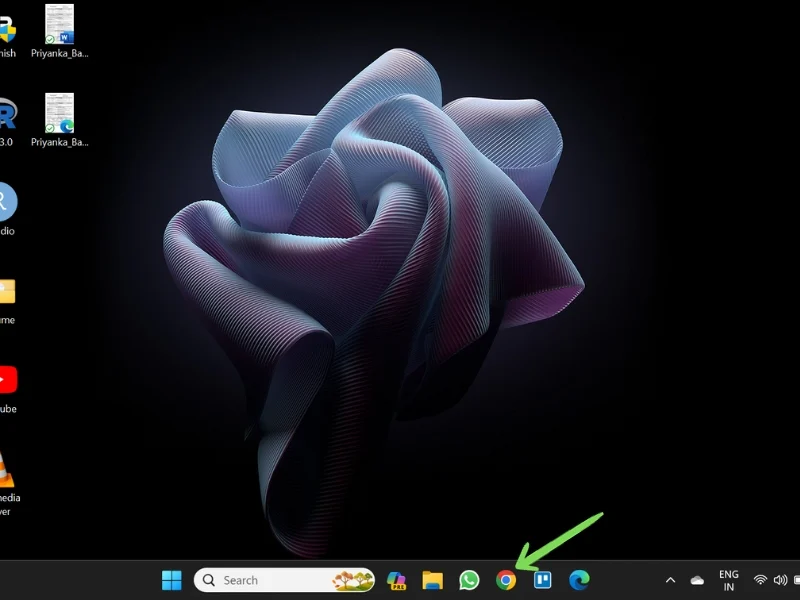
- Cliquez sur les trois points verticaux dans le coin supérieur droit et accédez à Paramètres .
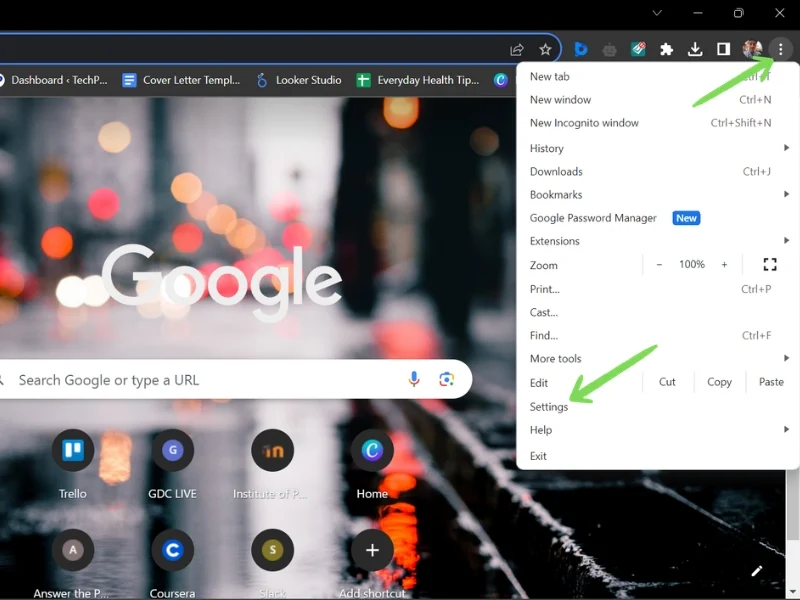
- Maintenant, allez dans Remplissage automatique et mots de passe . Ensuite, cliquez sur Google Password Manager .
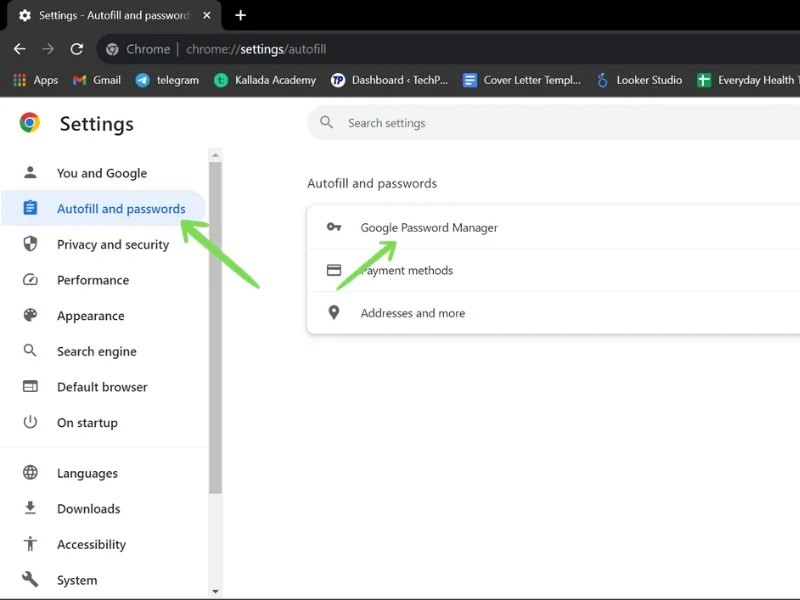
- Un onglet s'ouvrira et vous trouverez une liste de toutes les informations de connexion associées à votre compte Google. Faites défiler ou utilisez la barre de recherche pour trouver votre identifiant de connexion spécifique.
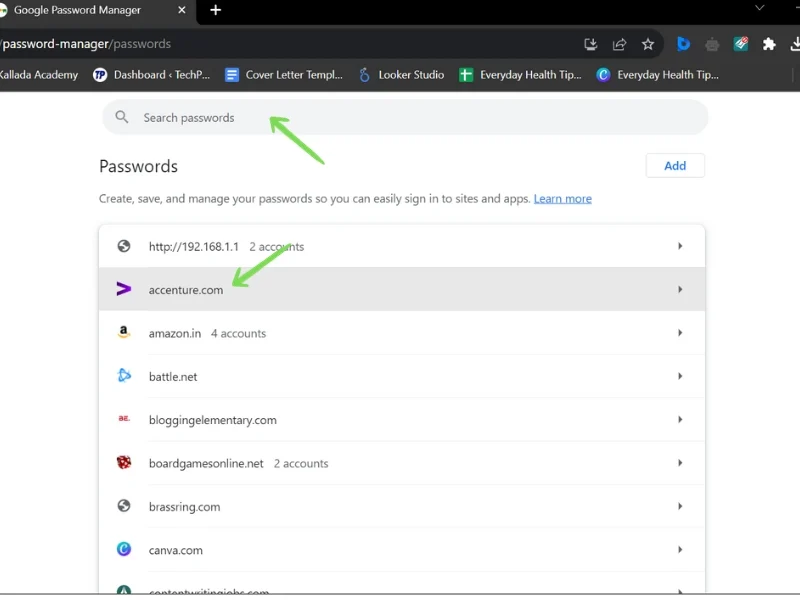
- Cliquez sur le site Web pour lequel vous souhaitez récupérer le mot de passe. Une invite vous demandera de saisir votre mot de passe administrateur .
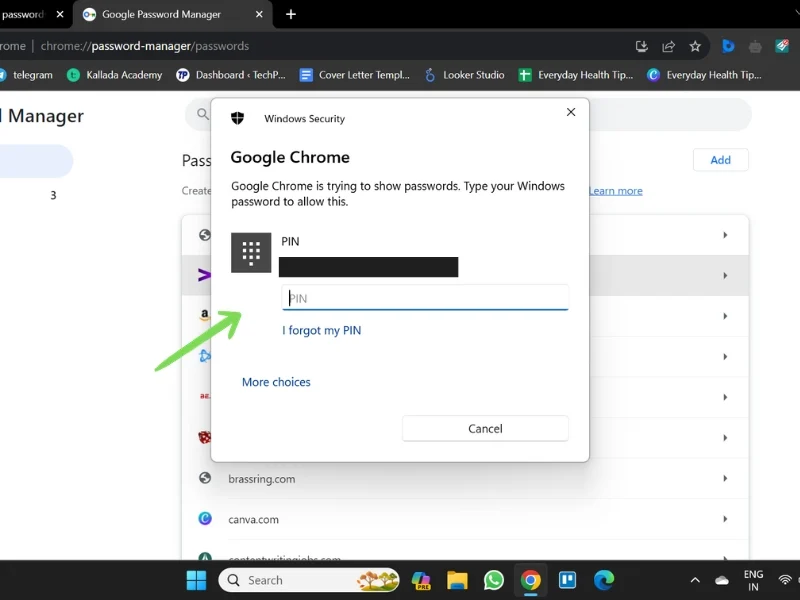
- Après vérification, vous pouvez voir votre mot de passe en cliquant sur le bouton Oeil et également le copier dans le presse-papiers à l'aide du bouton Copier .
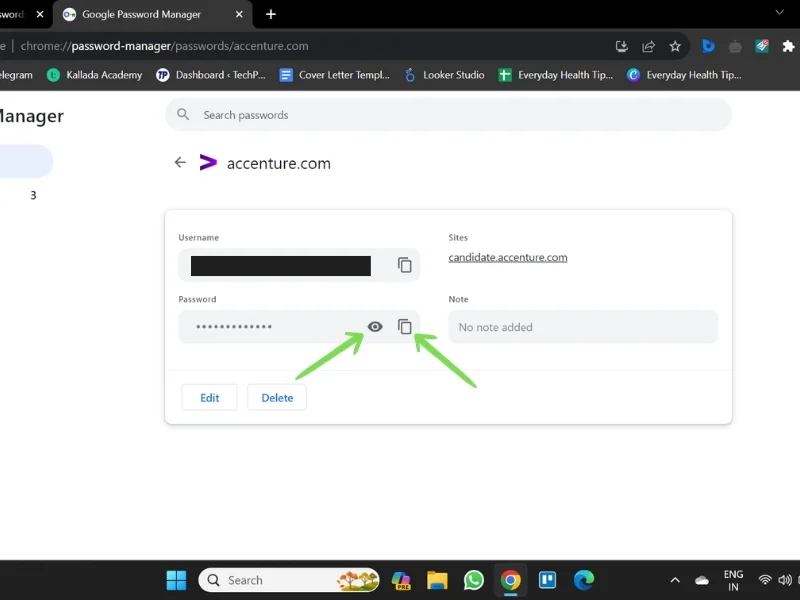
Méthode 3 : Utilisation de Microsoft Edge
- Lancez le navigateur Microsoft Edge .
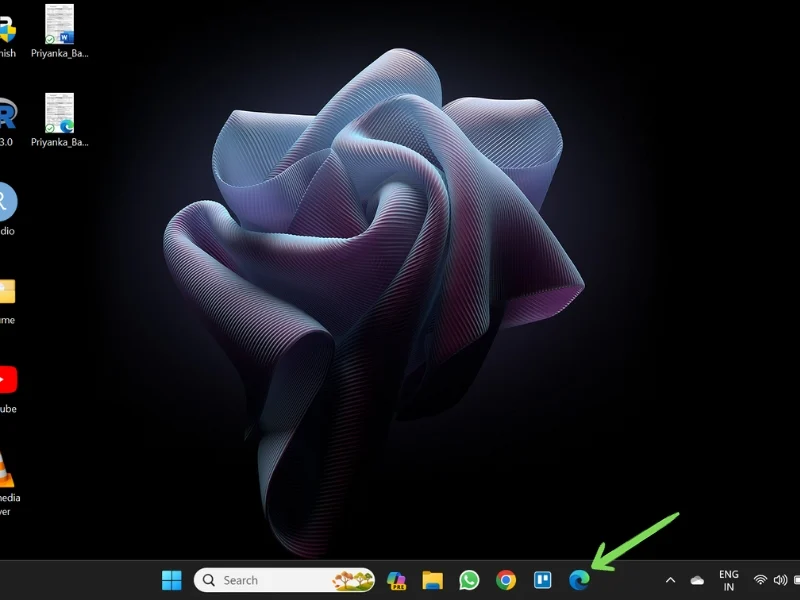
- Cliquez sur le menu Trois points verticaux et accédez à Paramètres .
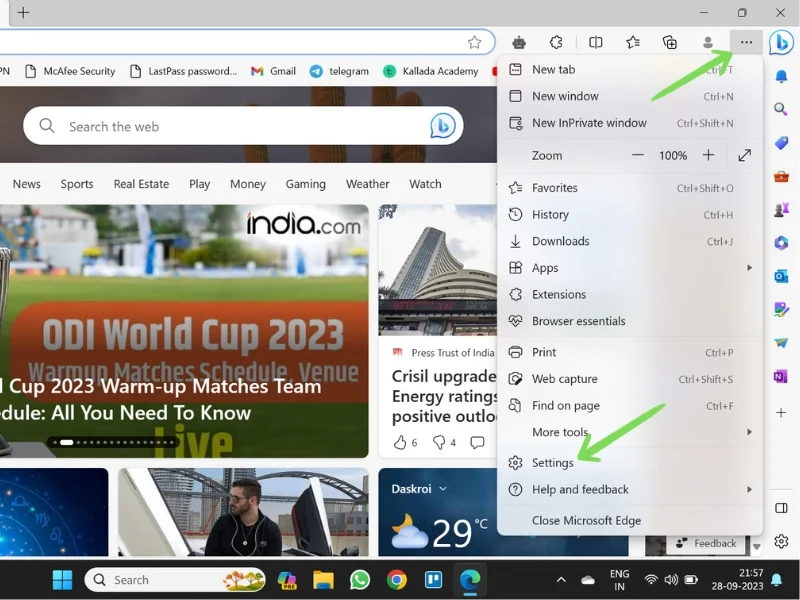
- Dans la section Profils , accédez à Mots de passe .
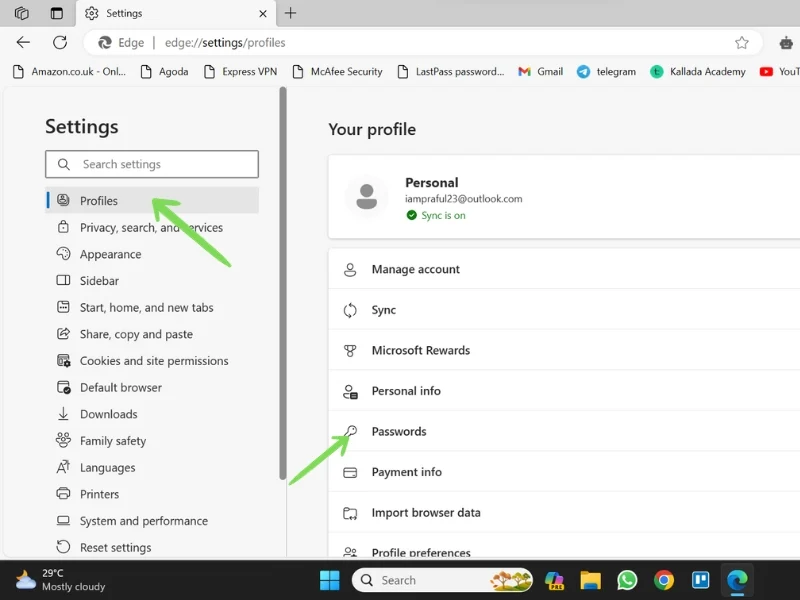
- Une liste de tous les mots de passe stockés dans le gestionnaire de mots de passe Microsoft Edge s'ouvrira. Faites défiler ou utilisez la barre de recherche pour trouver vos informations d'identification spécifiques. Cliquez sur le bouton en forme d'œil à côté du mot de passe pour voir le mot de passe.
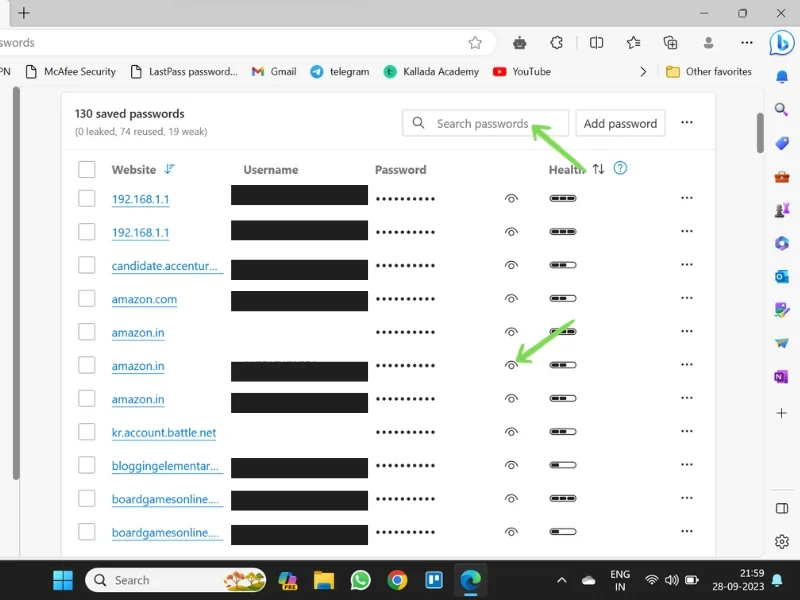
- Entrez votre mot de passe administrateur pour voir votre mot de passe.
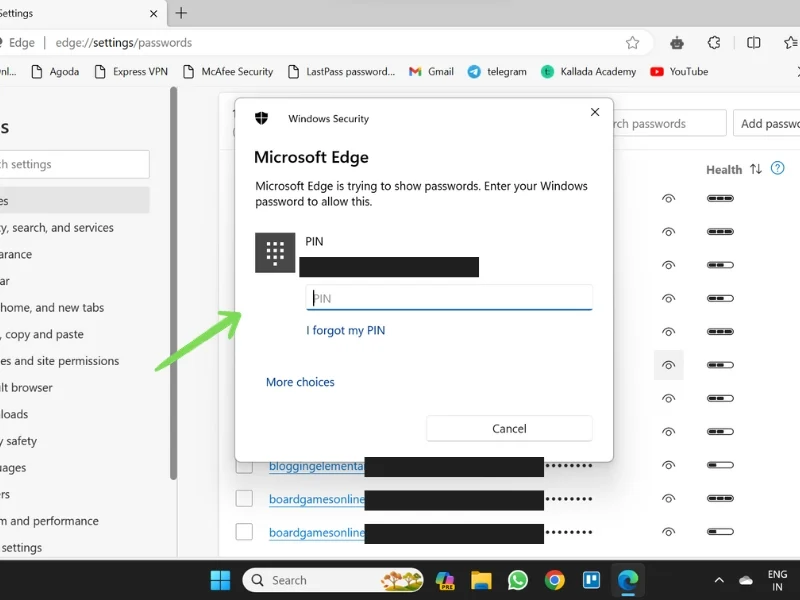
De même, si vous utilisez d'autres navigateurs tels que Safari, Brave, Firefox ou Opera, vous pouvez trouver vos mots de passe enregistrés dans Paramètres>Profil>Mots de passe .

Conseils pour sécuriser vos mots de passe
Le piratage et les cyberattaques étant de plus en plus courants de nos jours, il est important d'utiliser vos mots de passe en toute sécurité et de protéger votre vie privée. Vous pouvez suivre quelques étapes simples pour vous assurer que vos mots de passe sont sécurisés.
Voici quelques conseils pour protéger vos mots de passe sur votre smartphone et sur votre PC :
Utilisez un mot de passe unique pour chaque compte
Ce n'est pas une bonne idée d'utiliser le même mot de passe pour plusieurs comptes. Si votre mot de passe est compromis, le pirate informatique peut accéder à vos différents comptes. Par conséquent, utilisez toujours un mot de passe différent pour chaque compte que vous créez. Changez également régulièrement vos mots de passe. Vous pouvez également utiliser des mots de passe suggérés par un gestionnaire de mots de passe activé sur votre système. De cette façon, vous n'aurez pas à mémoriser vos mots de passe et les mots de passe proposés par ces gestionnaires sont souvent complexes et difficiles à déchiffrer.
Évitez d'utiliser vos informations personnelles comme mot de passe
L'erreur la plus courante que commettent les utilisateurs lors de la création d'un mot de passe est d'utiliser leurs données personnelles telles que leur nom, leur date de naissance, leur numéro de téléphone ou des mots courants comme mots de passe. Ces mots de passe sont plus faciles à deviner et peuvent compromettre votre vie privée. Par conséquent, utilisez toujours des mots de passe longs et complexes.
Utiliser le gestionnaire de mots de passe
Les gestionnaires de mots de passe sont un excellent moyen de sauvegarder et de sécuriser vos mots de passe. Ils peuvent générer et enregistrer des mots de passe complexes pour vous. Étant donné que les mots de passe sont enregistrés par eux, vous n'avez pas besoin de vous souvenir de chaque mot de passe. Vous pouvez récupérer ces mots de passe à tout moment en suivant les différentes étapes évoquées précédemment.
Activer l'authentification à deux facteurs (2AF)
L'authentification à deux facteurs offre une couche de protection supplémentaire pour vos comptes et votre confidentialité. Le premier est souvent votre mot de passe, et le second peut être un SMS, un OTP, une empreinte digitale ou une autre méthode de vérification biométrique. De cette façon, vous pouvez vous protéger contre la cybercriminalité et sécuriser vos données privées et importantes.
Se déconnecter une fois terminé
Déconnectez-vous toujours de vos comptes lorsque vous avez terminé votre travail. Cela est particulièrement vrai si vous utilisez un appareil public, tel qu'un ordinateur à l'école ou au bureau, un appareil dans un cybercafé ou même le téléphone d'un ami. Assurez-vous de vous déconnecter dès que vous avez terminé votre travail.
Conclusion – Votre mot de passe est la clé
Vos mots de passe sont la clé de votre vie personnelle et des informations dont vous disposez sur les appareils ou médias numériques. C'est pourquoi il est important de protéger vos mots de passe. Le gestionnaire de mots de passe est un excellent moyen de stocker et de sécuriser vos mots de passe en un seul endroit. Vous pouvez récupérer vos mots de passe à tout moment en utilisant les différentes méthodes de récupération de mots de passe décrites ci-dessus. N'oubliez pas que les mots de passe constituent votre première ligne de défense contre la cybercriminalité, alors ne les prenez pas à la légère.
Si vous avez des questions, des confusions ou des questions, n'hésitez pas à nous contacter dans les commentaires.
FAQ sur la recherche de vos mots de passe enregistrés sur n'importe quel appareil
1. Comment puis-je retrouver les mots de passe enregistrés sur mon téléphone Android ?
Il existe plusieurs façons de retrouver votre mot de passe enregistré sur votre appareil Android.
Depuis Google Chrome : Application Google Chrome > Paramètres > Gestionnaire de mots de passe .
Depuis les paramètres du téléphone : accédez à Paramètres > Google > Gérer votre compte Google > Sécurité > Gestionnaire de mots de passe .
2. Comment puis-je trouver les mots de passe enregistrés sur mon téléphone Samsung ?
Sur un téléphone Samsung, les mots de passe sont stockés dans Samsung Pass ou dans votre compte Google, selon vos paramètres. Ici, vous pouvez apprendre comment voir vos mots de passe enregistrés sur votre téléphone Samsung :
Depuis Samsung Pass : accédez à Paramètres > Sécurité et confidentialité > Samsung Pass .
Depuis le compte Google : Application Google Chrome > Paramètres > Gestionnaire de mots de passe OU Accédez à Paramètres > Google > Gérer votre compte Google > Sécurité > Gestionnaire de mots de passe.
3. Comment puis-je retrouver mes mots de passe enregistrés sur Firefox ?
Vous pouvez retrouver vos mots de passe enregistrés dans Firefox en utilisant le chemin suivant :
Ouvrez Firefox > Menu Options (trois lignes horizontales) > Mots de passe .
4. Quels sont les meilleurs gestionnaires de mots de passe ? (Tierce personne)
Il existe de nombreux gestionnaires de mots de passe sur Internet. Mais seuls quelques-uns peuvent être considérés comme les meilleurs. Vous trouverez ci-dessous quelques-uns des meilleurs gestionnaires de mots de passe que vous pouvez avoir sur vos appareils :
- 1Mot de passe
- Dashlane
- RoboForm
- NordPass
- Gestionnaire de mots de passe Keeper et coffre-fort numérique
- Bitwarden
- Gestionnaire de mots de passe Norton
