Comment planifier le mode sombre sur Windows 10 et Windows 11
Publié: 2024-01-12Bien que Microsoft propose un moyen natif d'activer le mode sombre sur les systèmes d'exploitation Windows 10 et Windows 11, ils ne prennent pas en charge de manière native la fonctionnalité de changement de thème automatique. Ainsi, si vous préférez utiliser votre PC Windows en mode clair le jour et en mode sombre la nuit, vous devez basculer manuellement entre les deux.
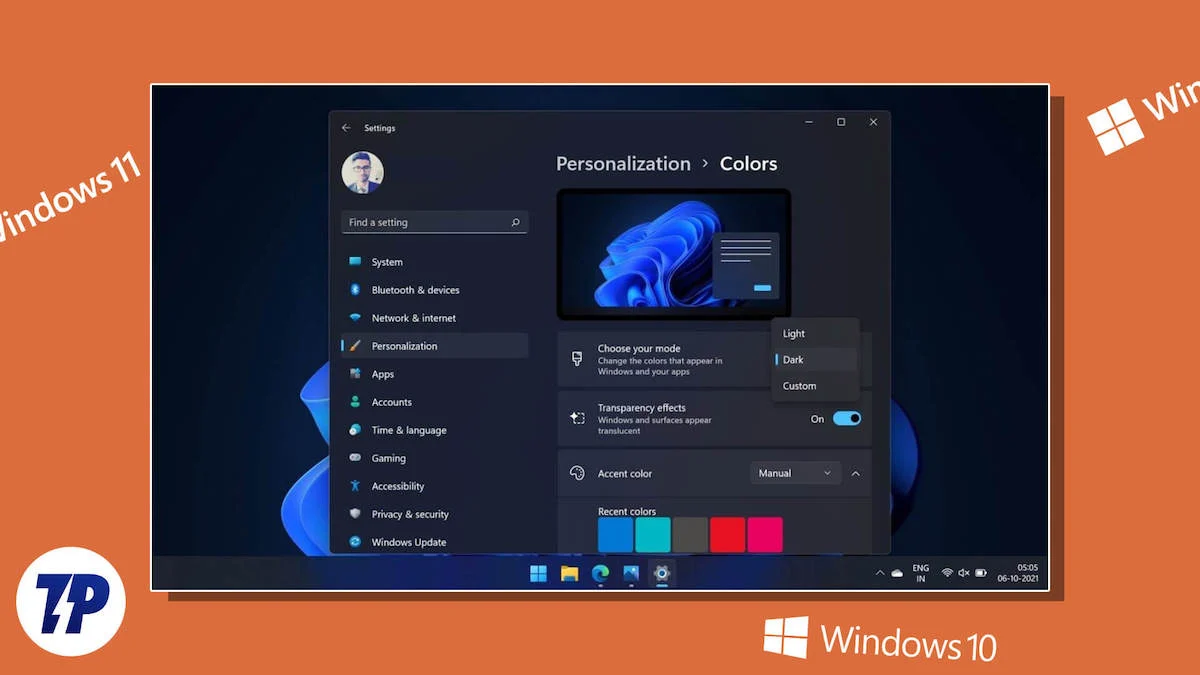
Cela peut être un peu ennuyeux. Mais heureusement, il existe des solutions pour contourner ce problème. Une de ces solutions de contournement consiste à utiliser l'application Auto Dark Mode pour planifier le mode sombre sur votre PC Windows 10 ou Windows 11. Regardons ça.
Table des matières
Le mode sombre automatique facilite la planification du mode sombre sous Windows
Le moyen le plus simple de planifier le mode sombre sur Windows 10 et Windows 11 consiste à utiliser l'application Auto Dark Mode. C'est une application gratuite qui vous permet de configurer un calendrier pour basculer automatiquement entre les modes clair et sombre sur votre PC Windows 10 ou Windows 11.
De plus, l'application Auto Dark Mode offre également quelques fonctionnalités et options supplémentaires. Ceux-ci vous donnent plus de contrôle sur le changement de thème et vous permettent de contrôler la manière dont cela affecte le système et les applications.
Programmez le mode sombre sur Windows 10 et Windows 11 à l'aide de l'application Mode sombre automatique
Planifier le mode sombre avec le mode sombre automatique est assez simple. Tout d’abord, téléchargez et installez l’application Auto Dark Mode sur votre PC à partir du lien ci-dessous.
Télécharger le mode sombre automatique
Une fois l'application installée, ouvrez-la. Maintenant, sélectionnez Heure dans la barre de menu de gauche et activez le commutateur à côté de Activer le changement de thème automatique .
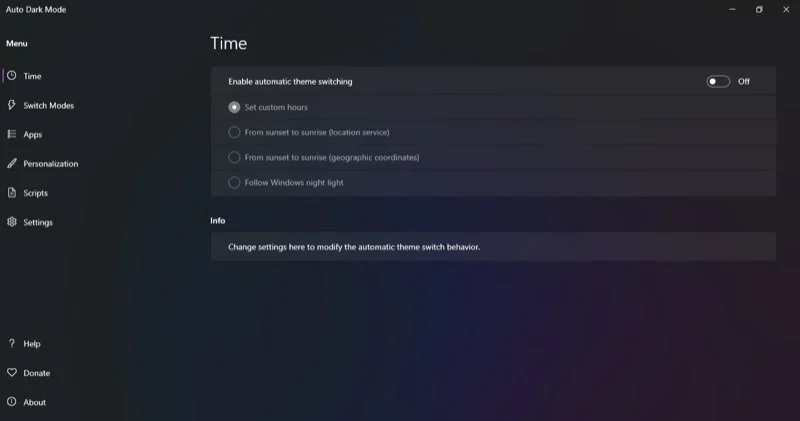
Vous verrez maintenant quatre options pour configurer la commutation automatique :
1. Définir des heures personnalisées
Comme son nom l'indique, cette option vous permet de définir la durée pendant laquelle vous souhaitez que les thèmes clairs et sombres soient actifs. Après cela, l’application active et désactive automatiquement les modes.
Pour utiliser cette option, sélectionnez le bouton radio Définir des heures personnalisées . Ensuite, définissez les heures des modes Clair et Sombre sous Heure de début personnalisée . En fonction de l'heure actuelle, le mode sombre automatique appliquera alors le thème approprié.
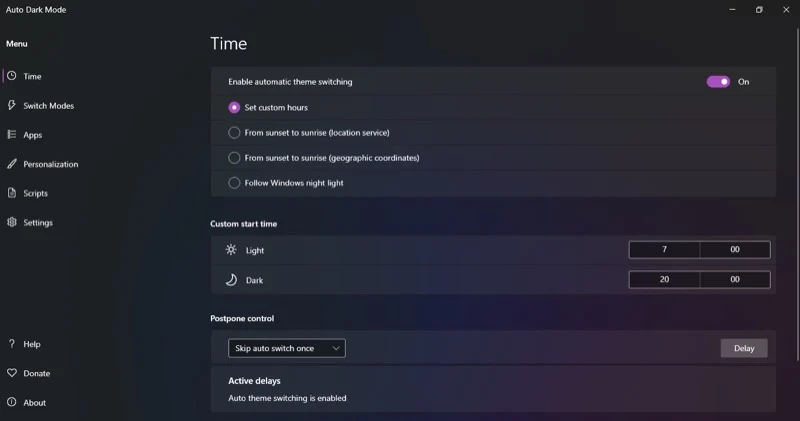
2. Du coucher au lever du soleil (service de localisation)
Si vous ne souhaitez pas basculer entre les modes clair et sombre à des heures définies, vous pouvez programmer le basculement automatique en fonction de votre emplacement. Donnez simplement au mode sombre automatique l'accès à votre emplacement actuel, et il définira automatiquement les modes clair et sombre en conséquence.
Pour ce faire, sélectionnez d’abord l’option Du coucher du soleil au lever du soleil .
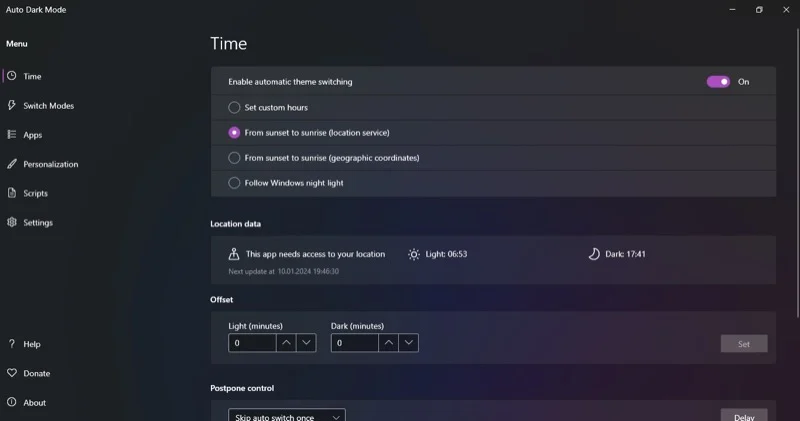
Lorsque cela ouvre la fenêtre Paramètres , activez l'autorisation des services de localisation .
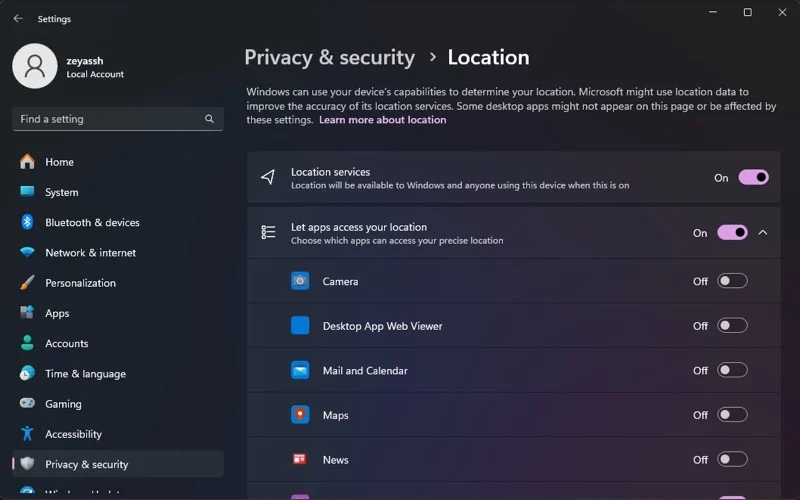
Le mode sombre automatique détectera automatiquement votre emplacement et définira les heures de lever et de coucher du soleil.
3. Du coucher du soleil au lever du soleil (coordonnées géographiques)
Une autre façon de planifier le changement de mode clair et de mode sombre dans l'application Auto Dark Mode consiste à spécifier vos coordonnées géographiques. Vous devez saisir la latitude et la longitude précises de votre emplacement pour que cela fonctionne correctement.
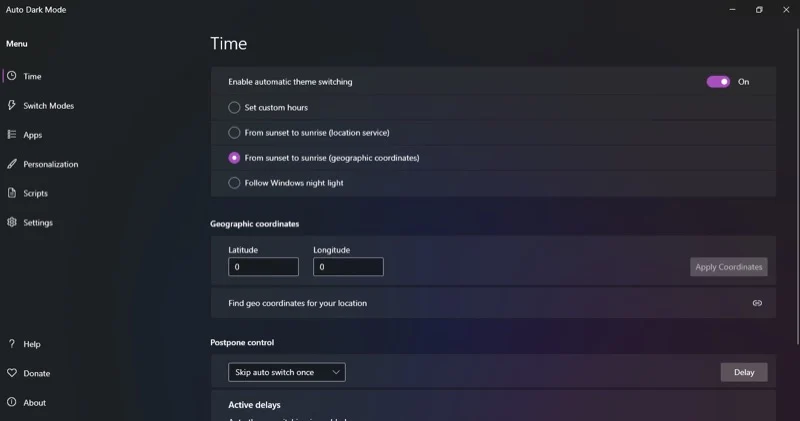
Heureusement, l'application Auto Dark Mode vous donne un lien vers un site Web, affiché juste en dessous de la section Coordonnées géographiques , qui vous aide à trouver facilement les coordonnées de votre emplacement.
4. Suivez Windows Night Light
Enfin, vous pouvez programmer le mode sombre sur votre PC Windows pour qu'il bascule lorsque la fonction Night Light entre en jeu. Night Light réchauffe essentiellement votre écran au fur et à mesure que la journée avance pour réduire la fatigue oculaire et améliorer la qualité du sommeil, et l'application Auto Dark Mode nécessite l'accès à vos paramètres Night Light pour analyser quand il est temps d’activer et de désactiver le mode sombre sur votre ordinateur.
Pour utiliser cette option, sélectionnez simplement Follow Windows Night Light et il s'occupera du reste. Assurez-vous simplement d'avoir défini correctement la programmation de Night Light. Cliquez sur l’option Ouvrir les paramètres de veilleuse pour afficher les paramètres de veilleuse.

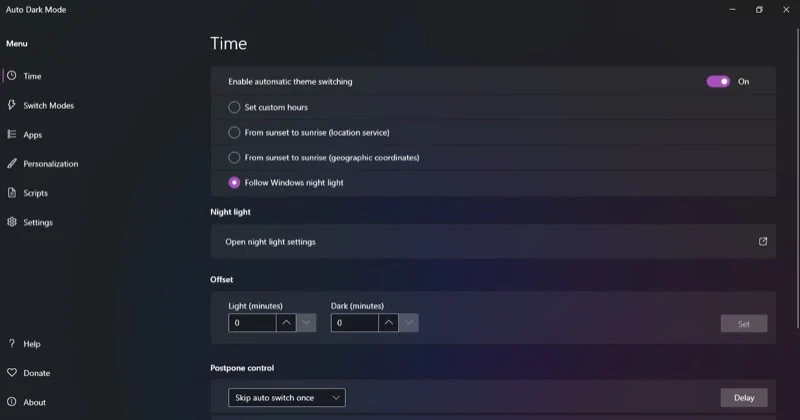
Ici, réglez l’heure selon vos préférences. Vous pouvez également régler la chaleur à partir d'ici à l'aide du curseur Force .
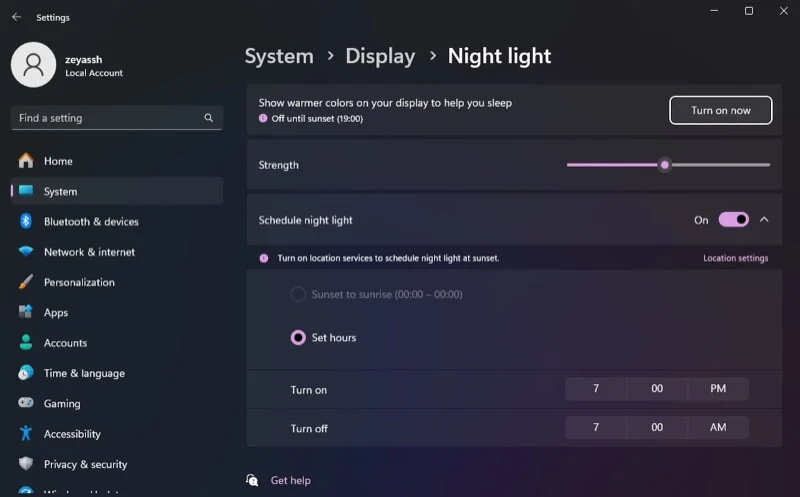
Autres options de l'application en mode sombre automatique
Comme mentionné initialement, le mode sombre automatique ne vous permet pas seulement de programmer une commutation automatique entre les modes clair et sombre sur votre ordinateur. Mais il vous donne également plus de contrôle sur la commutation automatique et vous permet de personnaliser la façon dont l'interface (des thèmes aux applications) apparaît lorsqu'elle bascule entre les modes clair et sombre.
Voici un aperçu de certaines des options que le mode sombre automatique vous offre pour ce faire :
1. Changer de mode
Si vous avez programmé le passage en mode automatique sur votre PC, mais qu'il existe certains scénarios dans lesquels vous ne souhaitez pas qu'il se déclenche, les modes de commutation peuvent vous aider à le faire. L'application comporte plusieurs conditions que vous pouvez utiliser pour y parvenir, et vous pouvez en définir une en cochant simplement la case à côté. Vous pouvez même sélectionner plusieurs conditions si vous le souhaitez.
Par exemple, si vous ne souhaitez pas que le mode sombre automatique change de mode pendant que vous jouez à des jeux, cochez la case Ne pas changer pendant la lecture de jeux vidéo . De même, vous pouvez éviter de changer de mode lorsque certains processus sont en cours d'exécution sur votre PC. Sélectionnez l'option Ne pas changer pendant l'exécution de certains processus , puis recherchez et ajoutez les processus dont la présence en arrière-plan ne devrait pas déclencher de changement de thème.
Alternativement, vous pouvez demander au mode sombre automatique de changer de thème uniquement lorsque le système est inactif. Pour ce faire, cochez la case Ne pas changer de thème sauf si le système est inactif . Ensuite, réglez le temps d'inactivité.
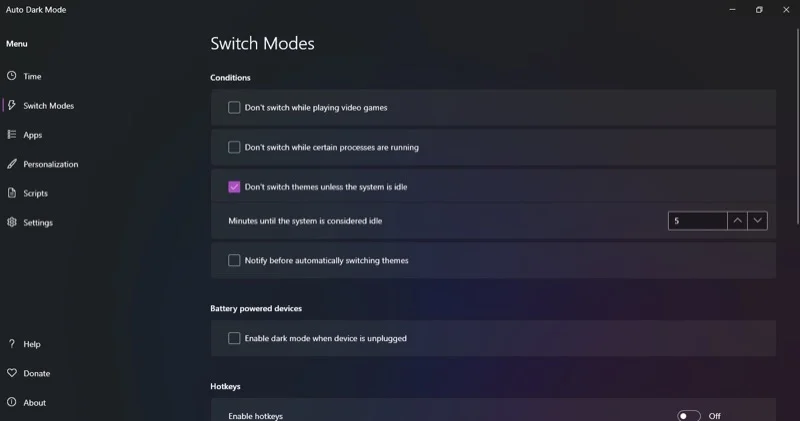
Ou mieux, vous pouvez définir le mode sombre automatique pour vous avertir avant de changer automatiquement de thème. Pour cela, il vous suffit de cocher la case Notifier avant de changer automatiquement de thème et de définir l'heure en fonction de vos préférences.
2. Raccourcis clavier
Une autre option utile du mode sombre automatique concerne les raccourcis clavier. Avec les raccourcis clavier, vous pouvez basculer entre un thème, forcer un changement de thème ou arrêter un changement, entre autres.
Commencez par configurer un raccourci clavier en mode sombre automatique. Cliquez sur la case à côté de l'action pour laquelle vous souhaitez configurer un raccourci clavier et appuyez sur le raccourci clavier (ou le raccourci clavier) que vous souhaitez lui attribuer. Ensuite, activez l'option Activer les raccourcis clavier sous Raccourcis clavier sur la page Changer de mode .
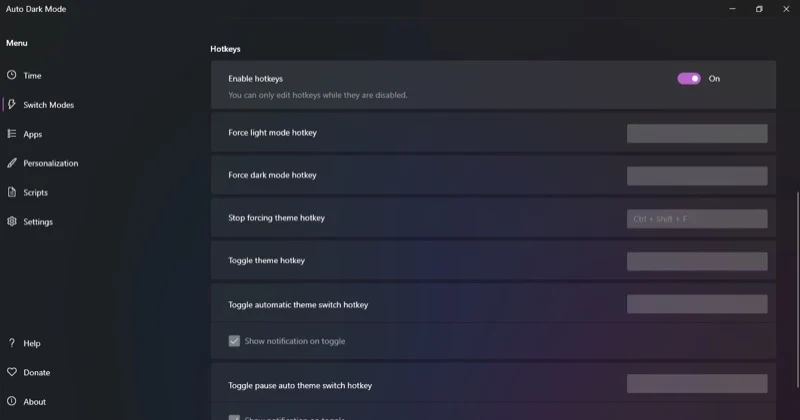
Désormais, chaque fois que vous souhaitez effectuer l'opération (pour laquelle vous avez configuré le raccourci clavier), appuyez simplement sur le raccourci clavier et le mode sombre automatique le déclenchera.
3. Applications
Lorsque le mode sombre automatique change de thème, les modifications sont appliquées à la fois au système ainsi qu'aux applications prises en charge. Cependant, si vous ne souhaitez pas que cela se produise, vous pouvez modifier ce comportement et appliquer les modifications uniquement au système ou aux applications.
Pour ce faire, rendez-vous dans l'onglet Applications dans le menu de gauche. Cliquez sur la liste déroulante à côté d' Applications ou Système et sélectionnez l'option souhaitée.
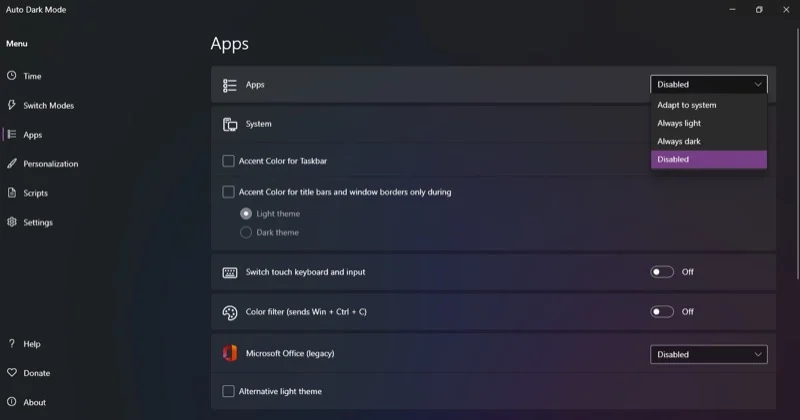
Lorsque vous modifiez les paramètres du système, vous pouvez également activer et définir les couleurs d'accentuation pour la barre des tâches, les barres de titre et les bordures des fenêtres.
4. Personnalisation
Enfin, l'application Auto Dark Mode vous offre également de nombreuses options de personnalisation. Ceux-ci affectent la manière dont les modifications de thème programmées de l'application entrent en vigueur et affectent différents éléments du système.
Par exemple, vous pouvez définir le mode sombre automatique pour modifier le fond d'écran lorsqu'il bascule entre le thème clair et le thème sombre. De même, vous pouvez personnaliser la palette de couleurs des accents dans chaque mode et configurer des curseurs de souris distincts pour les deux modes.
Accédez à l’onglet Personnalisation dans la barre de menu de gauche. À partir de là, accédez aux options que vous souhaitez configurer et modifiez leurs propriétés en fonction de vos préférences.
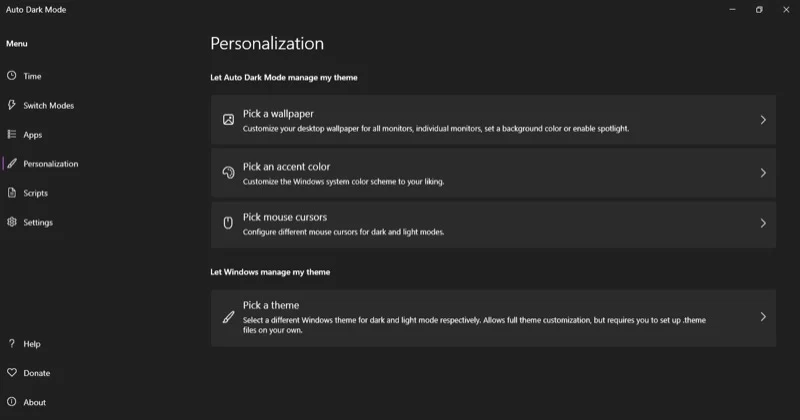
Le changement de thème automatique devrait être une fonctionnalité intégrée
Comme vous l'avez vu, l'application Auto Dark Mode facilite grandement la planification du mode sombre sur Windows 10 et Windows 11. Cependant, cette possibilité est une fonctionnalité standard sur d'autres systèmes d'exploitation, comme Linux et macOS, depuis des années, et il est grand temps que Microsoft le reconnaisse et l'apporte à Windows.
