Comment faire une capture d'écran de la page entière d'un site Web avec Google Chrome, Firefox et Opera
Publié: 2016-06-13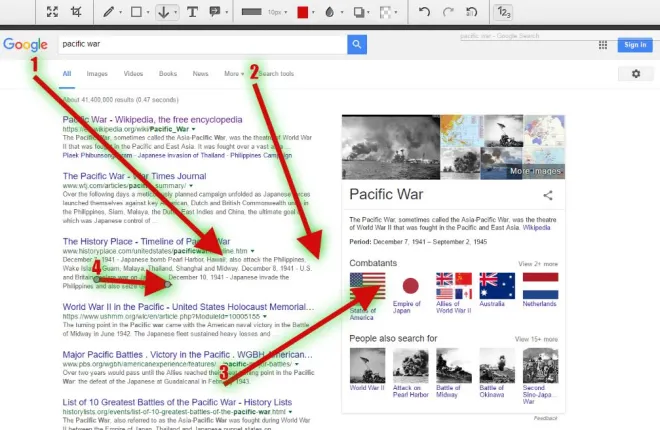
Auparavant, nous avons discuté de la façon de capturer des captures d'écran du bureau avec l'outil de capture d'écran de Windows 10 et le raccourci clavier PrtSc. Vous pouvez également les utiliser pour capturer un instantané d'une fenêtre de navigateur, mais vous ne pouvez pas capturer un instantané de la page complète du site Web ouverte dans le navigateur avec eux. Il est donc préférable de capturer des captures d'écran de pages Web avec les extensions Google Chrome, Opera et Firefox.
Capturer des prises de vue de page de site Web dans Google Chrome
Awesome Screenshot est l'une des meilleures extensions pour capturer des instantanés de pages Web dans Chrome. Cliquez ici pour ouvrir la page de l'extension et l'ajouter au navigateur. Il s'agit également d'un module complémentaire que vous pouvez ajouter à Firefox à partir d'ici. Une fois que vous avez installé l'extension, ouvrez une page et appuyez sur le bouton Awesome Screenshot dans la barre d'outils comme ci-dessous.
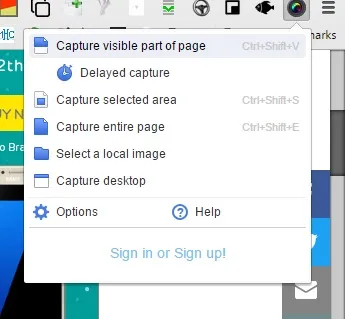
Sélectionnez Capturer la page entière dans le menu pour capturer un instantané d'une page entière. Cela ouvrira alors l'onglet affiché dans l'image ci-dessous, qui comprend la photo pleine page que vous venez de capturer. Notez qu'il capture la page entière dans l'instantané, y compris les zones qui n'étaient pas visibles dans le navigateur lorsque vous avez pris la photo, ce que l'outil Snipping ne peut pas faire.
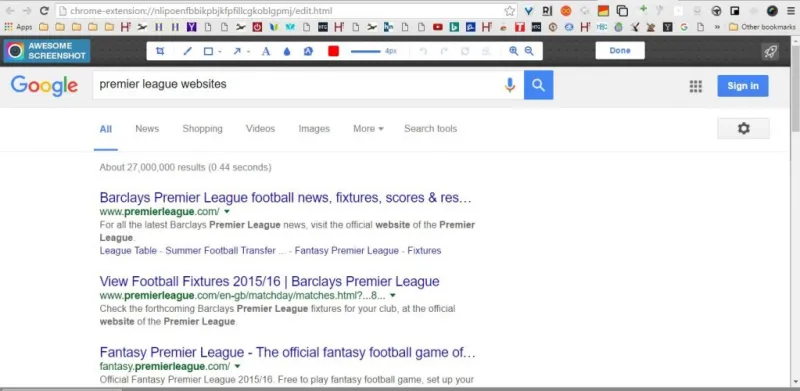
Dans cet onglet, vous pouvez sélectionner une variété d'options d'annotation supplémentaires pour l'image. Par exemple, vous pouvez dessiner des flèches droites sur l'image en sélectionnant le bouton Flèche de la barre d'outils. Maintenez le bouton gauche de la souris enfoncé et faites glisser la flèche pour l'agrandir. Appuyez sur le bouton Supprimer la sélection pour effacer les flèches sélectionnées et les autres objets.
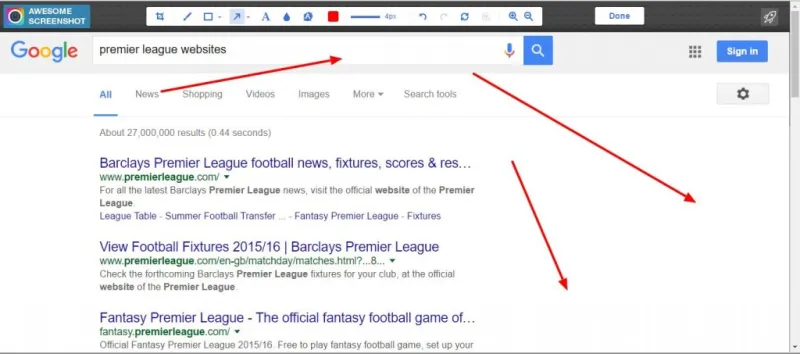
Appuyez sur le bouton Texte pour ajouter du texte à l'image. Cela ajoutera une zone de texte à l'instantané. La saisie de texte agrandit la zone. Cliquez sur le petit cercle en haut et maintenez le bouton gauche de la souris enfoncé pour faire pivoter la boîte. Vous pouvez choisir de nouvelles polices et couleurs de texte dans la barre d'outils lorsque la zone de texte est sélectionnée.
Le flou est une autre option de la barre d'outils Awesome Screenshot que vous ne trouverez pas dans l'outil Snipping. Avec cela, vous pouvez créer un effet de flou sur l'image. Cliquez sur l'option Flou , puis faites glisser un cadre sur une zone de l'image pour y ajouter le flou, comme indiqué ci-dessous.
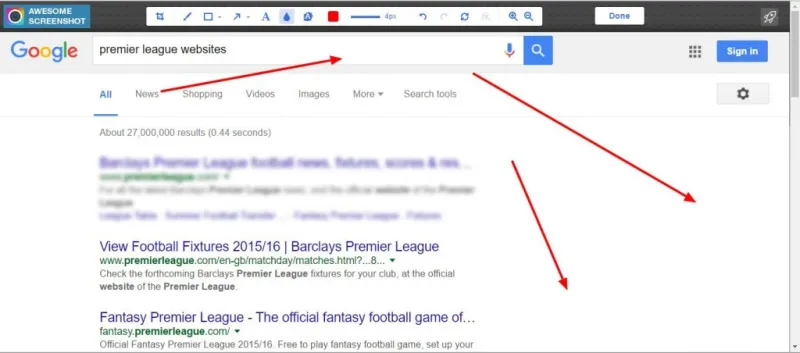
Appuyez sur le bouton Terminé pour enregistrer la capture d'écran de votre page Web. Cela ouvrira alors quelques options de sauvegarde pour l'image, comme indiqué ci-dessous. Vous pouvez sélectionner certaines options d'enregistrement local ou l'enregistrer dans des comptes tels que Google+.
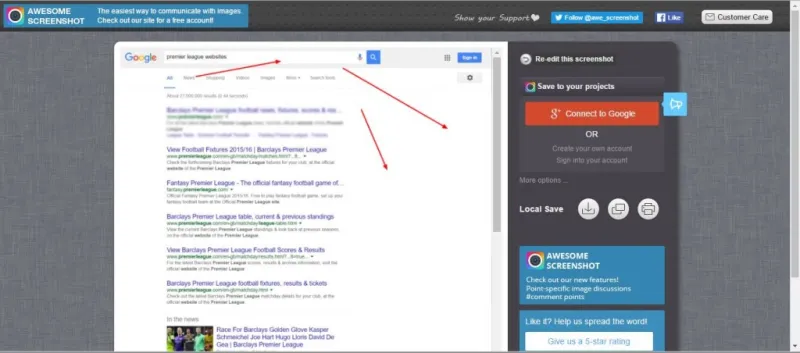
Pour capturer une plus petite partie de la page du site Web, sélectionnez Zone sélectionnée capturée dans le menu du bouton Capture d'écran impressionnante. Ensuite, vous pouvez faire glisser un rectangle sur la zone de la page pour l'inclure dans la prise de vue de la même manière que l'outil Capture. Cliquez sur Capturer pour confirmer la sélection.
Cliquez avec le bouton droit sur le bouton de l'extension et sélectionnez Options pour ouvrir d'autres paramètres. Cela ouvrira l'onglet ci-dessous à partir duquel vous pourrez configurer les raccourcis clavier Awesome Screenshot. De plus, vous pouvez également sélectionner un autre format de fichier pour les images.
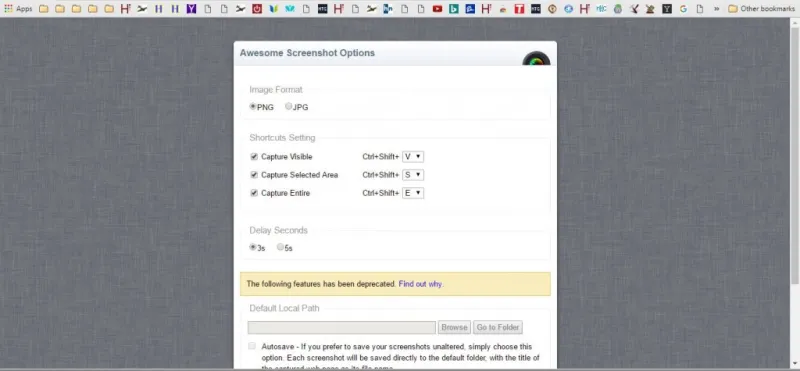
Capturer des captures d'écran avec Nimbus
Nimbus Screen Capture est une extension alternative avec laquelle vous pouvez capturer des instantanés de page. Vous pouvez l'utiliser dans Google Chrome, Firefox et Opera. Cela fonctionne à peu près de la même manière que Awesome Screenshot avec un bouton Nimbus Screenshot et Screencast dans la barre d'outils sur laquelle vous pouvez appuyer pour sélectionner ses options.
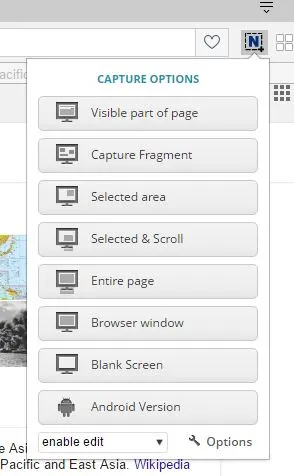
Appuyez donc sur le bouton affiché dans la photo ci-dessus et sélectionnez Toute la page pour prendre une photo de la page entière ouverte dans le navigateur. Il ouvrira ensuite l'onglet Édition - Capture d'écran Nimbus ci-dessous. Cet onglet est également assez similaire à Awesome Screenshot avec une barre d'outils en haut qui inclut des options d'annotation.

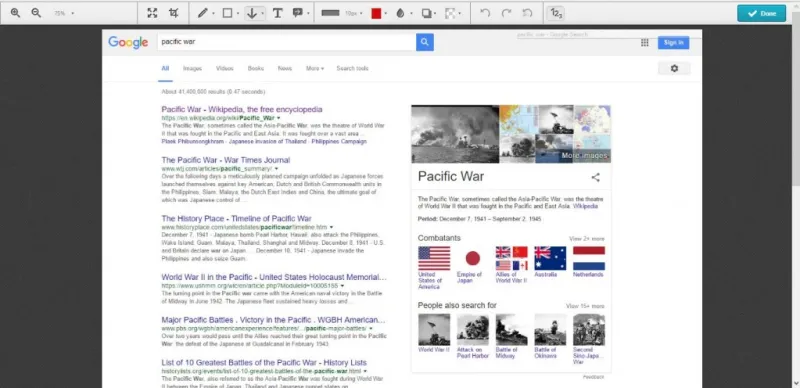
Les options ici sont également similaires et vous pouvez ajouter des flèches à l'image en sélectionnant dessiner une flèche . Si vous cliquez sur la petite flèche à côté de ce bouton, vous pouvez choisir une plus grande variété de flèches. Vous pouvez également sélectionner une option d' ombre pour ajouter un effet d'ombre ou de lueur à la flèche sélectionnée. Appuyez sur le bouton Afficher les chiffres à l'extrême droite de la barre d'outils pour ajouter des chiffres aux flèches.
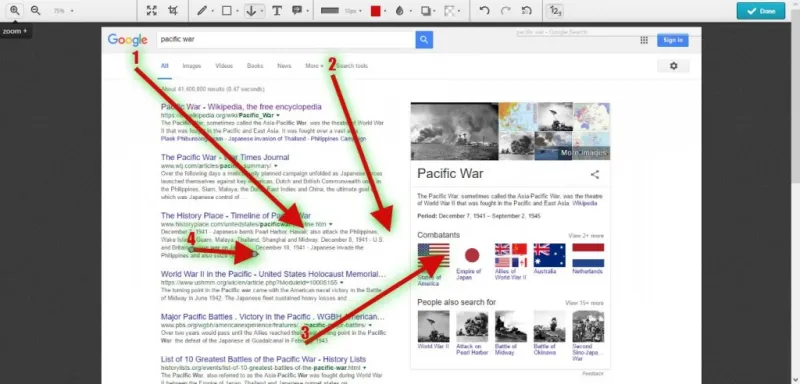
Sélectionnez l'option de dessin de note pour combiner les flèches avec les zones de texte. Cela ajoute une flèche et une zone de texte à l'instantané comme ci-dessous. Cliquez sur les cercles autour de la zone de texte et de la flèche pour ajuster leur angle et leurs dimensions.
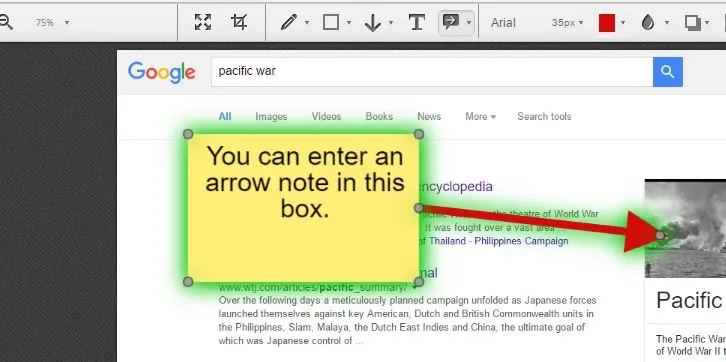
Nimbus a également l'option de flou incluse dans Awesome Screenshot. Cependant, il dispose d'un paramètre supplémentaire que vous pouvez sélectionner qui ajoute du flou à l'instantané complet au lieu d'une simple zone sélectionnée plus petite.
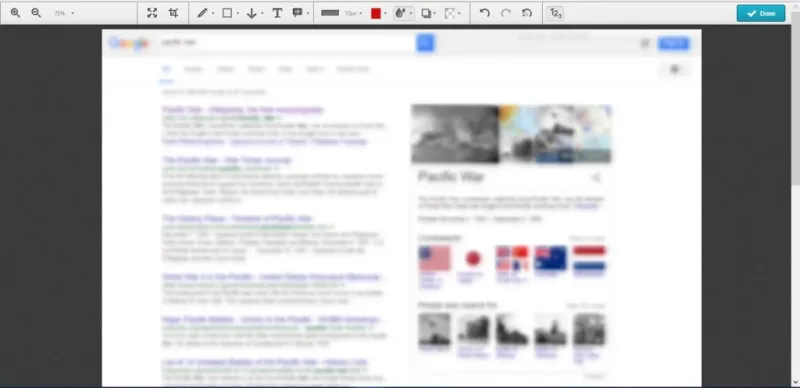
Appuyez sur le bouton Terminé pour enregistrer l'instantané. Appuyez ensuite sur Enregistrer en tant qu'image pour enregistrer l'instantané sur un ordinateur de bureau ou un ordinateur portable. Alternativement, vous pouvez également les enregistrer sur votre compte Nimbus en sélectionnant l'option Enregistrer sur Nimbus .
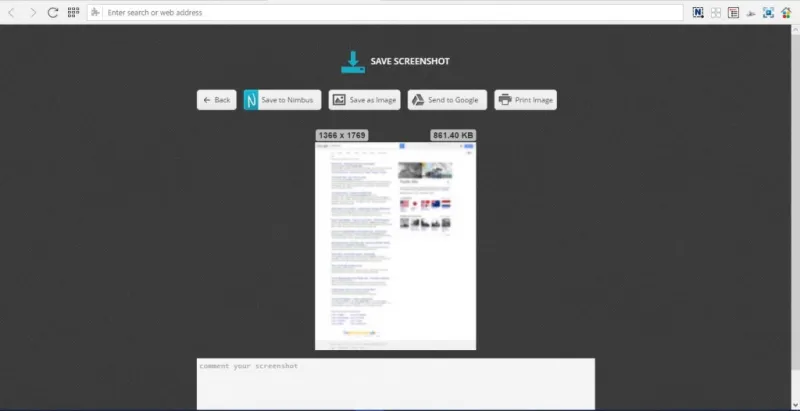
Cliquez sur le bouton Nimbus Screenshot and Screencast et sur la zone sélectionnée pour capturer une zone plus petite d'une page de site Web. Ensuite, vous pouvez faire glisser et développer un rectangle pour sélectionner une zone de la page à capturer dans l'instantané. Cliquez sur le bouton Modifier sous le rectangle pour ouvrir l'instantané dans l'onglet Modifier – Capture d'écran Nimbus. Appuyez sur le bouton Enregistrer pour enregistrer la position de recadrage du rectangle. Vous devrez également cocher la case Enregistrer la position du recadrage dans l'onglet Options - Capture d'écran Nimbus pour activer cette option.
Capturer des photos de pages Web complètes dans Edge
Vous n'avez besoin d'aucune extension pour capturer des instantanés de page Web complets dans Edge. Vous pouvez à la place capturer un instantané de page de site Web avec son option Créer une note Web . Ouvrez une page dans Edge pour la capturer en image, puis appuyez sur le bouton Créer une note Web dans la barre d'outils. Cela prendra un instantané de la page et ouvrira la barre d'outils de note comme ci-dessous.
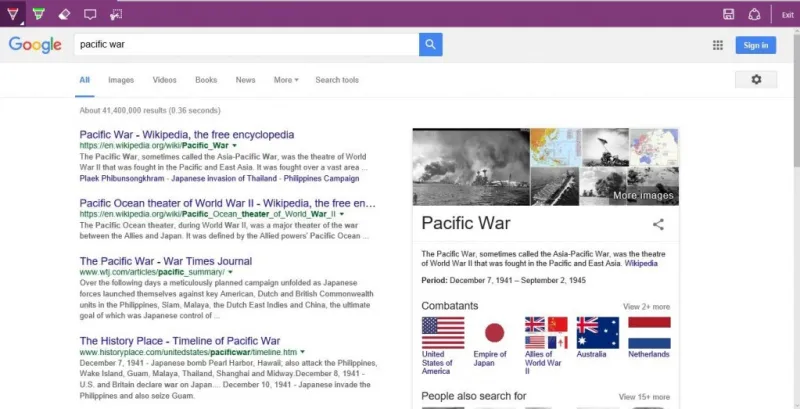
Les options de la barre d'outils Edge sont un peu plus limitées que celles de Awesome Screenshot et Nimbus. Vous pouvez appuyer sur le bouton Clip pour découper une plus petite partie de la page. Cela ouvre un rectangle que vous pouvez faire glisser sur une zone de la page pour copier dans le presse-papiers. Collez la zone copiée de la page dans Paint ou un autre éditeur d'image en ouvrant le logiciel et en appuyant sur Ctrl + V.
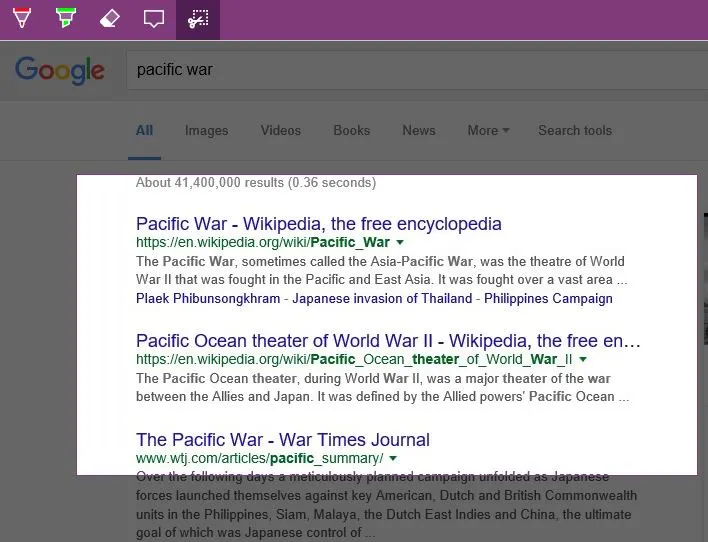
Une autre façon de capturer un instantané complet de la page d'un site Web dans Edge et dans tout autre navigateur consiste à utiliser l'outil web-capture.net. Il s'agit d'une page de site Web qui traite les URL que vous entrez dans des captures d'écran complètes de la page Web. Cliquez ici pour ouvrir l'outil web-capture.net illustré ci-dessous.
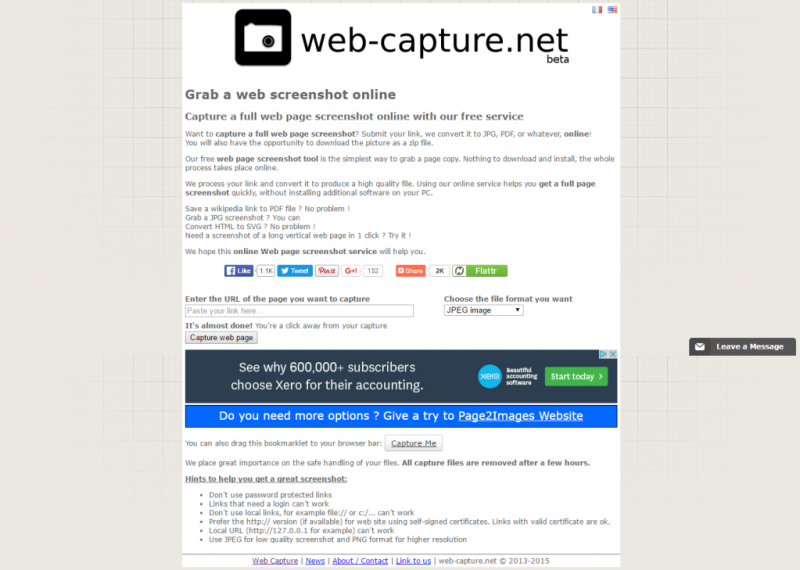
Entrez ensuite une URL dans la zone de texte Entrez l'URL de la page que vous souhaitez capturer et sélectionnez un format de fichier pour l'image dans le menu déroulant. Appuyez sur le bouton Capturer la page Web pour obtenir votre image capturée. Cliquez ensuite sur Afficher pour un aperçu complet de la prise de vue capturée. Cliquez sur Télécharger (préféré) pour enregistrer l'instantané dans le dossier Téléchargements.
Ainsi, vous pouvez capturer des instantanés de sites Web d'une page entière avec Awesome Screenshot, Nimbus Screen Capture, l'option Make a Web Note d'Edge et web-capture.net. Les extensions de navigateur ont les options les plus étendues pour capturer des captures d'écran complètes de pages Web, et vous prenez des instantanés de logiciels de bureau avec Awesome Screenshot. En tant que tel, Awesome Screenshot est une excellente alternative à l'outil de capture de Windows 10.
