Comment réparer la carte SD qui n'apparaît pas sous Windows 10, 11
Publié: 2023-09-10Votre carte SD n'apparaît pas sous Windows 10, 11 ? Si oui, ne paniquez pas. Nous pouvons vous aider. Dans cet article, nous allons mentionner quelques solutions simples et réalisables pour résoudre le problème. Continuez à lire pour plus d’informations.
Lorsque vous souhaitez partager les photos que vous avez capturées avec votre appareil photo reflex numérique, vous pouvez facilement connecter la carte SD à un ordinateur et le faire. Vous pouvez également utiliser une carte SD comme option de stockage, ce qui constitue une alternative plus portable à l'utilisation d'un disque dur.
Lorsque vous souhaitez conserver certaines données vitales, telles que des photos, des documents, des vidéos et d'autres fichiers, afin d'en avoir une copie en cas de problème sur votre PC, les cartes SD sont vos meilleures amies. Ce sont les compagnons idéaux. Mais que devez-vous faire si vous ne parvenez pas à afficher le contenu de votre carte SD sur votre PC Windows ?
Lorsque vous insérez la carte SD de votre téléphone portable ou de votre appareil photo dans le lecteur de carte de votre PC Windows 11, 10, cela peut être assez agaçant lorsque la carte n'apparaît pas et que vous ne pouvez rien transférer de celle-ci à cause de cela. Il s'agit d'un problème courant sous Windows, et malgré le fait que cela puisse être incroyablement ennuyeux, la solution est généralement très simple à mettre en œuvre.
Ce didacticiel propose des solutions possibles pour résoudre les problèmes de cartes SD Windows 10 qui n'apparaissent pas. Mais avant de proposer des solutions, il serait formidable de savoir quelle est la cause de ce problème.
Pourquoi ma carte SD n'apparaît-elle pas sous Windows 10, 11 ?
Il existe un certain nombre de problèmes potentiels qui pourraient empêcher la carte Micro SD de s'afficher sur votre Windows 11, 10. Cependant, dans la plupart des cas, les problèmes peuvent être attribués à des problèmes logiques ou physiques. Nous avons compilé une liste de toutes les raisons potentielles pour lesquelles votre carte SD n'apparaît pas afin de vous aider à identifier la source précise de ce problème et à le résoudre.
- Avoir des problèmes de connexion réseau.
- Le pilote de la carte SD est obsolète ou corrompu.
- Il est possible que le système de fichiers de votre carte SD ne soit pas reconnu ou corrompu.
- Votre carte SD n'a pas de lettre de lecteur attribuée ou a une lettre identique à celle d'un autre lecteur.
- La carte SD présente des dommages physiques évidents.
- Il y a un logiciel malveillant ou un virus sur la carte de stockage.
Lisez aussi : Meilleur logiciel gratuit de récupération de carte SD pour Mac
Correctifs faciles pour la carte SD qui n'apparaît pas dans Windows 10, 11
Vous pouvez appliquer les solutions répertoriées ci-dessous pour résoudre rapidement les problèmes de carte SD, tels que la carte Micro SD qui n'apparaît pas dans Windows 10, 11. Tout ce que vous avez à faire est de parcourir simplement la liste jusqu'à ce que vous trouviez la meilleure solution pour votre problème. Maintenant, sans plus tarder, commençons !
Correctif 1 : nettoyez et réinsérez la carte SD
Votre système ne pourra pas lire le contenu de votre carte SD si elle n'est pas propre et si elle contient des particules de poussière ou d'autres petites saletés. La cause en est plutôt simple ; les broches de votre carte SD et celles du lecteur de carte que vous utilisez ne se connecteront pas correctement et, par conséquent, une connexion appropriée ne sera pas établie.
La poussière pourrait rendre la connexion peu fiable, et même si votre ordinateur Windows 11 est capable de lire la carte SD, vous serez toujours confronté à divers problèmes supplémentaires. Afin de réparer le lecteur de carte SD qui n'apparaît pas sur un PC Windows, nous vous recommandons de nettoyer d'abord les broches de la carte SD ainsi que les broches du lecteur de carte SD, puis d'essayer de reconnecter la carte après cela. . Si ce correctif ne fonctionne pas pour vous, passez à la solution suivante.
Correctif 2 : assurez-vous que votre lecteur de carte prend en charge la carte SD
Lorsque les utilisateurs insèrent une carte SD qui n'est pas prise en charge par le lecteur de carte, c'est l'une des principales raisons pour lesquelles le lecteur de carte SD n'apparaît pas sous Windows 10/11.
Les cartes SD de grande capacité, telles que les cartes SDXC ou SDHC, nécessitent un lecteur de carte SD actuel capable de lire ce type de cartes. Il est impératif d'utiliser un lecteur de carte SD compatible avec le format de la carte que vous insérez. Cela pourrait vous aider à réparer la carte SD qui n'apparaît pas sous Windows 10, 11. Sinon, passez à la solution suivante.
Lisez également : Comment mettre à jour les pilotes de carte vidéo sous Windows 10
Correctif 3 : utiliser un autre PC
Le problème avec la carte SD Windows 10 qui n'apparaît pas peut être dû à des problèmes d'interface ou de support. Il est fort probable que votre appareil ne prenne pas en charge l'interface de la carte SD et que votre PC ne soit donc pas en mesure d'identifier votre carte SD.

Par conséquent, nous vous recommandons d’essayer de l’utiliser sur un autre ordinateur. Si l'autre ordinateur reconnaît votre carte lorsqu'elle est insérée ou lorsqu'elle est utilisée avec elle, vous pouvez alors poursuivre votre travail normalement. Si, malgré tous nos efforts, cela ne résout pas les problèmes de carte SD qui n'apparaissent pas dans Windows 11, 10, nous devons passer à la tactique suivante possible.
Correctif 4 : mettez à jour vos pilotes obsolètes
Le pilote du lecteur de carte défectueux, inexact ou obsolète est principalement responsable du fait que la carte SD n'apparaît pas sous Windows 10, 11. Par conséquent, vous devez vous assurer que tous vos pilotes sont en bon état. Vous avez la possibilité de le faire manuellement ou automatiquement en utilisant le meilleur outil de mise à jour des pilotes.
Mise à jour manuelle du pilote : Si vous souhaitez mettre à jour manuellement vos pilotes, vous pouvez le faire en accédant au site Web du fabricant et en recherchant la version la plus récente du pilote approprié.Il est important de garder à l’esprit que pour trouver certains pilotes, vous devrez peut-être essayer à la fois le fabricant de votre ordinateur ainsi que le fabricant du lecteur de carte lui-même.
Cependant, si vous êtes débutant, vous trouverez peut-être cette méthode un peu intimidante ou parfois sujette aux erreurs. Nous vous suggérons donc d'utiliser Bit Driver Updater pour installer rapidement et automatiquement toutes les mises à jour de pilotes disponibles sur votre PC.
Mise à jour automatique des pilotes : Si vous n'avez pas le temps, la patience ou les compétences techniques requises pour mettre à jour les pilotes manuellement, vous pouvez utiliser Bit Driver Updater, il vous donne la possibilité de mettre à jour vos pilotes automatiquement.L'outil de mise à jour des pilotes fournit uniquement des pilotes testés et certifiés WHQL. Vous pouvez mettre à jour les pilotes avec la version gratuite ou la version Pro de Bit Driver Updater. Cependant, la version pro vous permet de mettre à jour tous les pilotes obsolètes d'un simple clic de souris. De plus, il est accompagné d’une assistance technique 24 heures sur 24 et d’une garantie de remboursement intégral de 60 jours. Alors que la version gratuite vous permet de mettre à jour un pilote à la fois.
Jetez maintenant un coup d’œil aux étapes ci-dessous pour mettre à jour vos pilotes avec Bit Driver Updater :
Étape 1 : Téléchargez et installez Bit Driver Updater à partir du bouton fourni ci-dessous.
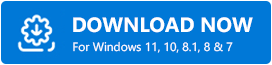
Étape 2 : Exécutez Bit Driver Updater sur votre PC et cliquez sur l' option Analyser disponible dans le volet de menu de gauche.
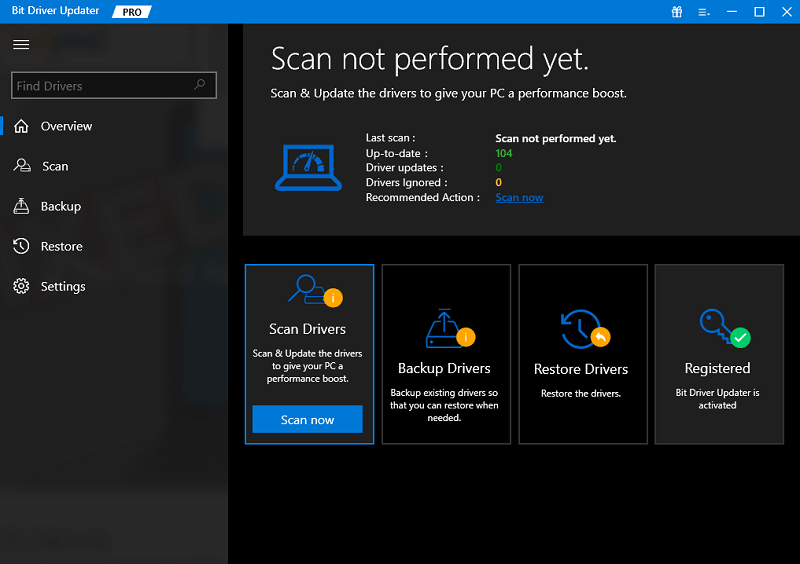
Étape 3 : Attendez que l'outil analyse votre PC. Une fois terminé, vérifiez les résultats de l'analyse et cliquez sur le bouton Mettre à jour maintenant présenté à côté du pilote que vous souhaitez mettre à jour.
Étape 4 : Vous pouvez également cliquer sur le bouton Mettre à jour tout à la place. Cette action installera toutes les mises à jour de pilotes en attente en une seule fois. 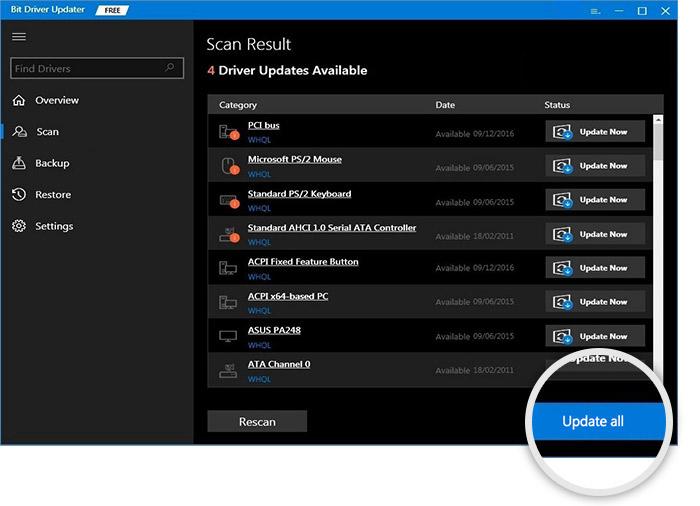
Enfin, redémarrez votre PC pour appliquer les nouveaux pilotes. Après cela, testez le problème et passez à une autre solution si vous rencontrez toujours une carte SD qui ne s'affiche pas.
Lisez également : Téléchargement du pilote de l'adaptateur USB WLAN 802.11 n sur un PC Windows
Correctif 5 : modifier la lettre de lecteur de la carte SD
Changer la lettre de lecteur de votre carte SD est un autre moyen de résoudre le problème que la Micro SD n'apparaît pas sous Windows 10. Pour ce faire, suivez les étapes ci-dessous :
Étape 1 : Accédez au menu Démarrer et faites un clic droit dessus. Ensuite, choisissez Gestion des disques. 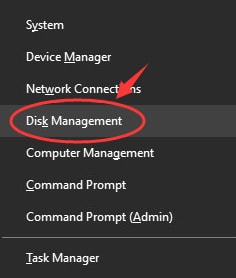
Étape 2 : Recherchez et cliquez avec le bouton droit sur votre carte SD. Ensuite, sélectionnez l’option Modifier la lettre de lecteur et le chemin….
Étape 3 : Maintenant, une fenêtre Ajouter un pilote ou un chemin apparaît, cliquez sur Ajouter pour continuer.
Étape 4 : Choisissez une lettre de lecteur et cliquez sur OK.
Étape 5 : Enfin, fermez l'outil de gestion des disques.
Emballer!
La carte SD n'apparaissant pas dans Windows 11, 10 semble être un problème délicat. Mais cela peut aussi être résolu. Cet article comprend plusieurs solutions éprouvées qui vous aident à résoudre rapidement le problème. Cependant, vous n’avez pas besoin de tous les essayer, il vous suffit de parcourir chacun d’eux et de choisir celui qui vous convient le mieux.
C'est tout! Nous espérons que vous avez trouvé la liste des solutions de contournement organisées utile. Si vous avez des questions, des doutes ou d'autres conseils à ce sujet, dites-le-nous dans la section commentaires ci-dessous. Vous pouvez également vous abonner à notre newsletter et nous suivre sur les réseaux sociaux – Facebook, Twitter, Instagram et Pinterest afin de ne manquer aucune mise à jour technique.
