[Résolu] Le disque dur externe Seagate n'apparaît pas sous Windows 11/10
Publié: 2023-11-29Seagate est un fabricant bien connu de solutions de stockage et sa gamme de disques durs externes est populaire parmi les utilisateurs à la recherche d'options de stockage fiables et de grande capacité. Cependant, récemment, de nombreux utilisateurs ont signalé que leur disque dur externe Seagate n'apparaissait pas sous Windows 11/10.
Si vous rencontrez également ce problème, ne vous inquiétez pas ! Dans ce guide complet, nous vous proposerons sept solutions pour résoudre ce problème courant, que votre disque dur externe Seagate n'apparaisse pas dans l'Explorateur de fichiers ou dans la Gestion des disques. Alors restez avec nous !
Pourquoi votre disque dur externe Seagate n'apparaît-il pas sous Windows 10 ?
Si votre disque dur externe Seagate n'apparaît pas sous Windows 11 ou 10, ce problème peut être dû à plusieurs raisons. En voici quelques-uns courants :
- Le système de fichiers sur le lecteur est corrompu ou n'est pas pris en charge par Windows.
- Vous n'avez pas mis à jour le pilote de disque sur votre ordinateur depuis longtemps.
- Le disque dur a subi des dommages physiques ou fonctionne mal.
- Disque dur externe Seagate non initialisé ou non alloué.
- Votre disque dur externe Seagate peut nécessiter une source d'alimentation externe.
- Vous avez oublié d'attribuer une lettre de lecteur à ce disque dur.
- le disque dur externe n'est pas correctement connecté à votre PC.
Récupérez les données perdues lorsque votre disque dur externe Seagate ne s'affiche pas
Avant d'aborder les solutions au problème « Le disque dur externe Seagate n'apparaît pas sous Windows 11 », abordons une préoccupation que vous pourriez avoir : les données qui y sont stockées. Avant d'effectuer toute action susceptible d'avoir un impact sur le disque dur, nous vous recommandons fortement de sauvegarder tous les fichiers. De cette façon, même si des problèmes surviennent pendant le processus de réparation, vos données sont correctement protégées.
Tenorshare 4DDiG , un outil puissant et convivial, vous permet de récupérer les données perdues à partir de divers périphériques de stockage inaccessibles, notamment des disques durs externes, des cartes SD, des clés USB et bien plus encore. Voici ce que Tenorshare 4DDiG peut faire pour vous :
- Prend en charge la récupération de plus de 2 000 types de données, tels que des images, des vidéos, de l'audio, des documents et des e-mails.
- Convient à une variété de scénarios de perte de données, notamment les pannes matérielles, le formatage, les attaques de virus, les pannes du système et bien plus encore.
- Taux de réussite plus élevé et interface intuitive.
- Versions gratuites et payantes disponibles.
- Participez à l'événement Black Friday et obtenez une carte-cadeau électronique Amazon gratuite de 100 $.
Voici comment récupérer facilement des données lorsque votre disque dur externe Seagate n'apparaît pas sous Windows 10 :
Étape 1 : Téléchargez et lancez le logiciel Tenorshare 4DDiG Data Recovery sur votre PC ou Mac. Connectez le disque dur externe Seagate concerné à l'ordinateur. Exécutez le programme, choisissez le lecteur et cliquez sur « Scan » pour continuer. 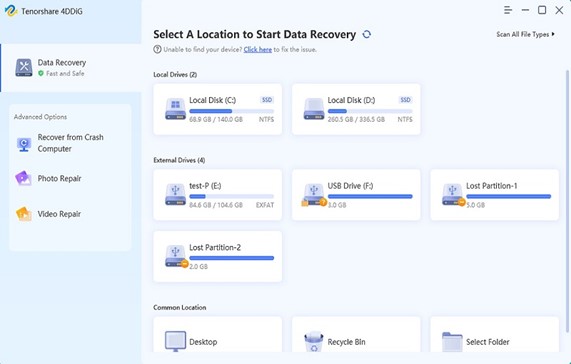
Étape 2 : Le logiciel va maintenant analyser l'intégralité du disque. Vous saurez que l'analyse est terminée lorsque la barre de progression atteint 100 %, située en haut de l'écran. 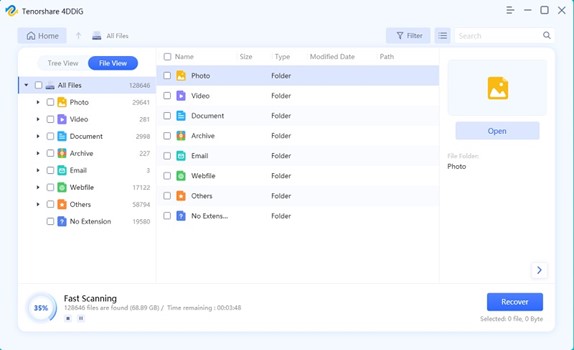
Étape 3 : Après l'analyse, vous verrez tous les fichiers récupérables. Vous pouvez cliquer sur un fichier pour le sélectionner, et il existe une option pour prévisualiser l'intégralité du fichier avant la récupération. Cliquez sur « Récupération » et une fenêtre contextuelle apparaîtra. Choisissez un emplacement sûr pour restaurer vos fichiers perdus, puis cliquez sur « OK ». 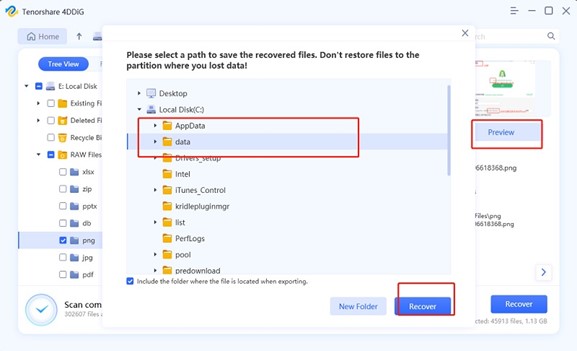
Si simple, n'est-ce pas ?
Comment réparer le disque dur externe Seagate qui n'apparaît pas dans la gestion des disques
Solution 1 : effectuer des vérifications de base
Votre disque dur externe Seagate n'apparaît-il pas sous Windows 10 ? Parfois, c'est juste un hoquet dans la connexion. Essayez d'abord ces solutions rapides :
- Assurez-vous que le câble USB est bien branché aux deux extrémités – sur le disque Seagate et sur votre ordinateur.
- Si cela ne suffit pas, passez à un autre port USB de votre ordinateur.
- Jetez également un œil au câble USB lui-même pour vous assurer qu’il n’est pas endommagé ou effiloché.
Lisez aussi : Pourquoi le disque dur n'apparaît pas dans Windows 10 et comment y remédier
Solution 2 : afficher les appareils cachés
Une autre méthode simple pour résoudre le problème « Le disque dur externe Seagate n'apparaît pas dans la gestion des disques » consiste à afficher tous les périphériques cachés. Voici comment faire:
Étape 1 : Faites un clic droit sur le bouton Démarrer de Windows et choisissez « Gestionnaire de périphériques ».
Étape 2 : Allez dans le menu « Affichage » et cliquez sur « Afficher les appareils cachés ». 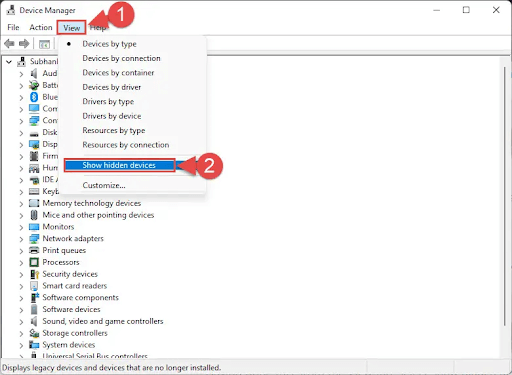
Étape 3 : Une fois que vous avez activé cette option, développez les catégories telles que « Lecteurs de disque » ou « Contrôleurs USB » pour rechercher votre disque dur externe Seagate.
Solution 3 : réanalyser les appareils
Cette méthode est particulièrement utile dans les situations où vous avez ajouté un nouveau disque au système et que Windows ne l'a pas automatiquement récupéré. Pour résoudre le problème du disque dur externe Seagate qui n'apparaît pas sous Windows 11, procédez comme suit :
Étape 1 : Appuyez sur Windows + X et optez pour « Invite de commandes (Admin) » dans le menu. 
Étape 2 : Saisissez la commande « diskpart » et appuyez sur Entrée.
Étape 3 : Continuez à taper la commande « rescan » et appuyez sur Entrée. 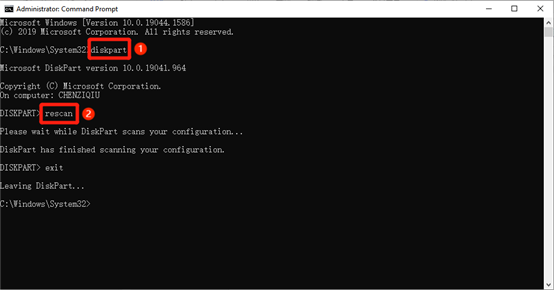

Solution 4 : mettez à jour votre pilote de disque
Les pilotes de disque corrompus ou obsolètes peuvent être les principaux responsables du problème « Le disque dur externe Seagate n'apparaît pas dans la gestion des disques ». Si vos pilotes de disque ne fonctionnent pas correctement, suivez ces étapes pour les mettre à jour :
Étape 1 : Recherchez « Gestionnaire de périphériques » dans le menu Démarrer et ouvrez-le. 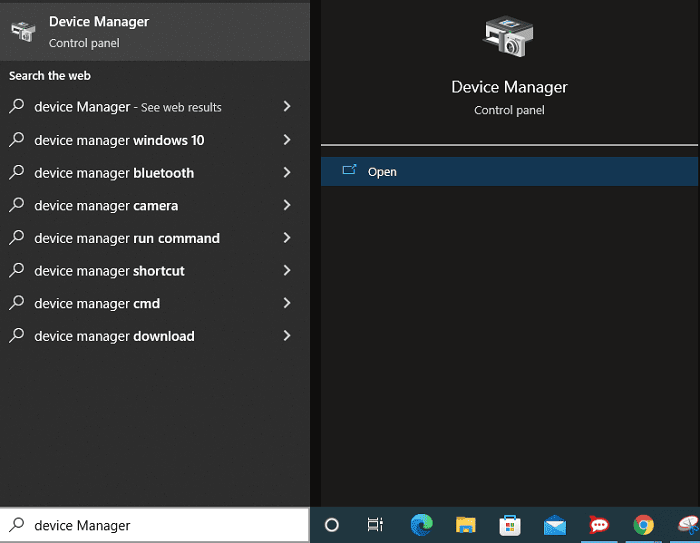
Étape 2 : Recherchez votre lecteur problématique dans la catégorie « Lecteurs de disque » ou dans la catégorie « Contrôleurs Universal Serial Bus ». 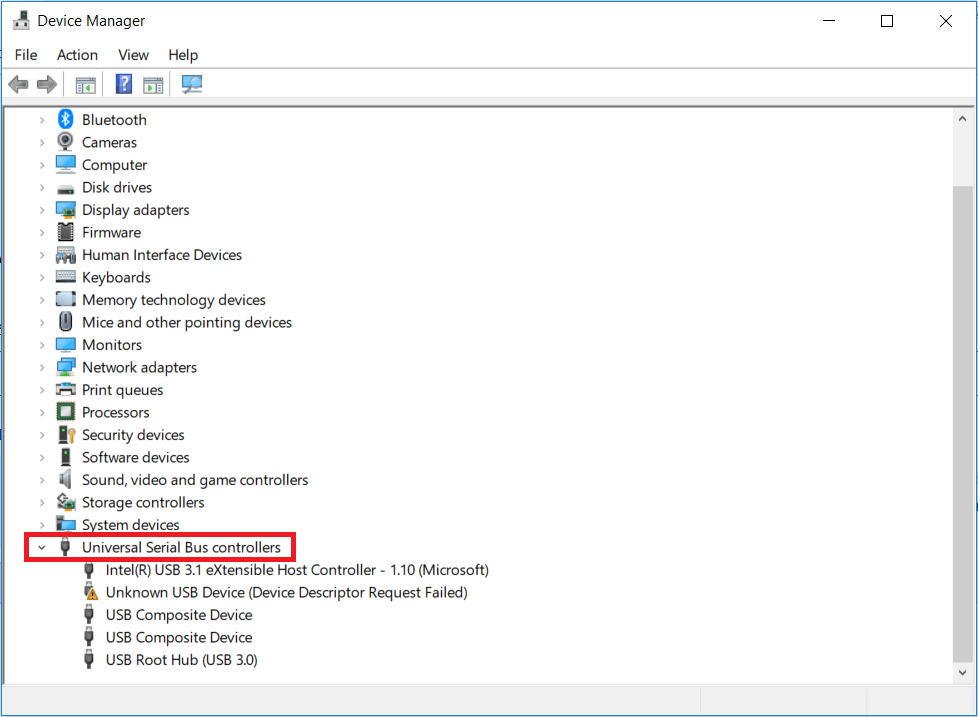
Étape 3 : Faites un clic droit dessus et choisissez « Mettre à jour le pilote ». Ensuite, sélectionnez l'option qui permet à Windows de rechercher automatiquement le pilote mis à jour. 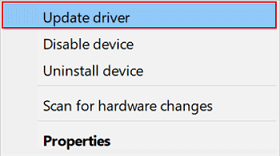
Étape 4 : Si aucun pilote mis à jour n'est trouvé, accédez au site Web d'assistance Seagate pour le télécharger.
Lisez aussi : Meilleur logiciel de vérification de l’état du disque dur pour Windows
Solution 5 : reformatez votre disque
Si toutes les méthodes ci-dessus ne parviennent pas à résoudre le problème, vous devrez peut-être reformater le disque dur problématique à l'aide de l'invite de commande. Cependant, les données de votre disque seront également supprimées à jamais. Ne vous inquiétez pas ! Vous pouvez utiliser l'outil professionnel de récupération de données, Tenorshare 4DDiG, pour sauvegarder tous les fichiers importants sur un autre support de stockage. Voici comment reformater votre disque dur :
Étape 1 : Appuyez simultanément sur les touches Windows + X et ouvrez l'invite de commande en tant qu'administrateur . 
Étape 2 : Tapez les commandes suivantes une par une sur l'interface CMD et appuyez sur Entrée après chaque commande à exécuter.
- partie disque
- disque de liste
- sélectionnez le disque 1 (remplacez 1 par le numéro de disque de votre disque Seagate concerné.)
- faire le ménage
- créer une partition principale
- formater fs = ntfs
- attribuer une lettre = X (X est une lettre de lecteur inutilisée)
- sortie
Étape 3 : Redémarrez votre ordinateur et vérifiez si le problème du disque dur externe Seagate qui n'apparaît pas sous Windows 11 a été résolu.
Comment réparer le disque dur externe Seagate qui n'apparaît pas dans l'explorateur de fichiers ?
Solution 6 : réattribuer une nouvelle lettre de lecteur
Si votre disque dur externe Seagate n'apparaît pas dans l'Explorateur de fichiers mais est reconnu dans la Gestion des disques, cela est probablement dû à un conflit de lettre de lecteur. En d'autres termes, un autre périphérique ou partition utilise déjà la lettre de lecteur attribuée à votre disque dur Seagate.
Étape 1 : Utilisez la méthode précédente pour accéder à « Gestion des disques ».
Étape 2 : cliquez avec le bouton droit sur la partition du disque Seagate et choisissez « Modifier la lettre de lecteur et les chemins d'accès ». 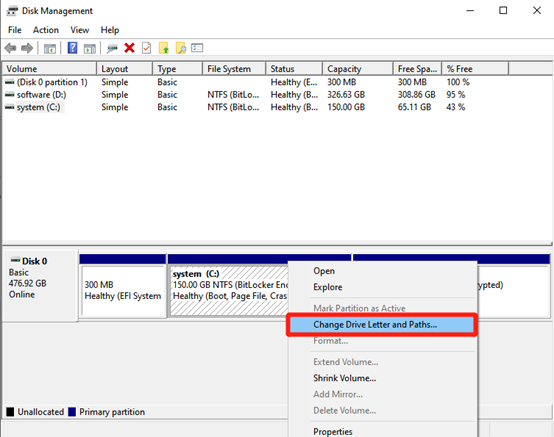
Étape 3 : Ensuite, cliquez sur « Modifier » et sélectionnez une nouvelle lettre de lecteur inutilisée. Enfin, cliquez sur « OK » pour confirmer. 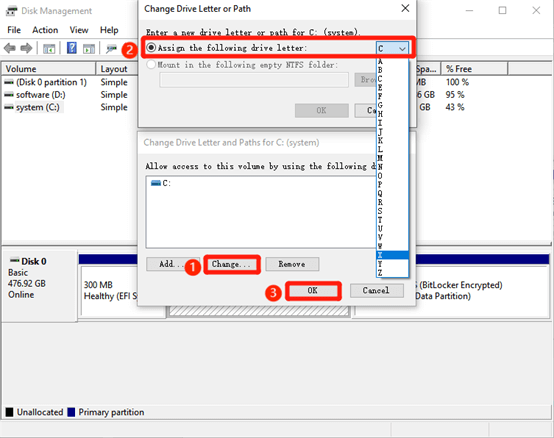
Solution 7 : initialisez votre lecteur
Lorsque vous achetez un tout nouveau disque dur externe Seagate, il faudra peut-être l'initialiser et le partitionner avant d'apparaître dans l'Explorateur de fichiers. Pour ce faire, procédez comme suit :
Étape 1 : Appuyez sur la touche Windows + X et choisissez « Gestion des disques » dans la liste.
Étape 2 : Localisez votre nouveau disque dur externe Seagate. Il peut apparaître comme un espace non alloué.
Étape 3 : cliquez avec le bouton droit sur l'espace non alloué du disque Seagate. Choisissez « Initialiser le disque ». 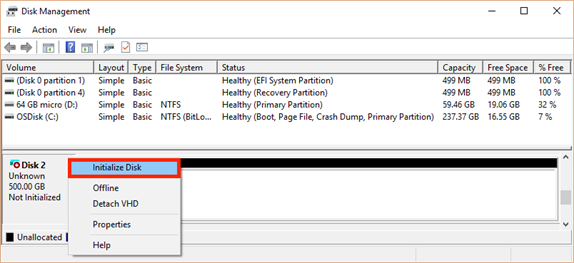
Étape 4 : Après l'initialisation, cliquez à nouveau avec le bouton droit sur l'espace non alloué. Ensuite, choisissez « Nouveau volume simple » et suivez l'assistant pour créer une nouvelle partition. 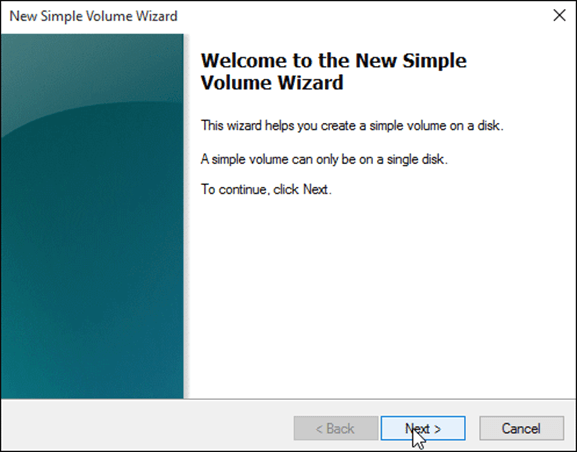
Étape 5 : Une fois la partition créée avec succès, formatez-la comme mentionné ci-dessus.
Lisez aussi : Comment récupérer les données d'un disque dur externe
Solution 8 : analysez votre lecteur à la recherche de virus
Pour être honnête, il est très peu probable qu'un virus ou un logiciel malveillant soit responsable du fait que votre disque dur externe Seagate n'apparaisse pas dans l'Explorateur de fichiers. Cependant, il vaut toujours mieux être prudent. Voici un guide étape par étape sur la façon de supprimer les virus de votre lecteur à l'aide de Windows Defender :
Étape 1 : Appuyez sur la touche Windows + I pour ouvrir les paramètres. Ensuite, sélectionnez « Mise à jour et sécurité ». " 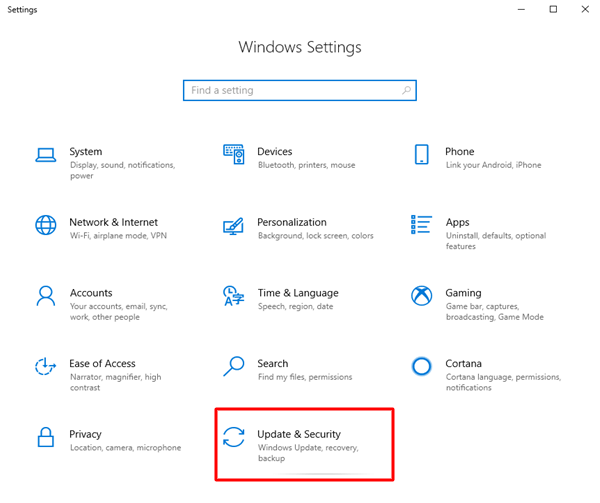
Étape 2 : Choisissez « Sécurité Windows » dans la barre latérale gauche et cliquez sur « Protection contre les virus et les menaces ». 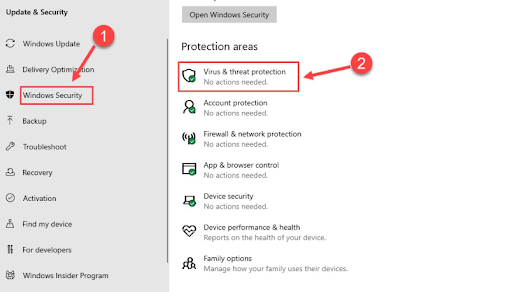
Étape 3 : Sous « Menaces actuelles », cliquez sur l'option « Options d'analyse ». 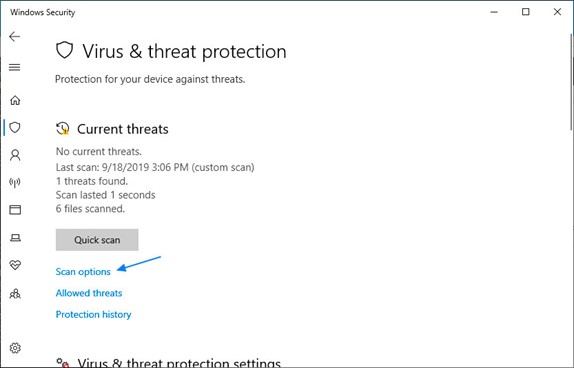
Étape 4 : Sélectionnez « Analyse personnalisée » et choisissez le disque dur externe Seagate comme emplacement à analyser. 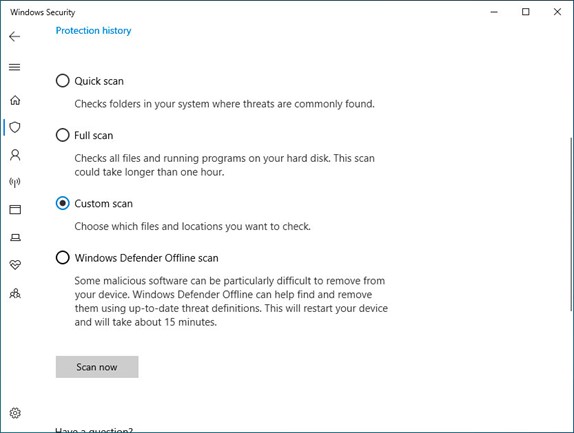
Étape 5 : : Enfin, effectuez une « Analyse rapide » ou « Analyse complète » pour supprimer toutes les menaces.
Conclusion
Désormais, vous n'avez plus à vous soucier du fait que votre disque dur externe Seagate n'apparaisse pas dans Windows 10. Avant d'essayer des correctifs, n'oubliez pas de sauvegarder vos données à l'aide d'outils tels que Tenorshare 4DDiG pour éviter une perte potentielle de données. Si le problème persiste, envisagez de demander l'aide d'un professionnel ou de contacter l'assistance Seagate pour obtenir des conseils supplémentaires.
