Historique de recherche : comment l'afficher et le supprimer sur tous les navigateurs
Publié: 2023-02-03Internet est une ressource énorme et en constante expansion. Avec autant de connaissances à portée de main, il est simple d'oublier une partie de notre passé. L'historique de recherche y est inclus. Si vous êtes comme la plupart des gens, vous pouvez basculer entre différents navigateurs en fonction du travail. Cela implique que plusieurs navigateurs peuvent conserver votre historique de recherche. Nous vous montrerons comment accéder ou supprimer votre historique de recherche sur tous les navigateurs dans cet article.
Nous vous fournirons également des conseils sur la façon de protéger la confidentialité et la sécurité de votre historique de recherche. Vous pouvez utiliser Internet comme bon vous semble sans vous soucier du passé qui affecte votre avenir en suivant ces procédures pour préserver votre confidentialité et votre sécurité. Vous pouvez accéder ou supprimer votre historique de recherche sur tous les navigateurs en suivant les instructions du post suivant.
Table des matières
Qu'est-ce que l'historique de recherche sur le Web ?
L'historique de navigation sur le Web est une collection des sites Web qu'une personne a visités, ainsi que toutes les métadonnées associées telles que le titre de la page et l'heure de la visite. Les navigateurs Web enregistrent souvent des informations localement afin que les utilisateurs puissent accéder à une liste d'historique des pages précédemment visitées.
Utilisations de l'historique Web
- L'historique Web aide à garder une trace de ses actions en ligne les plus récentes.
- Nous pouvons récupérer des informations précédemment recherchées avec l'aide de l'historique Web.
- La quantité de données téléchargées et le temps de chargement des pages Web sont tous deux diminués par l'historique Web.
- En utilisant votre historique Web, vous pouvez éviter de télécharger les mêmes fichiers à plusieurs reprises.
- La possibilité de visiter des sites Web et d'accéder à des données connexes, telles que le titre de la page visitée et l'heure de la visite, est fournie par l'historique de navigation Web.
Comment afficher et supprimer l'historique de recherche Web
Comprenons le processus pour afficher ou supprimer l'historique Web dans différents types de navigateurs :
1.Comment afficher ou supprimer l'historique de recherche sur le navigateur Google Chrome
- Ouvrez le navigateur Chrome en faisant un double-clic sur le symbole chrome ou en faisant un clic droit et en cliquant sur l'icône "Ouvrir" dans le menu contextuel affiché sur votre appareil.
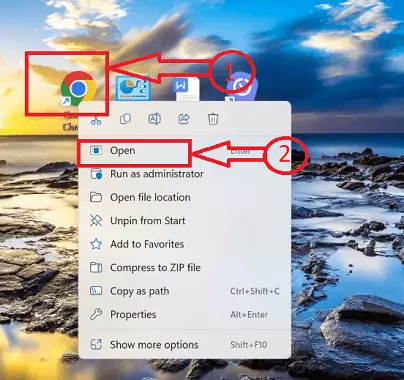
- Cliquez sur les paramètres "Personnaliser et contrôler Google Chrome" indiqués par l'icône "3 points verticaux" dans le coin supérieur droit de la barre des tâches.
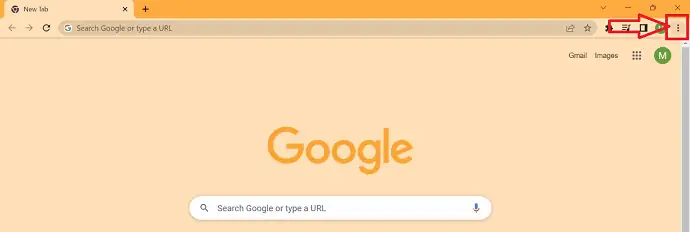
- Une fenêtre contextuelle apparaît avec plusieurs icônes, sélectionnez l'icône "Historique" dans la fenêtre contextuelle. Une nouvelle fenêtre contextuelle apparaît, sélectionnez "Historique" dans cette fenêtre contextuelle.
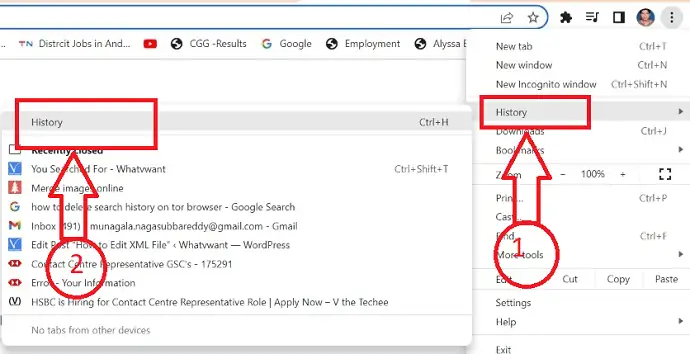
- Une nouvelle fenêtre apparaîtra avec tous les sites Web précédemment visités ouverts par l'utilisateur particulier et leur chronologie.
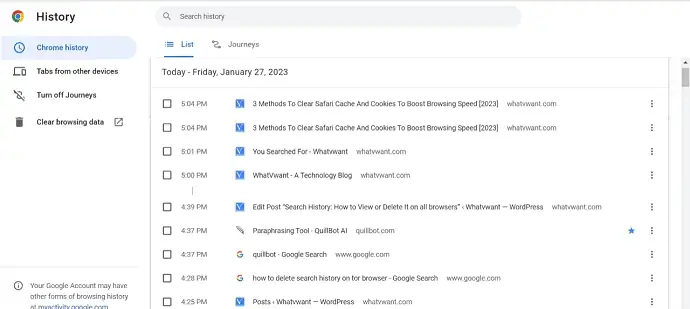
- Une nouvelle fenêtre s'ouvre, où nous pouvons voir toutes les données de recherche avec les chronologies respectives.
- Pour effacer votre historique, cliquez sur "Effacer les données de navigation", puis sélectionnez la plage horaire souhaitée dans la liste déroulante. Vous pouvez choisir de décocher les cases à côté des éléments que vous souhaitez conserver.
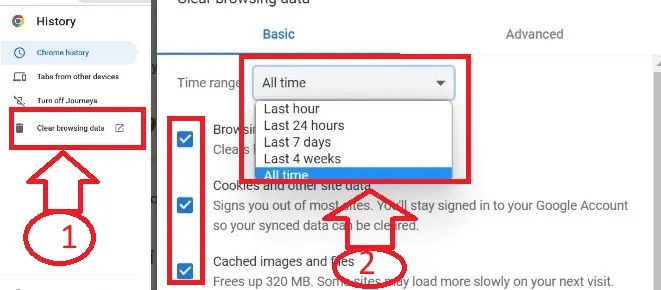
- Cliquez sur le bouton "Effacer les données" dans la fenêtre contextuelle.
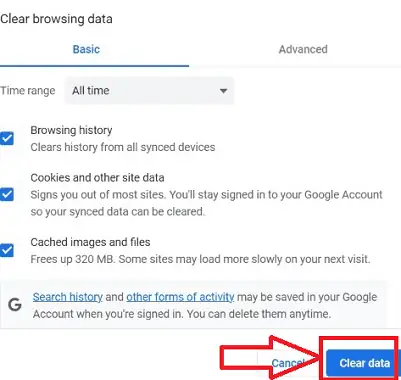
- C'est ça! votre historique de navigation sera supprimé avec succès dans les "3-5" secondes environ.
2.Comment afficher ou supprimer l'historique de recherche sur le navigateur Mozilla Firefox
Vous pouvez utiliser ces procédures simples pour supprimer votre historique de recherche de Firefox.
- Ouvrez le navigateur Mozilla Firefox en double-cliquant sur le symbole firefox désigné par le symbole "Fireball" ou en effectuant un clic droit et en cliquant sur l'icône "Ouvrir" dans le menu contextuel affiché sur votre appareil.
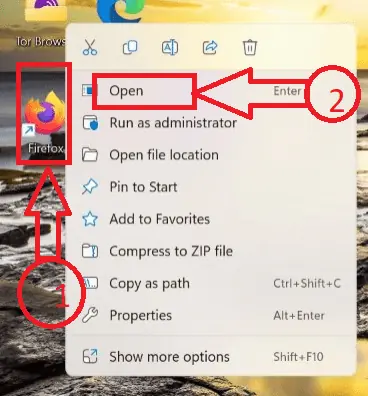
- Dans le coin supérieur droit de la fenêtre du navigateur, cliquez sur le menu de l'application Firefox, indiqué par trois lignes horizontales.
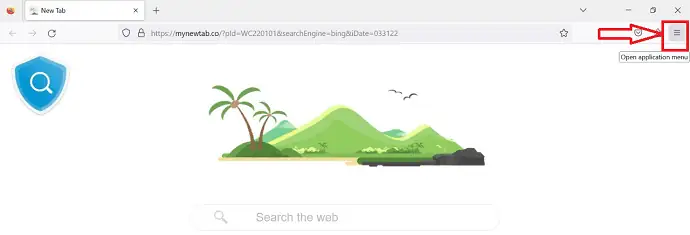
- Plusieurs icônes apparaissent dans un menu déroulant, sélectionnez l'icône "Historique".
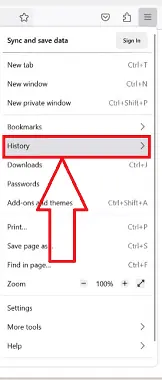
- Une nouvelle fenêtre contextuelle apparaît avec un ensemble d'icônes différent, cliquez sur "Restaurer la session précédente" pour afficher l'historique des onglets récemment fermés.
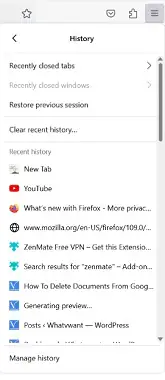
- Pour la suppression Choisissez l'option "Effacer l'historique récent" parmi les icônes affichées.
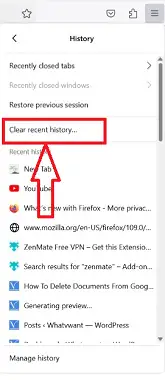
- Choisissez une période dans le menu déroulant pour sélectionner les données de chronologie requises à sélectionner dans la fenêtre Effacer l'historique récent, puis choisissez les éléments sous Historique que vous souhaitez effacer. Cliquez sur le bouton "OK".
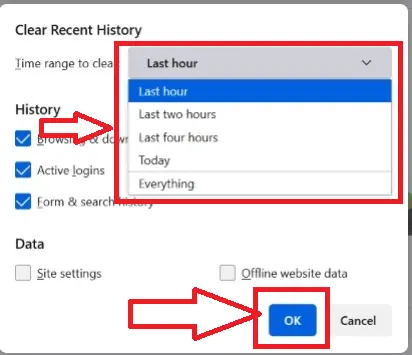
- C'est tout en suivant les étapes ci-dessus, vous pouvez supprimer l'historique dans le navigateur firefox avec succès.
3.Comment supprimer l'historique de recherche sur Microsoft Edge
- Démarrez "Microsoft Edge" en faisant un double-clic sur le symbole chrome ou en faisant un clic droit et en cliquant sur l'icône "Ouvrir" dans le menu contextuel affiché sur votre appareil.
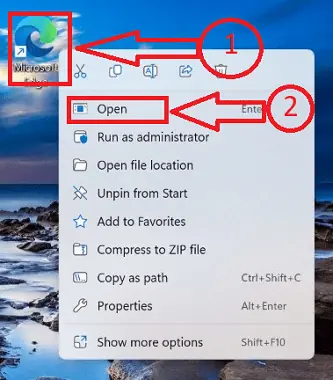
- Dans le coin supérieur droit du navigateur, ouvrez les paramètres du navigateur en cliquant sur les trois points horizontaux.
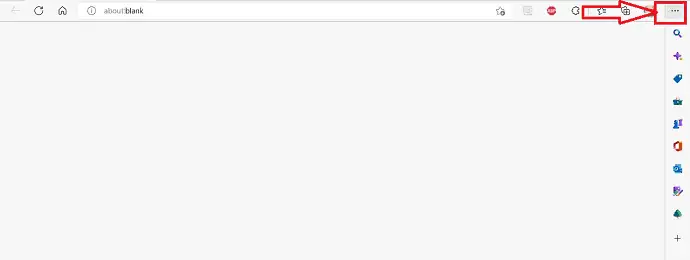
- Un ensemble d'icônes s'affichera. Cliquez sur l'icône "Historique" parmi les icônes disponibles.
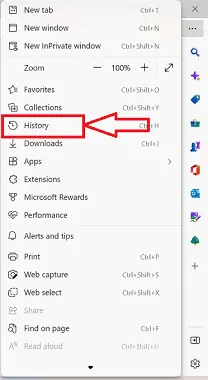
- Une nouvelle fenêtre contextuelle apparaît avec un ensemble d'icônes différent, choisissez l'option "Plus" indiquée par trois points horizontaux en haut à droite de la fenêtre.
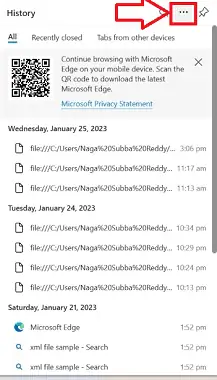
- Pour afficher l'historique de recherche, choisissez "ouvrir la page d'historique" dans la nouvelle fenêtre contextuelle qui vous redirige vers une nouvelle fenêtre.
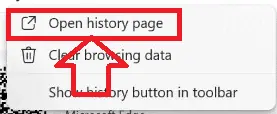
- Une nouvelle fenêtre avec l'historique de navigation et les chronologies s'affichera. Choisissez "effacer les données de navigation" parmi les icônes affichées dans la fenêtre contextuelle.
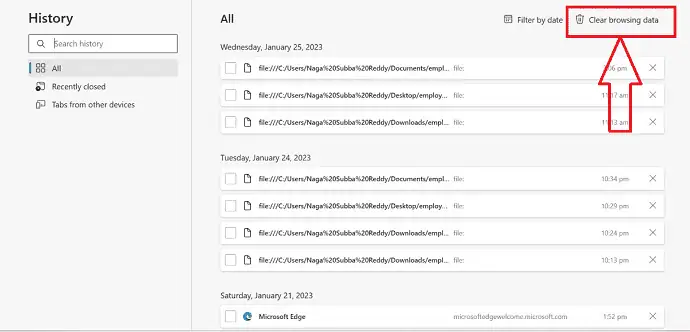
- Une nouvelle fenêtre intitulée "Effacer les données de navigation" apparaîtra. Sélectionnez ensuite jusqu'à quel moment dans le passé vous souhaitez effacer les données de l'historique de recherche en cliquant sur l'option de liste déroulante "Plage de temps".
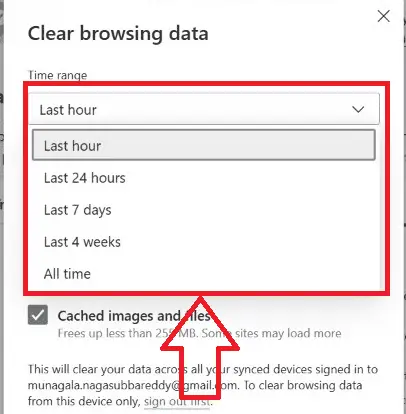
- Décochez les cases des données qui doivent être conservées. Une fois que vous avez terminé la sélection des données à supprimer, cliquez sur le bouton "Effacer maintenant".
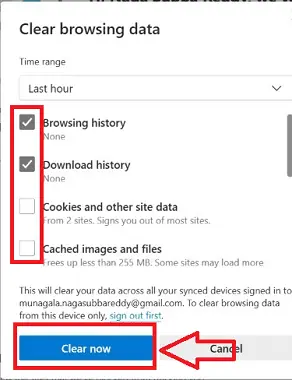
- C'est ça! votre historique sera supprimé avec succès dans votre navigateur Microsoft Edge.
4.Comment supprimer l'historique de recherche sur Opera
Passons en revue la procédure détaillée étape par étape de suppression de l'historique de recherche dans un navigateur d'opéra
- Ouvrez le navigateur Opera représenté par "le symbole "O" de couleur rouge" sur votre appareil, en faisant un double-clic sur votre appareil.
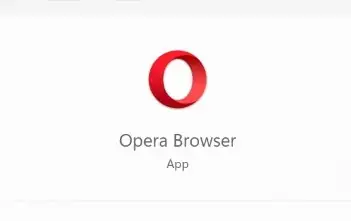
- Vous trouverez un ensemble d'icônes sur la gauche de votre navigateur, choisissez l'icône "paramètres" représentée par un symbole d'engrenage.
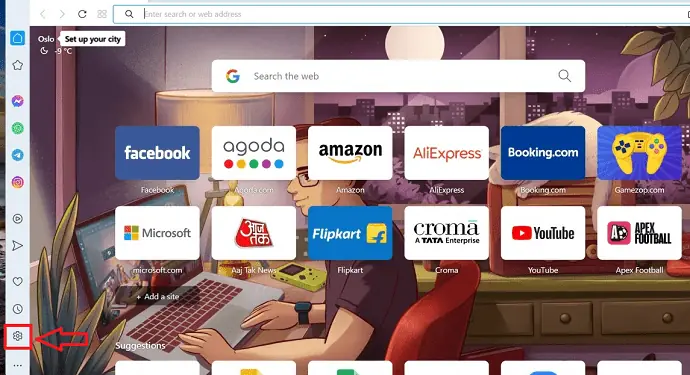
- Une nouvelle fenêtre s'ouvrira, choisissez l'icône "Confidentialité et sécurité" parmi les icônes affichées sur le côté gauche de votre fenêtre.
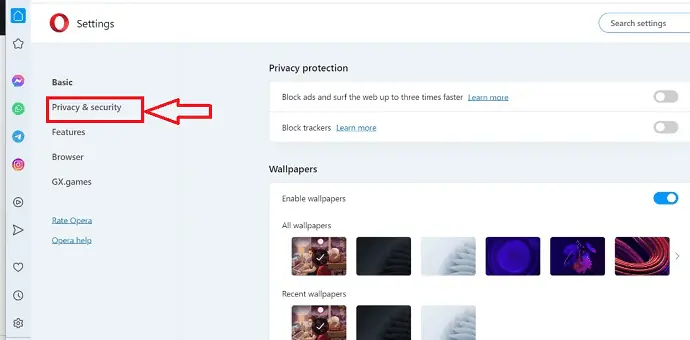
- Choisissez l'option "Effacer les données de navigation" dans la fenêtre, cela vous redirigera vers un nouveau menu avec un nouvel ensemble d'icônes.
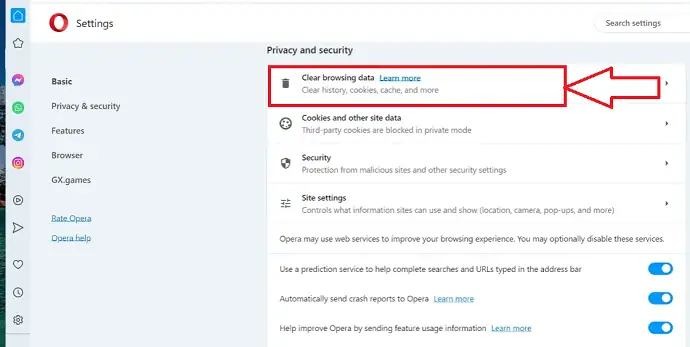
- En appuyant sur le menu déroulant "Plage de temps", vous pouvez choisir jusqu'à quel moment vous souhaitez supprimer les informations de l'historique de recherche.
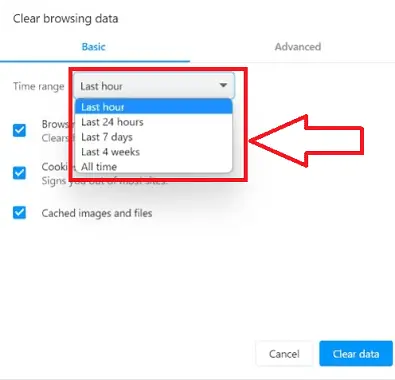
- Les cases à côté des éléments que vous souhaitez conserver peuvent être décochées en cliquant sur la case à côté d'eux.
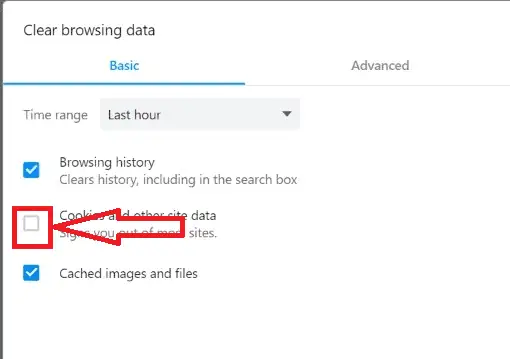
- Cliquez sur le bouton "Effacer les données", une fois que vous avez sélectionné les données à supprimer.
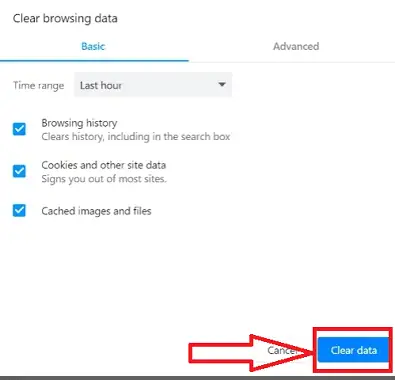
- Voilà, vos données de recherche dans le navigateur Opera seront supprimées avec succès en "3-5" secondes.
5.Comment supprimer l'historique de recherche sur Brave Browser
Passons en revue la procédure détaillée de suppression de l'historique de recherche sur Brave Browser.

- Accédez et ouvrez le navigateur Brave sur votre ordinateur en cliquant sur le « symbole de la tête de lion de couleur rouge » qui représente symboliquement le navigateur Brave.
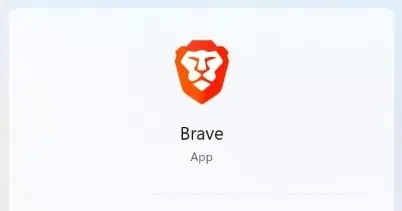
- Cliquez sur le menu du navigateur Brave, indiqué par trois lignes horizontales dans le coin supérieur droit de la fenêtre du navigateur.
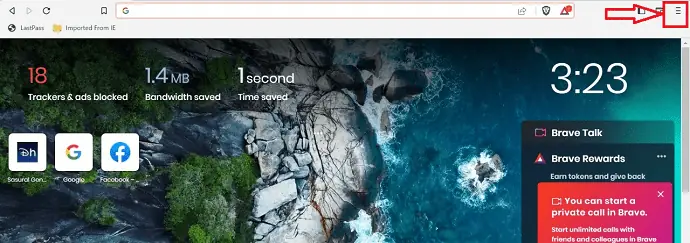
- Un ensemble d'icônes s'affichera dans un menu contextuel, cliquez sur l'icône "Paramètres" parmi les icônes affichées dans le menu contextuel.
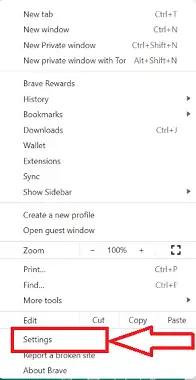
- Sélectionnez le symbole "Confidentialité et sécurité" dans la liste des icônes qui apparaîtra sur le côté gauche de votre fenêtre pour ouvrir une nouvelle fenêtre contextuelle.
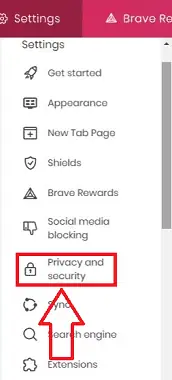
- Lorsque vous sélectionnez l'option "Effacer les données de navigation" dans la fenêtre contextuelle, un nouveau menu avec de nouvelles icônes apparaîtra.
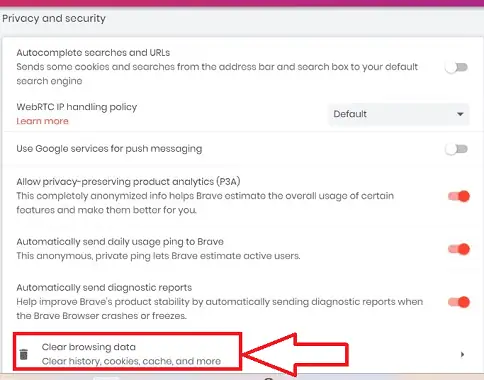
- Vous pouvez sélectionner la période pour laquelle vous souhaitez supprimer les données de l'historique de recherche en la sélectionnant dans l'option de sélection "Plage de temps".
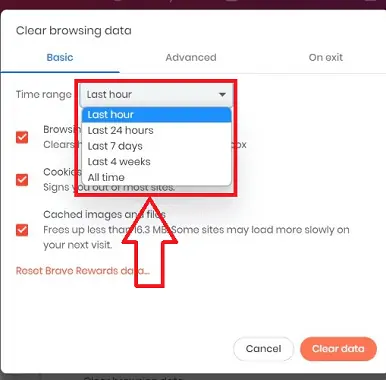
- Vous pouvez décocher les cases à côté des éléments que vous souhaitez conserver en cliquant sur la case à côté d'eux. Après avoir choisi les données à supprimer, cliquez sur l'option "Effacer les données".
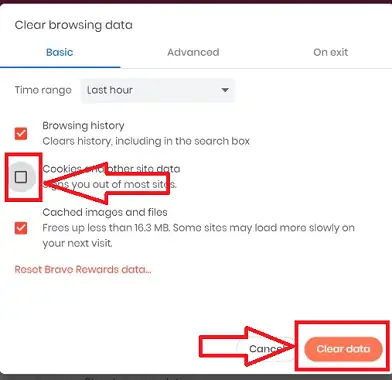
- C'est ça; votre historique de recherche dans le brave navigateur sera supprimé avec succès en "3-5" secondes.
6.Comment supprimer l'historique de recherche sur le navigateur Tor
- Double-cliquer sur le symbole "Oignon" ou effectuer un clic droit et sélectionner l'option "Ouvrir" dans le menu contextuel de votre appareil lancera le navigateur "TOR".
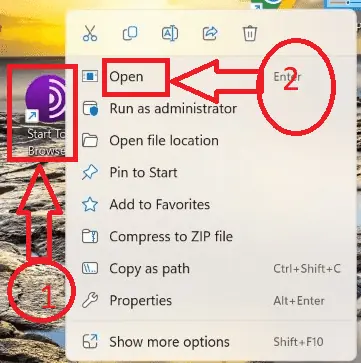
- Dans le coin supérieur droit de la fenêtre du navigateur, il y a trois lignes horizontales qui représentent le menu "Navigateur Tor". Cliquez là-bas.
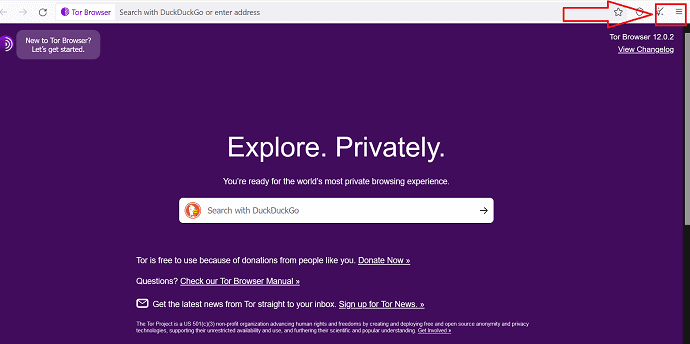
- Un ensemble d'icônes s'affichera dans un menu contextuel, cliquez sur l'icône "Paramètres" parmi les icônes affichées dans le menu contextuel.
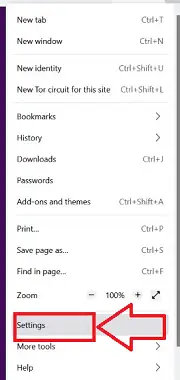
- Dans la liste des icônes qui s'afficheront sur le côté gauche de votre fenêtre, choisissez l'icône « Confidentialité et sécurité » pour lancer une nouvelle fenêtre contextuelle.
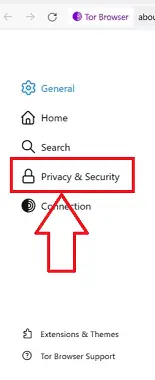
- L'option "Effacer l'historique" de la fenêtre contextuelle révélera un nouveau menu avec de toutes nouvelles icônes.
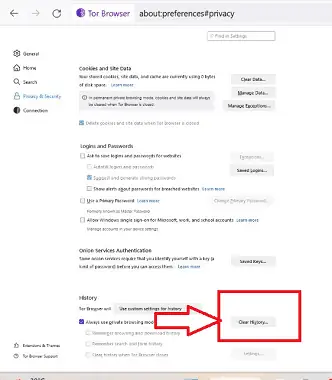
- En le choisissant dans l'option de sélection "Plage de temps", vous pouvez choisir la période pour laquelle vous souhaitez supprimer les informations de l'historique de recherche.
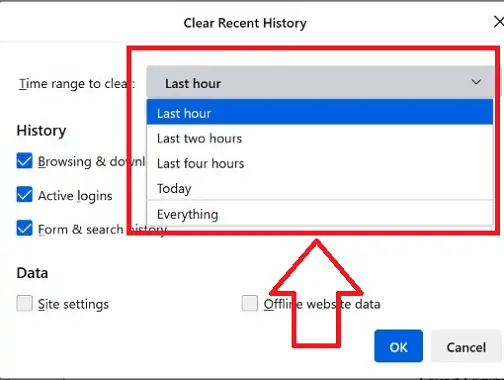
- En cliquant sur la coche à côté des éléments que vous souhaitez conserver, vous pouvez décocher les cases à côté d'eux. Cliquez sur "OK" après avoir sélectionné les données à supprimer.
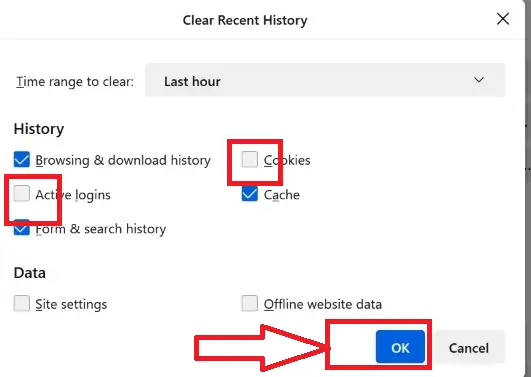
- C'est ça; le courageux navigateur effacera avec succès votre historique de recherche en "3-5" secondes.
7.Comment supprimer l'historique de recherche sur Apple Safari
- Ouvrez d'abord le navigateur Safari sur votre Mac.
- Sélectionnez "Historique" dans les options du menu supérieur. La liste des options apparaît alors. Vous pouvez y choisir "Effacer l'historique". Cliquez simplement dessus.
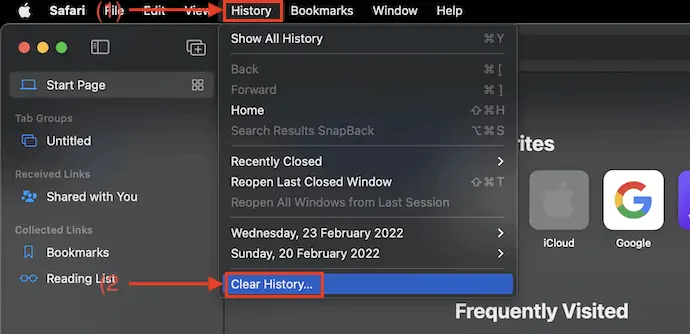
- Une petite fenêtre apparaît alors. Sélectionnez "effacer" dans le menu déroulant. Ensuite, quatre sélections sont affichées : aujourd'hui, hier, aujourd'hui et aujourd'hui, et tout l'historique. Pour effacer l'historique, sélectionnez la plage horaire et cliquez sur "Effacer l'historique".
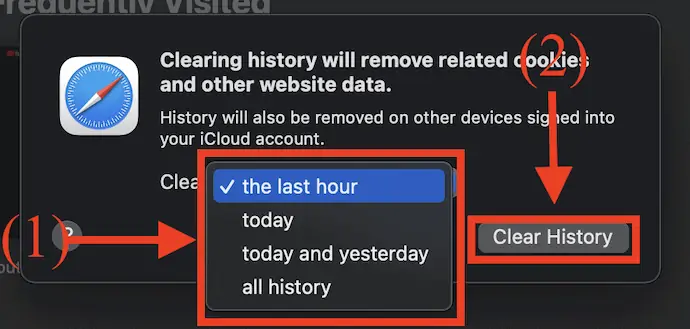
- Ça y est, votre historique de recherche sera supprimé avec succès.
Conclusion
Nous espérons sincèrement que vous avez trouvé utile notre article de blog sur la façon d'afficher ou de supprimer l'historique de recherche sur tous les navigateurs. Quiconque souhaite protéger sa vie privée en ligne devrait prendre note de ces conseils utiles. Vous pouvez garder vos informations personnelles sécurisées et privées en apprenant comment accéder ou supprimer votre historique de recherche sur tous les navigateurs. Nous vous conseillons de mettre cette page en signet afin de pouvoir la retrouver chaque fois que vous avez besoin d'aide. Nous apprécions votre lecture et vous souhaitons une merveilleuse journée!
J'espère que ce tutoriel vous a aidé à Historique de recherche : comment l'afficher ou le supprimer sur tous les navigateurs . Si vous voulez dire quelque chose, faites-le nous savoir via les sections de commentaires. Si vous aimez cet article, partagez-le et suivez WhatVwant sur Facebook, Twitter et YouTube pour plus de conseils techniques.
- En relation: Comment effacer l'historique de l'opéra des navigateurs de nouvelle et ancienne version
- Comment effacer le cache du navigateur dans tous les principaux navigateurs
- 3 façons de récupérer les fichiers d'historique supprimés de Google Chrome ?
Comment supprimer toute trace de mon activité ?
Accédez à myactivity.google.com sur votre smartphone ou tablette Android. Appuyez sur Supprimer au-dessus de votre action. Sélectionnez Tout le temps. Cliquez sur Suivant. Supprimer.
Pourquoi ne puis-je pas supprimer tous mes historiques de recherche ?
Cela pourrait arriver. Les restrictions de contenu et de confidentialité de votre appareil vous empêchent de supprimer votre historique de navigation Safari. Ces limitations sont fréquemment appliquées pour faire respecter les restrictions d'âge et protéger les enfants des contenus dangereux. Lorsque les restrictions sont activées, le bouton Effacer l'historique et les données du site Web de Safari est grisé.
Google supprime-t-il l'historique de recherche ?
Sélectionnez Supprimer l'activité par dans l'option de gauche sur la page Mon activité. 2. Vous avez la possibilité de supprimer l'historique de recherche Google et l'activité remontant à un certain laps de temps. Dans la liste des choix, choisissez Tout le temps pour tout supprimer.
Mon historique de recherche est visible pour qui ?
Malheureusement, n'importe qui peut voir votre historique de recherche et votre historique de navigation. De nombreux sites Web utilisent des cookies qui suivent votre activité et fournissent des recommandations basées sur votre historique de recherche. Les gouvernements peuvent être en mesure de vous localiser si vous prenez des mesures pour les en informer. De plus, votre ordinateur pourrait être compromis par des pirates.
