Comment définir la variable PATH dans Windows
Publié: 2021-08-26Les variables d'environnement sont des paires nom-valeur pour divers programmes ou processus sur un système d'exploitation. Sous Windows, les variables d'environnement stockent toutes sortes d'informations sur l'environnement du système d'exploitation, telles que son chemin, l'emplacement des programmes et processus système et d'autres données essentielles requises par d'autres programmes système.
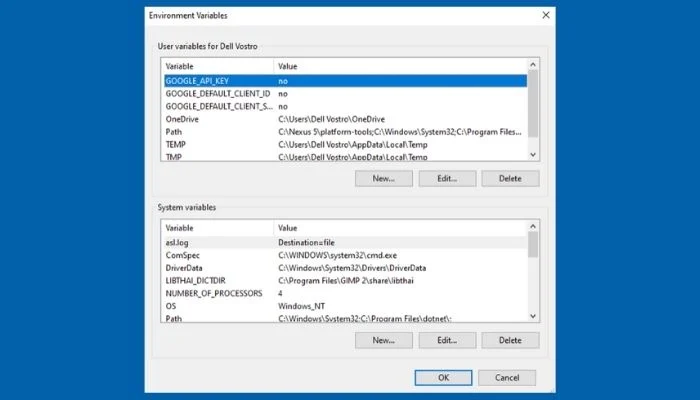
Parmi les différents types de variables d'environnement Windows, celle qui joue un rôle important et qui a un impact sur la façon dont les programmes et les commandes sont exécutés est la variable d'environnement PATH.
Si vous vous demandez pourquoi vous voudriez définir la variable PATH et comment le faire, voici un guide expliquant la même chose en détail.
Table des matières
Pourquoi voudriez-vous définir la variable PATH ?
PATH est une variable d'environnement essentielle sur tous les systèmes d'exploitation Windows. Il détermine la façon dont un système exécute un programme ou une commande sur votre ordinateur.
Généralement, lorsque vous devez lancer un programme ou exécuter une commande, vous avez deux options. Soit vous pouvez naviguer vers le répertoire où le programme/commande est stocké et l'exécuter à partir de là. Ou, vous pouvez utiliser le chemin absolu de ce programme/commande dans le système de fichiers pour l'exécuter de n'importe où.
Bien que les deux approches vous permettent d'exécuter des programmes ou des commandes via la CLI (invite de commande ou PowerShell), elles ne sont pas très efficaces. Une meilleure solution ici consiste à définir la variable PATH pour ces programmes ou commandes dans la variable d'environnement afin que vous puissiez y accéder de n'importe où dans la hiérarchie du système de fichiers.
Par exemple, avec l'installation de Python, à moins que le programme d'installation ne vous donne la possibilité de définir automatiquement le PATH, vous devez le faire explicitement pour utiliser Python dans n'importe quel répertoire de votre système. Bien qu'il s'agisse d'une étape facultative, il est fortement recommandé de le faire pour éviter d'avoir à utiliser des chemins absolus (complets) lors de l'exécution de scripts Python.
Comment définir la variable PATH
Les variables PATH peuvent être spécifiées via les méthodes GUI et CLI, et les étapes impliquées sont pour la plupart les mêmes pour toutes les versions de Windows. Ce qui suit est une ventilation de ces étapes pour vous guider dans le processus.
Définition de la variable PATH à l'aide de l'interface graphique
L'utilisation de l'interface graphique est le moyen le plus simple de définir la variable PATH dans Windows. Pour ce faire, ouvrez d'abord l'invite d'exécution de Windows en appuyant sur le raccourci clavier Windows + R.
Ensuite, dans le champ à côté de Ouvrir , saisissez sysdm.cpl et appuyez sur Entrée ou cliquez sur OK pour ouvrir Propriétés système .
Dans Propriétés système , accédez à l'onglet Avancé et cliquez sur le bouton Variables d'environnement en bas.
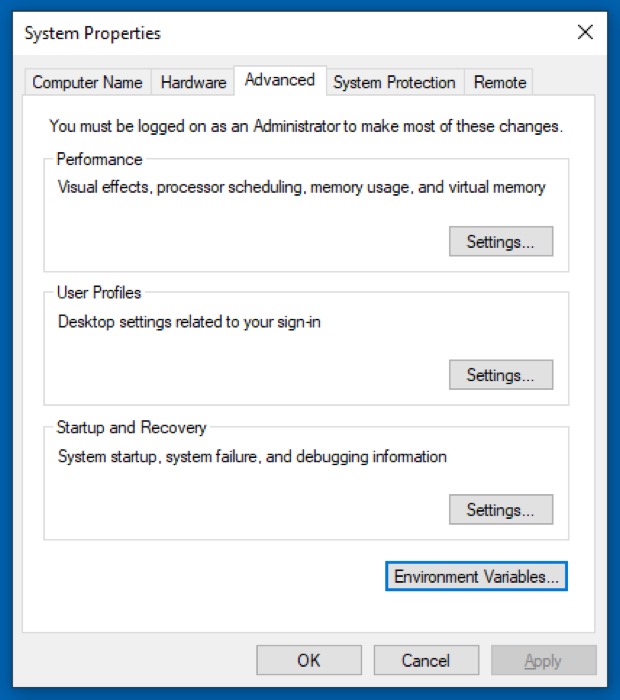
Dans la fenêtre Variables d'environnement , vous verrez deux sections : une pour les variables utilisateur et l'autre pour les variables système . Les variables système sont accessibles à tous les utilisateurs du système, tandis que les variables utilisateur sont spécifiques à l'utilisateur actuel uniquement. Ainsi, selon le type de variable que vous souhaitez modifier, vous devez cliquer sur Path dans la section appropriée.
Maintenant, ouvrez l'Explorateur de fichiers et dirigez-vous vers le répertoire d'installation du programme que vous souhaitez ajouter à PATH. Maintenez la touche Maj enfoncée, cliquez avec le bouton droit sur le dossier et sélectionnez Copier en tant que chemin .
Dans la fenêtre Variables d'environnement , cliquez sur le nom de la variable Path dans l'une ou l'autre des sections et appuyez sur le bouton Modifier . Sous Windows 7 et Windows 8, ajoutez un point-virgule à la fin de la ligne, et sans laisser d'espace, collez le chemin du programme que vous venez de copier dans le champ Chemin .
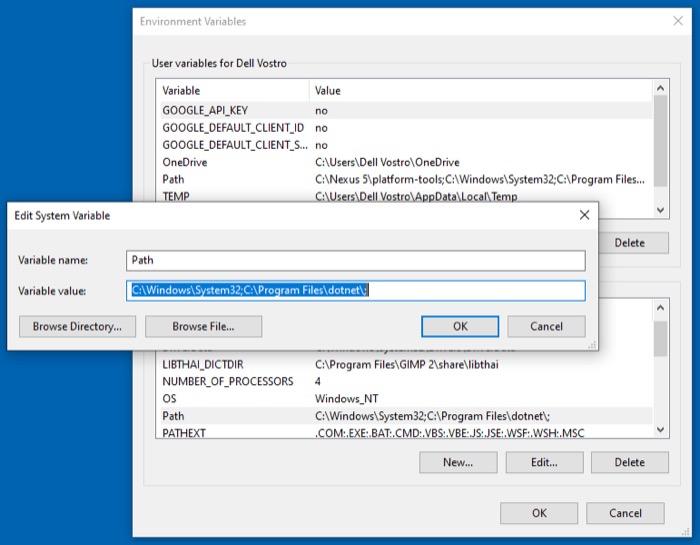

Si vous êtes sous Windows 10, appuyez sur le bouton Nouveau et collez le chemin copié sur la nouvelle ligne. Vous pouvez également appuyer sur Modifier le texte , ajouter un point-virgule à la fin du champ pour la valeur Variable et coller le chemin du programme.
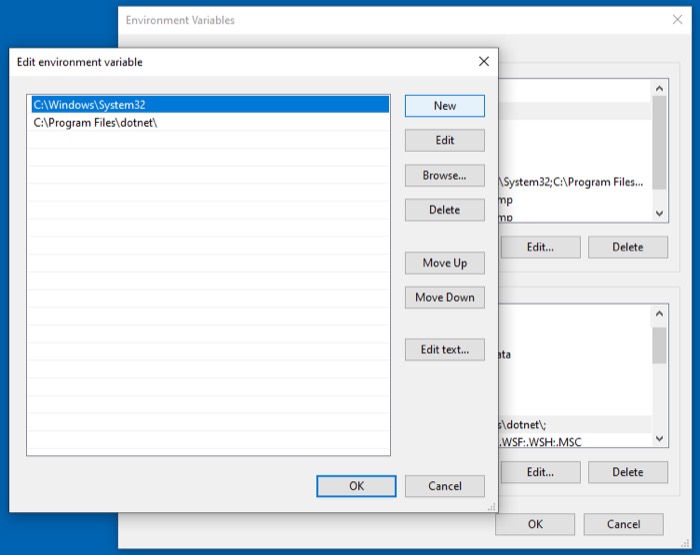
Appuyez sur OK .
Définition de la variable PATH à l'aide de la CLI
Bien que la méthode GUI soit plus facile à suivre et définisse la variable PATH de manière permanente, elle implique plusieurs étapes. Donc, si vous voulez vous éviter d'avoir à cliquer sur différentes fenêtres de menu, vous pouvez définir PATH via la ligne de commande à l'aide de la commande PATH .
Pour cela, lancez d'abord l'invite de commande avec les privilèges d'administrateur. Pour ce faire, appuyez sur la touche de raccourci Windows + X pour ouvrir le menu Power User et sélectionnez Command Prompt (Admin) parmi les options disponibles. Appuyez sur Oui dans le contrôle de compte d'utilisateur . Si vous utilisez Windows 7 ou Windows 8, appuyez sur la touche Windows , recherchez Invite de commandes et appuyez sur le raccourci Ctrl + Maj + Entrée pour l'ouvrir avec les droits d'administrateur.
Dans la fenêtre de commande, entrez votre commande en utilisant la syntaxe de commande suivante pour définir une variable :
set PATH=”value”
… où valeur est le chemin du programme dans le système de fichiers que vous souhaitez ajouter.
Par exemple:
set PATH=”C:\Program Files\Android\Platform-Tools”
Cependant, cette commande définit PATH temporairement (uniquement pour la session en cours) et le réinitialise aux entrées PATH par défaut lors du redémarrage du système.
Donc, si vous souhaitez définir PATH pour un programme de manière permanente, de sorte qu'il persiste même après le redémarrage du PC, vous devez utiliser la commande setx .
Voici la syntaxe pour l'utiliser :
setx PATH "value;%PATH%"
Par exemple:
setx PATH "C:\Program Files\Android\Platform-Tools;%PATH%"
Notez que cela définira la variable PATH pour l'environnement local (l'utilisateur actuel). Si vous souhaitez effectuer cette opération à l'échelle du système, vous devez utiliser le paramètre /m . Pour cela, dans une invite de commande élevée, exécutez la commande suivante :
setx /m PATH "C:\Windows\System32;%PATH%"
Une fois cela fait, redémarrez CMD.
Enfin, pour vérifier si votre PATH a bien été ajouté, exécutez la commande suivante dans CMD :
echo %PATH%
Comment désactiver la variable PATH
Pour une raison quelconque, si, après avoir défini la variable PATH, vous souhaitez la désactiver, vous pouvez le faire en suivant les étapes suivantes.
Ouvrez Exécuter et entrez :
sysdm.cpl
Dans Propriétés système , appuyez sur l'onglet Avancé et cliquez sur le bouton Variables d'environnement en bas. Ensuite, cliquez sur l'entrée Path dans l'une ou l'autre des sections de la fenêtre Variables d'environnement , selon que vous définissez le PATH de manière temporaire ou permanente, et cliquez sur le bouton Edit .
Appuyez sur l'entrée que vous souhaitez supprimer pour la sélectionner et appuyez sur le bouton Supprimer à droite. Sur les anciennes versions de Windows, vous pouvez cliquer sur le bouton Modifier le texte et supprimer l'entrée PATH récente pour le champ de texte de la valeur variable .
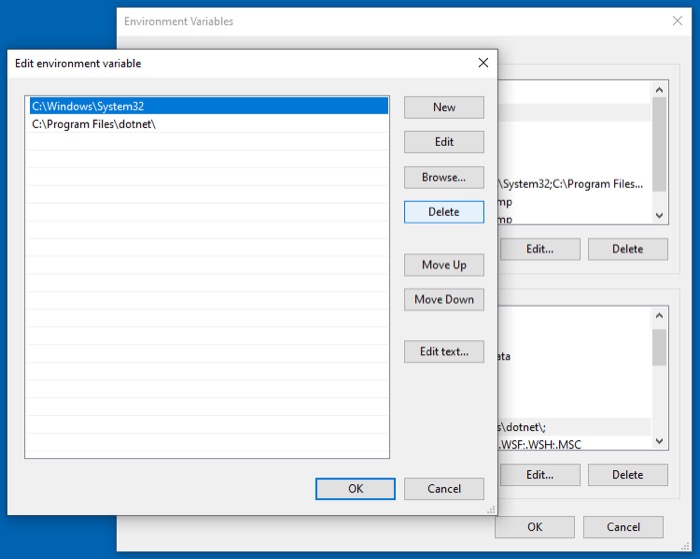
Appuyez sur OK pour enregistrer les modifications.
Exécution de programmes/commandes depuis n'importe où avec la CLI
Une fois que vous avez défini la variable PATH sur votre ordinateur pour inclure le chemin (ou répertoire) du programme ou de la commande que vous souhaitez exécuter à partir de n'importe quel répertoire, vous pouvez facilement l'exécuter à partir de l'invite de commande ou de PowerShell sans jamais avoir à spécifier son chemin absolu. .
FAQ sur la définition de la variable PATH dans Windows
1. Comment définir la variable PATH dans Windows 10 ?
Sous Windows 10, vous pouvez définir la variable PATH à l'aide de l'interface graphique ou de la CLI. Avec l'interface graphique, vous devez accéder aux paramètres des variables d'environnement et définir/modifier la variable PATH à partir de là, alors que dans l'approche CLI, tout ce que vous avez à faire est d'exécuter quelques commandes dans l'invite CMD, et vous aurez le Variable PATH pour le jeu de programmes souhaité.
Donc, selon la méthode que vous trouvez plus facile à suivre, suivez les étapes répertoriées précédemment dans le guide pour définir la variable PATH sur votre PC Windows 10.
2. Windows a-t-il une variable PATH ?
Tous les systèmes d'exploitation Windows ont la variable PATH dans les variables d'environnement, et en la définissant pour vos programmes ou commandes les plus fréquemment utilisés, vous pouvez les lancer à partir de n'importe quel répertoire du système de fichiers sans avoir à spécifier leur chemin absolu.
3. Comment définir définitivement une variable PATH ?
La définition permanente d'une variable PATH est possible via les méthodes GUI et CLI. Avec la méthode GUI, vous devrez aller dans le paramètre Variables d'environnement et y définir le PATH pour votre programme ou votre commande. D'autre part, la méthode CLI simplifie ce processus et implique uniquement l'utilisation d'une commande ( setx ) dans l'invite de commande, ce qui vous évite d'avoir à cliquer sur différents menus.
4. Comment trouver mon PATH dans CMD ?
Pour trouver la variable PATH sur votre PC Windows, ouvrez l'invite de commande avec des privilèges d'administrateur et exécutez echo %PATH% .
