Comment configurer le contrôle parental sur Chromebook [3 façons]
Publié: 2024-10-07Les Chromebooks sont souvent utilisés à des fins éducatives. C'est une bonne idée de définir des contrôles parentaux pour empêcher les enfants d'accéder à des contenus inappropriés ou de passer trop de temps sur les réseaux sociaux, ce qui peut les affecter mentalement et les distraire de leurs études.
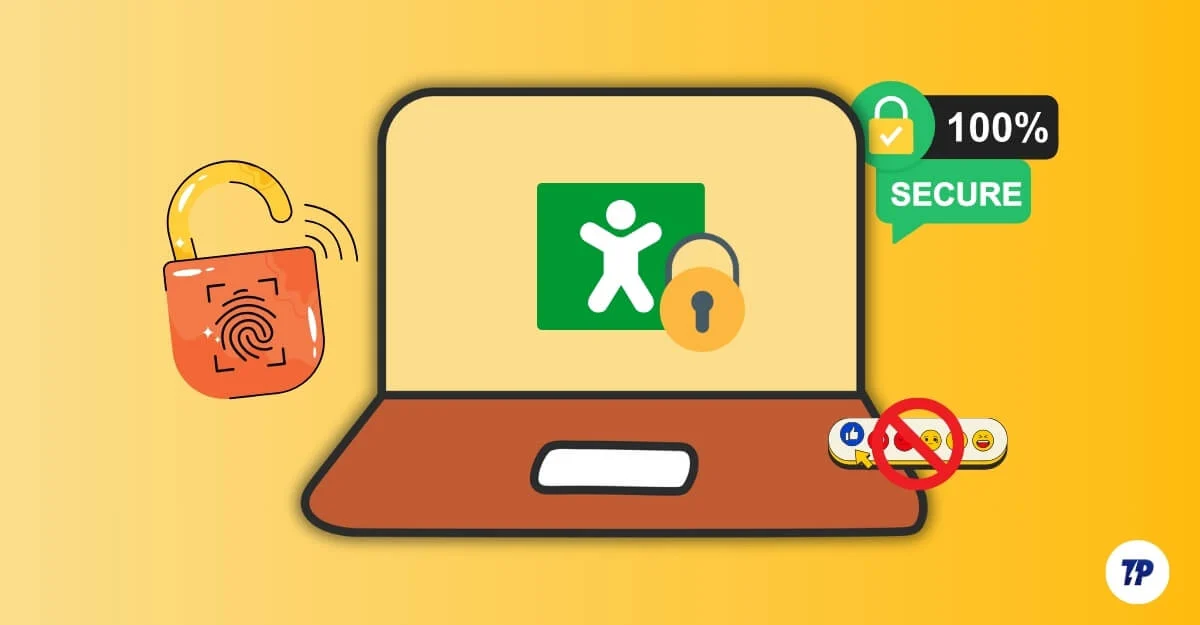
Les Chromebooks sont dotés de fonctionnalités de contrôle parental intégrées, telles que le blocage de certains sites Web, la possibilité de naviguer en toute sécurité, etc. Cependant, l'application Family Link dédiée de Google offre des fonctionnalités avancées et un meilleur contrôle sur l'activité de votre enfant. Vous pouvez connecter plusieurs comptes enfants et les gérer directement sur votre téléphone. Il existe également de nombreuses extensions tierces qui offrent plus de flexibilité. Dans ce guide, vous découvrirez trois méthodes différentes pour définir le contrôle parental sur votre Chromebook et créer un environnement sûr pour votre enfant.
Table des matières
3 façons de définir le contrôle parental sur votre Chromebook
Si vous faites partie de ceux qui préfèrent le guide vidéo, nous l’avons pour vous. Pour le guide textuel, faites défiler ci-dessous !
Utilisez l'application Google Family Link
Si vous souhaitez un contrôle total sur les activités de votre enfant, vous pouvez configurer le contrôle parental à l'aide de l' application Google Family Link . Il est facile à mettre en place ; la meilleure partie est que vous pouvez tout contrôler depuis votre téléphone. L'application est disponible pour Android et iPhone. Voici ce que vous pouvez faire à l'aide de l'application Google Family Link :
- Fixez des limites quotidiennes quant à la durée pendant laquelle votre enfant peut utiliser son Chromebook.
- Approuvez ou refusez les applications que votre enfant tente de télécharger depuis le Play Store.
- Découvrez quelles applications votre enfant utilise, à quelle fréquence et pendant combien de temps.
- Verrouillez le Chromebook de votre enfant à distance lorsqu'il est temps de faire une pause.
- Verrouillez automatiquement les appareils à certaines heures, comme les heures de sommeil.
- Filtrez le contenu explicite et inapproprié dans les recherches Google, bloquez certains sites Web et définissez des restrictions.
- Suivez la position de votre enfant s'il utilise également un téléphone portable.
- Contrôlez si votre enfant peut effectuer des achats intégrés.
- Obtenez des rapports quotidiens détaillés sur la façon dont votre enfant utilise son appareil.
- Votre enfant ne peut pas supprimer l'application Family Link ou les paramètres que vous avez définis sans votre autorisation.
- Family Link est automatiquement appliqué aux enfants de moins de 13 ans ; cependant, vous pouvez continuer à gérer leurs comptes à mesure qu’ils vieillissent.
Comment configurer l'application Family Link pour votre enfant
Family Link est une application qui fonctionne uniquement avec les comptes Google. Vous et votre enfant devez disposer d'un ou plusieurs comptes Google. Si vous n'en avez pas, vous pouvez en créer un en utilisant ce lien. Si votre enfant a moins de 13 ans, vous pouvez créer un compte Google supervisé pour lui à l'aide de l'application Family Link. Si votre enfant possède déjà un compte Google, vous pouvez le lier à l'application Family Link.
Voici comment le configurer :
- Installez l' application Family Link . Pour Android, téléchargez-le depuis le Play Store et pour iPhone, téléchargez-le depuis l'App Store.
- Maintenant, ouvrez l'application Family Link et connectez-vous avec votre compte Google. Si vous êtes déjà connecté, Family Link le reconnaîtra. Si vous disposez de plusieurs comptes, sélectionnez le compte Google que vous souhaitez utiliser pour Family Link.
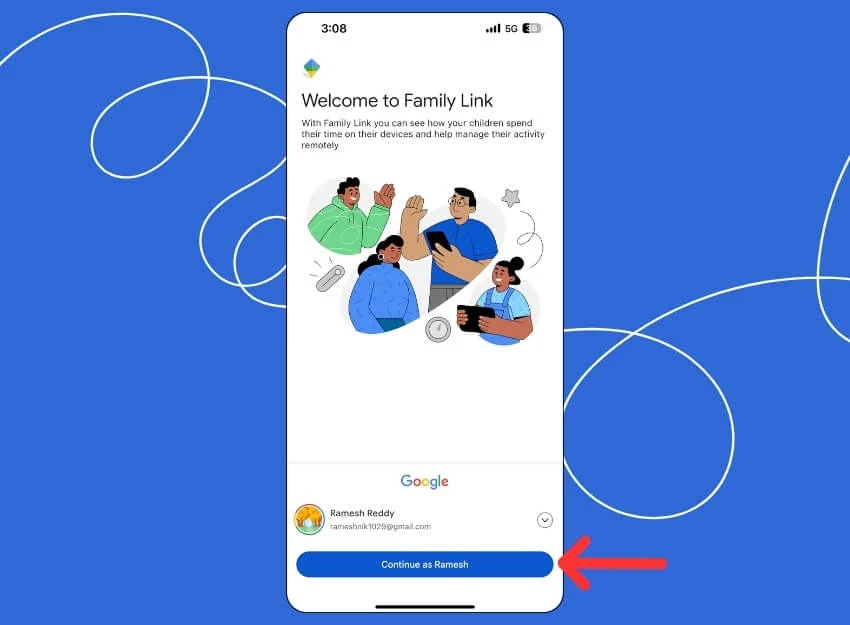
- Ensuite, vous devez connecter votre compte enfant. Cliquez sur « +Ajouter un enfant » et ajoutez le compte de votre enfant.
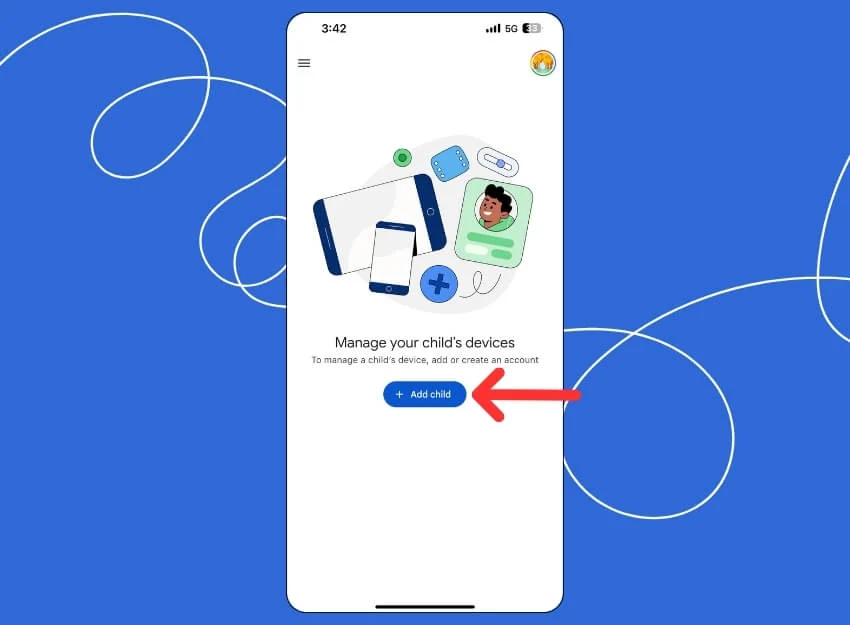
- Si votre enfant possède déjà un compte Google, cliquez sur « Oui ». Si votre enfant ne possède pas de compte Google, cliquez sur « Non », puis créez un nouveau compte Google pour votre enfant . Vous pouvez également associer le compte actuel que votre enfant utilise sur le Chromebook. Une fois ajouté, ouvrez le Chromebook de votre enfant pour configurer le contrôle parental.
Sur Chromebook
- Accédez à Paramètres > Comptes et cliquez sur le bouton Configurer à côté de Contrôle parental.
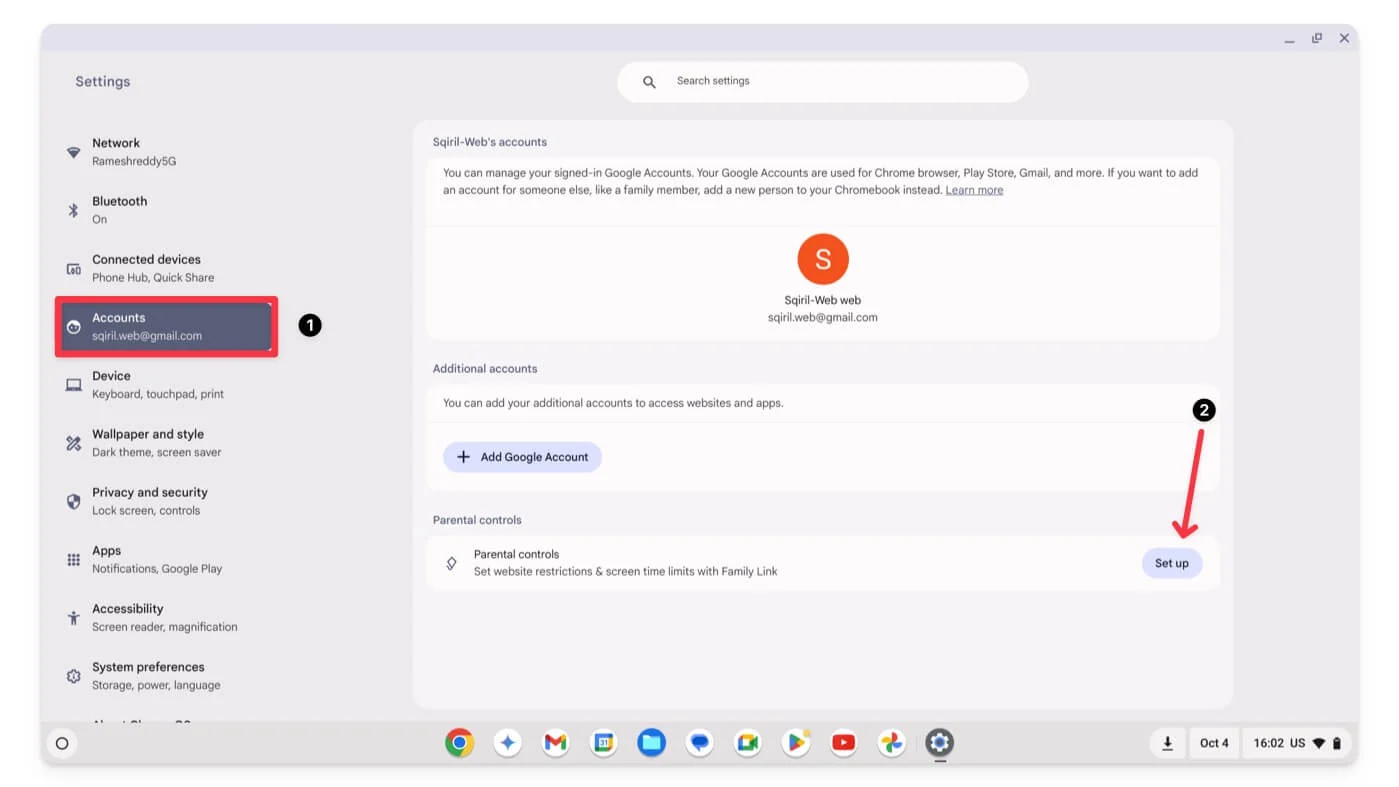
- Cliquez sur Commencer
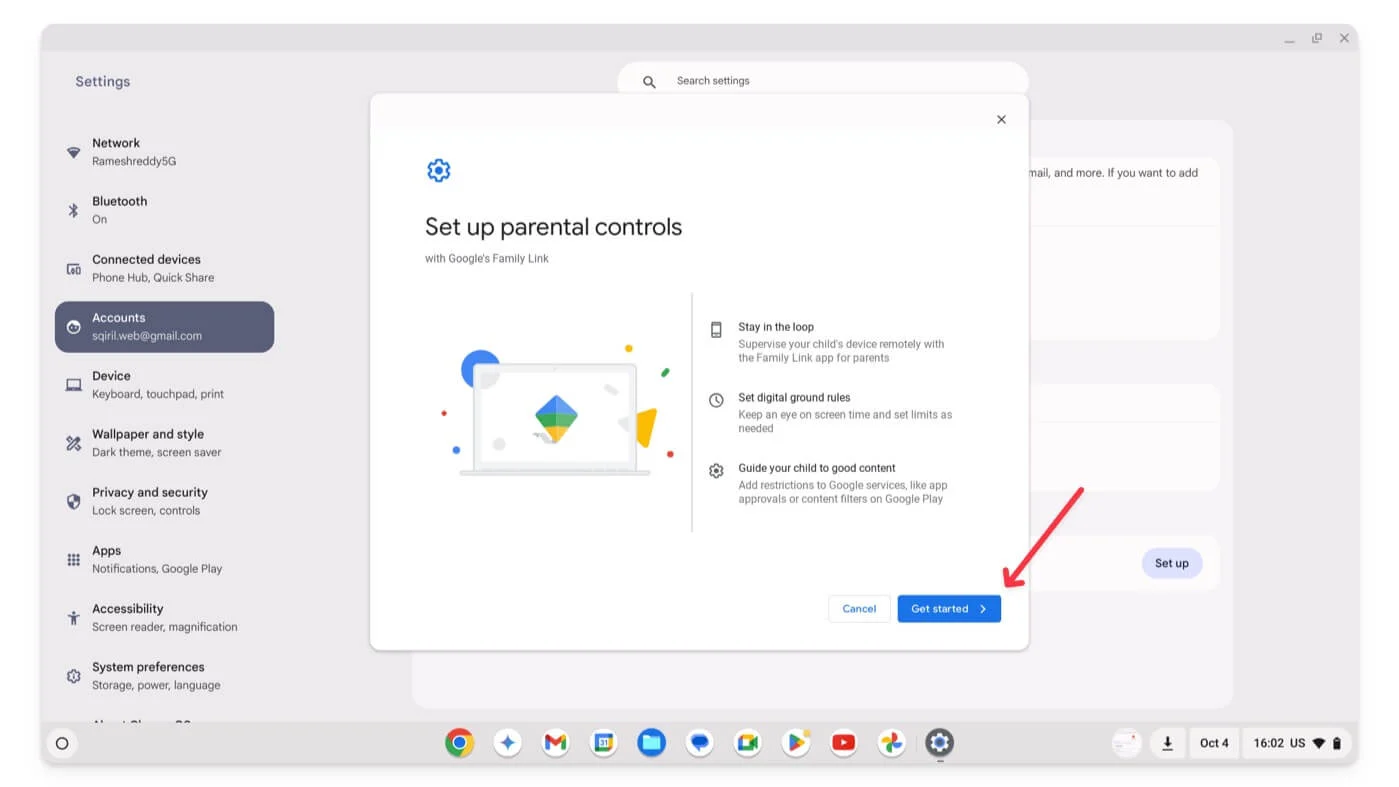
- Cliquez sur Suivant.
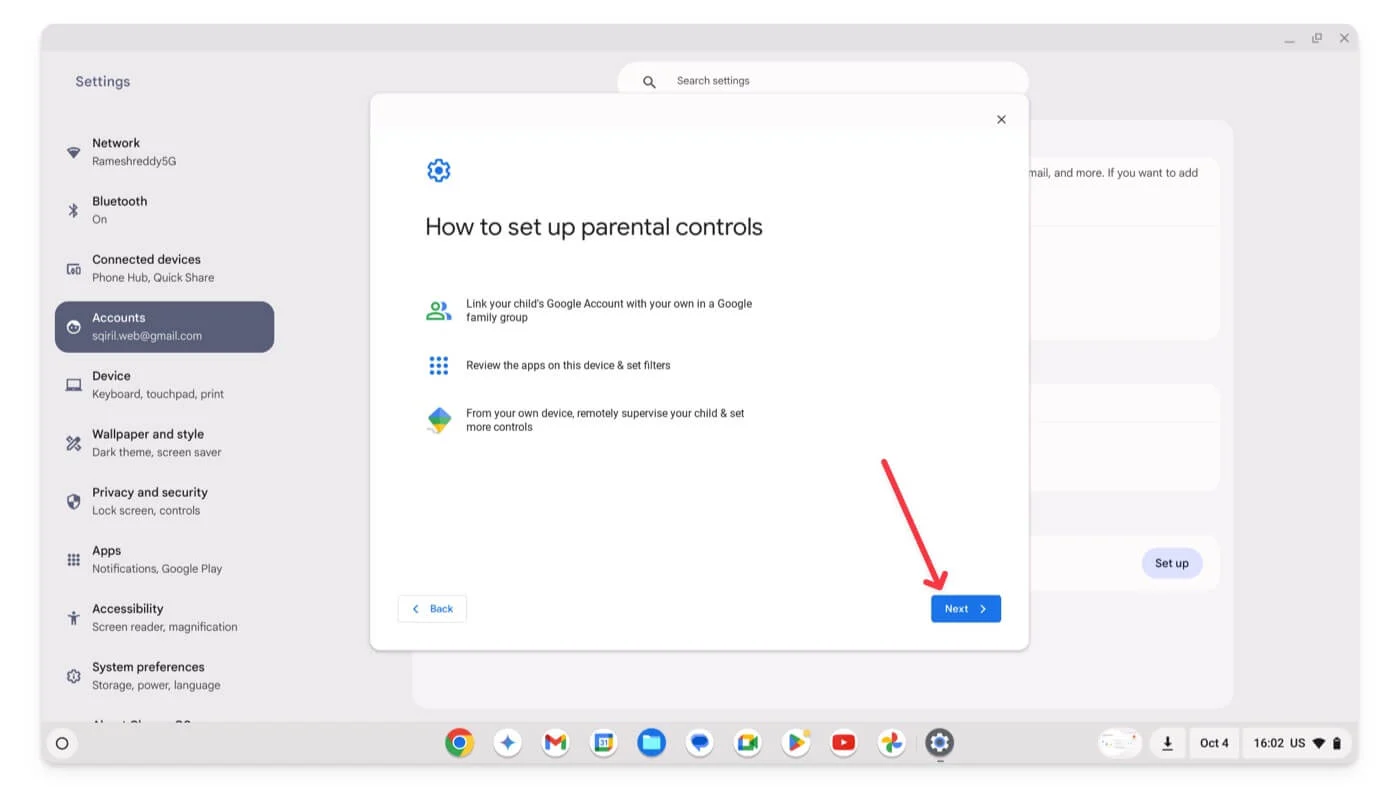
- Maintenant, sélectionnez le compte Google de votre enfant . Si vous souhaitez surveiller votre enfant à l'aide d'un compte Google existant sur le Chromebook, cliquez sur Oui ; si vous souhaitez ajouter un nouveau compte, cliquez sur Non, puis ajoutez une déconnexion du Chromebook avec l'ancien compte et connectez-vous avec un nouveau compte enfant Google.
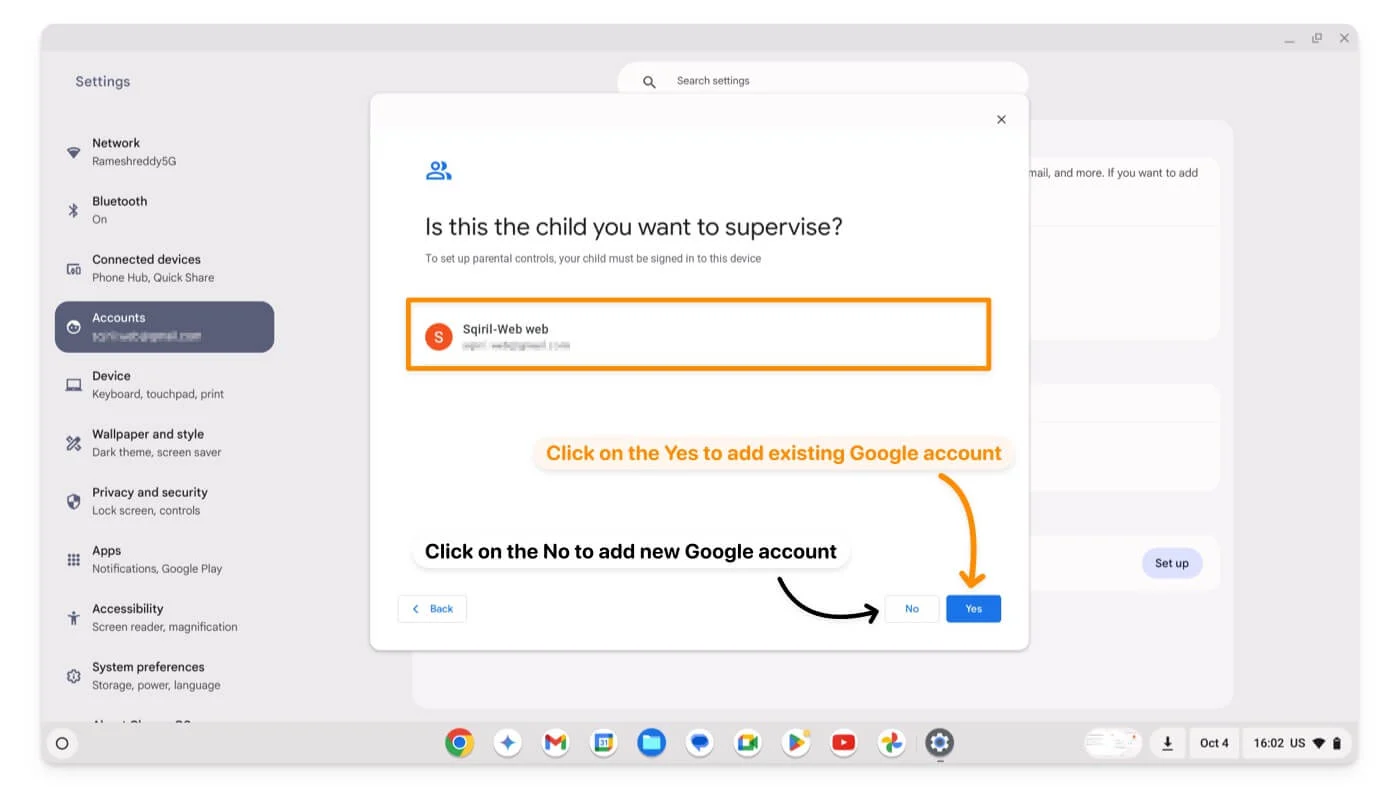
- Cliquez sur Suivant en fonction des suggestions à l'écran et saisissez le Gmail de votre (compte parent) à surveiller et votre mot de passe.
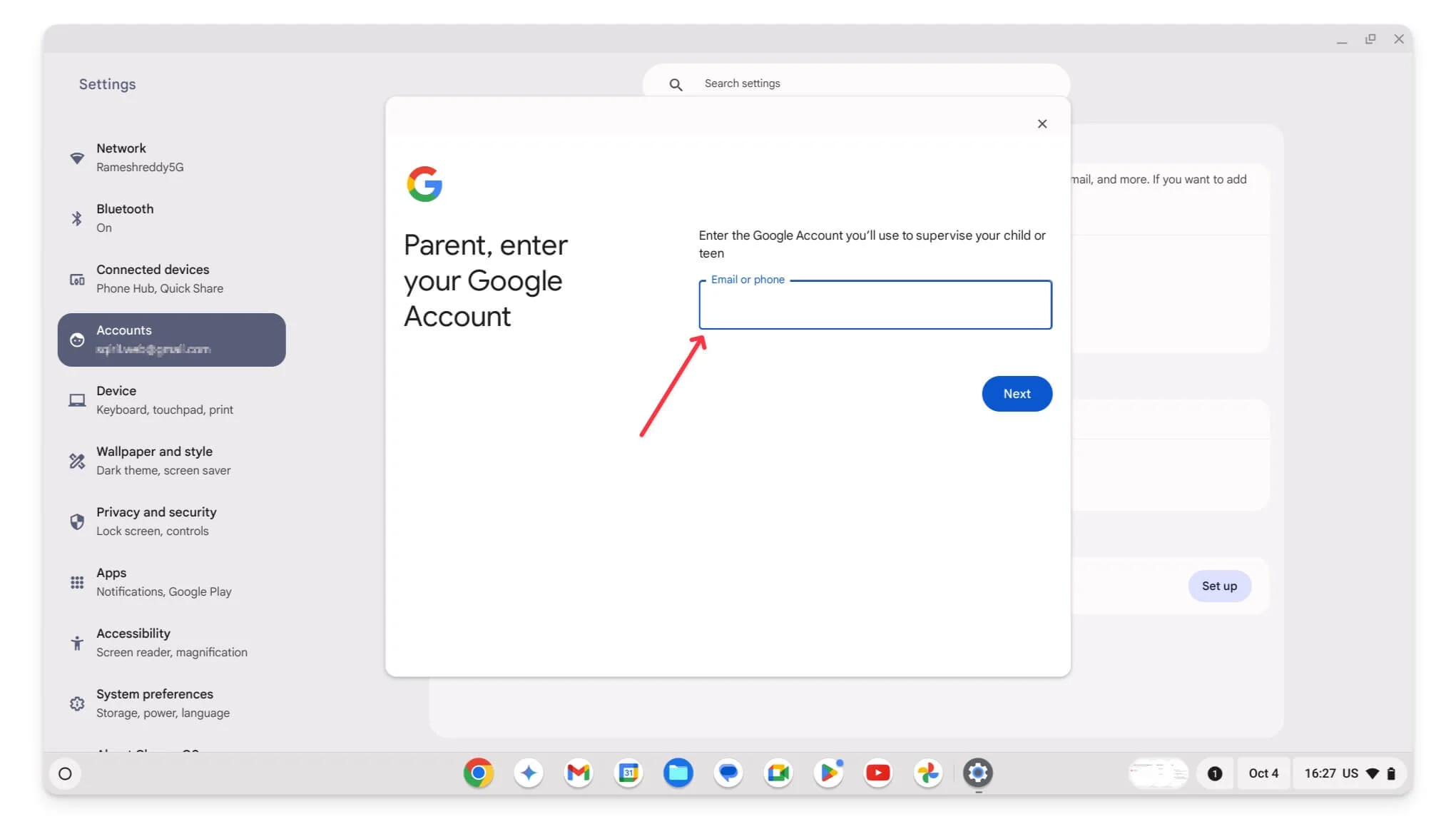
- Cliquez sur Suivant.
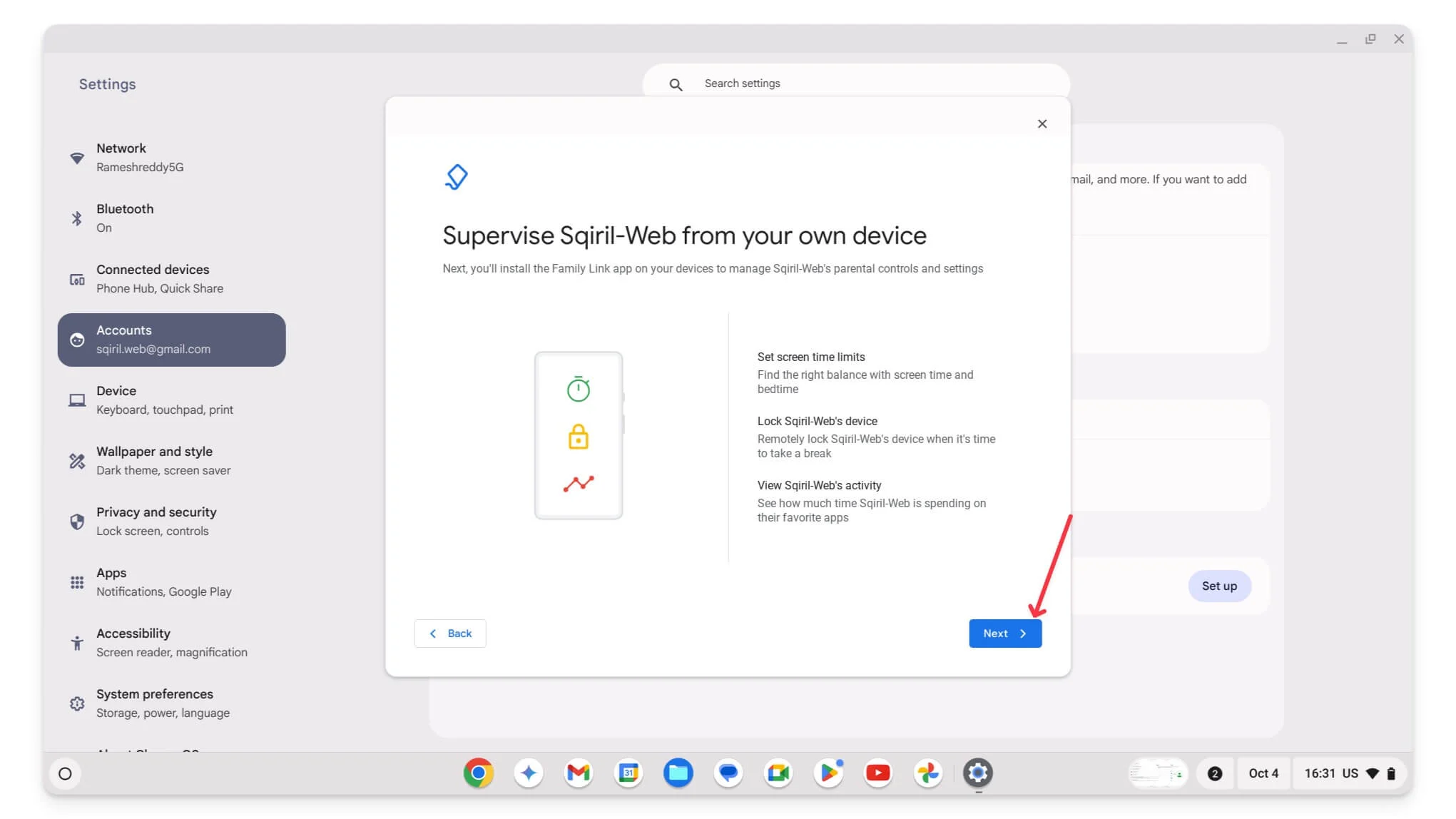
- Suivez les instructions à l'écran et contrôlez les paramètres du Chromebook de votre enfant. Par exemple, sur le premier écran, vous pouvez contrôler l'accès aux applications du Chromebook de votre enfant. Vous pouvez également configurer ces paramètres ultérieurement sur l'application Family Link sur votre téléphone mobile.
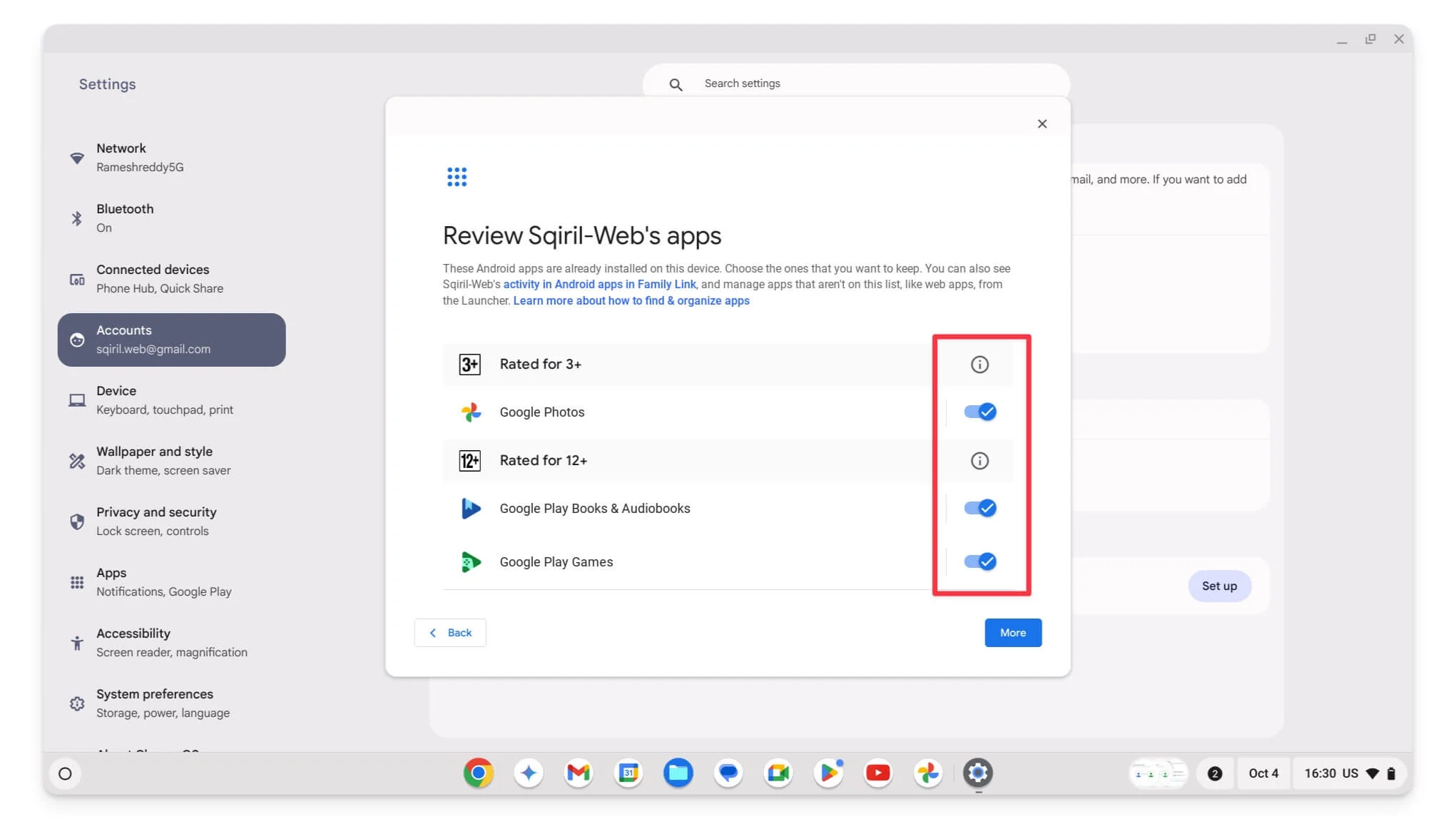
- Enfin, après les paramètres, cliquez sur « Se déconnecter » pour vous déconnecter de votre compte parent lorsque Google vous y invite.
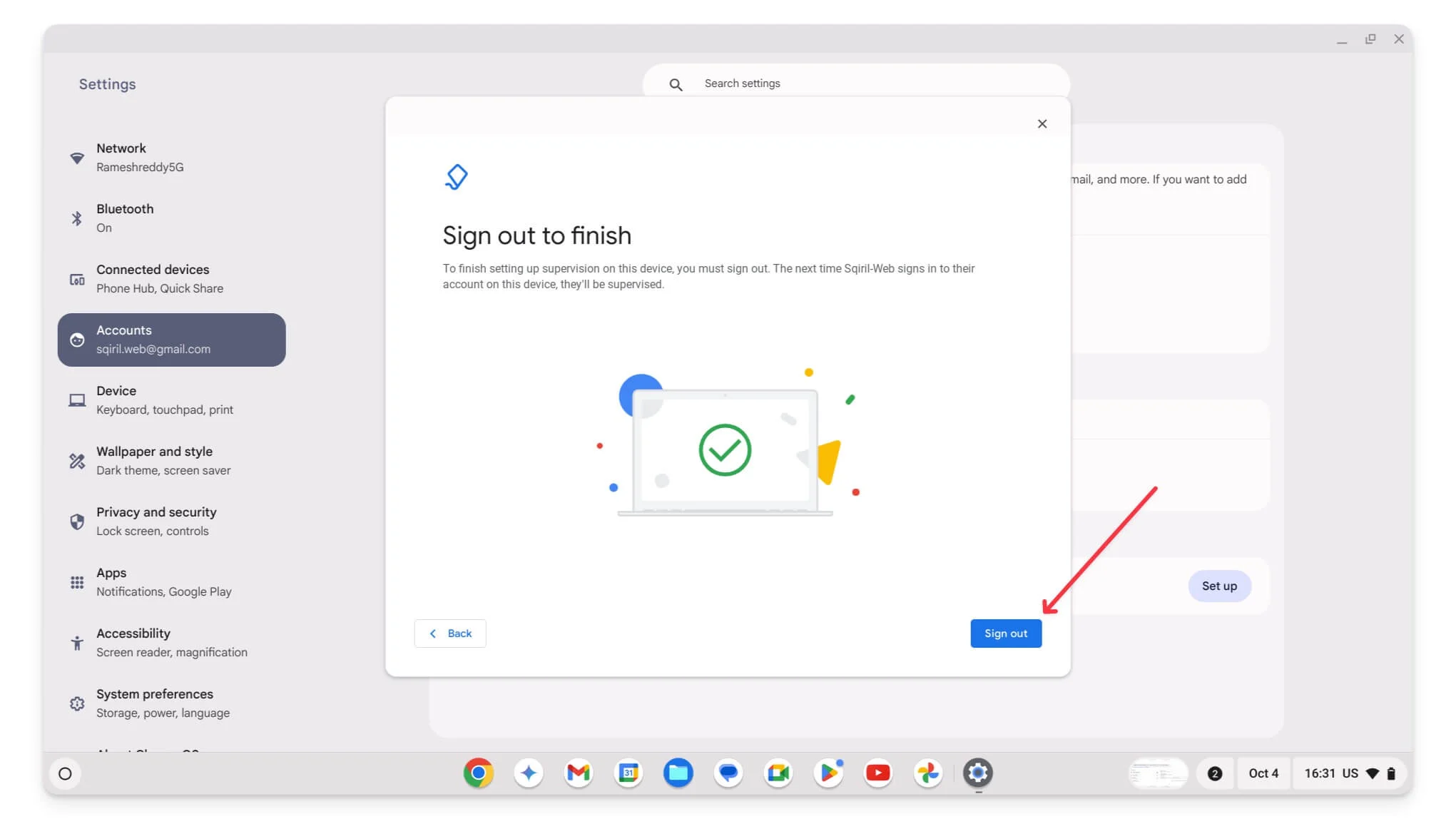
- C'est ça. Le compte de votre enfant est correctement associé à votre Chromebook. Pour le voir, ouvrez l'application Family Link sur votre mobile et vous pourrez contrôler tous les paramètres ici.
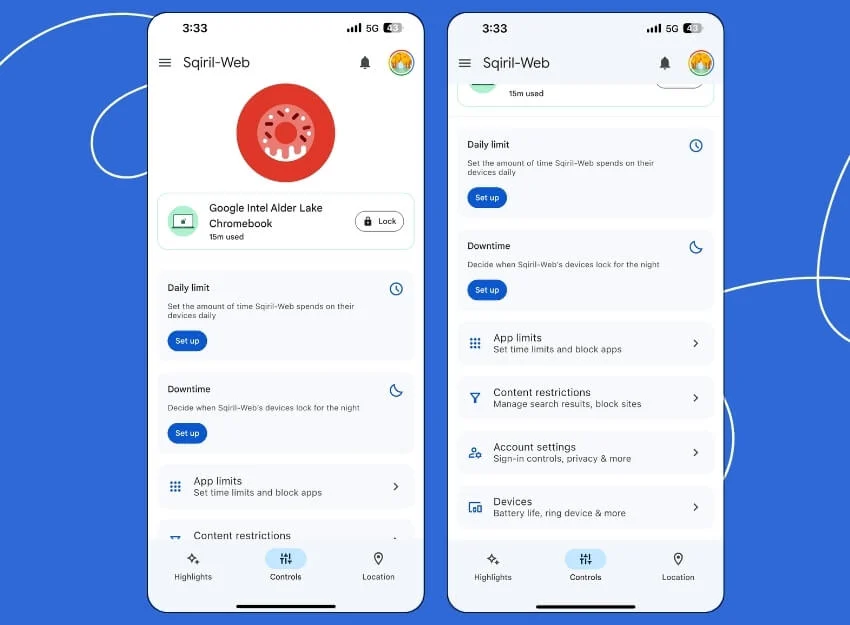
Activer la recherche sécurisée dans les résultats de recherche Google
Si vous souhaitez empêcher des résultats spécifiques d'apparaître dans les résultats de recherche, vous pouvez activer le filtrage de recherche sécurisée dans la recherche Google. Lorsque vous activez cette fonctionnalité, le contenu explicite sera automatiquement empêché d'apparaître dans les résultats de recherche Google. Cela s'applique également aux images et vidéos dans la recherche Google. Vous pouvez également activer la recherche sécurisée à l'aide de l'application Family Link ou l'activer manuellement dans Chrome sur le Chromebook de votre enfant.
Cependant, cette méthode présente certains inconvénients. Cela ne fonctionne que sur la recherche Google. Si vous avez activé la recherche sécurisée, vous devez également visiter les paramètres de chaque moteur de recherche individuellement pour activer la recherche sécurisée. De plus, il n’est pas garanti à 100 % de bloquer tout le contenu explicite, car le filtrage est quelque peu limité.
L'un des inconvénients majeurs est que si vous avez plusieurs utilisateurs sur Chrome sur un Chromebook, la recherche sécurisée peut être facilement désactivée par l'utilisateur. De plus, vous ne pouvez pas ajouter manuellement des termes ou des mots-clés spécifiques pour bloquer certains contenus. Il s'appuie sur l'algorithme de Google pour signaler les contenus inappropriés, donnant ainsi aux utilisateurs un contrôle limité.
Comment activer la recherche sécurisée sur Google Chrome
- Étape 1 : Ouvrez le navigateur Google Chrome ou tout autre navigateur par défaut que vous utilisez. Visitez Google.com.
- Étape 2 : Dans le coin inférieur droit de la page, cliquez sur Paramètres et sélectionnez Paramètres de recherche dans la liste.
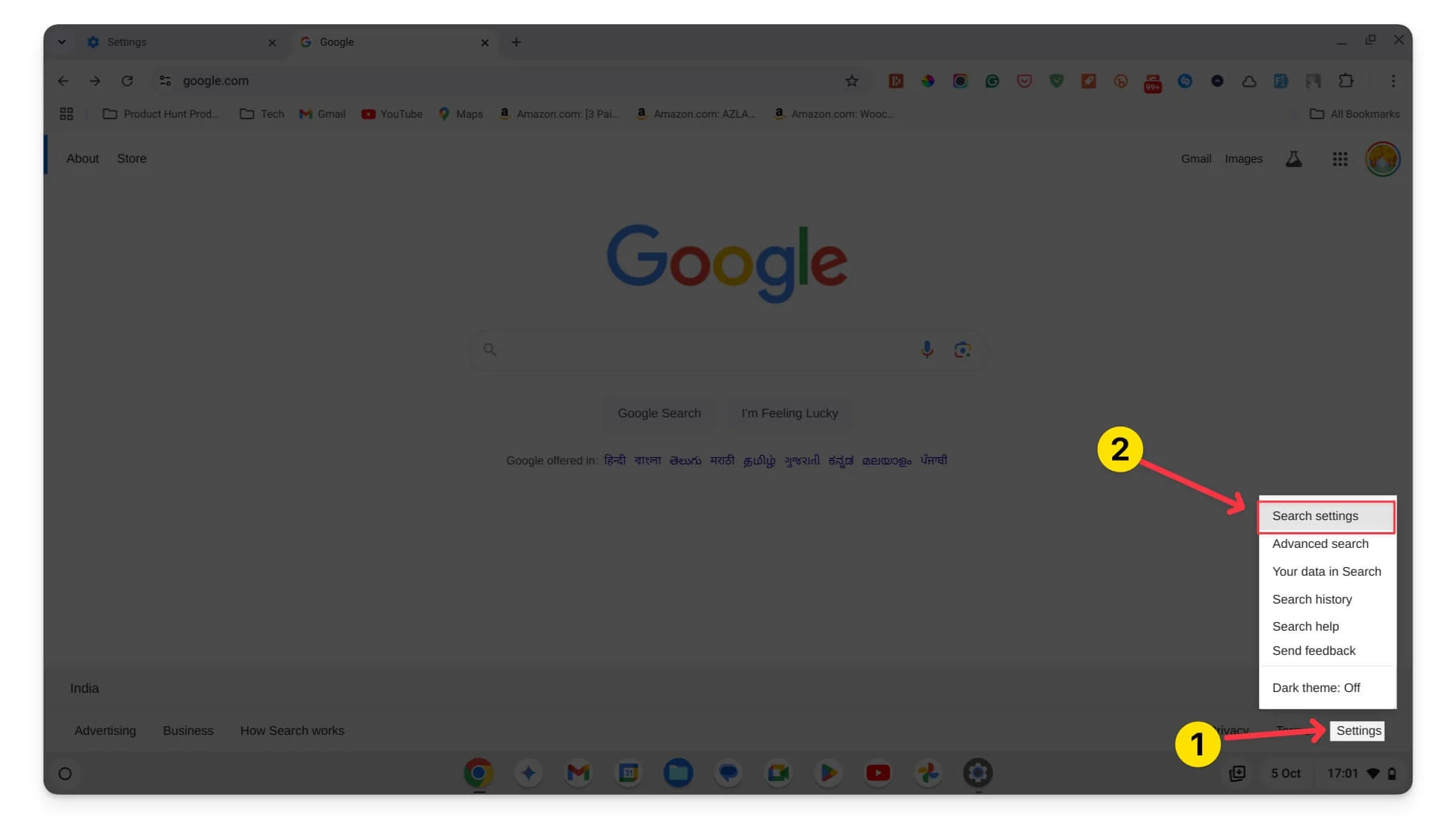
- Étape 3 : Cochez la case à côté de Activer SafeSearch.
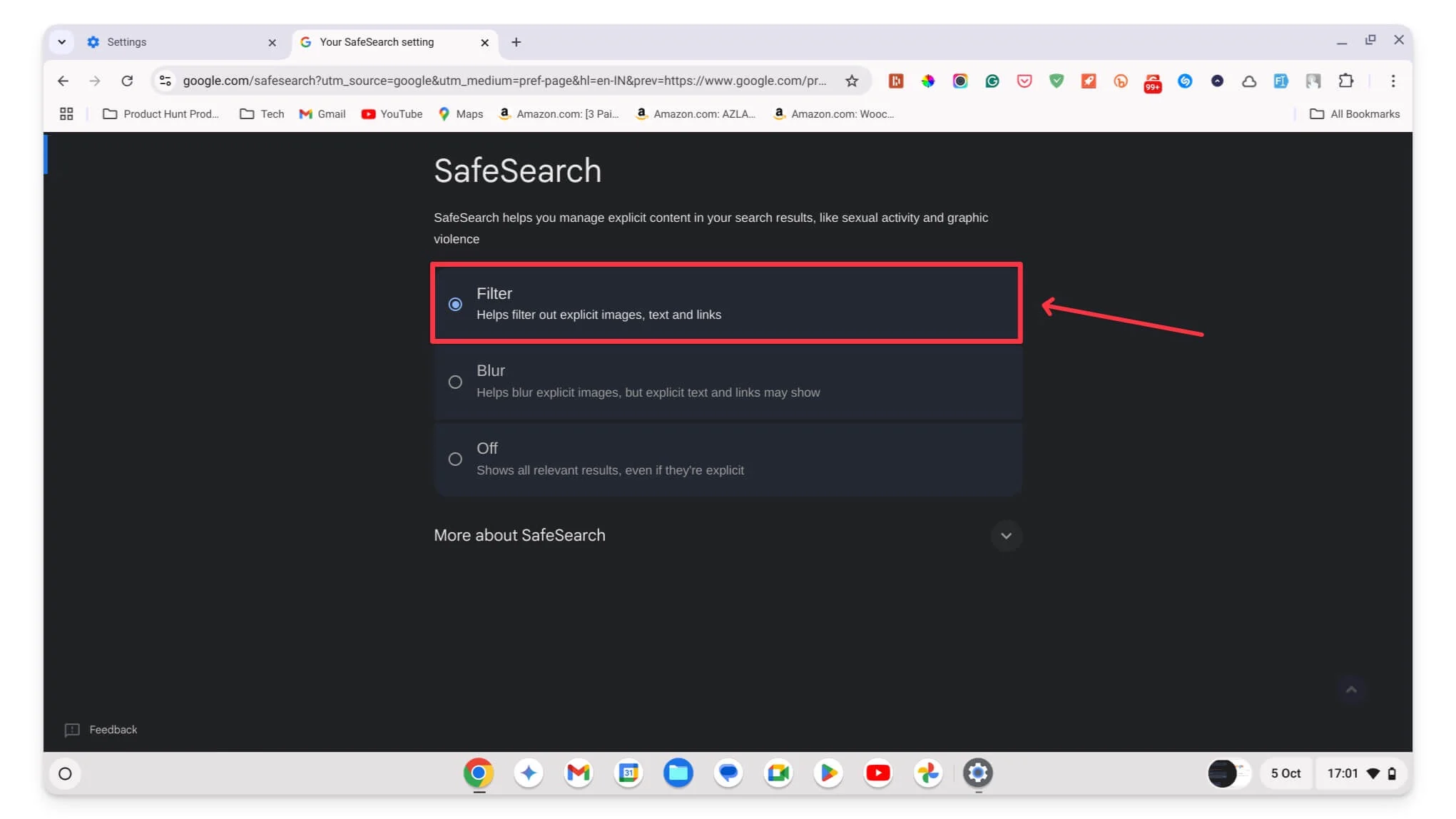
- Étape 5 : Faites défiler vers le bas et cliquez sur Enregistrer pour confirmer vos modifications.
Utilisez des extensions et des applications tierces pour bloquer
L'utilisation d'applications et de sites Web tiers offre des fonctionnalités plus avancées et une plus grande flexibilité que des méthodes telles que les filtres de recherche Google ou même l'application Family Link.

Il existe de nombreuses applications et extensions qui peuvent vous aider à définir différents contrôles parentaux sur un Chromebook. Par exemple, en utilisant des outils comme Unblockorigin, vous pouvez bloquer les publicités diffusées sur des sites Web, dont certaines pourraient être inappropriées pour votre enfant. Vous pouvez également bloquer des sites Web spécifiques et même certains mots-clés et termes de la recherche.
De plus, il existe de nombreuses applications de désintoxication numérique qui vous permettent d'ajouter des restrictions de temps d'écran aux applications et d'obtenir des rapports et des alertes détaillés lorsque votre enfant accède à certains contenus. Il existe de nombreuses applications et extensions que vous pouvez utiliser pour ces tâches. Voici quelques-unes des extensions et applications les plus populaires, et mes préférées, et comment elles peuvent vous aider à définir le contrôle parental.
Extension | Description | Lien de téléchargement |
|---|---|---|
Bloquer le site | Bloquez tout site Web auquel vous ne souhaitez pas que votre enfant accède. Vous pouvez également définir un mot de passe pour empêcher les modifications. | Site de blocage |
Restez concentré | Limitez la durée pendant laquelle votre enfant peut utiliser certains sites Web. Vous pouvez régler l'heure. | Restez concentré |
Origine du bloc uBlock | Meilleur bloqueur de publicités. Vous pouvez également l'utiliser pour bloquer des sites Web spécifiques. | Origine du bloc uBlock |
Filtre Web | Bloquez tous les sites Web en fonction de catégories (comme les réseaux sociaux ou les jeux). | WebFilter Pro |
SiteBlock | Bloquez plusieurs sites Web. La meilleure partie, vous pouvez également planifier le blocage des sites. | SiteBlock |
Nom de l'application | Caractéristiques | Gratuit/Payant |
|---|---|---|
Restez concentré | Bloquez les sites Web distrayants et fixez des limites de temps pour des sites Web spécifiques. | Gratuit |
Temps de sauvetage | Suivez le temps passé devant l'écran et consultez des rapports détaillés sur le temps que votre enfant a passé en ligne. | Gratuit (de base) / Payant (premium) |
Dinde froide | En plus de bloquer les applications et les sites Web, vous pouvez bloquer l'intégralité de l'accès à Internet pendant une durée définie sur le Chromebook de votre enfant. | Gratuit (de base) / Payant (premium) |
Comment installer ces extensions :
- Cliquez sur le lien d'extension dans le tableau
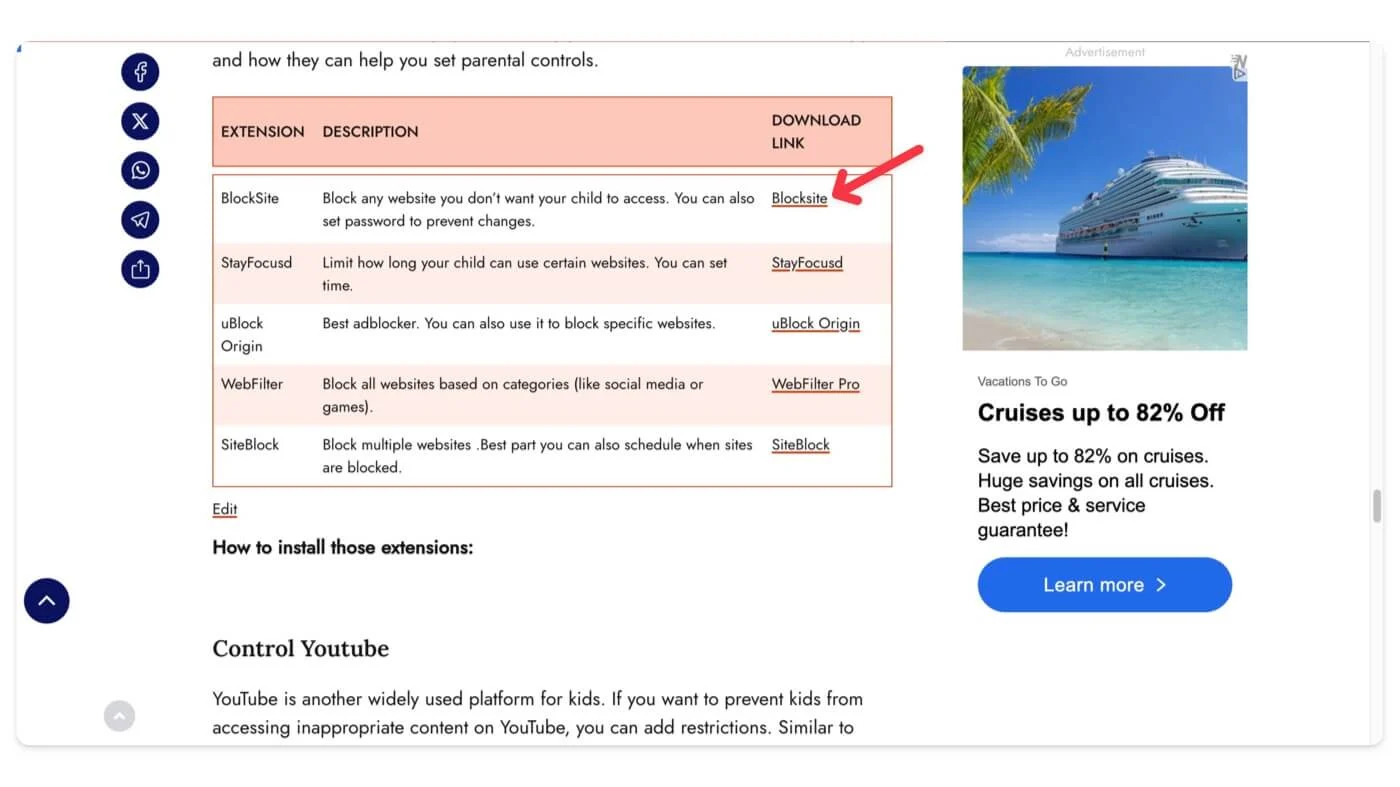
- Cliquez sur Ajouter à Chrome.
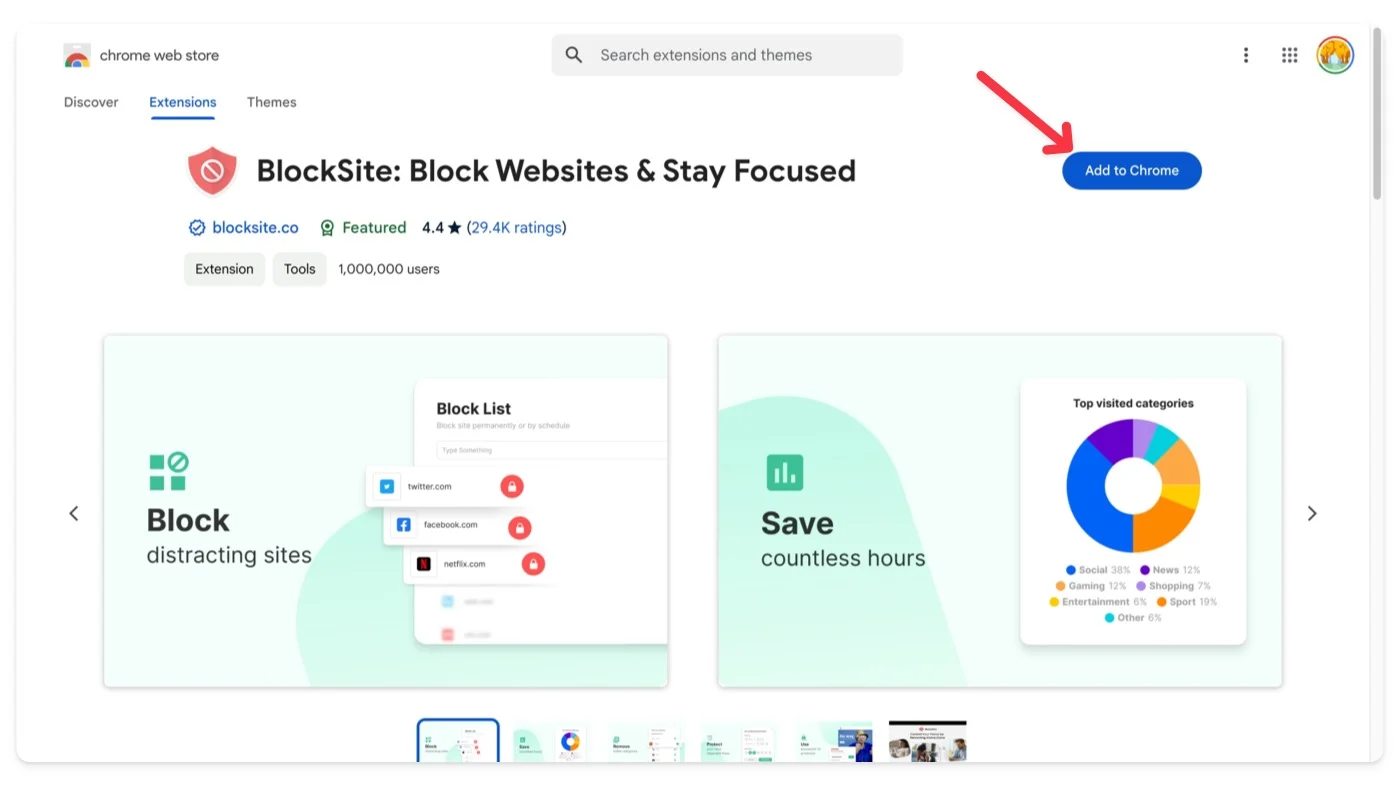
- Une fois ajouté, cliquez sur l'icône d'extension en haut et sélectionnez l'extension. Ensuite, cliquez sur le menu à trois points pour accéder aux options d'extension . En fonction de l'extension, vous obtiendrez différentes options ; dans ce cas, vous pouvez gérer les autorisations du site.
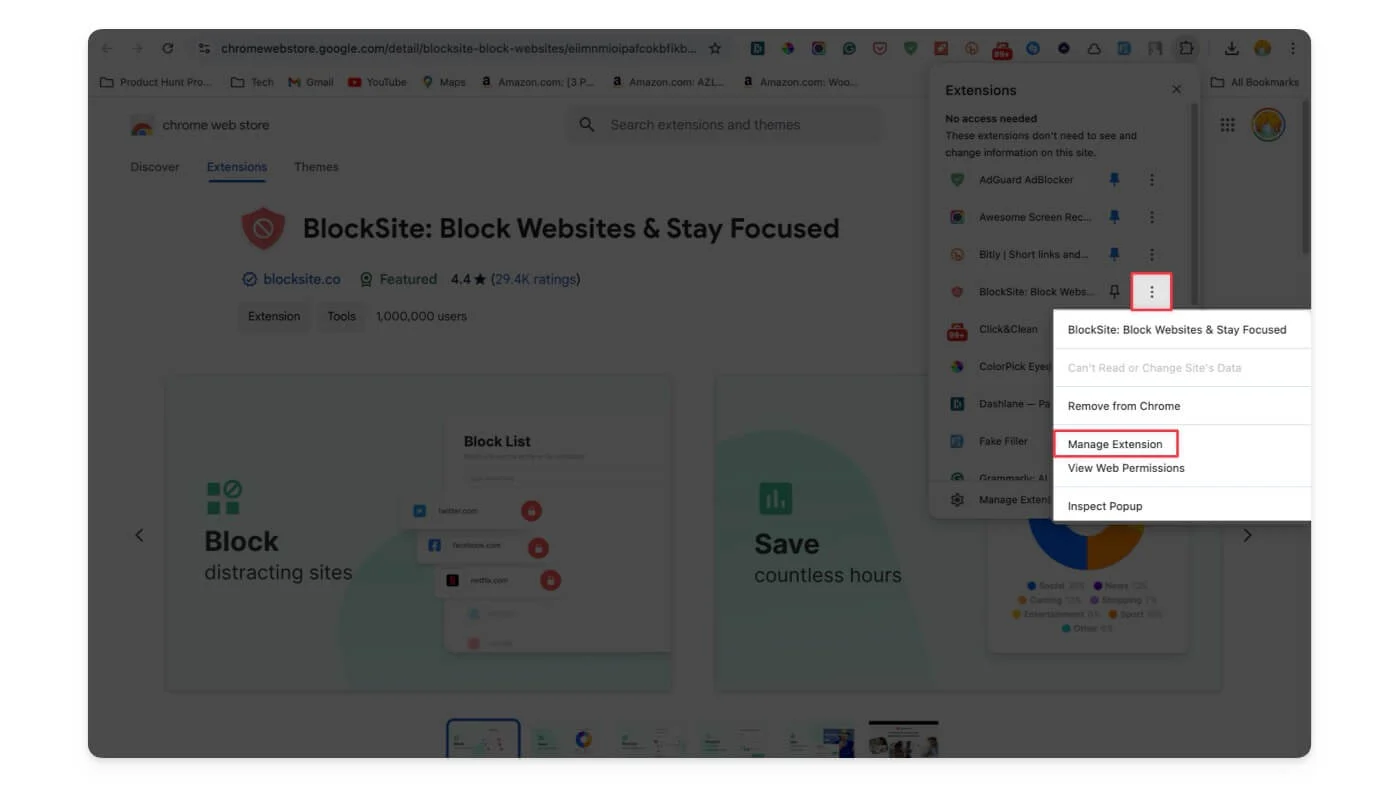
- Pour découvrir plus d'extensions, visitez la boutique en ligne Chrome et recherchez une extension qui répond à vos besoins.
Contrôler Youtube
YouTube est une autre plate-forme largement utilisée par les enfants. Si vous souhaitez empêcher les enfants d'accéder à du contenu inapproprié sur YouTube, vous pouvez ajouter des restrictions. Semblable à Google Safe Search, YouTube utilise ses algorithmes, sa communauté et son contenu modéré pour restreindre ce qui est montré aux enfants. Cependant, il n'existe aucune option pour bloquer des chaînes spécifiques ou ajouter manuellement vos filtres de contenu. Pour des contrôles plus avancés, vous pouvez utiliser l'application Family Link ou des extensions tierces.
Pour une configuration parentale simple sur YouTube, vous pouvez essayer de définir le mode restreint. Comme toujours, l'algorithme de YouTube peut ne pas empêcher à 100 % les contenus nuisibles, votre enfant peut donc toujours être exposé à du contenu inapproprié, mais dans la plupart des cas, cette méthode fonctionne bien.
Comment activer le mode restreint sur YouTube :
- Étape 1 : Ouvrez YouTube sur votre Chromebook.
- Étape 2 : Connectez-vous à votre compte YouTube si vous n'êtes pas déjà connecté.
- Étape 3 : Cliquez sur la photo de profil de votre enfant dans le coin supérieur droit de l'écran
- Étape 4 : Recherchez le mode restreint et cliquez dessus.
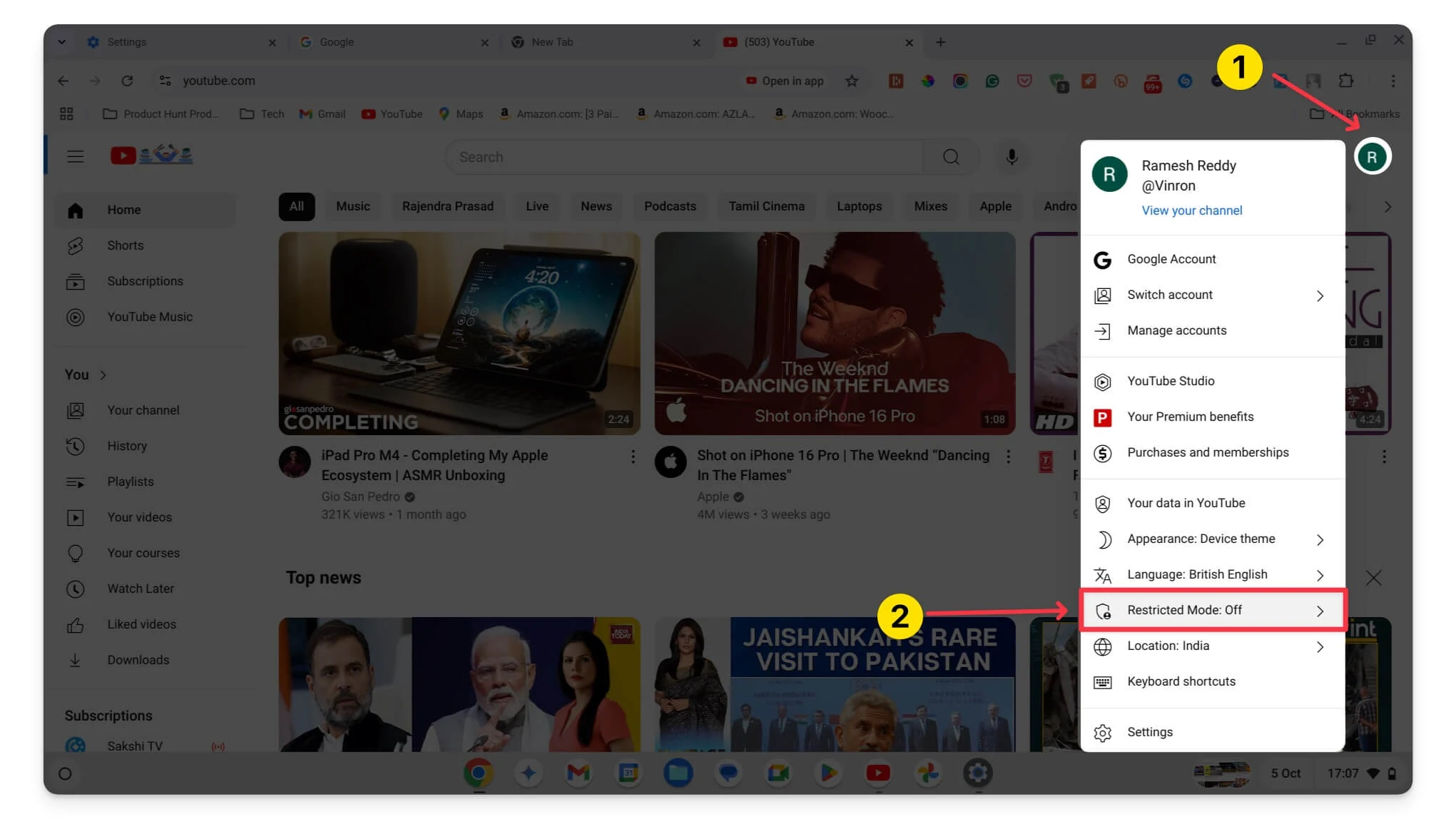
- Étape 5 : basculez le commutateur sur Activer pour activer le mode restreint.
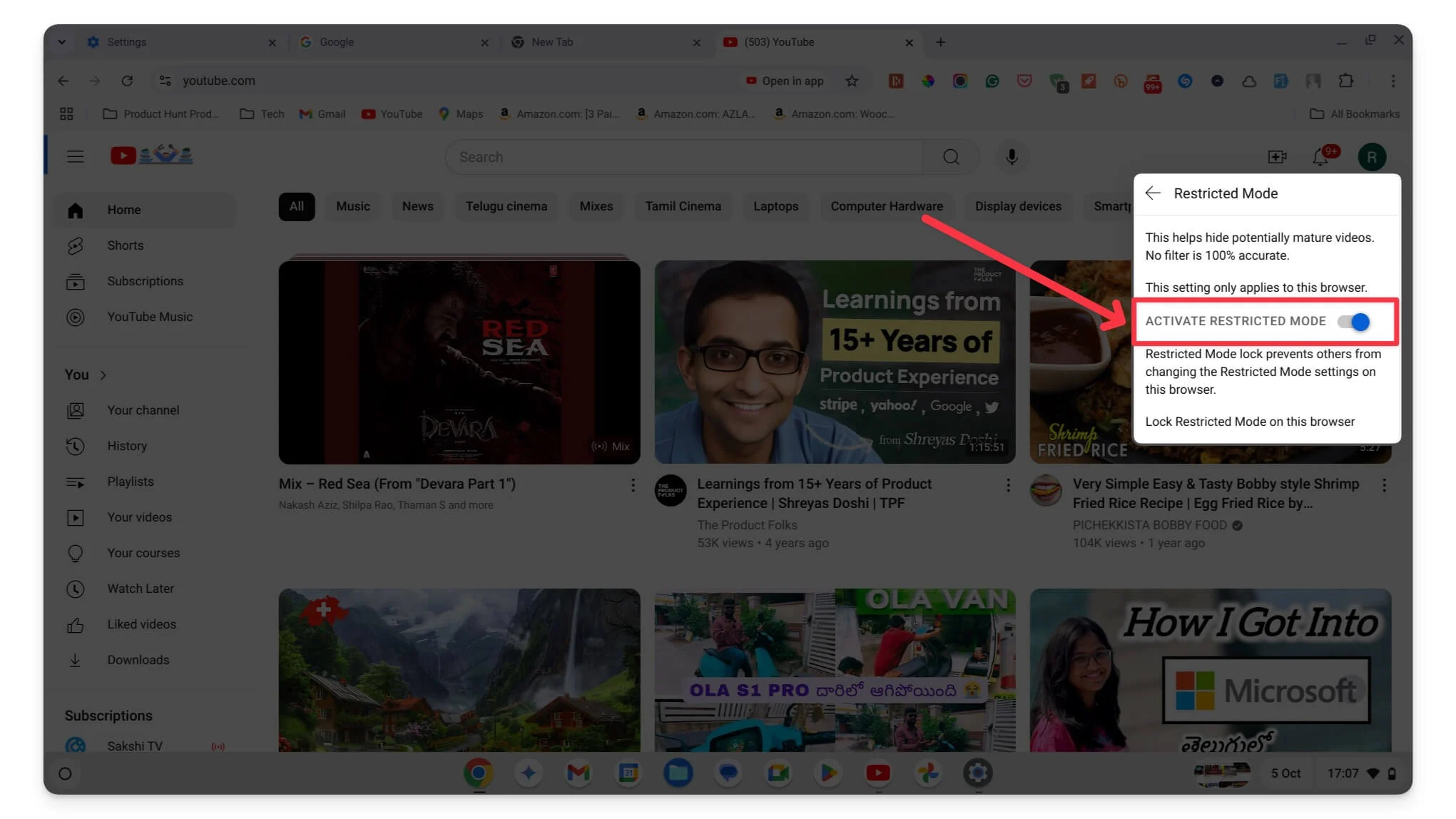
Créez un environnement sûr pour votre enfant
Ce sont les trois manières différentes d’activer le contrôle parental sur votre Chromebook. Si vous souhaitez des commandes avancées avec une interface utilisateur simple et une gestion facile, je vous suggère fortement de configurer l'application Family Link pour votre enfant sur son Chromebook. Pour plus de flexibilité, vous pouvez installer des extensions et des applications, même si leur configuration peut nécessiter un certain effort initial. Si vous avez un enfant plus jeune, vous pouvez activer la recherche sécurisée sur Google et le Chromebook pour éviter toute exposition à du contenu inapproprié.
Vous pouvez également configurer un filtrage basé sur le routeur pour bloquer le contenu inapproprié au niveau du réseau. De plus, il existe de nombreux outils tiers comme Notion Family, Bark et Qustodio, qui sont des options payantes. Cependant, l’application Google Family Link est tout aussi géniale et gratuite.
FAQ sur la configuration du contrôle parental sur Chromebook
1. Puis-je définir des limites de temps différentes pour différentes applications sur le Chromebook ?
Oui, à l'aide de l'application Family Link, vous pouvez définir différentes limites de temps pour différentes applications sur le Chromebook de votre enfant. Pour ce faire, associez le compte Google de votre enfant à l'application Family Link, ouvrez l'application Family Link sur votre mobile, faites défiler vers le bas et cliquez sur les limites de l'application, sélectionnez l'application, puis définissez l'heure de chaque application.
2. Comment puis-je empêcher mon enfant de contourner le contrôle parental ?
Assurez-vous de lier le compte de votre enfant à l'application Family Link. Le compte de votre enfant sera désormais traité comme un compte supervisé. L'utilisation de l'application Family Link est un moyen fiable d'empêcher votre enfant de contourner le contrôle parental.
3. Puis-je surveiller ou limiter l'accès à YouTube plus spécifiquement que la simple activation du mode restreint ?
Le mode restreint n'est utilisé que pour empêcher l'affichage de contenu explicite ; si vous souhaitez avoir un meilleur contrôle, vous pouvez installer des extensions tierces comme Bark ou Qustodio pour un contrôle et une surveillance avancés.
4. Existe-t-il d'autres alternatives gratuites à l'application Family Link avec des fonctionnalités plus avancées ?
À l'heure actuelle, Family Link est la seule option fiable et gratuite pour définir le contrôle parental pour votre enfant.
5. Comment gérer le contrôle parental si mon enfant possède plusieurs comptes Google ?
Si votre enfant possède plusieurs comptes Google, vous pouvez les associer à l'application Family Link sur votre appareil. Pour l'instant, il n'y a aucune limite pour lier les comptes de votre enfant au compte de ses parents. Cependant, il peut y avoir une limite souple lorsqu'il y a un nombre excessif de comptes liés à l'application Family Link.
