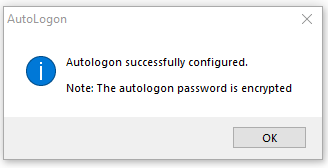Comment configurer la connexion automatique sur Windows 10
Publié: 2019-03-11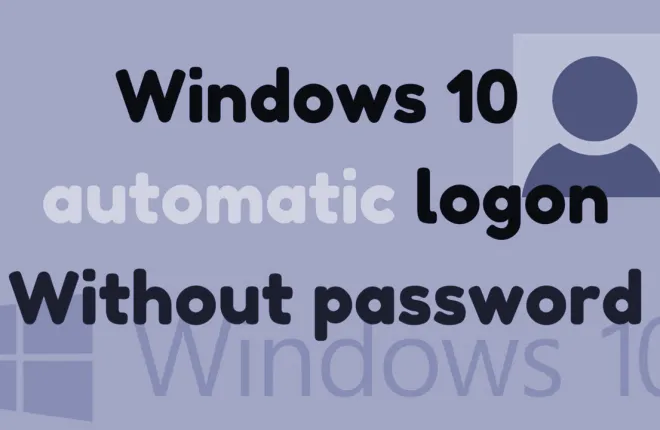
Pouvoir ignorer l'écran de connexion sur votre bureau Windows 10 est incroyablement pratique. N'ayant plus besoin de mémoriser le mot de passe de votre compte, sauter cette partie du processus de démarrage et passer directement à l'utilisation de vos applications et programmes presque immédiatement vaut certainement la peine d'être étudié.
"Cela semble assez génial.Comment fait-on ça?"
Plusieurs clients de Microsoft ont notoirement qualifié l'écran de connexion et le processus de Windows 10 de nuisance inutile et inutile. Devoir taper votre mot de passe chaque fois que vous voulez vous connecter à votre propre PC est incroyablement redondant.
Gagner quelques secondes sur le processus de démarrage en évitant l'étape de connexion au compte Windows est une fonctionnalité intéressante. Cependant, cela n'est recommandé que si vous êtes le seul utilisateur de l'ordinateur, car cela l'ouvre à un accès facile aux étrangers si quelqu'un met la main sur votre PC.
En exécutant les étapes de cet article, vous ouvrez votre PC à un compromis de sécurité potentiel. Cela pourrait permettre à des données critiques, telles que les détails de votre carte bancaire, vos identifiants de connexion, vos informations d'assurance et votre correspondance personnelle, de tomber entre de mauvaises mains et toute autre personne y ayant accès.
La confidentialité et la sécurité de ces données doivent passer avant une commodité mineure, alors gardez cela à l'esprit lorsque vous choisissez de configurer une connexion automatique. En fin de compte, le choix vous appartient et à vous seul de prendre la sage décision qui vous convient le mieux.
Méthodes de configuration de la connexion automatique pour Windows 10
Il existe différentes méthodes que je vais aborder pour contourner la partie connexion du processus de démarrage de Windows 10. Cet article détaillera exactement ce que vous devrez faire pour configurer cette configuration, que vous utilisiez un compte d'utilisateur local ou un compte Microsoft. Les méthodes suivantes sont considérées comme spécifiques à Windows 10. Pourtant, les procédures décrites sont très similaires à ce que vous feriez avec Windows 7 ou 8.1.
Méthode 1 - Comptes d'utilisateurs
La première méthode est celle que je pense que la plupart des gens connaissent déjà, alors autant commencer ici. Pour modifier les paramètres de connexion automatique à l'aide des comptes d'utilisateur :
- Ouvrez la fonction Exécuter en appuyant surWin+R .
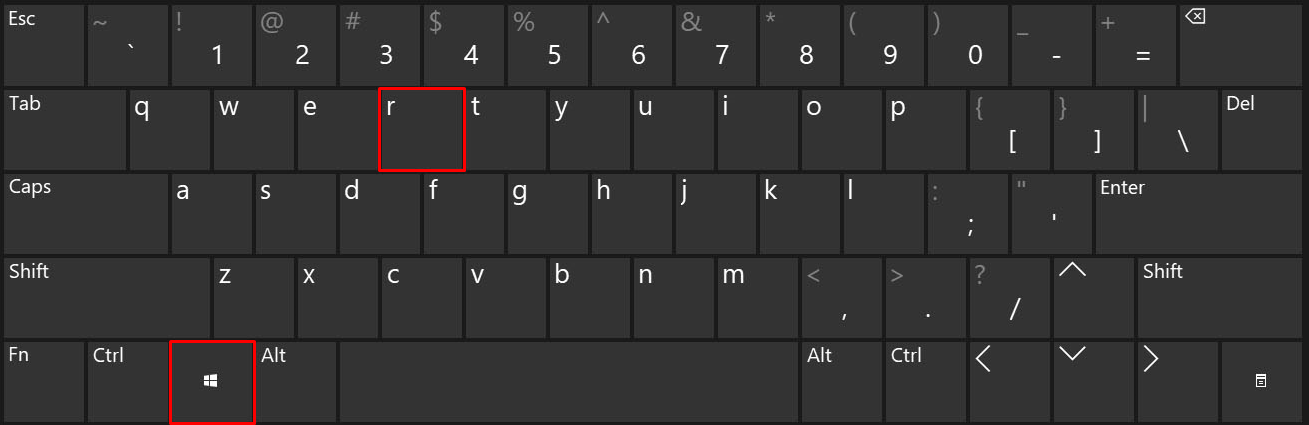
- Dans la boîte de dialogue, tapeznetplwiz et appuyez sur la touche Entrée.
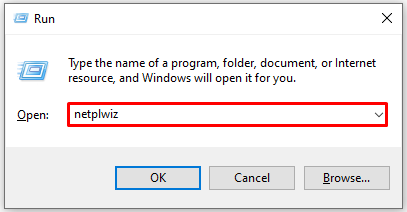
- Cela fera apparaître la fenêtre Comptes d'utilisateurs.
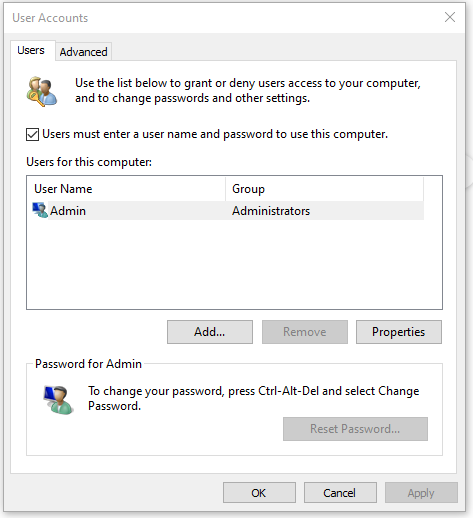
- Cela fera apparaître la fenêtre Comptes d'utilisateurs.
- Restez sur l'onglet « Utilisateurs », mettez en surbrillance votre compte dans la section « Utilisateurs pour cet ordinateur » et décochez la case marquéeLes utilisateurs doivent saisir un nom d'utilisateur et un mot de passe pour utiliser cet ordinateur .
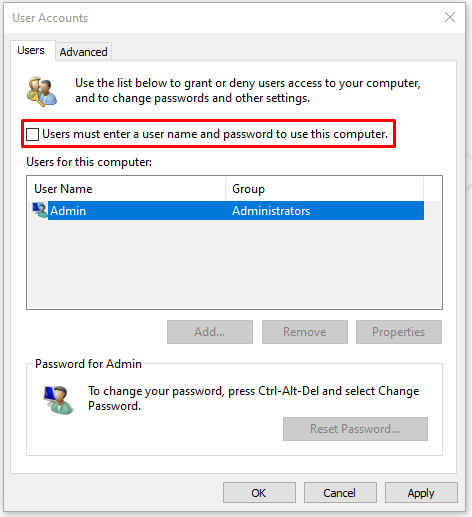
- Cliquez sur le boutonAppliquer en bas à droite de la fenêtre.
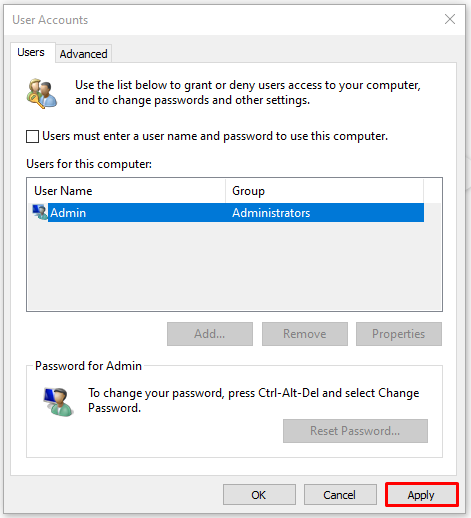
- Une fenêtre contextuelle vous demandant votre nom d'utilisateur, votre mot de passe et la confirmation de votre mot de passe apparaîtra.
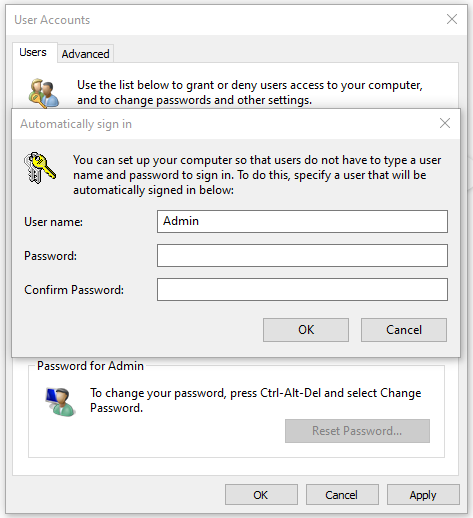
- Remplissez les informations appropriées et cliquez surOK .
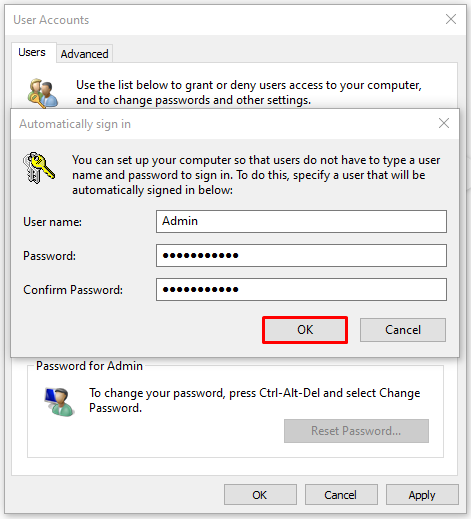
- Vous pouvez annuler ce processus en suivant les mêmes étapes et en cochant la case intituléeLes utilisateurs doivent saisir un nom d'utilisateur et un mot de passe pour utiliser cet ordinateur.
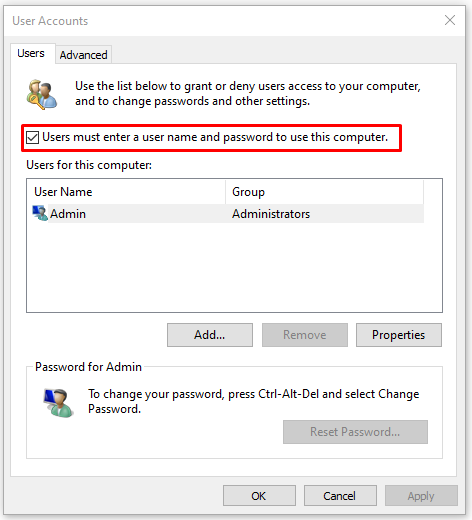
Windows se connectera automatiquement à ce compte au démarrage.
Méthode 2 - Menu Paramètres
La méthode la plus simple pour configurer votre système d’exploitation Windows pour qu’il démarre sans avoir besoin de vous connecter consiste probablement à utiliser l’ applicationParamètres .Ici, vous pouvez modifier directement les options de connexion.
Pour faire ça:
- Ouvrez votre menu Démarrer et cliquez sur l' icôneParamètres (le rouage).
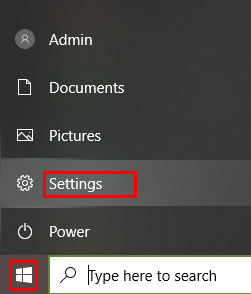
- Vous pouvez également cliquer avec le bouton droit sur le menu Démarrer et sélectionnerParamètres dans le menu.
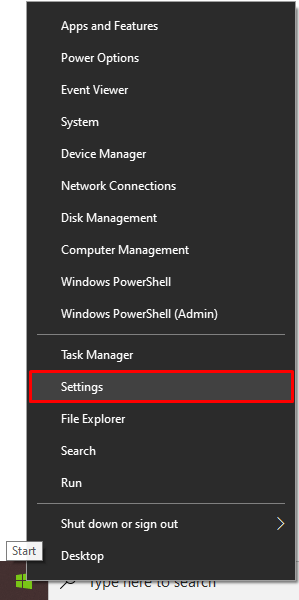
- Vous pouvez également cliquer avec le bouton droit sur le menu Démarrer et sélectionnerParamètres dans le menu.
- Localisez et cliquez surComptes .
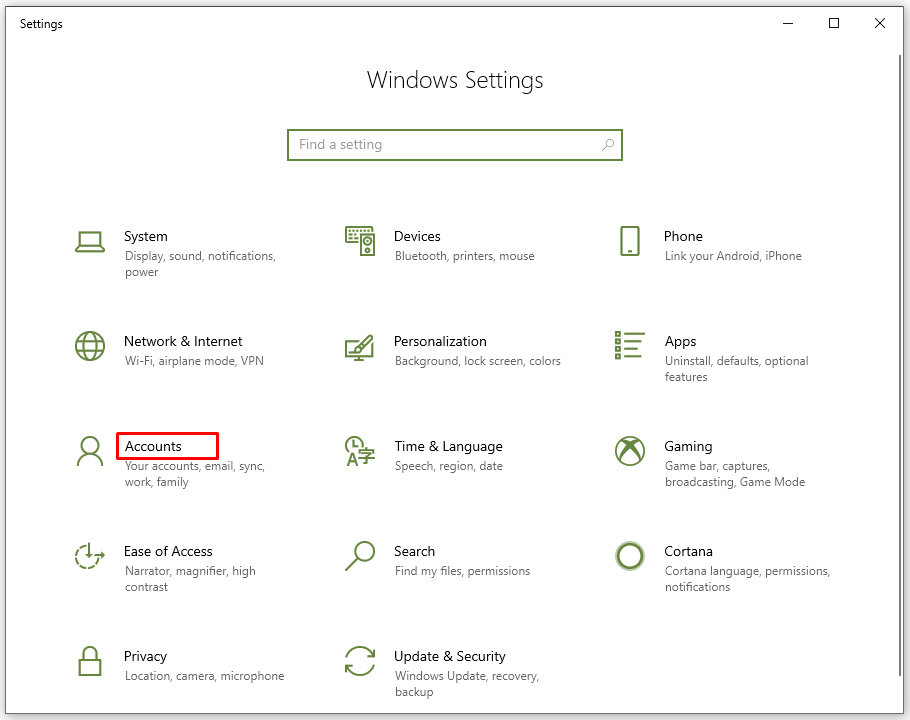
- Dans le menu de gauche, cliquez surOptions de connexion .
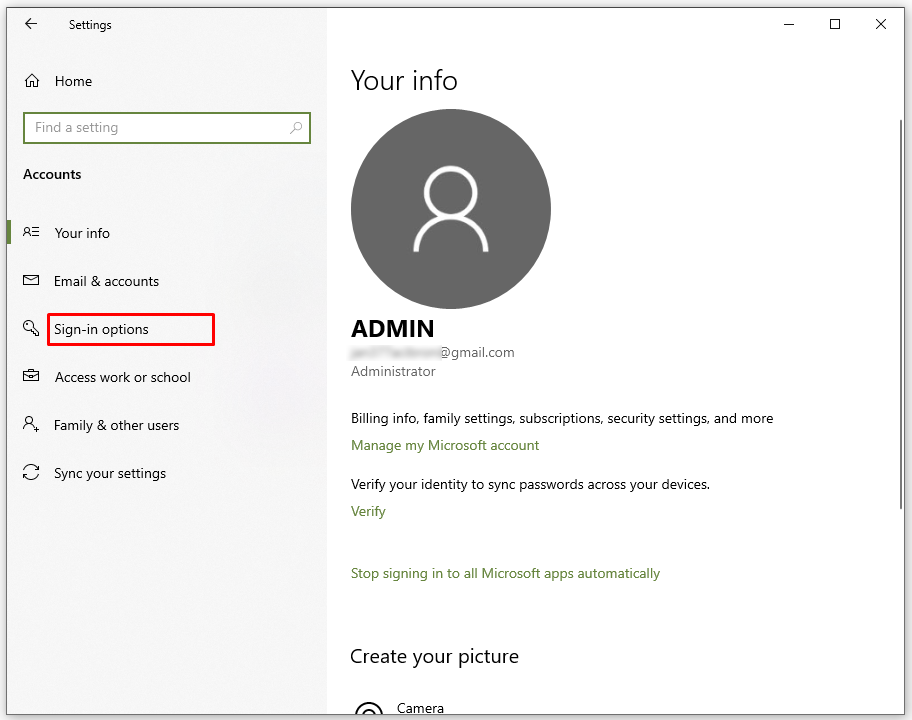
- Dans le menu déroulant ci-dessous « Exiger une connexion », remplacez-le parJamais .
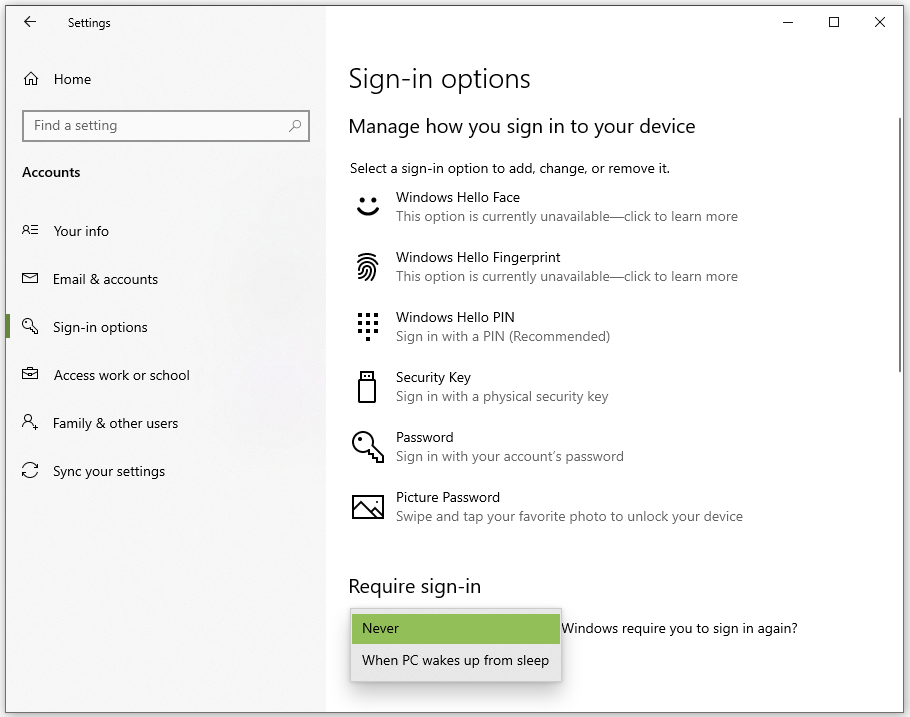
- Faites défiler jusqu'à la section «PIN» et cliquez sur le boutonSupprimer .
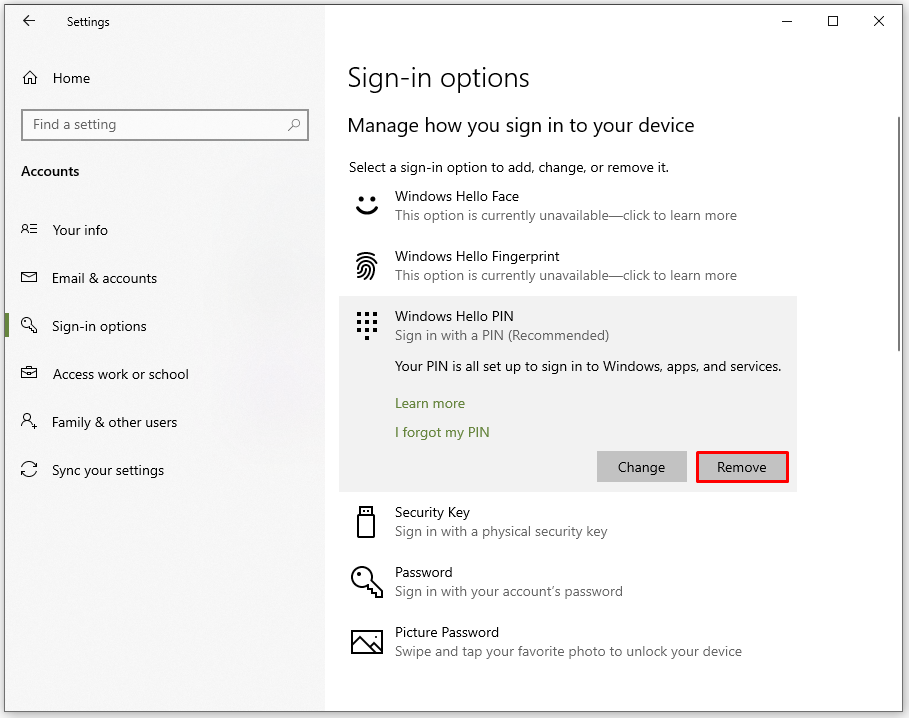
Cela devrait faire l'affaire. Vous pouvez maintenant contourner entièrement l'écran de connexion.
Méthode 3 - Éditeur du Registre
Si, pour une raison quelconque, vous ne parvenez pas à configurer Windows 10 pour qu'il se connecte automatiquement en suivant la méthode ci-dessus, veuillez utiliser cette méthode. Cela ne devrait être que la méthode de dernier recours, car vous vous dirigerez vers le registre du système. La modification de fichiers ici peut entraîner des complications imprévues avec votre système d'exploitation Windows. Il est recommandé d'effectuer une sauvegarde de votre registre avant de continuer.

Si vous vous sentez trop confiant ou si vous êtes très compétent avec le registre Windows, tant que vous respectez les étapes suivantes, tout devrait bien se passer.
Pour utiliser le registre pour la connexion automatique :
- Soit via la zone de recherche du menu Démarrer, soit via la fonction Exécuter, tapezregedit et appuyez sur Entrée.
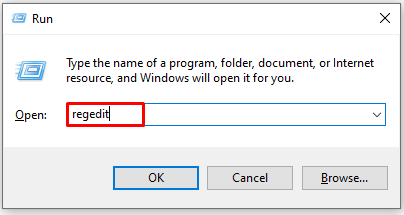
- Cela ouvrira l'Éditeur du Registre.
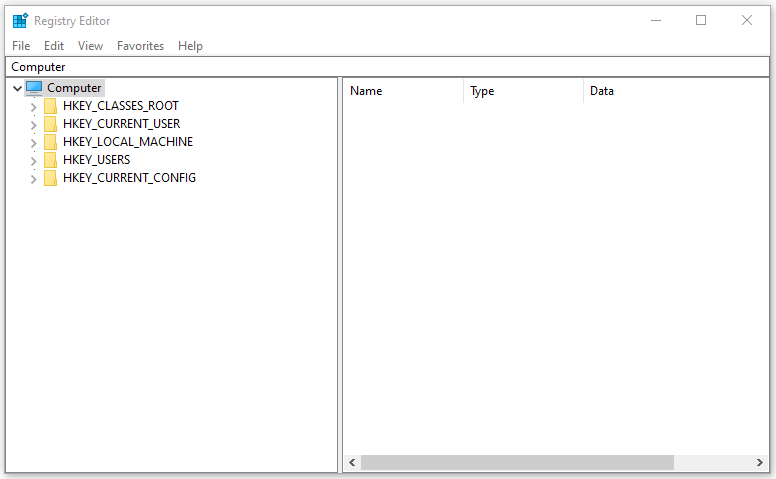
- Vous devrez appuyer sur le boutonOui lorsque la fenêtre contextuelle UAC (User Account Control) vous y invite.
- Cela ouvrira l'Éditeur du Registre.
- Dans l'Éditeur du Registre, accédez à HKEY_LOCAL_MACHINE > SOFTWARE>Microsoft>Windows NT>CurrentVersion>Winlogonou copiez et collez HKEY_LOCAL_MACHINE\SOFTWARE\Microsoft\Windows NT\CurrentVersion\Winlogon dans la barre en haut et appuyez surEntrée.
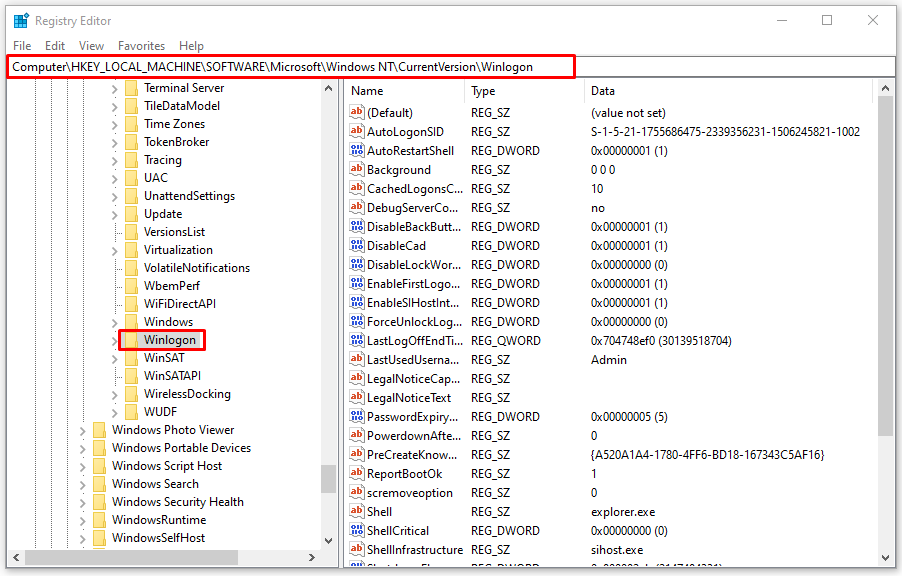
- Dans la fenêtre de droite, localisez l' entréeDefaultUserName et double-cliquez dessus.
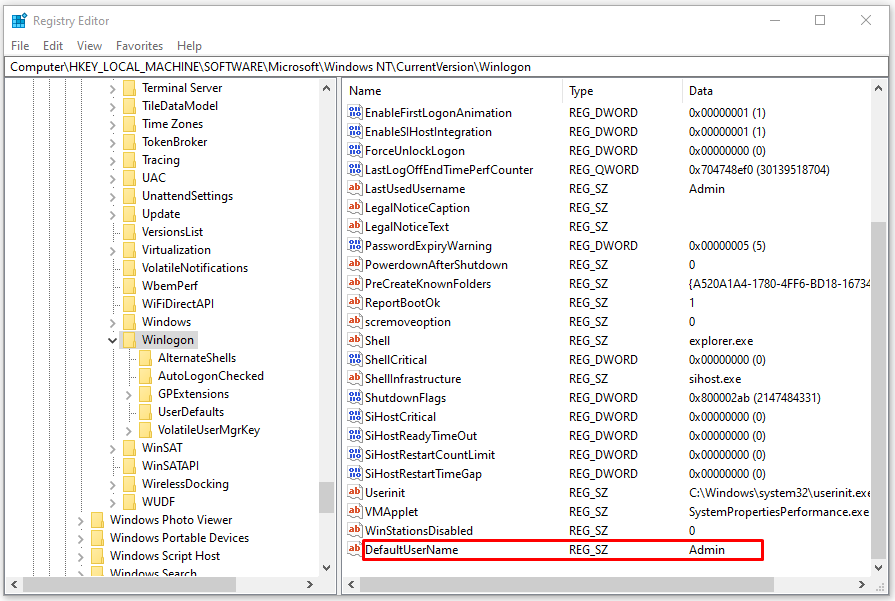
- Assurez-vous que votre nom d'utilisateur est correct dans la zoneDonnées de la valeur .
- Maintenant, dans la fenêtre de droite, localisez l’ entrée DefaultPassword et double-cliquez dessus.
- Si l'entrée n'existe pas, cliquez avec le bouton droit sur un espace vide dans le menu de droite et cliquez sur Nouveau. Ensuite, cliquez sur Valeur de chaîne. Renommez-le en DefaultPassword .
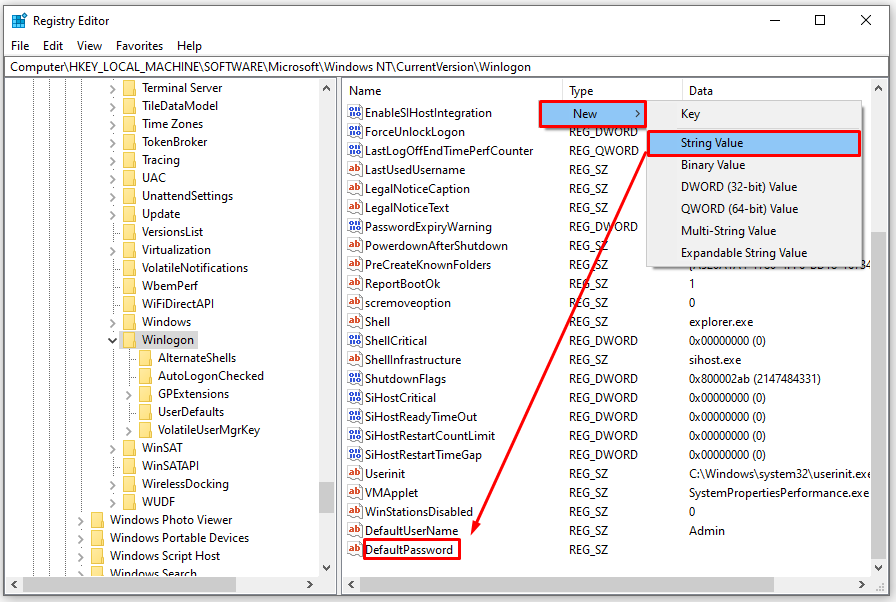
- Si l'entrée n'existe pas, cliquez avec le bouton droit sur un espace vide dans le menu de droite et cliquez sur Nouveau. Ensuite, cliquez sur Valeur de chaîne. Renommez-le en DefaultPassword .
- Entrez votre mot de passe dans la zone Données de la valeur.
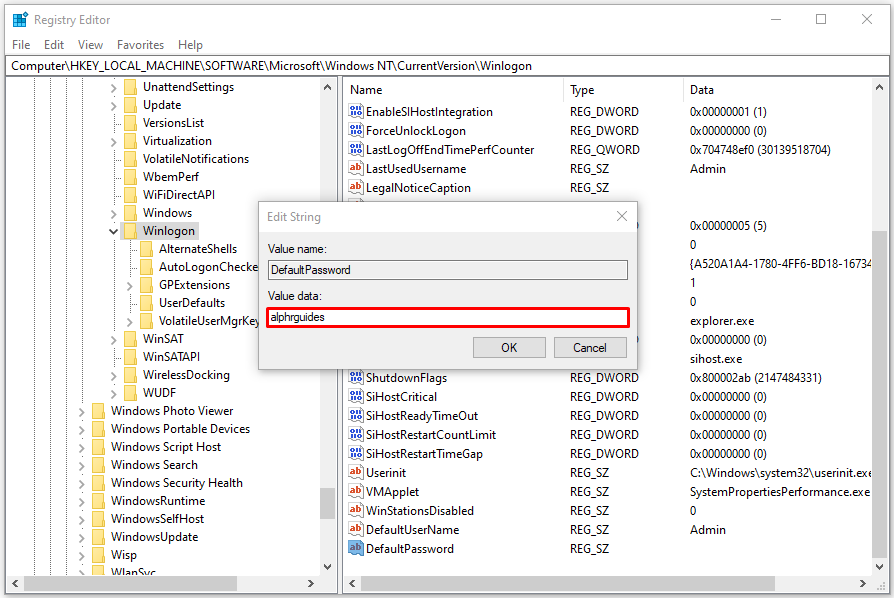
- Cliquez sur le boutonOK .
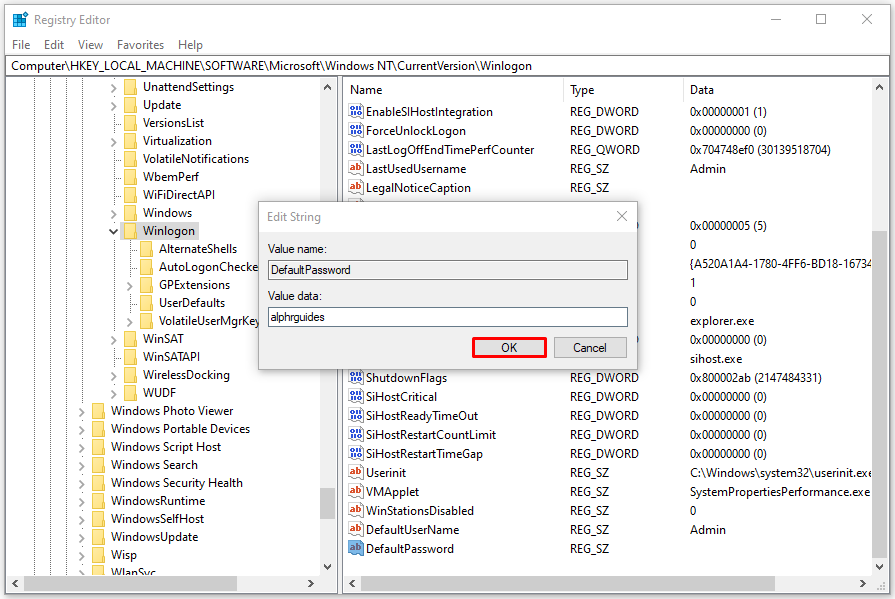
- Enfin, localisez l' entréeAutoAdminLogon dans la fenêtre de droite et double-cliquez dessus.
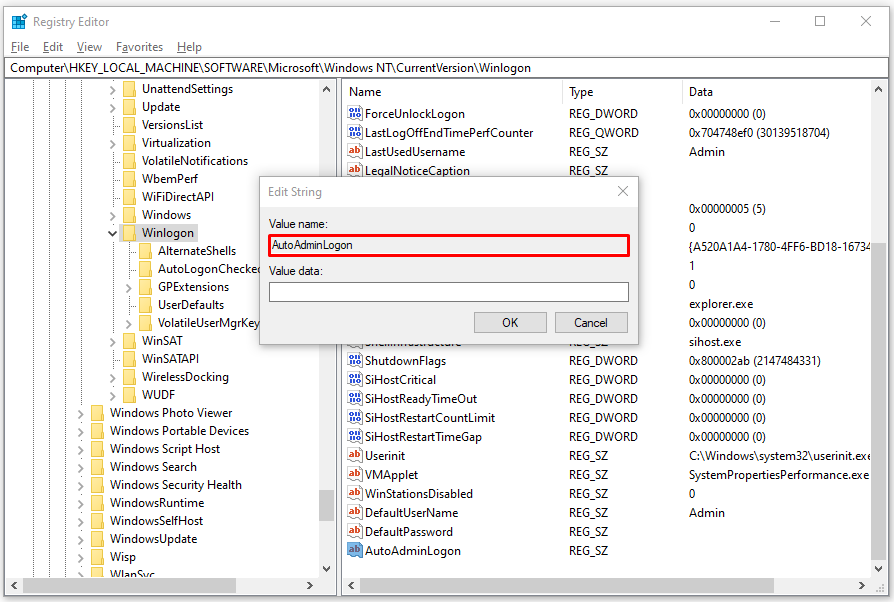
- Modifiez le numéro de données de la valeur de « 1 » à « 0 », puis cliquez sur le boutonOK .
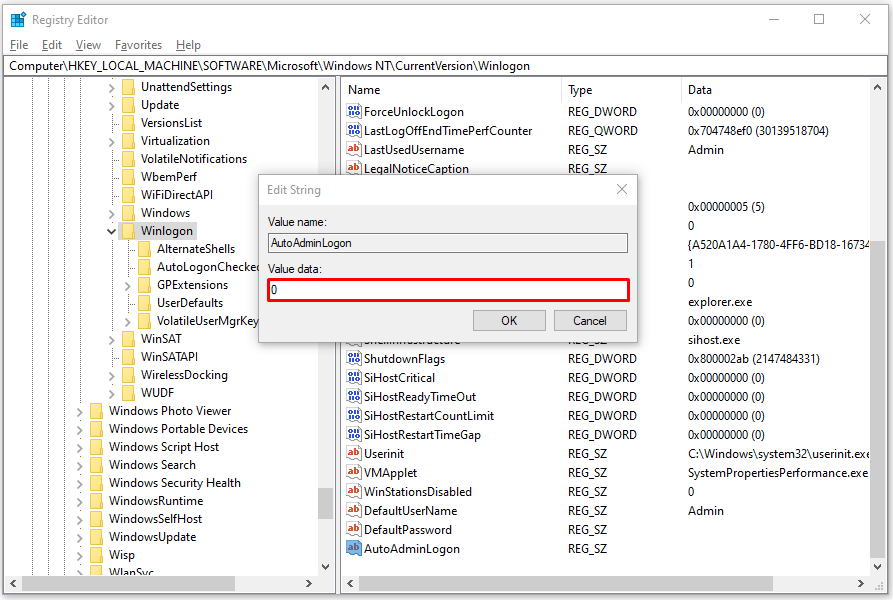
- Redémarrez votre PC pour qu'il prenne effet.
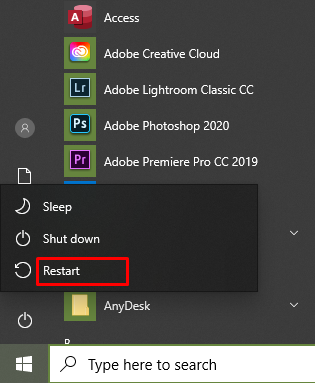
Méthode 4 – Programme/Application tiers
Il existe différents logiciels et applications gratuits qui peuvent vous aider à automatiser le processus de connexion à Windows 10. Celles-ci ne sont pas nécessairement recommandées car les options ci-dessus devraient être plus que suffisantes. Cependant, si vous trouvez que suivre les étapes ci-dessus est un peu trop compliqué, télécharger et installer un programme peut être dans votre intérêt.
Autologon est un outil conçu par Microsoft pour vous aider à ignorer à la fois l'écran de verrouillage et l'écran de connexion pour le système d'exploitation Windows 10. Le choix de ce programme est probablement l'option la plus sûre si vous craignez la possibilité de logiciels malveillants lors du téléchargement, car certains autres sites peuvent être compromis.
Vous pouvez télécharger le programme directement depuis le site Microsoft Docs en utilisant ce lien https://docs.microsoft.com/en-us/sysinternals/downloads/autologon
Une fois téléchargé, vous devrez extraire le fichier zip pour récupérer l'exécutable.
Pour utiliser la connexion automatique :
- Exécutez l’outil et cliquez surOui lorsque l’UAC vous y invite.
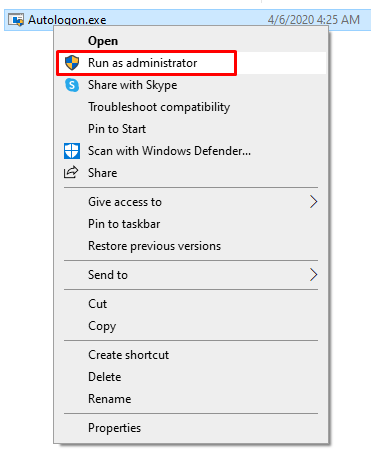
- Un contrat de licence apparaîtra. Cliquez sur le boutonAccepter pour accepter le contrat de licence.
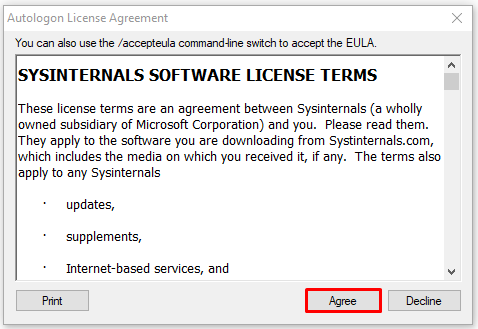
- Votre nom d'utilisateur sera déjà renseigné ainsi que le domaine. Tout ce que vous aurez à faire est de saisir le mot de passe du compte utilisateur utilisé pour vous connecter à Windows.
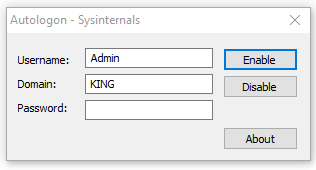
- Si vous utilisez un compte Microsoft pour vous connecter à Windows, vous devrez renseigner l'adresse e-mail complète dans la zone Nom d'utilisateur. Il ne sera probablement pas déjà rempli pour vous.
- Pour finaliser le processus, cliquez simplement surActiver .
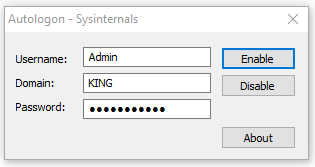
- Si vous souhaitez désactiver la connexion automatique, suivez ces étapes jusqu'à l'étape 4. Cliquez plutôt surDésactiver .
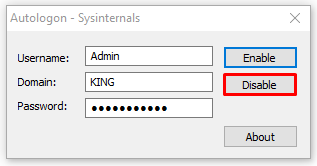
- Vous pouvez également maintenir la touche Maj enfoncée pendant le processus de démarrage pour désactiver la fonction de connexion automatique.
- Si vous souhaitez désactiver la connexion automatique, suivez ces étapes jusqu'à l'étape 4. Cliquez plutôt surDésactiver .
- Vous recevrez une boîte de dialogue de connexion automatique indiquant « Connexion automatique configurée avec succès ».