Comment arrêter, mettre en veille ou redémarrer un Mac à l'aide des raccourcis clavier
Publié: 2024-01-03Un clavier est un accessoire essentiel dans un système informatique, qu'il s'agisse d'un ordinateur portable ou d'un ordinateur de bureau. Il est quasiment impossible de faire fonctionner un système sans clavier, ce qui explique son importance. De plus, un clavier peut prendre en charge des fonctions importantes dans le pire des cas, par exemple si votre système ne répond pas aux entrées tactiles ou aux entrées de la souris ou est en panne.

Apple a intégré divers raccourcis clavier dans son système d'exploitation Mac, et certains d'entre eux sont spécialement conçus pour les situations dans lesquelles votre Mac ne répond pas. Dans de tels cas, éteindre votre Mac à l’aide des raccourcis clavier est la seule solution.
Le bouton d'alimentation de votre Mac, qui fait également office de capteur Touch ID sur certains Mac, est le moyen le plus évident de contrôler votre Mac. Une simple pression sortira votre Mac du mode veille, tandis qu'une simple pression de 1,5 seconde le mettra en veille. Un appui long sur le bouton d'alimentation forcera votre Mac à s'éteindre.
Vous ne savez jamais quand votre Mac vous laissera tomber, c'est donc une bonne idée de garder ces raccourcis à l'esprit. Dans ce guide, vous en apprendrez davantage sur les raccourcis pour mettre en veille prolongée, redémarrer et éteindre votre Mac. Lisez la suite pour en savoir plus à leur sujet.
Table des matières
Raccourcis clavier pour mettre votre Mac en veille
Pour mettre votre Mac en veille à l'aide de raccourcis clavier, utilisez les combinaisons suivantes :
- Option + Commande + Alimentation/Éjection mettra votre Mac en veille.
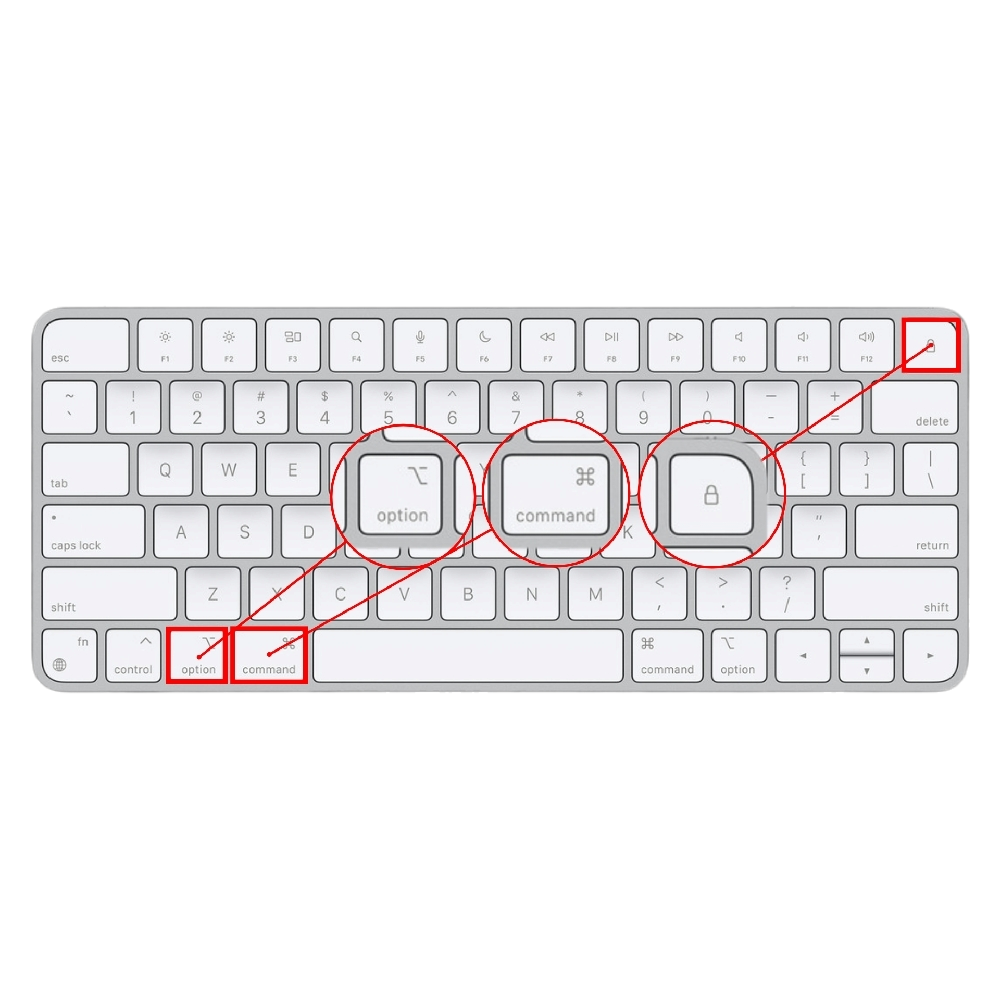
- Ctrl + Maj + Alimentation/Éjection met les écrans de votre Mac en veille.

- Contrôle + Alimentation/Éjection affiche une boîte de dialogue vous demandant si vous souhaitez redémarrer, arrêter ou mettre en veille prolongée votre Mac.
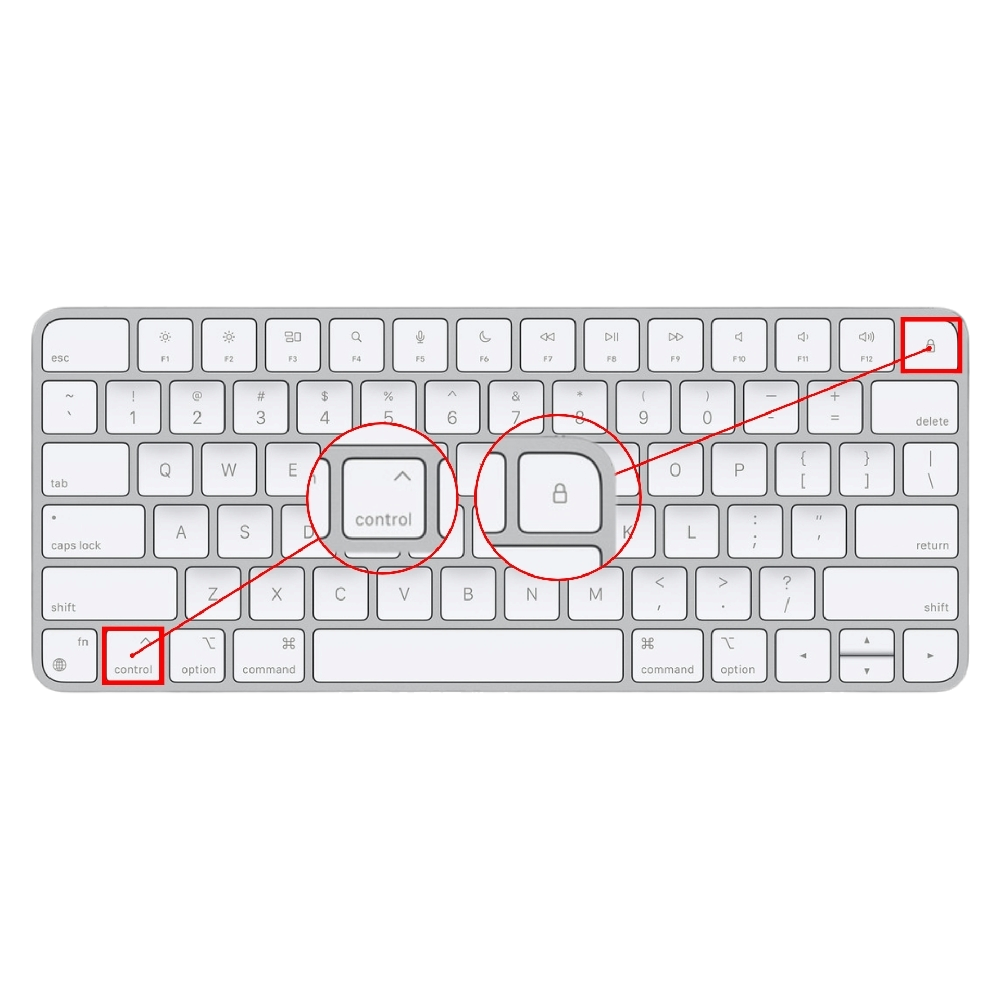
- Contrôle + Commande + Q verrouille votre Mac immédiatement.
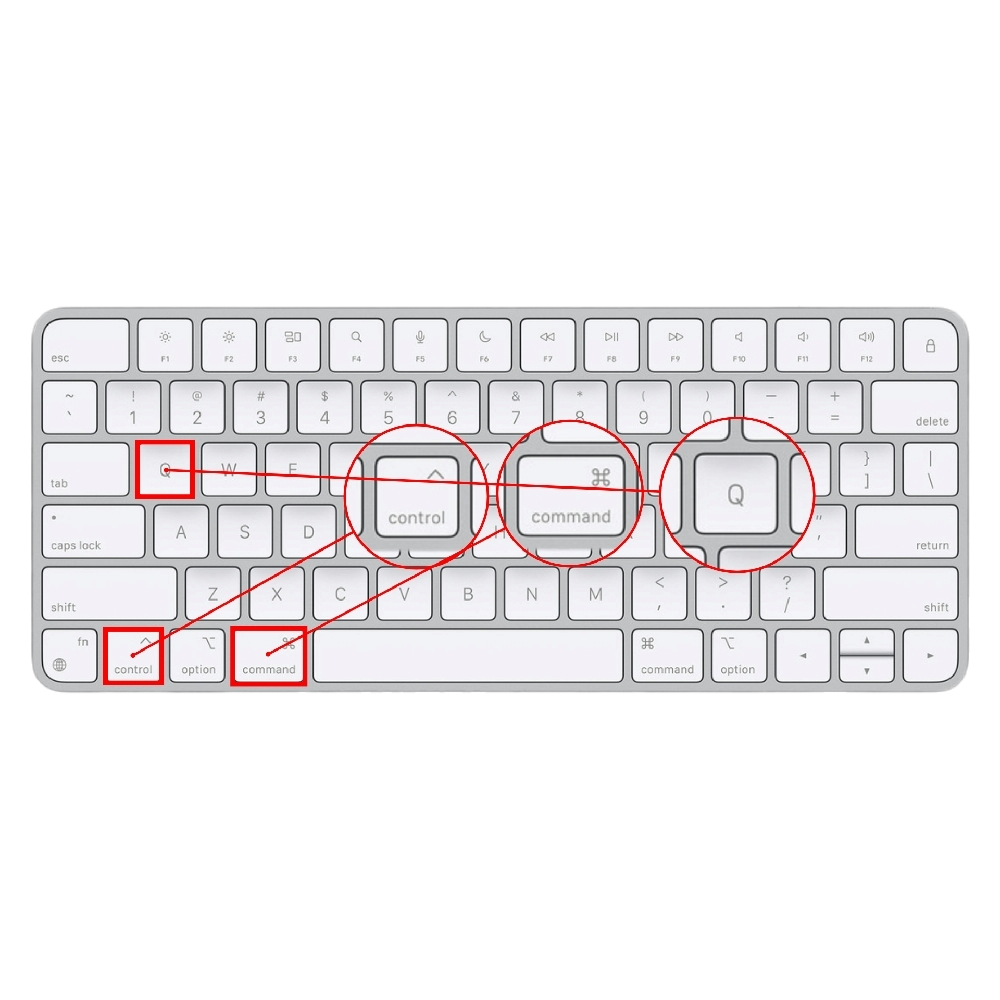
- Shift + Command + Q vous déconnectera de votre Mac après avoir reçu une confirmation. Appuyez sur Option + Maj + Commande + Q pour vous déconnecter immédiatement.
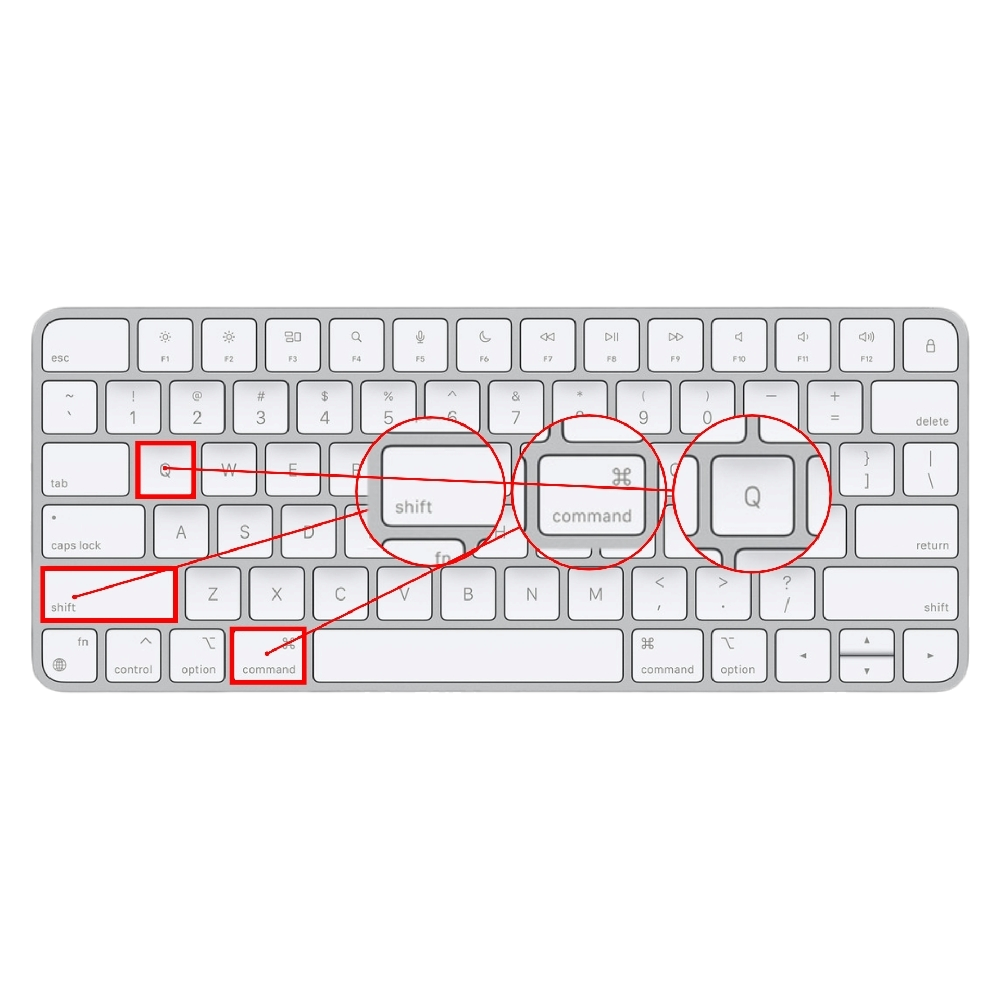
Raccourcis clavier pour redémarrer votre Mac
- Le bouton Contrôle + Commande + Alimentation redémarre votre Mac avec force. Tout travail non sauvegardé sera perdu après avoir saisi la combinaison de touches, il est donc conseillé de sauvegarder votre travail au préalable.
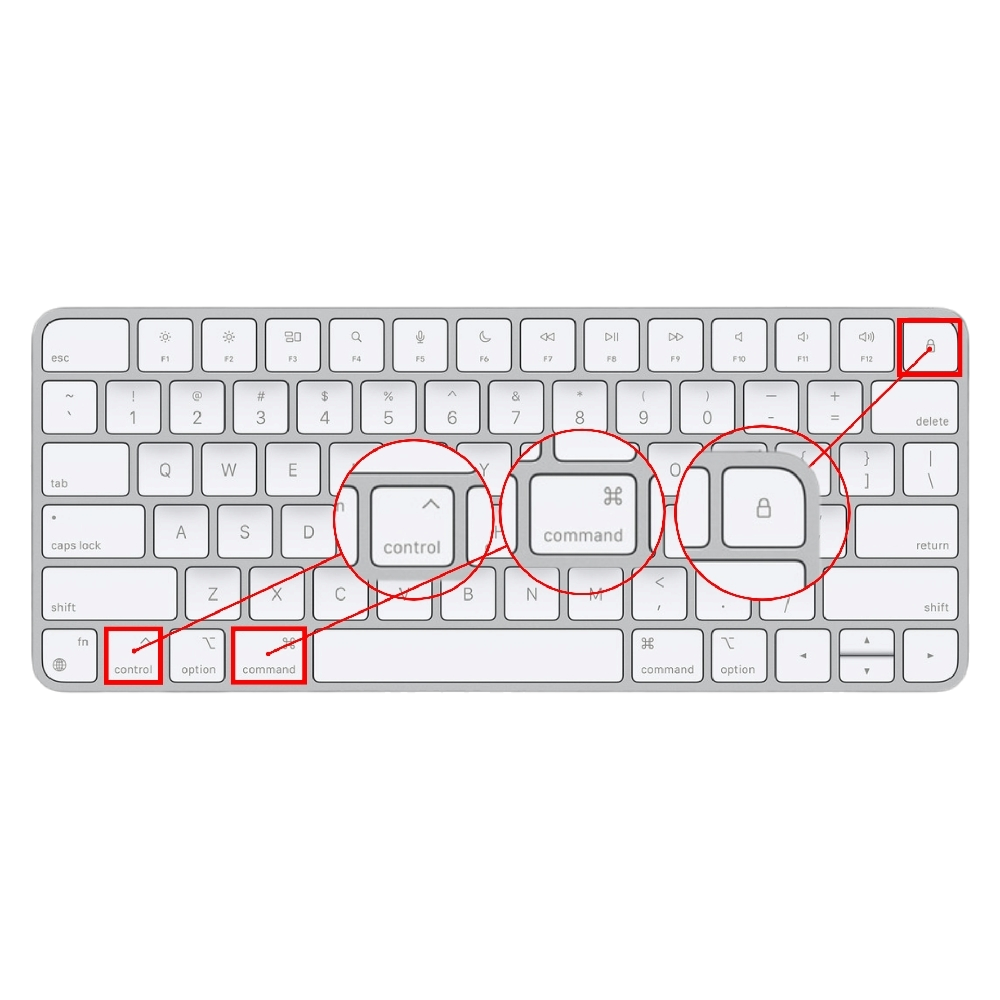
- Le bouton Contrôle + Commande + Éjecter redémarre votre Mac après vous avoir invité à enregistrer votre travail non enregistré afin qu'il ne soit pas perdu au cours du processus.
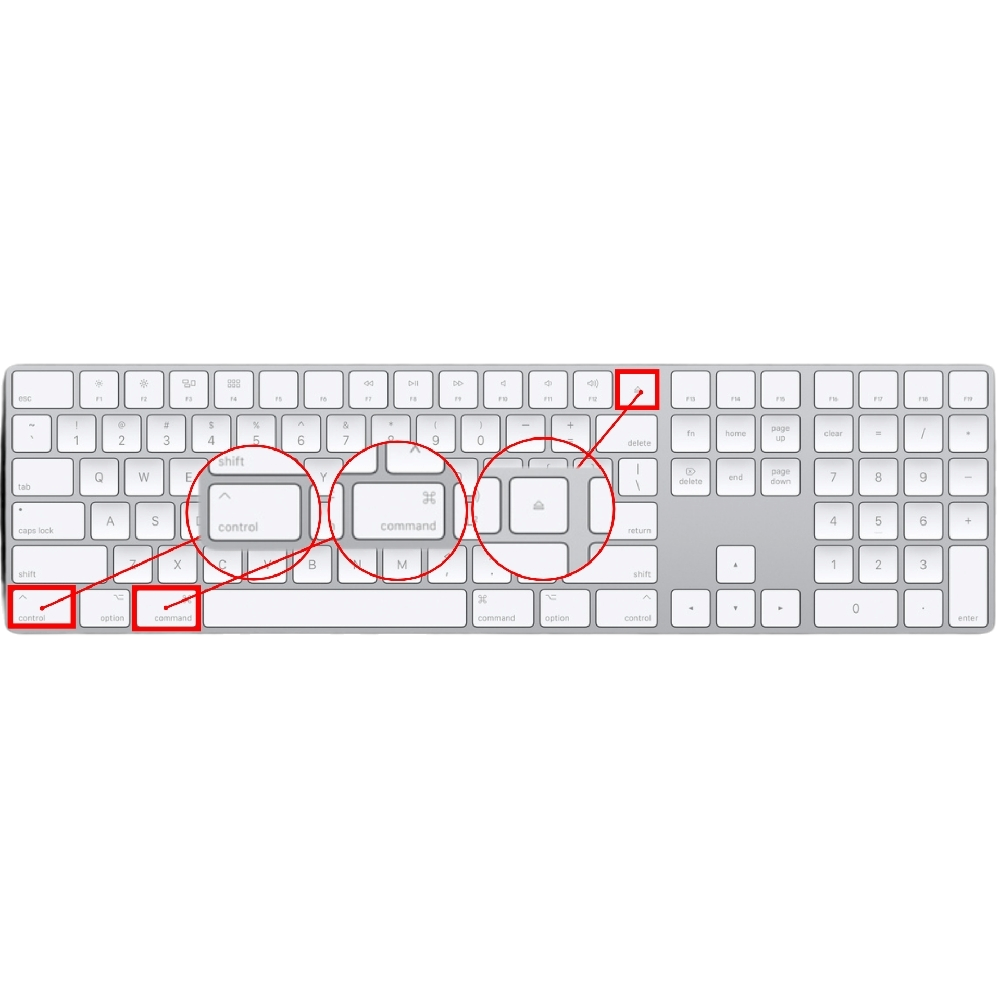
Raccourcis clavier pour arrêter votre Mac
- Le bouton Contrôle + Option + Commande + Alimentation/Éjection éteint votre Mac après avoir quitté toutes les applications ouvertes. Vous serez invité à enregistrer votre travail si vous ne l'avez pas déjà fait.

Il convient de noter que certaines des combinaisons de touches ci-dessus ne fonctionnent pas sur les Mac équipés d'un capteur Touch ID. En effet, contrairement au bouton d'éjection des anciens Mac, le capteur Touch ID des Mac plus récents est déjà programmé pour mettre votre Mac en veille lorsque vous appuyez brièvement dessus et le forcer à s'éteindre lorsque vous appuyez longuement dessus.

Si vous disposez d'un Apple Magic Keyboard externe avec un bouton d'éjection, vous pouvez le connecter à votre Mac et continuer à utiliser les raccourcis clavier comme prévu. Dans d'autres cas, vous devrez éteindre complètement votre Mac (dans le cas d'un MacBook) ou le débrancher (dans le cas d'un Mac Mini, Mac Studio, Mac Pro ou iMac).
Astuce bonus : les coins chauds
Hot Corners est une fonctionnalité macOS qui vous permet d'attribuer des fonctions aux coins individuels de votre écran. Celui-ci vous permet d'effectuer une action en faisant glisser votre curseur vers le coin de l'écran, comme lancer un économiseur d'écran, ouvrir le panneau de notification ou encore verrouiller votre Mac. Verrouiller votre Mac avec cette méthode est beaucoup plus accessible et plus rapide que les raccourcis clavier. Découvrez comment mettre en place des hot corners ici :
- Ouvrez les paramètres système de votre Mac.
- Sélectionnez Bureau et Dock dans le volet de gauche.
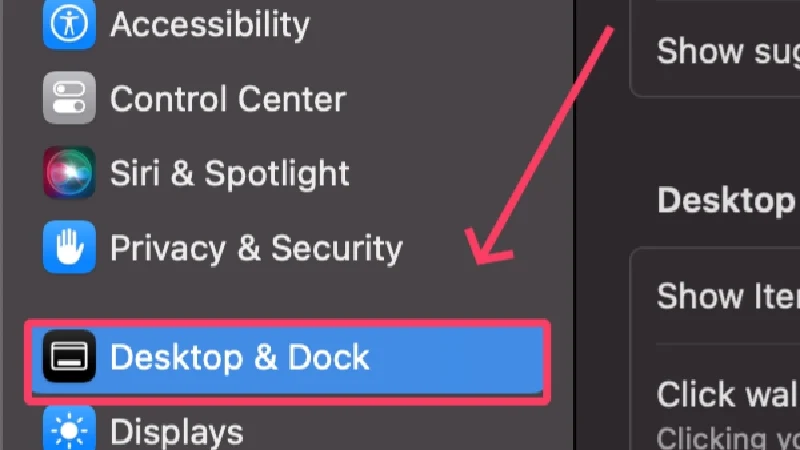
- Faites défiler vers le bas et cliquez sur Hot Corners .
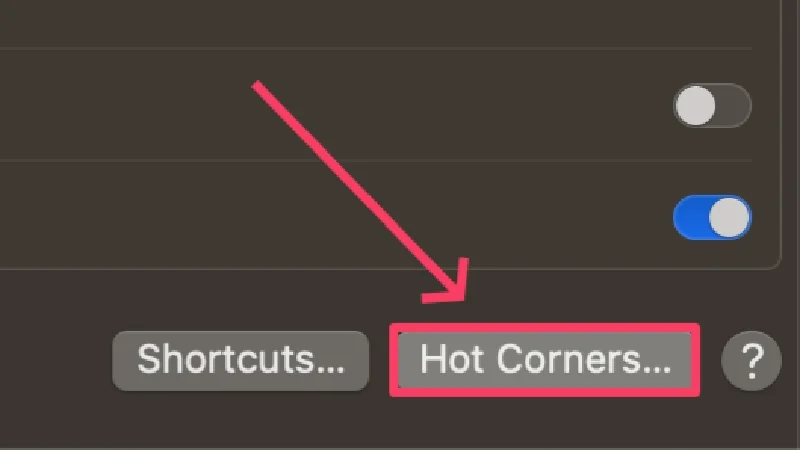
- Ouvrez un menu déroulant et sélectionnez Écran de verrouillage .
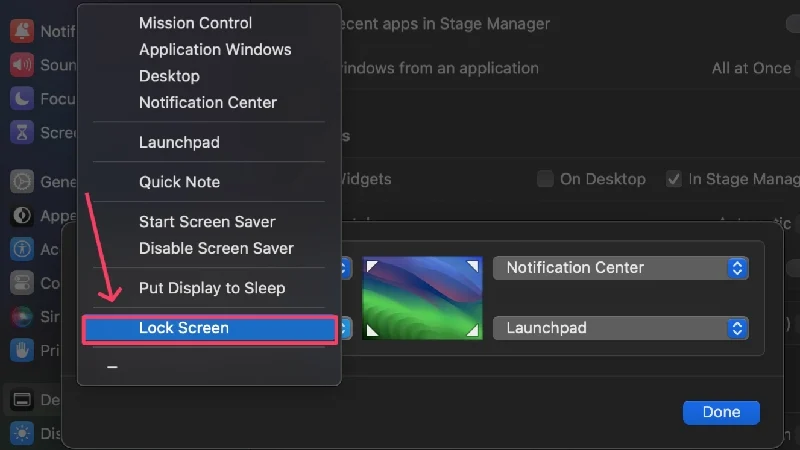
- Sélectionnez Terminé pour enregistrer vos préférences.
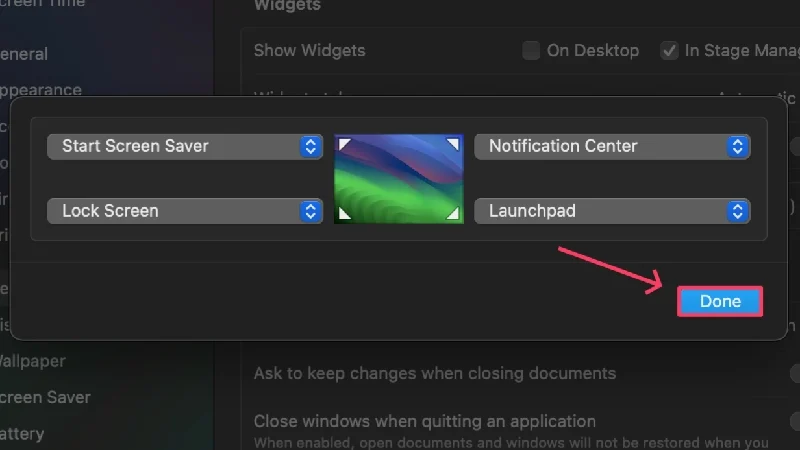
Utilisez les raccourcis clavier pour récupérer les contrôles de votre Mac
C'est ainsi que vous pouvez utiliser le clavier de votre Mac pour mettre en veille, redémarrer ou éteindre votre Mac à l'aide de raccourcis clavier. De tels raccourcis peuvent s'avérer salvateurs dans les situations où votre Mac se comporte mal et ne répond pas à vos entrées. Bien qu’un peu délicat à démarrer au début, vous pouvez certainement les apprendre en les utilisant au quotidien. En fin de compte, vous pouvez configurer des coins chauds pour faciliter le processus de verrouillage de votre Mac.
FAQ sur les touches de raccourci Mac pour arrêter, mettre en veille ou redémarrer Mac
1. Pourquoi certains raccourcis clavier ne fonctionnent-ils pas sur mon Mac ?
Une raison probable pour laquelle votre Mac ne répond pas aux raccourcis clavier ci-dessus pourrait être la présence du capteur Touch ID. Le capteur Touch ID est déjà programmé avec la fonction permettant de mettre votre Mac en veille et de l'éteindre. Par conséquent, les raccourcis ne fonctionneront que si vous disposez d’un clavier doté d’un bouton d’éjection ou d’alimentation.
2. Quand ces raccourcis peuvent-ils être utiles ?
Vous ne savez jamais quand votre Mac cessera de répondre ou commencera à se comporter mal. Dans de tels cas, la seule façon de l’éteindre est de le redémarrer ou de l’arrêter. Dans de tels cas, les raccourcis pour arrêter et redémarrer votre Mac vous aideront. Le raccourci clavier permettant de mettre votre Mac en mode veille est également utile pour masquer rapidement votre contenu afin que les autres ne puissent pas voir votre travail.
3. Ces raccourcis clavier fonctionneront-ils avec des claviers externes ?
Oui, ces raccourcis clavier fonctionnent exactement comme prévu sur les claviers Apple Magic Keyboards externes. Cependant, les raccourcis du clavier Windows traditionnel avec diverses touches de fonction sont légèrement différents. Nous vous recommandons de consulter l'article du support Microsoft, qui décrit tous les raccourcis clavier alternatifs pour les utilisateurs Mac disposant d'un clavier externe.
