Siri ne fonctionne pas sur Mac : Correction de "Hey Siri" qui ne répond pas sur macOS
Publié: 2022-01-19"Hey Siri", ne fonctionne pas sur Mac ? Et vous êtes quelqu'un qui ne peut pas vivre sans assistant vocal ? Et vous l'utilisez pour contrôler vos appareils intelligents et obtenir des mises à jour ? Si oui, alors votre première réaction doit être Siri-ously ?
Si vous rencontrez des difficultés pour faire fonctionner Siri sur votre Mac, vous n'êtes pas seul. De nombreuses personnes ont récemment signalé ce problème. Heureusement, il y a quelques choses que vous pouvez faire pour essayer de le réparer. Dans cet article, nous vous présenterons certaines des solutions les plus courantes. Nous vous montrerons également comment dépanner si "Hey Siri" ne répond pas sur macOS.

Mais avant d'aborder le dépannage de Siri qui ne fonctionne pas sur Mac, assurez-vous que votre Mac exécute macOS Sierra ou une version ultérieure, car Siri n'est pas pris en charge sur les anciennes versions de macOS. Examinons maintenant en détail ces étapes de dépannage.
Table des matières
1. Redémarrez votre MacBook
L'étape de base pour réparer Siri ne fonctionne pas sur Macbook ou tout autre problème d'ailleurs est de redémarrer votre Mac. Lorsque vous redémarrez votre appareil, tous les processus en cours seront également redémarrés. Donc, si Siri est en panne, un redémarrage rapide devrait résoudre le problème.
Si le redémarrage de votre Mac ne résout pas Siri, passez à l'étape suivante.
2. Siri est désactivé sur votre Mac
Si Siri sur Mac ne fonctionne pas même après le redémarrage, il est probablement désactivé dans les paramètres. Mais comment pouvez-vous lui permettre d'avoir à nouveau des conversations de brainstorming avec Siri ? Eh bien, c'est ce que nous sommes ici pour découvrir.
Étapes pour activer Siri sur Mac
- Faites glisser le curseur vers le logo Apple dans la barre des tâches et sélectionnez Préférences Système dans la liste déroulante.

- Ici, cliquez sur l'icône Siri à côté du contrôle de mission.
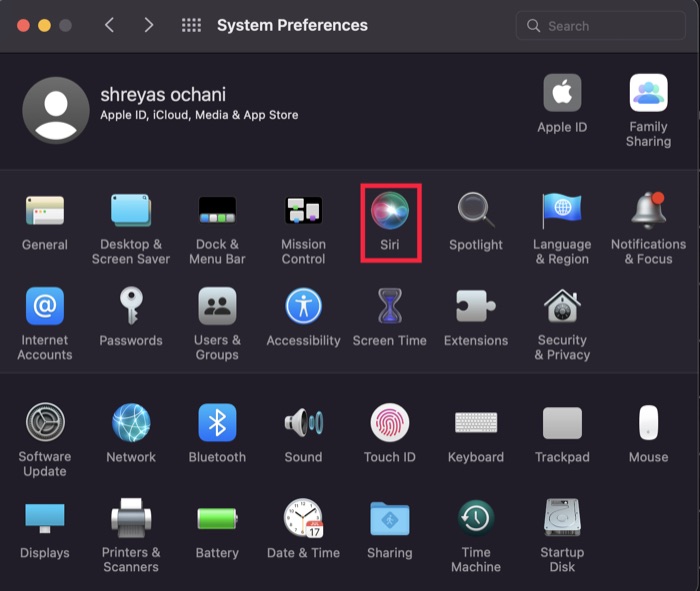
- Maintenant, activez simplement l'option " Activer Ask Siri ", et vous êtes prêt à partir.
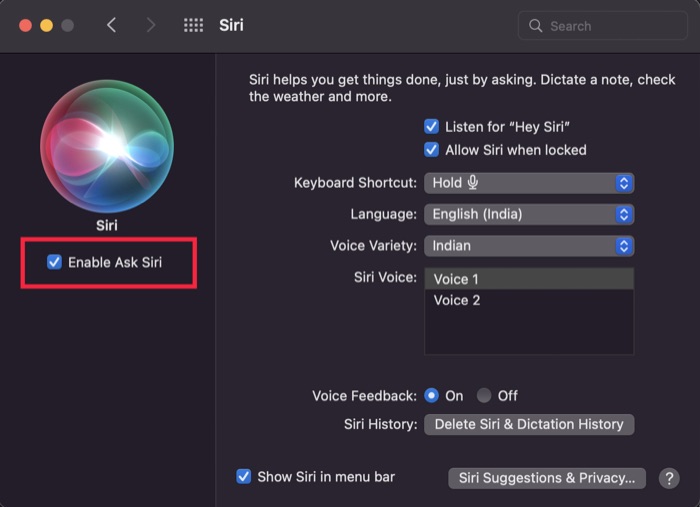
- De plus, si vous souhaitez utiliser la fonctionnalité Hey Siri, activez l'option " Écouter Hey Siri " et suivez les instructions à l'écran pour configurer votre voix avec Siri.
3. Resynchroniser Siri sur iCloud
Apple est connu pour la synchronisation transparente des services dans l'écosystème Apple, et l'intégration de Siri avec iCloud en est un parfait exemple. En utilisant Siri sur tous les appareils Apple tels que les iPhones, iPads et Apple Watch sans effort, les données Siri sont synchronisées avec iCloud.
Cependant, lorsqu'une erreur de synchronisation se produit, il peut s'agir d'une épée à double tranchant qui empêche Siri de fonctionner sur Mac. Mais vous pouvez resynchroniser Siri avec iCloud, ce qui pourrait résoudre le problème ; regardons.
Étapes pour resynchroniser Siri sur iCloud
- Faites glisser le curseur vers le logo Apple dans la barre de menus et sélectionnez Préférences système dans la liste déroulante.

- Ici, cliquez sur l'option Apple ID et appuyez sur iCloud .
- Maintenant, faites défiler vers le bas dans le volet des applications sur le côté droit jusqu'à ce que vous voyiez l'option Siri .
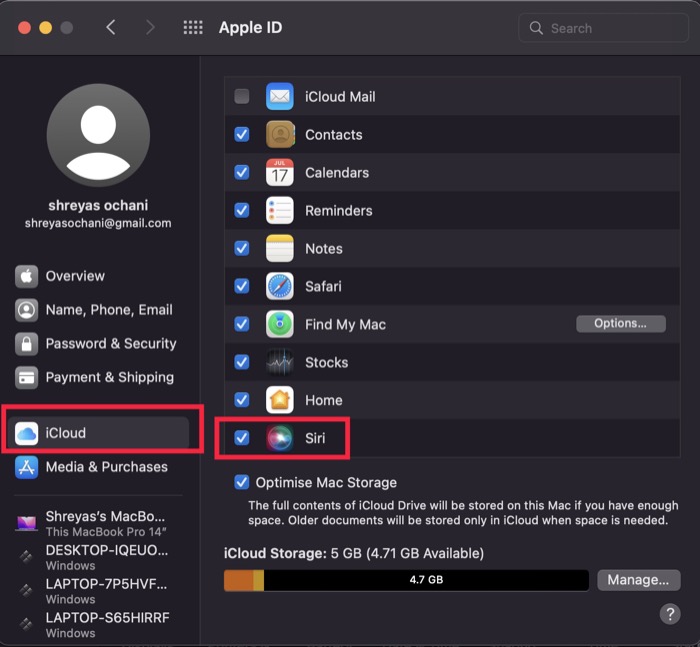
- Une fois que vous voyez le logo Siri, décochez et revérifiez la boîte de dialogue et redémarrez votre Mac.
4. Vérifiez votre connexion Internet
Si Siri ne fonctionne pas sur Mac, même si vous avez essayé toutes les étapes de dépannage ci-dessus, vous devez vérifier votre connexion Internet une fois.
Parfois, le problème peut être uniquement lié à la connexion Internet, pas à Siri lui-même. Cependant, si votre connexion Internet fonctionne et que Siri ne fonctionne toujours pas sur Macbook, essayez les étapes de dépannage suivantes dans la liste.
5. Vérifiez le micro
Une autre façon de réparer Siri ne fonctionne pas sur Mac consiste à vérifier le microphone une fois. Il pourrait y avoir un problème avec les paramètres du micro sur le Mac ou, dans le pire des cas, le microphone du Mac pourrait être endommagé au niveau matériel. Siri peut ne pas fonctionner dans les deux cas car l'accès au microphone est essentiel à sa fonctionnalité.

Étapes pour vérifier Mic sur Mac
- Faites glisser le curseur vers le logo Apple dans la barre de menus et sélectionnez Préférences système dans la liste déroulante.

- Sélectionnez l' option Son et passez à l'onglet d'entrée.
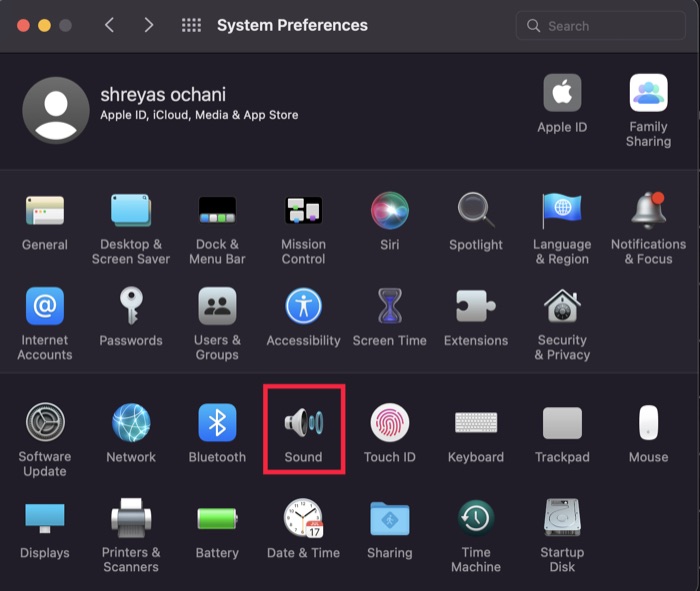
- Maintenant, commencez à parler ou à chanter votre chanson préférée (le micro ne vous jugera pas) et voyez s'il y a des fluctuations sous le volume d'entrée.
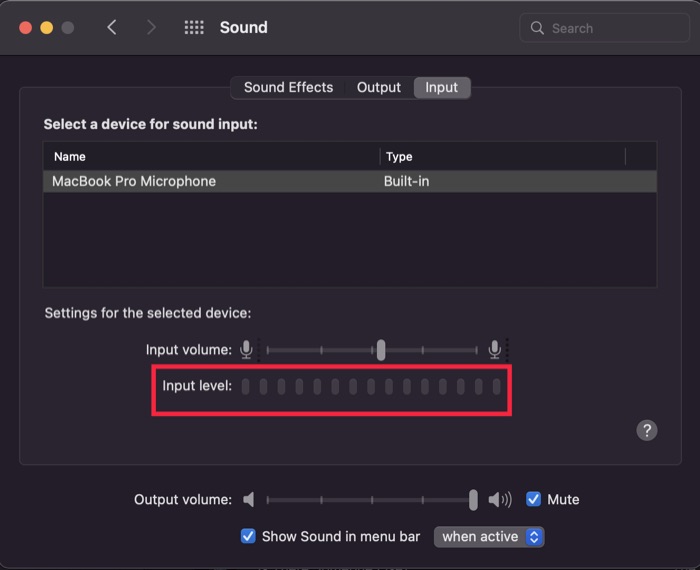
- S'il n'y a aucun changement dans le niveau d'entrée, essayez de connecter un microphone externe ou vos Airpods et vérifiez les changements. Si vous voyez des changements, quelque chose ne va pas avec le micro intégré sur votre Mac car le micro externe fonctionne correctement.
6. Supprimez toutes les restrictions et libérez Siri
Une autre chose que vous pouvez essayer de réparer Siri ne fonctionne pas sur Mac est de jouer avec les paramètres de contrôle parental.
Avec la nouvelle fonctionnalité Screen Time, vous avez peut-être restreint sans le savoir l'utilisation de Siri, l'empêchant de fonctionner sur votre Macbook. Voyons comment vous pouvez supprimer ces restrictions et libérer Siri.
- Faites glisser le curseur vers le logo Apple dans la barre de menus et sélectionnez Préférences système dans la liste déroulante.

- Ici, cliquez sur Screen Time et accédez à l'onglet Contenu et confidentialité .
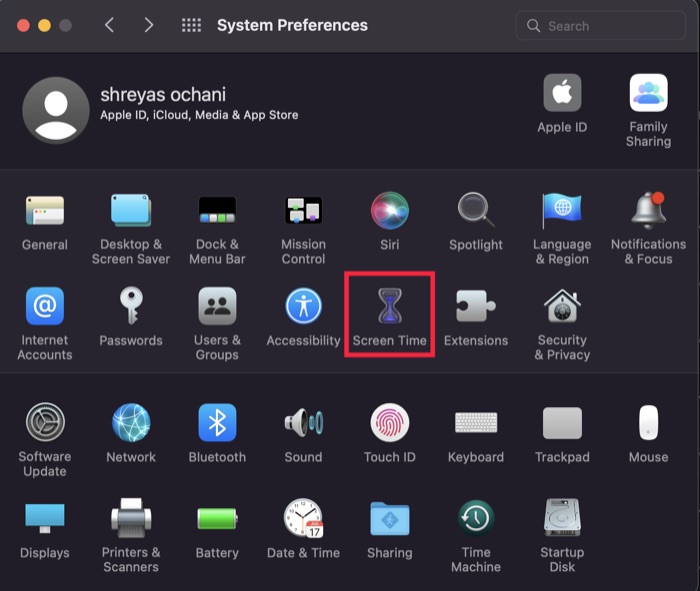
- Passez à l' onglet Applications et cochez l'option Siri & Dictation sous Autoriser, et vous êtes prêt à partir.
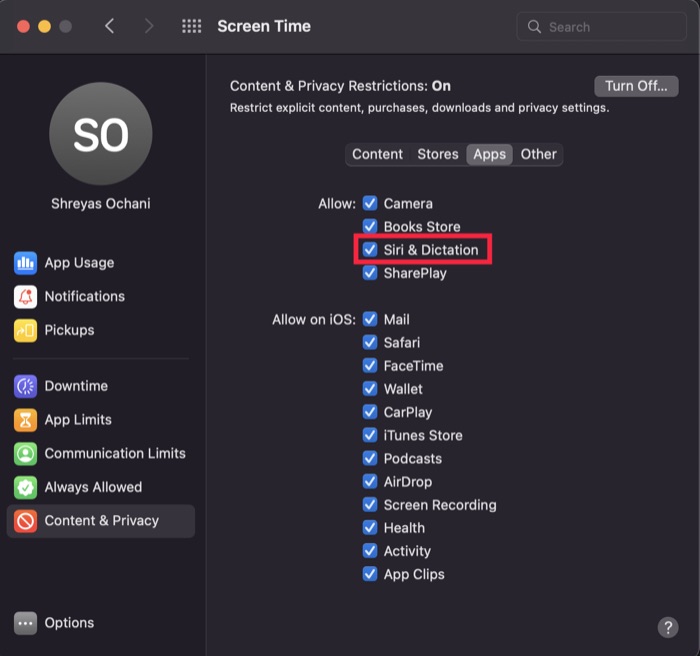
7. Supprimer les fichiers de la liste des propriétés de Siri
Si aucun des correctifs jusqu'à présent ne vous a aidé à dépanner Siri ne fonctionnant pas sur macOS, vous pouvez essayer de supprimer les fichiers de la liste des propriétés (ou les fichiers plist comme ils sont communément connus) dans lesquels macOS stocke les configurations de Siri.
Tout d'abord, ouvrez le Finder et dirigez-vous vers votre dossier de bibliothèque utilisateur. Ensuite, ouvrez le dossier "Préférences" et enfin, localisez et supprimez tous les fichiers plist liés à Siri là-bas. Encore mieux? Sauvegardez-les dans un dossier différent (juste au cas où).
Après cela, redémarrez votre ordinateur et essayez à nouveau d'invoquer Siri.
Fixer Siri ne fonctionne pas sur Mac de manière pratique
Si vous suivez les étapes de dépannage ci-dessus, Siri devrait fonctionner plus facilement que jamais et faciliter le travail sur votre Mac sans aucun problème.
Faites-nous savoir si vous avez trouvé cet article utile et avez réussi à réparer Siri sur Macbook.
FAQ sur Siri ne répond pas sur macOS
2. Après avoir activé le VPN sur mon Macbook, Siri cesse de fonctionner. Pourquoi?
Dans la plupart des cas, l'utilisation d'un VPN sur Mac ne devrait pas affecter les fonctionnalités de Siri. Mais si cela empêche Siri de fonctionner, cela se résume en grande partie aux serveurs Apple. De plus, comme un VPN se connecte à différents endroits dans le monde, le changement soudain peut finir par causer des problèmes.
3. Comment utiliser Siri sur Mac ?
Si vous n'avez jamais utilisé Siri sur votre Mac, ne vous inquiétez pas, car l'utilisation de Siri est très simple. Fondamentalement, il existe deux méthodes pour lancer Siri. Le premier consiste simplement à cliquer sur l'icône du micro dans la barre de fonctions de votre Mac, ou vous pouvez activer Siri en disant simplement "Hey Siri".
4. Safari prend-il en charge la recherche vocale ?
Oui, Safari prend en charge la recherche vocale. Pour l'activer, ouvrez les Préférences de Safari et cliquez sur l'onglet Rechercher. Cochez la case Activer la recherche vocale et fermez la fenêtre Préférences. Vous pouvez désormais utiliser votre voix (Siri) pour effectuer des recherches sur le Web sur Safari.
5. Comment utiliser Siri pour rechercher Safari sur Mac ?
Siri peut être commandé pour effectuer une recherche sur le Web à l'aide de votre terme de recherche en disant "Hey Siri, recherche sur le Web". Vous verrez que les meilleurs résultats ont la possibilité d'afficher l'un d'eux ou de cliquer sur Voir plus dans Safari. Cela vous amènera à la page exacte que Siri a trouvée pour vous.
Si vous souhaitez ouvrir un site Web spécifique, mentionnez simplement le nom du site Web dans votre requête. Par exemple, vous pouvez dire "Hey Siri, ouvre Google.com dans Safari".
6. Pourquoi Siri ne m'entend-il pas sur mon MacBook Air ?
Tout d'abord, assurez-vous que votre microphone est activé. Vous pouvez vérifier cela en allant dans Préférences Système> Son et en vérifiant l'onglet Entrée. Si votre microphone n'est pas répertorié, vous devrez l'activer en cliquant sur le bouton + sous la liste des appareils.
Une fois que vous êtes sûr qu'il ne s'agit pas d'un problème avec le microphone, essayez d'exécuter cette commande depuis le terminal :
sudo kill -9 `ps ax|grep 'coreaudio[az]' | awk '{print $1}'`
