Nouveau sur Mac ? Six astuces que les débutants macOS devraient connaître
Publié: 2022-06-27Les MacBook sont plus connus que jamais, incitant de plus en plus d'utilisateurs à passer de Windows à macOS. Si vous êtes nouveau sur macOS, vous aurez peut-être du mal à vous y prendre, vous devez donc apprendre quelques astuces Mac pour mieux maîtriser la machine Mac que vous venez d'acheter. Pour vous permettre de faire les choses plus facilement avec le nouveau Mac, nous vous avons déjà proposé une liste d'astuces et de conseils pour vous aider !
Six astuces incontournables pour les débutants macOS
1. Clic droit sur Mac
Si vous utilisez Windows depuis des années, vous trouverez peut-être facile d'afficher le menu contextuel en lançant un clic droit via le bouton de clic droit direct. Cependant, effectuer un clic droit sur Mac semble être plus compliqué car le Trackpad intégré au Mac et l'Apple Magic Mouse n'ont pas de bouton secondaire indiquant le clic droit ou le clic gauche.
Pour faire un clic droit sur Mac, vous pouvez effectuer quelques réglages simples sur votre Magic Mouse et votre Trackpad, ou simplement utiliser le clavier Mac :
Pour activer le clic droit sur macOS à l'aide de la Magic Mouse ou du Mac Trackpad, accédez simplement au menu de l'icône Apple > Préférences Système , puis sélectionnez Trackpad ou Souris . Dans la fenêtre contextuelle du pavé tactile ou de la souris, cochez l'option de clic secondaire sous l'onglet Pointer et cliquer . Ensuite, vous pouvez configurer votre Magic Mouse ou Trackpad pour activer la fonction de clic droit selon vos préférences.
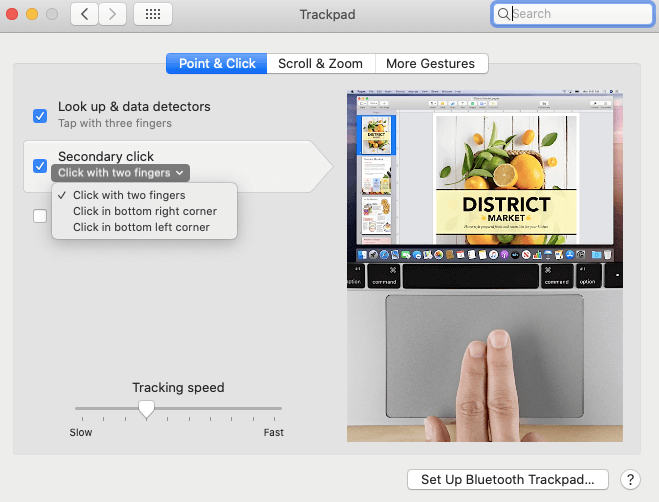
Pour effectuer un clic droit sur macOS avec le clavier Mac, vous pouvez vous aider de la fonction Options d'accessibilité, à l'exception du contrôle + clic simple. Tout d'abord, vous devez afficher la fenêtre Options d'accessibilité en appuyant sur les raccourcis clavier Option + Commande + F5 . Ensuite, cochez la case devant l'option Activer les touches de la souris sous Souris et clavier et appuyez sur Terminé . Enfin, appuyez sur la combinaison de touches Fonction + Contrôle + I pour faire un clic droit dans la section sélectionnée sur Mac.
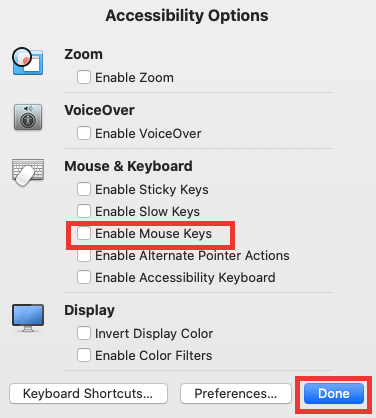
Lisez aussi: Comment enregistrer un appel FaceTime sur iPhone et Mac
2. Installer des applications sur Mac
Tout comme Windows, macOS propose également une variété d'applications pour améliorer vos expériences utilisateur, notamment FaceTime, Calendrier, Vidéos, Cartes, Musique, Siri, et pour n'en nommer que quelques-unes.
Lorsque vous achetez un nouveau Mac, vous devez inévitablement effectuer des installations d'applications pour répondre à vos besoins de travail ou de jeu. Dans ce cas, le Mac App Store est très pratique. Pour ouvrir l'App Store, cliquez simplement sur le logo Apple dans le menu supérieur, puis sélectionnez App Store dans la liste déroulante. Maintenant, vous pouvez saisir le nom de l'application que vous souhaitez télécharger dans la zone de recherche après une connexion réussie. 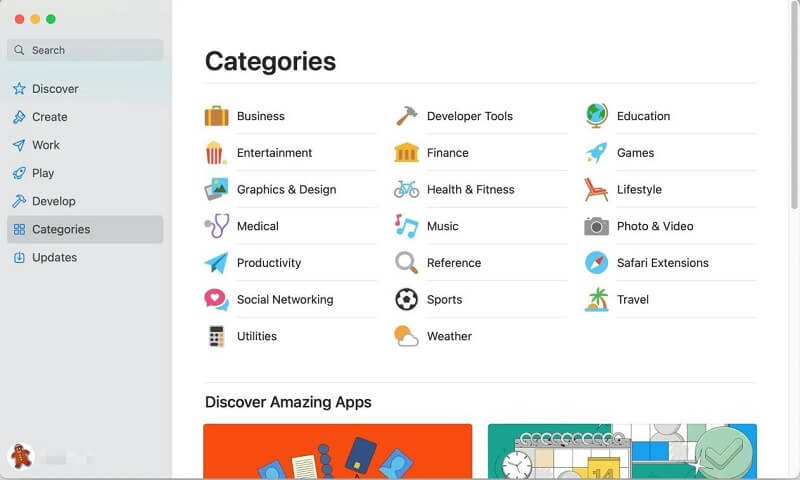
Alternativement, vous pouvez également télécharger et installer l'application souhaitée à partir de son site Web officiel si ce programme n'est pas disponible sur l'Apple Store, mais vous devez d'abord autoriser les applications téléchargées à partir de l'App Store et les développeurs identifiés en accédant au menu Pomme > Préférences système > Sécurité. & Confidentialité > l'onglet Général . 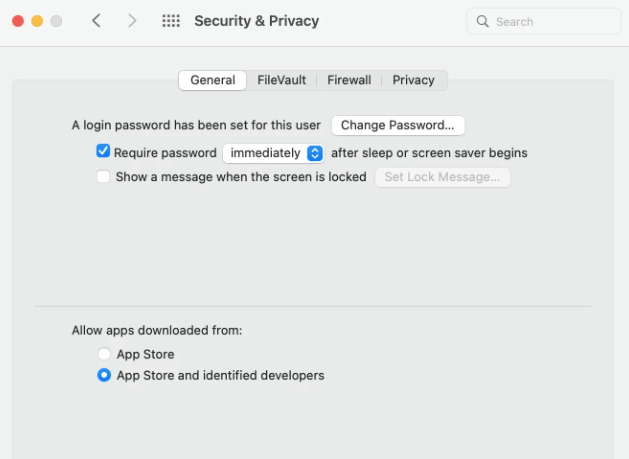
3. Prenez une capture d'écran sur Mac
Que vous modifiiez un document de travail ou que vous discutiez avec un collègue via des programmes sociaux, vous aurez parfois besoin de captures d'écran. Par conséquent, apprendre à capturer des écrans est d'une grande nécessité. Pour prendre rapidement une capture d'écran sur Mac, voici quelques raccourcis clavier que vous pouvez utiliser :

Commande + Maj + 3 : Implémenter une capture plein écran sur Mac.
Commande + Maj + 4 : effectuez une capture de partie sélectionnée sur Mac.
Commande + Maj + 4 + Espace : Capturez un écran d'une seule fenêtre ou d'un menu.
Lisez aussi : Comment déplacer des fichiers sur Mac – Guide complet
4. Libérez de la mémoire sur Mac
Random Access Memory (RAM en abrégé) est une petite quantité de mémoire Mac qui fournit du stockage pour différents processus système en cours et programmes en cours d'exécution. Ainsi, si vous exécutez de nombreux programmes ou processus système en même temps, la mémoire du Mac deviendra bientôt insuffisante ou épuisée, ce qui entraînera un ralentissement ou un gel de votre MacBook. 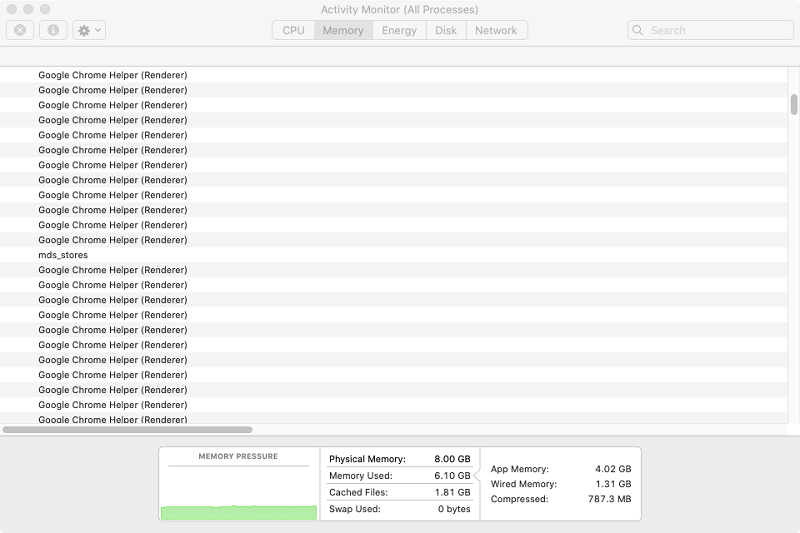
Dans un tel cas, le Mac peut fonctionner plus lentement qu'avant et vous donne toujours une réaction après une longue période. Alors, existe-t-il un moyen d'améliorer les performances de Mac en libérant de la mémoire sur Mac ? Oui bien sûr. Vous pouvez prendre certaines mesures pratiques pour réduire l'utilisation de la RAM.
– Fermez les programmes inutiles consommant de la mémoire.
- Quittez les fenêtres d'application et les onglets de navigateur Web inutiles.
– Effectuer des mises à jour logicielles.
- Rangez le bureau Mac.
– Effacer les éléments de connexion.
5. Sélectionnez plusieurs fichiers sur Mac
Le programme Finder est le gestionnaire de fichiers par défaut sur Mac, permettant aux utilisateurs de Mac de procéder à la sélection, à la visualisation ou à l'édition de fichiers de manière simple. De manière générale, vous n'êtes pas étranger à la sélection d'un seul fichier dans un dossier ouvert dans le Finder, mais pour plusieurs fichiers, savez-vous comment les sélectionner simultanément ou en même temps ? Pour vous aider à comprendre comment sélectionner plusieurs fichiers sur Mac, nous avons conclu quelques méthodes simples.
– En sélectionnant plusieurs fichiers contigus dans un dossier Mac, ouvrez simplement l'outil Finder pour localiser les fichiers que vous souhaitez choisir. Ensuite, cliquez sur le premier fichier du dossier, maintenez la touche Maj enfoncée, puis cliquez sur le dernier fichier répertorié dans l'application de dossier. 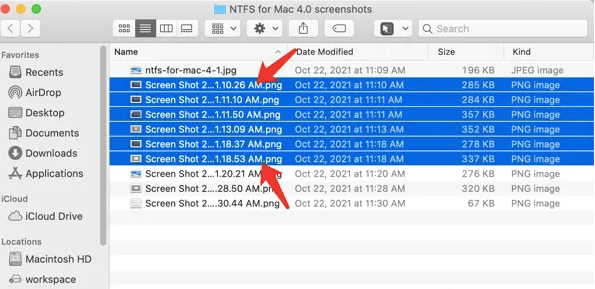
- En sélectionnant plusieurs fichiers non adjacents dans un dossier Mac, localisez et trouvez d'abord les fichiers dont vous avez besoin dans le dossier Mac. Ensuite, choisissez le premier fichier en un seul clic. Ensuite, maintenez enfoncée la touche Commande tout en faisant un simple clic sur tous les fichiers discontinus dont vous avez besoin un par un. 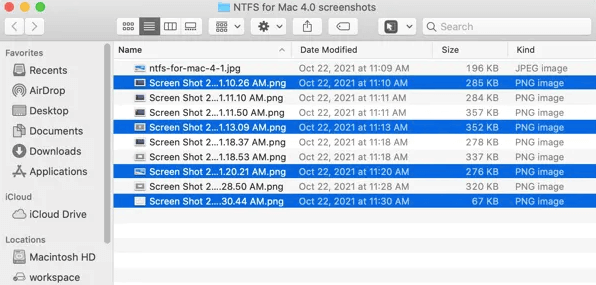
– En sélectionnant tous les fichiers sur Mac, vous pouvez utiliser le raccourci clavier Commande + A pour obtenir rapidement tous les fichiers cibles sélectionnés. De plus, vous pouvez également sélectionner tous les fichiers cibles dans un dossier du Finder en accédant à l'onglet Modifier dans la barre de menus du Finder > Sélectionner tout pour atteindre votre objectif. 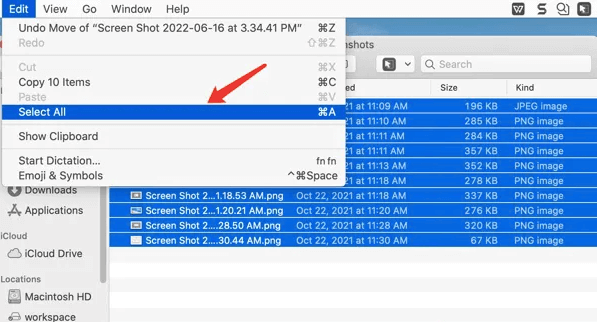
6. Forcer à quitter les programmes sur Mac
Si une application que vous utilisez ne répond plus pendant un certain temps, affectant l'utilisation normale de la machine Mac, vous devez d'abord essayer de forcer la fermeture de l'application au lieu de votre Mac. Tout d'abord, vous pouvez ouvrir la fenêtre Forcer à quitter les applications en utilisant les raccourcis clavier Commande + Option + Échap . Vous pouvez également aller dans le menu Apple > Forcer à quitter pour ouvrir cette fenêtre. Ensuite, vous verrez toutes les applications que vous exécutez actuellement répertoriées dans la fenêtre Forcer à quitter . Enfin, recherchez l'application que vous devez fermer et appuyez sur Forcer à quitter pour la désactiver. 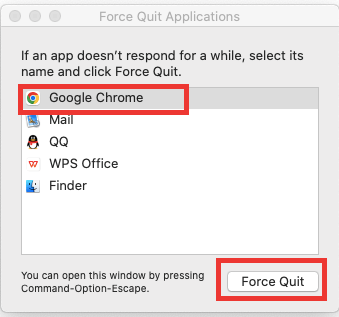
Lisez également: Comment effacer le stockage sur iPhone pour libérer de l'espace
Envelopper
Il faut du temps aux débutants Mac pour s'habituer à macOS lorsqu'ils achètent un nouveau Mac pour la première fois. J'espère que les astuces mentionnées ci-dessus vous seront utiles dans une certaine mesure et pourront vous apporter une certaine contribution dans la prise en main rapide de votre nouvel ordinateur Mac.
