Comment utiliser Skype sur Android - Un guide pour les débutants
Publié: 2020-05-23Nous entendons tous parler de Skype depuis si longtemps et surtout pendant cette période de quarantaine, ce nom tourne constamment dans nos esprits. Par exemple, partager le lien de votre document sur Skype, des réunions rapides sur Skype Meet et d'autres instances similaires. L'utilisation de Skype est maintenant devenue assez simple pour tous les utilisateurs professionnels, mais qu'en est-il des utilisateurs novices de Skype ? Considérant qu'il est important pour eux de savoir utiliser Skype sur Android, nous avons créé ce guide rapide élaborant tous les éléments essentiels indispensables pour les débutants de Skype.
Commençons par ce guide pour les débutants.
Qu'est-ce que Skype?
Nous connaissons tous Skype comme une application d'appel vidéo, mais c'est bien plus qu'une simple application VOIP que vous pouvez utiliser pour passer des appels internationaux gratuitement. Avec cette application d'appel, vous pouvez non seulement passer des appels Skype à Skype, mais vous pouvez également passer des appels vers des numéros fixes, envoyer des SMS et même l'utiliser pour organiser des vidéoconférences avec vos amis ou collègues.
Pendant cette situation de pandémie de COVID-19, la plupart d'entre nous restons à la maison et travaillons à domicile. Pendant ces périodes, il est important d'avoir une application d'appel vidéo facile à utiliser qui soit non seulement pratique, mais aussi bien familiarisée avec tout ce qui est indispensable pour une communication efficace.
Lisez ici: Travail à domicile Applications pour trier votre vie professionnelle en quarantaine
Vous pouvez télécharger Skype pour Android pour tirer le meilleur parti de votre temps de quarantaine en restant à la maison et en faisant avancer votre entreprise. Skype a révolutionné les appels depuis un ordinateur pour passer des appels n'importe où à l'aide de nos smartphones. Si vous êtes un utilisateur débutant, cet article vous permet d'apprendre à utiliser Skype pour Android.
Comment utiliser Skype sur Android ?
Comme indiqué ci-dessus, Skype est plus qu'une simple application VOIP pour passer des appels internationaux et locaux. C'est un outil de communication moderne pour votre smartphone. Vous pouvez passer des appels n'importe où, envoyer des messages texte rapides, démarrer vos propres vidéoconférences et chats, enregistrer ces appels et vidéos, et bien plus encore en utilisant un seul compte Skype.
Lorsque nous disons que Skype offre des appels gratuits, cela signifie que pour les numéros autres que les numéros Skype, vous avez besoin de crédit Skype. Bien que les frais ne soient pas trop élevés et puissent être supportés par n'importe qui. Lorsque vous passez des appels Skype, cela signifie que vous appelez via Skype sur l'ordinateur portable, les téléphones ou les tablettes de quelqu'un d'autre et les ordinateurs de bureau sur lesquels Skype est installé.
Skype est disponible gratuitement sur Android et sur toutes les autres plateformes et certains nécessitent des achats intégrés comme le crédit Skype.
Allons plus loin et découvrons ce que Skype pour Android a à offrir.
Contours : Sauter en ligne droite
- Premiers pas avec Skype sur Android
- Gérer le profil Skype
- Comment passer un appel
- Plus d'options lors d'un appel Skype sur Android
- Acheter du crédit d'appel Skype
- Appels de groupe sur Skype pour Android
- Messagerie instantanée avec Skype sur Android
- La protection de la vie privée
1. Skype pour Android : lancez-vous !
- Pour commencer à utiliser Skype sur votre appareil Android, vous devez d'abord télécharger Skype depuis Google Play Store sur votre appareil mobile.
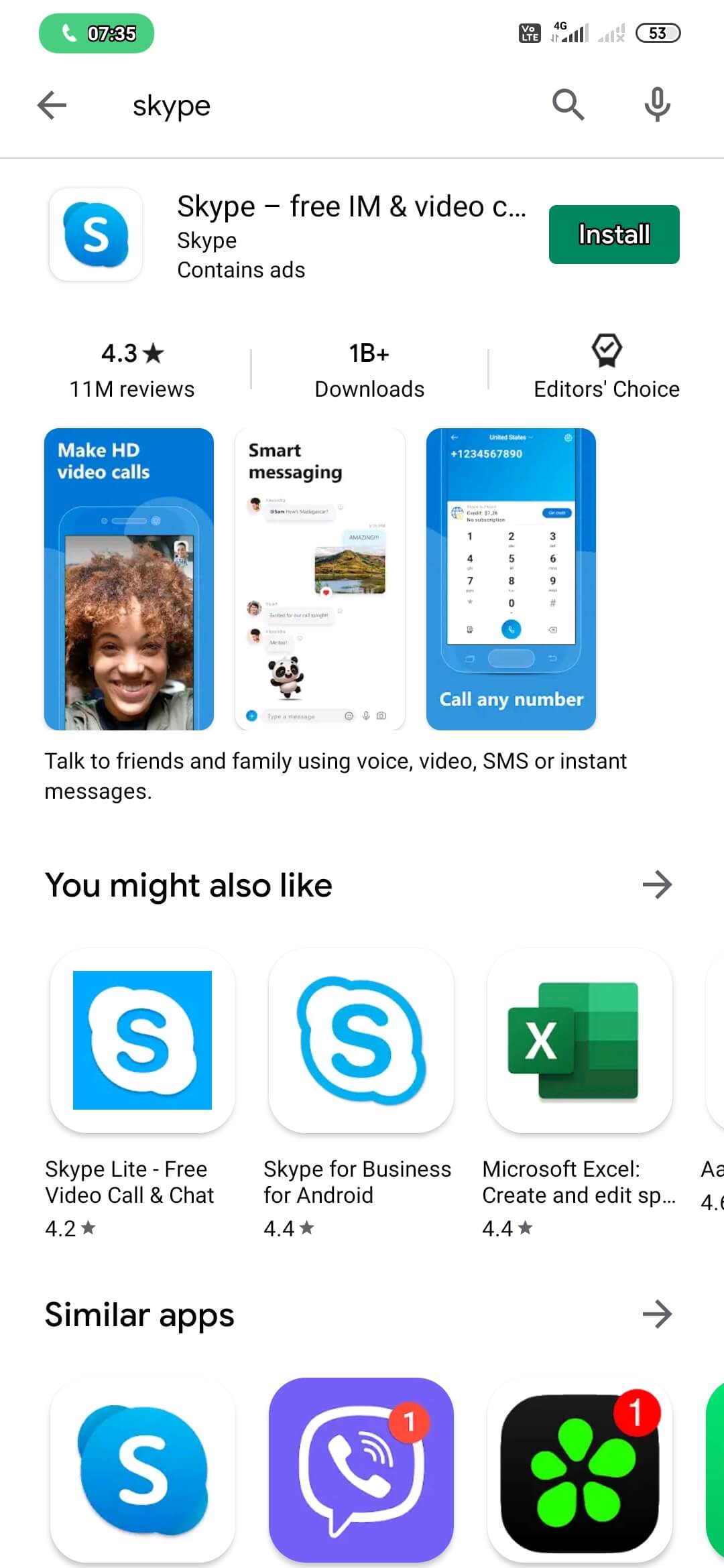
- Une fois cela fait, lancez l'application et connectez-vous à votre compte Skype.
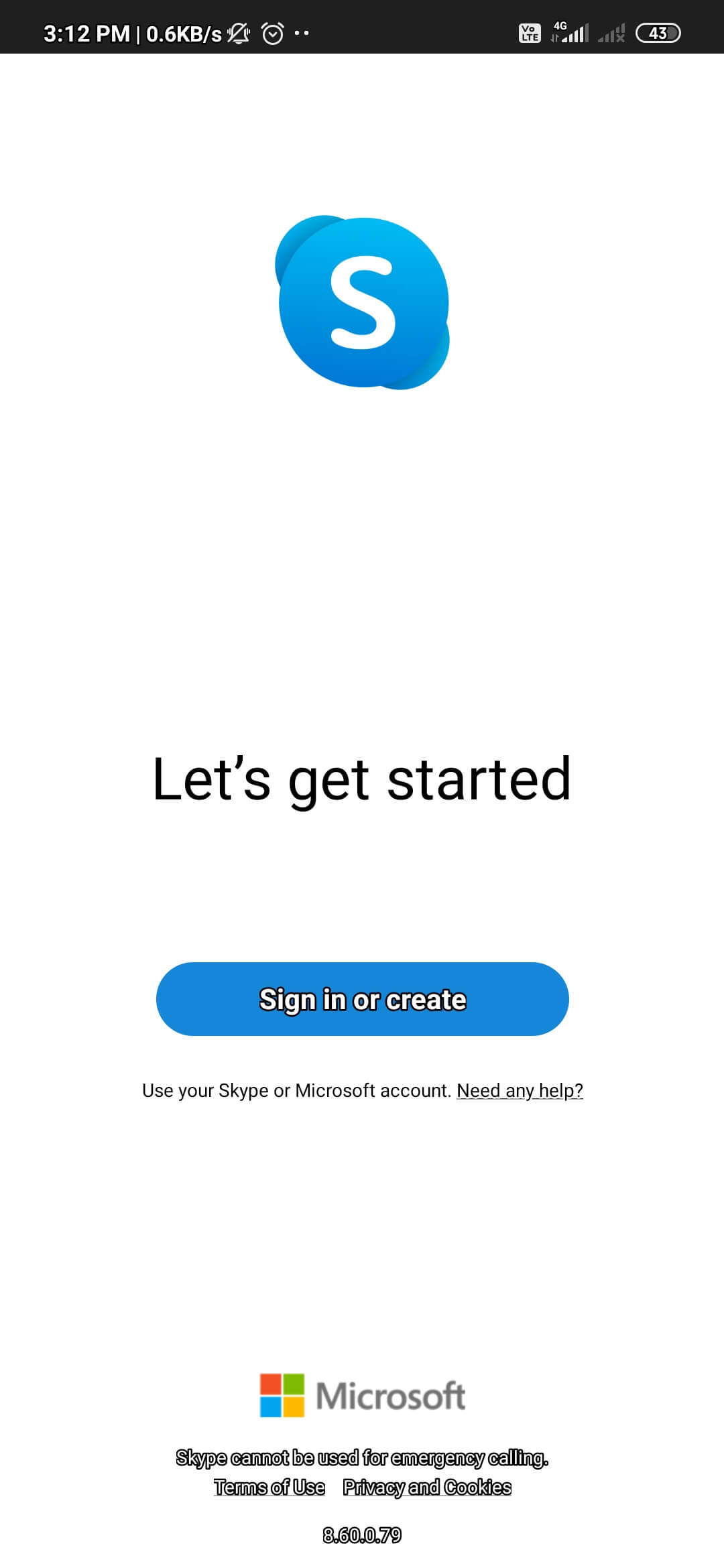
- Puisque vous êtes débutant, vous devez d'abord créer un compte Microsoft.
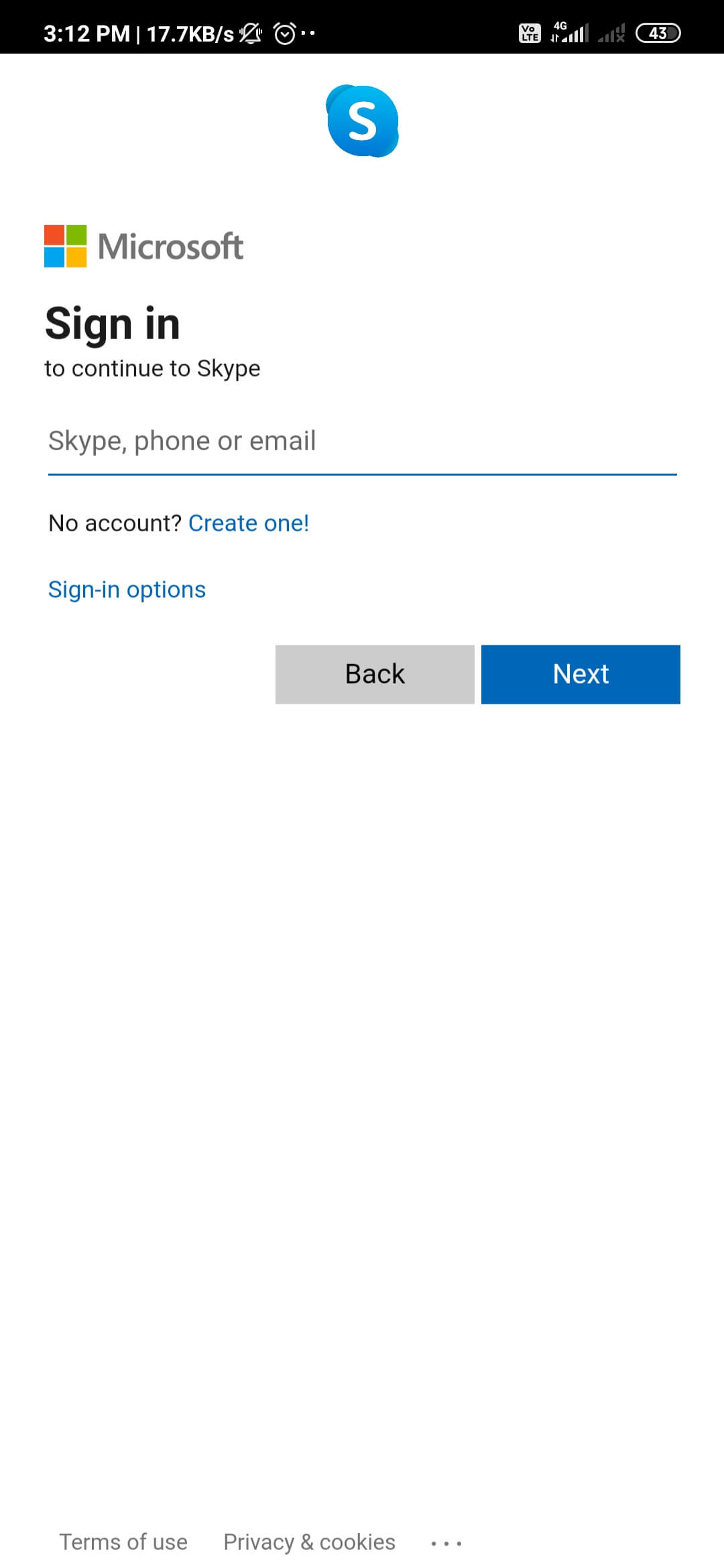
- Une fois que vous avez terminé de créer votre compte, il vous sera demandé d'ajouter du crédit d'appel, vous pouvez de toute façon ignorer cette étape et ajouter du crédit plus tard.
- Si vous envisagez d'ajouter des crédits, assurez-vous que l'application est en bon état de fonctionnement. Pour vérifier, envisagez de passer un appel Skype.
2. Gérez votre profil
Votre compte est créé et vous êtes prêt à utiliser Skype sur votre téléphone Android. Mais avant de continuer, assurez-vous que votre profil est prêt. Pour préparer votre profil, suivez les étapes ci-dessous :
- Vous trouverez votre Avatar dans la partie supérieure de la fenêtre Chats, appuyez dessus.
- Vous pouvez modifier votre statut Skype sur Actif/Ne pas déranger/Absent, etc.
- Ajoutez ce que vous faites et vous pouvez même acheter des crédits.
- Vous pouvez cliquer sur votre profil Skype pour modifier votre nom d'affichage, votre numéro de téléphone portable, votre adresse e-mail et même vous pouvez configurer une image de profil ou un avatar pour que votre profil soit beau.
- Une fois cela fait, partagez votre identifiant Skype via URL, code QR et SMS avec vos contacts et demandez-leur de vous rejoindre sur Skype.
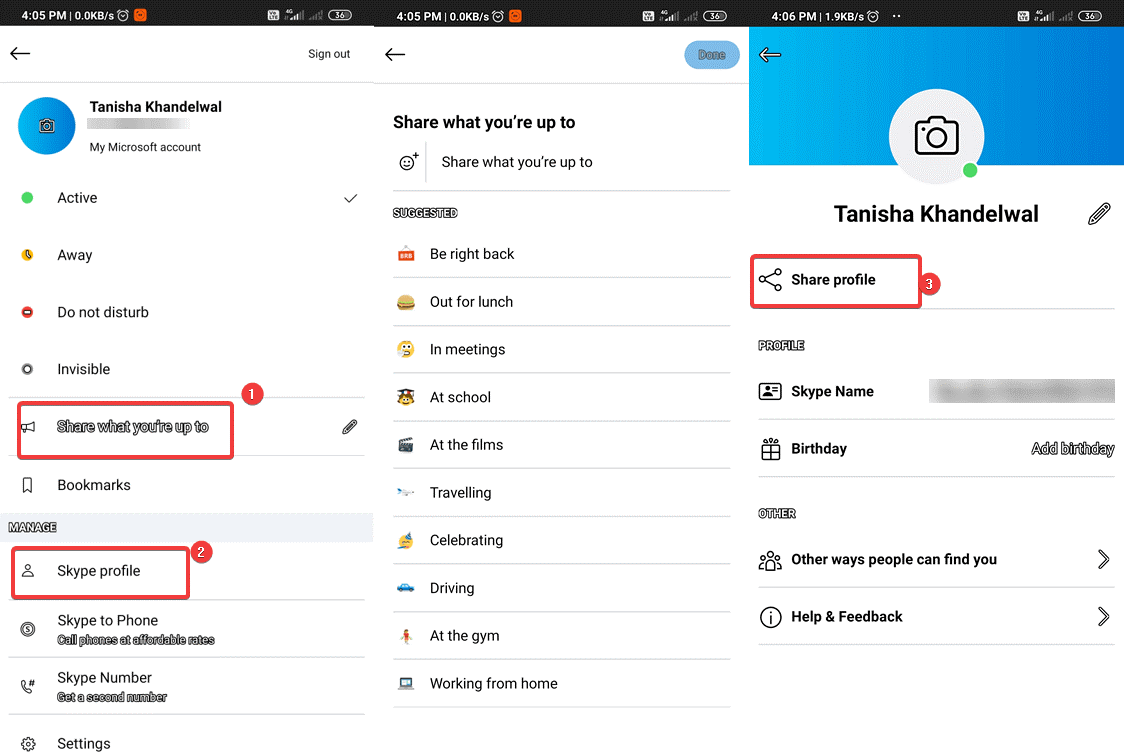
3. Passer des appels avec Skype sur les appareils Android
L'application de bureau de Skype vous permet de passer un appel test pour vérifier le son des deux côtés. Mais sur Android, une telle option n'est pas disponible. Par conséquent, il ne vous reste qu'une option pour passer un appel Skype à Skype pour confirmer si l'application fonctionne correctement. Pendant l'appel, assurez-vous que vous et la personne de l'autre côté de l'appel êtes audibles l'un pour l'autre.
Pour passer des appels sur Skype, ouvrez l'écran "Appels". Maintenant, vous verrez les appels récents en haut (le cas échéant), puis continuez à faire défiler vers le bas pour trouver la liste des contacts. Recherchez le contact que vous souhaitez appeler et appuyez sur l'icône Téléphone à côté du nom.
Si vous souhaitez ajouter des contacts à un appel, c'est-à-dire des conférences téléphoniques, vous pouvez ouvrir l'écran « Contacts » à l'aide de l'icône « Ajouter des personnes ». Entrez le nom d'utilisateur de la personne que vous souhaitez ajouter et une fois que votre application trouve le nom, cliquez sur "Ajouter aux contacts".

Si vous avez des contacts pour passer des appels régulièrement, vous pouvez les ajouter aux favoris ou programmer un appel. Skype est un canal de communication sécurisé où vous avez accès à un service crypté de bout en bout. De plus, vous pouvez bloquer ou supprimer des contacts que vous pensez inutiles pour de meilleurs problèmes de confidentialité.
Outre les appels Skype à Skype, vous pouvez passer des appels vers des numéros fixes ou n'importe lequel des numéros mobiles, mais pour cela, vous devez disposer de crédits sur votre compte. Le processus est simple, vous devez cliquer sur l'icône "Téléphone" en bas à gauche, composer le numéro et cliquer sur Appeler. de cette façon, vous pouvez utiliser Skype comme un téléphone normal.
4. Appels Skype sur Android : plus d'options à explorer
Pendant un appel, vous avez toujours accès à de nombreuses fonctionnalités de Skype pour une meilleure expérience. Par exemple, vous pouvez désactiver le micro lorsque vous ne parlez rien pour éviter toute perturbation certaine ou incertaine. Vous pouvez à tout moment activer le haut-parleur de l'appareil ou activer ou désactiver la vidéo.
Lorsque votre appel est activé, vous verrez trois points en bas dans le coin droit qui se composent de cinq options, à savoir Autoriser la vidéo entrante, Activer les sous-titres, Ajouter plus de personnes, Démarrer l'enregistrement et Envoyer un cœur.
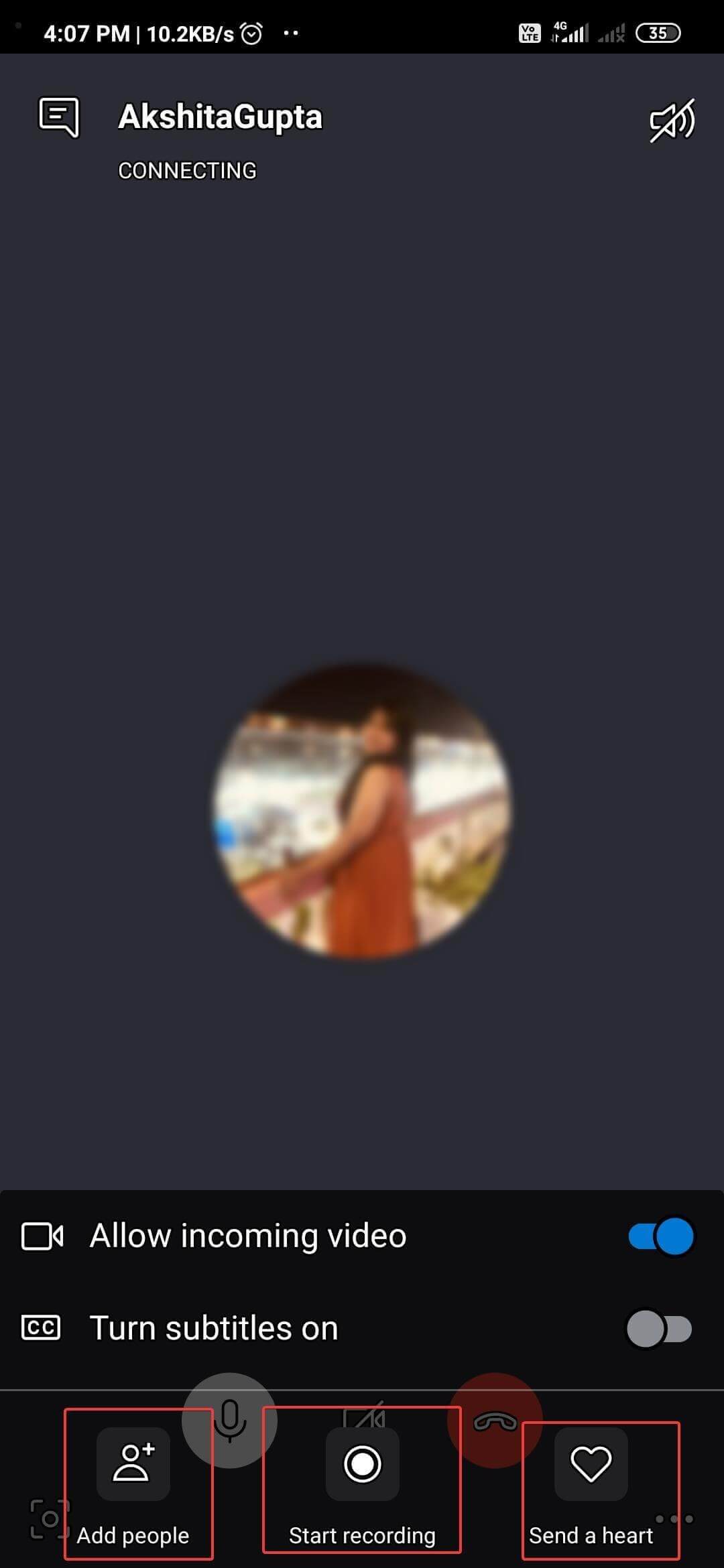
5. Crédit Skype
Si vous utilisez l'application Skype sur Android pour créer des numéros fixes ou non Skype, vous devrez prendre des crédits Skype. C'est comme une recharge de temps de conversation dans votre téléphone portable pour passer des appels. Pour créditer votre compte :
- Ouvrez votre liste de contacts.
- Cliquez sur Obtenir un crédit.
- Vous verrez quelques options sur votre écran pour acheter du crédit.
- Vous pouvez également accéder à Mon compte > Ajouter du crédit Skype pour lancer la transaction.
Les prix des appels sont comme ci-dessous (prix approx.):
- Pour passer un appel des États-Unis vers l'Inde à 7,99 $ pour 800 minutes par mois.
- Pour les appels aux États-Unis sont disponibles à seulement 2,99 $ et minutes illimitées.
Les options de paiement incluent les cartes de crédit, Western Union, PayPal, Alipay et les cartes prépayées Skype.
6. Appels de groupe sur l'application Skype pour Android
Le travail à domicile et cette période de quarantaine ont rendu les appels de groupe si populaires. C'est une autre fonctionnalité importante de l'application Skype pour Android qui vous permet d'avoir un appel avec jusqu'à 50 personnes à la fois. Pour passer un appel de groupe, vous devez d'abord créer un groupe en suivant les étapes ci-dessous :
- Accédez à Chats > Nouveaux chats > Nouveau chat de groupe .
- Nommez le groupe.
- Appuyez sur Flèche droite.
- Maintenant, ajoutez les contacts que vous souhaitez faire partie du groupe.
- Vous pouvez rechercher les contacts pour un ajout rapide. Appuyez sur Terminé pour terminer.
Une fois cela fait, vous êtes prêt à passer des appels vidéo ou vocaux de groupe en cas de besoin. Pour passer un appel vidéo, procédez comme suit :
- Ouvrez Appels > appuyez sur le bouton Appel de groupe (signe de caméra vidéo) > Partager l'invitation .
- Les destinataires accepteront l'invitation.
- Vous pouvez maintenant cliquer sur Démarrer l'appel pour lancer des appels.
Lisez maintenant : Comment utiliser Zoom, une application de visioconférence ?
7. Messagerie instantanée sur l'application Skype
Skype est principalement utilisé pour les appels vocaux/vidéo, mais il offre également des options de chat incroyables. Vous pouvez utiliser l'application Skype sur Android pour envoyer ou recevoir des messages vers/depuis les contacts avec des comptes Skype actifs. Vous pouvez utiliser sa messagerie instantanée pour la messagerie texte immédiate et instantanée, partager des fichiers, c'est-à-dire des documents ou des images, de l'audio ou même vous pouvez simplement utiliser ses emojis pour jouer le rôle à votre place.
Pour envoyer un message sur l'application Android de Skype, ouvrez Chats> choisissez un contact> tapez le message> appuyez sur la flèche bleue pour envoyer du texte.
Vous pouvez également utiliser Skype pour envoyer des images, des documents ou même des fichiers audio-
- Utilisez l'icône du micro pour envoyer des messages vocaux.
- L'icône de l'appareil photo ouvre l'appareil photo du téléphone pour cliquer sur une image et l'envoyer. Ou vous pouvez également partager les images de l'appareil.
- Utilisez l'icône Plus pour rechercher un fichier sur votre appareil et l'envoyer à votre contact.
- Utilisez Skype pour envoyer de l'argent (via PayPal), partager des contacts ou une position, programmer des appels ou créer un sondage.
8. Protection de la vie privée
La confidentialité joue un rôle essentiel lors de l'utilisation de n'importe quelle application, par conséquent, assurez-vous de garder votre profil en sécurité sur Skype pour l'empêcher de toute menace. Pour cela, vous devez :
- Ouvrez votre profil, allez dans Paramètres > Appels > Activer ' n'autoriser que les appels Skype des contacts '.
- Maintenant, allez dans Contacts > Confidentialité , désactivez Apparaître dans les résultats de recherche .
C'est tout, votre compte Skype est protégé. Les fonctions de confidentialité de Skype sont efficaces et contrairement à Zoom, il ne divulgue les données de ses utilisateurs à aucun tiers.
Doit lire : Qu'est-ce qui ne va pas avec la confidentialité et la sécurité de Zoom ?
Bingo ! Vous pouvez désormais utiliser Skype sur Android en toute simplicité !
C'est tout ! J'espère que vous saurez tous comment utiliser Skype sur Android au mieux en tant que débutant. N'est-ce pas un canal facile pour communiquer avec vos proches ou vos collègues tout en travaillant à distance ? Qu'est-ce que tu attends? Obtenez votre Skype pour Android maintenant et commencez à appeler vos amis et dites-leur bonjour cette quarantaine.
Découvrez quelques alternatives Skype ici.
Vous souhaitez savoir lequel est le meilleur - Zoom ou Skype ? Consultez notre article ici .
