21 hacks Slack qui éliminent la surcharge d'informations
Publié: 2018-08-23La surcharge d'informations est un véritable problème auquel toute entreprise est confrontée. Dans Slack (sans doute le logiciel de communication d'équipe le plus puissant d'aujourd'hui), le problème est extrêmement multiplié. Chaque utilisateur doit se familiariser avec la collection de fonctionnalités Slack très efficaces pour réduire le volume et ne vous apporter de manière fiable que les éléments de valeur pour vos besoins.
Alors que certains utilisateurs recherchent des alternatives Slack, quelques hacks moins connus peuvent améliorer le fonctionnement du logiciel pour vous, sans même recourir aux intégrations Slack.
Ces hacks et astuces Slack vous permettent de surmonter les problèmes courants qui découlent d'une condition de surcharge d'informations. La maîtrise de ces commandes peut vous permettre de prendre le contrôle total de Slack et de l'utiliser pour rationaliser votre processus de travail et maximiser votre productivité.
- Utiliser les raccourcis clavier
- Consolidez vos mentions
- Marquer tous les messages comme lus
- Utilisez les étoiles pour créer votre liste de tâches
- Marquez les éléments urgents comme "non lus" et passez à autre chose
- Créer des mots-clés pour rechercher des conversations
- Ajouter des modificateurs de recherche
- Utiliser le classement scientifique des messages non lus
- Envoyez-vous un message
- Basculer entre les conversations
- Personnalisez votre Slackbot
- Effectuer des sondages rapides
- Partagez des messages avec vous-même
- Envoyer des rappels automatiques
- Utiliser les recherches avancées
- Lecture rapide en effondrant les GIF
- Créer un document pour une rétroaction rapide
- Passer aux messages privés lorsque cela est possible
- Modifier les messages après les avoir envoyés
- Utiliser la messagerie rapide lorsque vous êtes absent
- Utiliser les paramètres et les notifications lorsque vous êtes absent
1. Utilisez les raccourcis clavier
L'utilisation des raccourcis clavier est le moyen le plus rapide de se déplacer entre les canaux Slack, d'effacer les messages non lus, de modifier votre dernier message et d'exécuter d'autres commandes, y compris la possibilité de définir des rappels.
Pour un rappel des raccourcis clavier de Slack :
- Entrez [Ctrl+/] sous Windows, ou
- Saisissez [⌘+/] sur Mac pour accéder à la liste complète des raccourcis Slack.
Voici quelques-uns des raccourcis les plus importants à apprendre pour gagner du temps :
- Effacer tous les messages non lus : Maj+Échap
- Effacer les messages non lus dans un canal Slack particulier : Esc
- Passer au prochain DM ou canal non lu : Alt+Maj+Flèche vers le haut
- Revenir au DM ou canal précédent : CMD+[ ou Ctrl+[
- Ouvrir tous les messages non lus : Ctrl+Maj+A ou CMD+Maj+A
- Ouvrir tous les fils : Ctrl+Maj+T ou CMD+Maj+T
- Stylet Tous les messages favoris : Ctrl+Maj+S ou CMD+Maj+S
- Ouvrez la boîte de recherche de conversation Slack : Ctrl+T ou CMD+T
Ensuite, tapez simplement le nom de la chaîne ou DM pour y accéder en quelques secondes.
- Rechercher dans les messages : Ctrl+F ou CMD+F
Cela vous amène au champ de recherche, où vous pouvez utiliser les puissants filtres de recherche de Slack pour trouver pratiquement n'importe quoi. Cela permet de s'assurer que vous n'avez pas besoin de tout lire pour ne rien manquer d'important pour vous.
Pour voir la liste des raccourcis clavier de Slack pour le répertoire complet des raccourcis :
CMD+/ ou Ctrl+/ 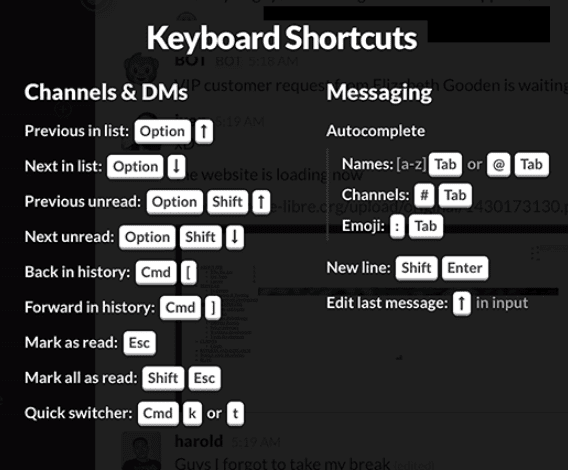
2. Consolidez vos mentions
Tous les non lus s'accumulent pendant votre absence. Passer du temps de qualité loin du bureau est essentiel pour des performances optimales, mais vous bénéficiez de toutes les conversations qui ont lieu pendant votre absence ! Cela peut vous mettre dans un état de stress classique malsain et moins productif, en raison d'une surcharge d'informations lorsque vous revenez à votre écran. Mais pas si vous connaissez un hack Slack pour gérer toutes les notifications Slack entrantes.
Ainsi, pour accéder à une liste plus exploitable des éléments non lus, ouvrez le volet "Activité" de Slack :
- Cliquez sur le bouton @ dans le coin supérieur droit de votre écran.
Cela affiche toutes vos mentions et réactions emoji d'autres utilisateurs à vos messages. Il s'agit d'une collection d'informations que vous ne verriez pas autrement.
Une fois que vous avez fini de répondre à tous vos messages directs, procédez comme suit :
- Tapez cmd + échap
Cela efface tous les messages non lus. Vous perdez toutes les conversations aléatoires dont vous n'avez pas besoin et vous rattrapez rapidement toutes celles qui vous impliquaient.
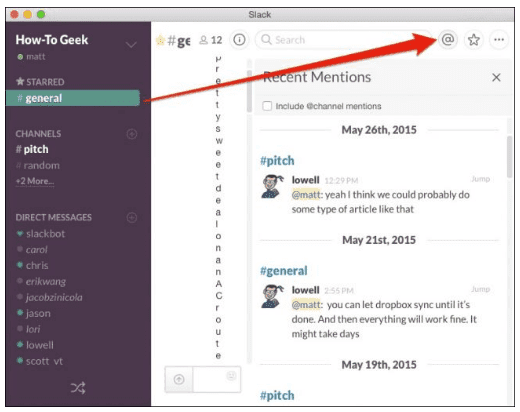
3. Marquer tous les messages comme lus
Pour un sentiment de soulagement, cliquez sur le bouton "Marquer tous les messages comme lus" en bas de votre écran.
Ensuite, laissez simplement Slack sur la page "Tous non lus" et continuez votre journée de travail.
Lorsqu'une nouvelle communication arrive, Slack se met à jour et affiche le nombre de messages que vous avez maintenant dans votre file d'attente à lire :
- Appuyez simplement sur la touche Retour.
- Lisez le message.
- Appuyez sur "r" pour l'effacer.
Et continuez votre journée de travail. 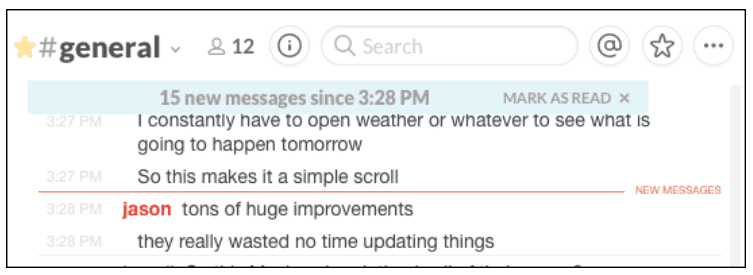
4. Utilisez les étoiles pour créer votre liste de tâches
Utilisez la fonction "étoile" de Slack pour créer une liste de tâches pour vous-même.
Lorsqu'une tâche ou un message requiert votre attention :
- Sélectionnez l'icône étoile à côté de l'horodatage.
- Ensuite, cliquez sur l'icône étoile dans le coin supérieur droit de l'application Slack pour afficher tous vos éléments favoris.
Lorsque vous voyez une erreur non urgente ou une annonce d'intérêt que vous souhaitez suivre plus tard :
- Mettez-le simplement en vedette, pour l'instant, afin que vous puissiez continuer à travailler.
- Continuez simplement à mettre des articles en vedette tout au long de la journée.
- Ensuite, pendant les moments où vous changez de tâche, traitez des communications ou faites le ménage, vous pouvez traiter tout ou partie de vos éléments favoris. Par exemple, votre superviseur publie une vidéo de formation. Au lieu de laisser tomber ce que vous faites pour le regarder :
Mettez-le en vedette et regardez-le pendant votre prochaine pause. Le mettre en vedette vous évite d'avoir à vous rappeler de revenir en arrière plus tard pour le trouver.
Et, après l'avoir regardé, il suffit de le "désactiver", pour comprendre que c'est fait.
Mettez en vedette uniquement les éléments dont vous avez besoin/souhaitez faire le suivi. Cliquez sur l'étoile à côté de l'horodatage du message. Ensuite, plus tard, vous pourrez accéder à tous vos messages suivis en cliquant sur l'icône étoile en haut de votre écran. Les étoiles fonctionnent comme la version Slack des signets.
REMARQUE : En tant que forme alternative de création de signets moins utilisée dans Slack, vous préférerez peut-être :
Utilisez la barre latérale "Activité" avec des signets emoji pour rédiger des informations importantes. 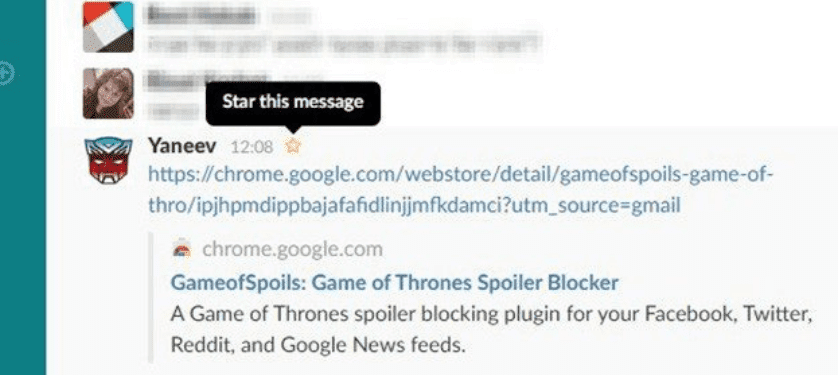
5. Marquez les éléments urgents comme "non lus" et passez à autre chose
Même si vous avez lu vos messages Slack, vous pouvez toujours les marquer comme "Non lus", si vous souhaitez y revenir plus tard.
Si des messages importants nécessitent une action, ajoutez-y une étoile à la place. S'il s'agit d'un élément d'action urgent, vous pouvez le démarrer et également ajouter un rappel pour vous inviter avec un ping Slackbot. Par example:
- /rappelle-moi d'envoyer un message à @Maria à propos du calendrier du projet demain à 8h
Pour conserver une barre latérale épurée :
- Accédez à vos préférences dans l'application Slack.
- Sélectionnez Options avancées
- Dans la liste des chaînes, sélectionnez "Juste mes chaînes et DM non lus"
Ainsi, votre liste de chaînes n'affichera que les chaînes que vous n'avez pas encore lues. 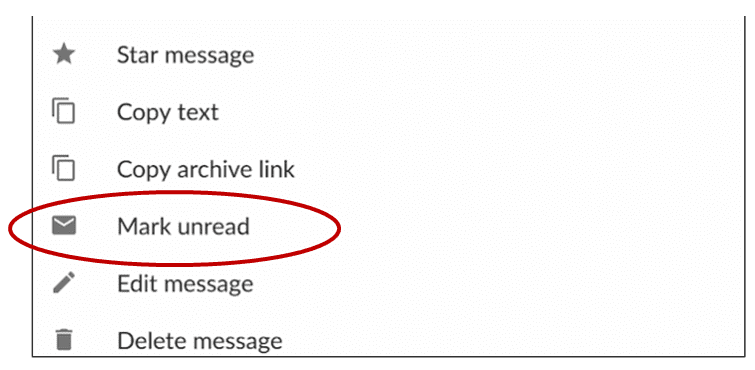
6. Créez des mots-clés pour rechercher des conversations
Pour éviter de manquer quelque chose d'important pendant que vous avez Slack sur NPD, vous pouvez personnaliser les notifications Slack, en incluant des mots-clés qui vous intéressent. C'est un gain de temps important qui vous permet de suivre automatiquement et d'être averti des sujets importants.
- Accédez à Préférences dans le menu déroulant Slack.
- Cliquez sur Paramètres de notification.
- Faites défiler vers le bas pour sélectionner Mots en surbrillance.
- Modifier mes mots clés, pour ajouter vos termes de recherche.
Dans la boîte de message fournie, ajoutez tous les mots et expressions pour lesquels vous souhaitez être averti. (N'oubliez pas de les séparer par des virgules.) Incluez également des variantes de votre nom et d'autres termes de recherche, si nécessaire.
Incluez des termes qui ont du sens pour vos objectifs, tels que « rapport mensuel », ou des termes spécifiques au développement, etc., mais ne faites pas des termes trop larges, pour éviter de recevoir un flot de notifications sur des sujets sans rapport.
- Pour les mots en surbrillance Slack, voir : Mots en surbrillance
- Utilisez le terme de recherche que vous voulez de manière organique dans le texte, ou
- Mettez entre crochets le terme de recherche que vous ajoutez, pour créer un indicateur que les autres peuvent reconnaître pour rechercher le contenu.
Les mots en surbrillance ne déclenchent pas d'alertes téléphoniques pendant les périodes NPD. Cependant, ils peuvent vous aider à suivre les sujets importants pour vos besoins, en mettant à jour votre compteur de notifications et en mettant en surbrillance le texte correspondant. Cela permet d'ouvrir rapidement et facilement une chaîne et d'accéder directement aux mentions que vous souhaitez suivre.
N'OUBLIEZ PAS : Bien sûr, il est raisonnable de craindre de manquer une discussion dans laquelle vos collègues parlent de quelque chose dans votre domaine de responsabilité. Mais vous n'avez pas besoin de lire tous les messages de chaque canal. Rappelles toi:
- Lorsque vous êtes mentionné dans un canal spécifique dans lequel vous êtes, Slack vous en informera.
- Si vous n'êtes pas dans un canal dans lequel vous êtes mentionné, Slack informera l'utilisateur qui vous mentionne que vous n'avez pas été averti et lui demandera s'il souhaite que le système vous avertisse.
Pour toutes les autres communications, fiez-vous simplement à votre méthode Highlight Words. Encore une fois, accédez à vos paramètres de notification et répertoriez simplement les mots que vous souhaitez connaître chaque fois qu'ils sont mentionnés. 
7. Ajouter des modificateurs de recherche
Pour gagner beaucoup de temps, affinez votre recherche en utilisant des modificateurs dans la barre de recherche. Par example:
- Trouvez les messages directs que vous recevez, en ajoutant : pour moi
- Trouvez les fichiers et les messages d'un canal particulier, en ajoutant : dans : canal
- Trouvez les messages d'un utilisateur individuel, comme Rosa, en ajoutant : from:Rosa
- Affinez votre recherche à une plage de dates particulière en ajoutant : avant : date, après : date.
Affinez votre recherche à une date précise en ajoutant : le : date/mois/année 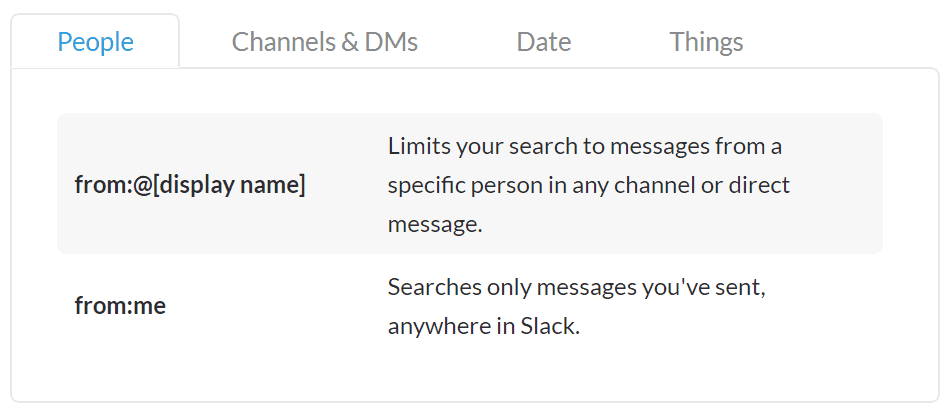
8. Utilisez l'ordre "scientifique" des messages non lus
Au lieu de passer par chaque canal pour rattraper tout ce qui s'est passé au cours des derniers jours, adoptez une approche qui vous donne un plus grand nombre d'éléments exploitables.
Tous les messages non lus affiche tous les messages que vous n'avez pas lus, de tous vos canaux, en un seul endroit. Toutes les mêmes fonctions fonctionnelles sont disponibles pour vous à partir de cette vue que vous utilisez lorsque vous travaillez sur des canaux individuels. Par exemple, vous pouvez :
- Commencer un nouveau fil, pour continuer une conversation.
- Star un message.
- Cliquez sur l'horodatage d'un message pour accéder directement à ce point de la conversation du canal.
- Utilisez un emoji pour réagir aux messages.
Au lieu de parcourir laborieusement un long canal pour essayer de trouver des messages non lus qui vous concernent, pour découvrir que vous êtes allé trop loin, utilisez Tous les messages non lus.
Tous les non lus permet la navigation alphabétique des chaînes non lues ou le brassage par les messages les plus anciens ou les plus récents.
La première fonctionnalité de Slack dans ce domaine est cependant la recherche par ordre scientifique. Il affiche les chaînes dans l'ordre dans lequel les estimations de Slack sont les plus importantes pour vous, et son degré de précision est assez impressionnant.
Pour masquer les chaînes qui ne sont pas aussi importantes et les garder masquées à l'avenir :
- Cliquez sur un nom de canal dans la liste pour masquer tous ses messages.
- Utilisez les touches fléchées droite et gauche pour passer à la prochaine chaîne non lue de la liste.
Tapez « r » pour marquer tous les messages du canal comme lus. 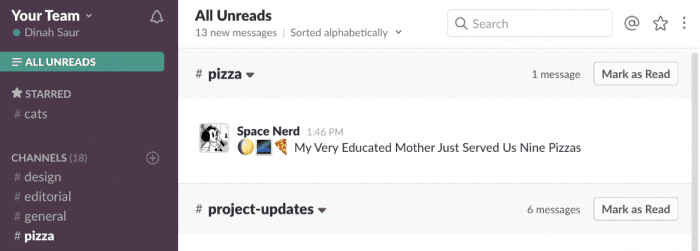

9. Envoyez-vous un message
Vous pouvez communiquer avec vous-même en laissant des messages pour votre ID utilisateur dans Slack, ce que vous pouvez faire depuis n'importe quelle fenêtre de conversation. C'est un endroit idéal pour laisser des notes pour vous-même pour une récupération ultérieure, telles que des instructions collées pour une tâche, des rappels aléatoires, des instructions pratiques "Comment faire", etc.
Vous pouvez définir des limites de recherche uniquement pour les éléments que vous vous êtes envoyés en ajoutant simplement un identifiant de catégorie à votre terme de recherche. Par exemple : si vous souhaitez trouver une brochure de station balnéaire au bord d'un lac que vous avez partagée avec vous-même, vous pouvez utiliser une recherche, telle que :
- “in: @ yourslackname cabane au bord du lac”
Vous pouvez considérer Slack comme un guichet unique pour tous les éléments consultables que vous souhaitez conserver pour une récupération ultérieure, comme une extension de votre mémoire. 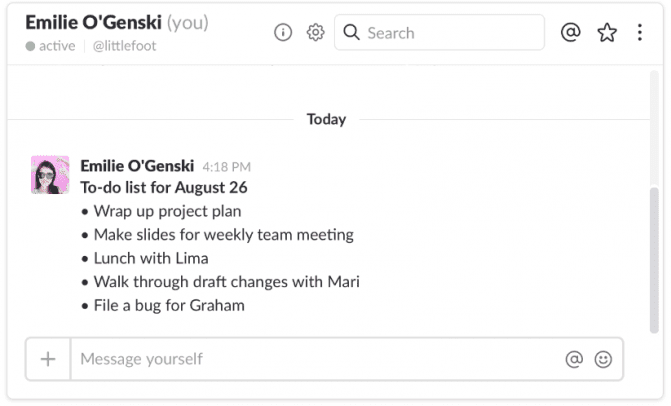
10. Basculer entre les conversations
Au lieu de faire défiler, puis de cliquer d'un canal à l'autre et d'une conversation à l'autre sur Slack, vous pouvez utiliser le Quick Switcher. Il s'avère que ctrl+K est le moyen le plus rapide d'ouvrir une conversation :
- Sur un PC : Sélectionnez [Ctrl]+[K]
- Sur un Mac : sélectionnez [⌘]+[K]
Vous pouvez rattraper les conversations rapidement.
- Pour passer à la prochaine conversation non lue, utilisez :
[Option]+[Maj]+[↑] / [Alt]+[Maj]+[↑]
- Pour revenir à la dernière conversation, utilisez :
[Option]+[Maj]+[↓] / [Alt]+[Maj]+[↓] 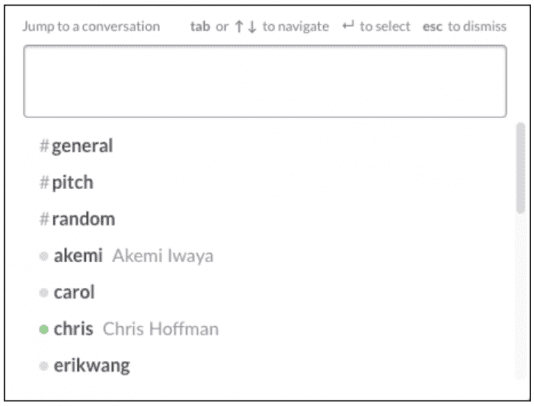
11. Personnalisez votre Slackbot
Apprenez à votre Slackbot à fournir des réponses appropriées aux requêtes importantes ou fréquemment reçues, afin d'éviter de nombreuses interruptions tout au long de la journée. Pour personnaliser les réponses Slackbot dans vos canaux :
- Rendez-vous sur la page « Personnalisez votre espace de travail ».
- Configurez votre Slackbot pour qu'il réponde à votre place lorsque quelqu'un utilise les mots ou les phrases que vous avez spécifiés. Par exemple : En votre nom, votre Slackbot peut répondre à des questions telles que :
"Quand est la réunion d'équipe hebdomadaire?"
"Quelle est l'URL du dossier Google Docs pour PR 4321 ?" 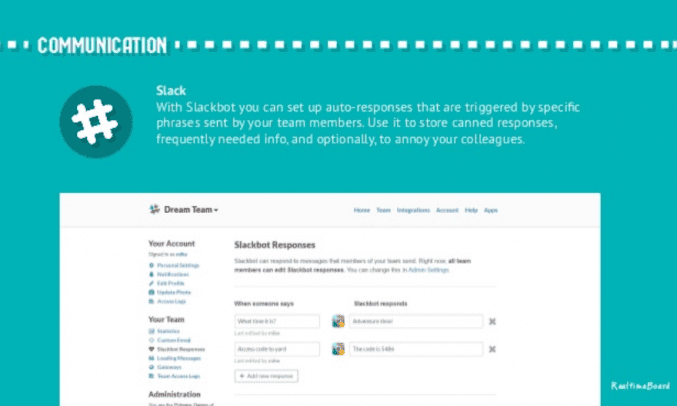
12. Organisez des sondages rapides
Laissez Slack vous aider à économiser beaucoup de temps et de communications aller-retour en essayant de parvenir à un consensus sur n'importe quoi, du choix de la date à la reprogrammation d'une réunion d'équipe.
Pour programmer la réunion, il vous suffit de savoir à quelle heure la plupart des participants nécessaires peuvent être là, donc :
- Tout d'abord, téléchargez l'application Simple Poll de Slack.
- Ensuite, tapez simplement : /poll, suivi du texte de votre « question ? », suivi des « options ».
Par exemple : /poll "À quelle heure devrions-nous avoir la réunion d'équipe ?" "11h" "13h" "16h".
Cette méthode a éliminé le potentiel de communications prolongées dans les deux sens juste pour recueillir des réponses à des questions simples. 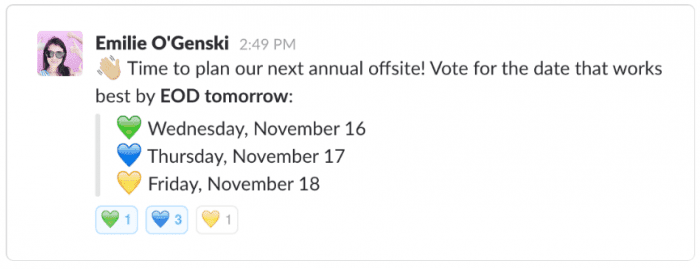
13. Partagez des messages avec vous-même
Lorsque quelqu'un partage une publication, un message ou un fichier auquel vous voudrez peut-être faire référence à l'avenir, partagez-le simplement avec vous-même via votre canal de messagerie directe. Cela le déplace vers un endroit moins encombré, où il est plus facile de le trouver plus tard. Pour partager un élément avec vous-même :
- Survolez le message.
- Sélectionnez l'icône "Partager avec".
- Ensuite, partagez-le sur votre chaîne.
- Ajoutez un mot-clé pour optimiser sa capacité de recherche.
C'est un moyen pratique de créer des collections d'éléments utiles. Vous pouvez l'utiliser pour les publications, fichiers et messages importants. 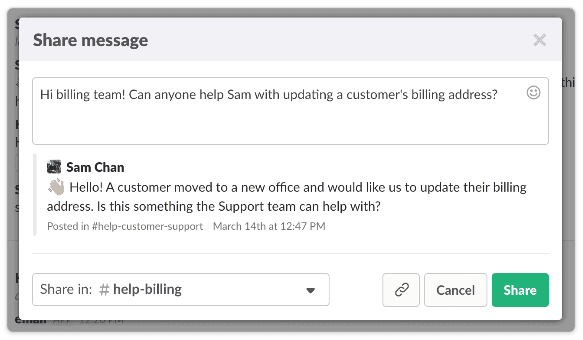
14. Envoyer des rappels automatiques
La puissante fonction de rappel Slack vous permet de vous rappeler, à d'autres utilisateurs ou à un canal de communication, un événement à un moment donné ou dans une période donnée. Votre utile Slackbot vous enverra un rappel à l'échéance, et vous pourrez appuyer sur snooze ou marquer l'élément comme terminé.
Vous pouvez fournir des rappels à vous-même ou à d'autres, en utilisant différents formats d'heure, tels que :
- /rappelez-moi de vérifier les inscriptions entrantes dans 2 heures
- /rappelle à @bruce de vérifier PR 7851 mercredi à 14h00
- /rappelez-moi d'appeler la réunion du département à 10h00 le lundi.
Pour afficher tous les rappels que vous avez configurés, utilisez :
- / liste de rappel
Pour automatiser vos rappels afin d'aider les gens à respecter leurs échéances, utilisez :
- /rappelle @nom, ce qu'il ou elle doit faire et quel jour
Par exemple : /rappeler à @jane de réserver la salle de conférence 3 pour le jeudi à 9h00 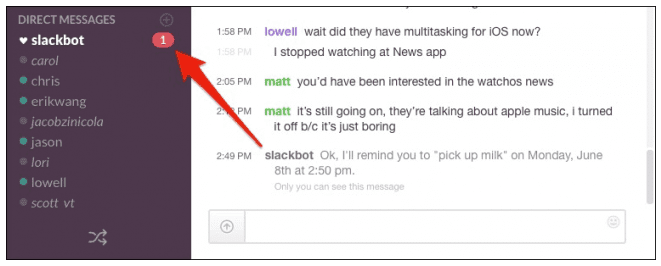
15. Utilisez les recherches avancées
L'un des outils de gain de temps les plus puissants offerts par Slack est la recherche facile de messages et de fichiers. Les canaux se déplacent très rapidement, mais un éventail de commandes de recherche avancées vous permet de capturer exactement ce que vous devez trouver en un minimum de temps.
Pour les messages directs
- Pour rechercher des fichiers et/ou des messages dans un canal particulier, utilisez : in:channelname
- Pour rechercher vos messages directs avec un utilisateur particulier, utilisez : in:name
Fichiers ou messages qui vous sont adressés par une personne en particulier
- Pour rechercher uniquement les messages que vous avez envoyés, à n'importe quel emplacement dans Slack, utilisez : from:me
- Pour limiter votre recherche aux messages d'une personne en particulier dans n'importe quel message direct ou canal, utilisez : from:username
Éléments suivis, liens et réactions Emoji
- Pour limiter votre recherche aux messages contenant une URL spécifiée, utilisez : has:link
- Pour rechercher uniquement les messages que vous avez marqués d'une étoile, utilisez : has:star
- Pour trouver uniquement les messages contenant un emoji particulier, utilisez : has:emojiname
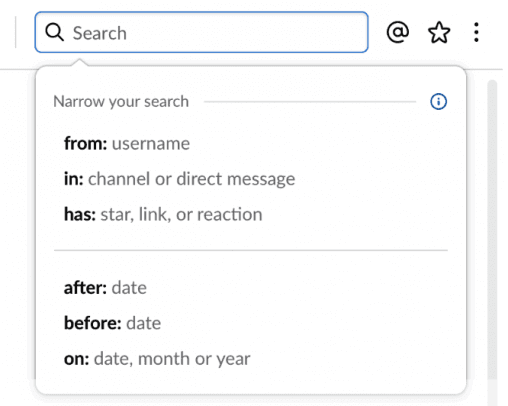
16. Vitesse de lecture en effondrant les GIF
Parcourir une longue série d'images GIF et d'images Giphy en essayant de trouver le commentaire textuel que vous souhaitez lire peut souvent prendre beaucoup de temps. Parcourez les messages contenant beaucoup de GIF en ouvrant et en fermant les fichiers à l'aide des commandes /collapse et /expand.
- Pour réduire toutes les images vidéo et intégrées dans un message, utilisez cette commande : /collapse
- Pour faire réapparaître les images visuelles, utilisez : /expand
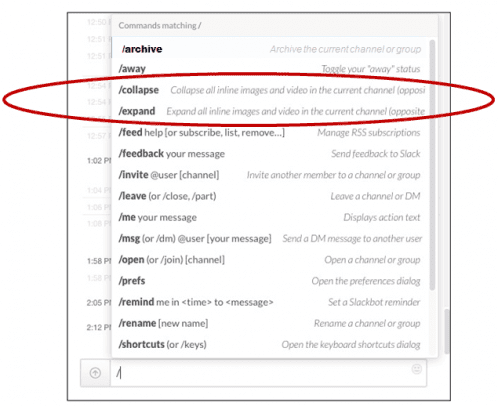
17. Créer un document pour une rétroaction rapide
Créez des publications sur votre chaîne pour créer un document et obtenir rapidement des commentaires à son sujet.
En particulier, c'est un bon outil pour créer rapidement des listes de tâches privées ou partagées.
- Insérez des cases à cocher dans vos listes de tâches, si vous le souhaitez.
- Vous et d'autres pouvez cliquer pour cocher les éléments au fur et à mesure qu'ils sont traités.
- Et, vous pouvez commenter les éléments répertoriés.
Cette commodité vous évite d'avoir à passer à un autre logiciel pour gérer les tâches. 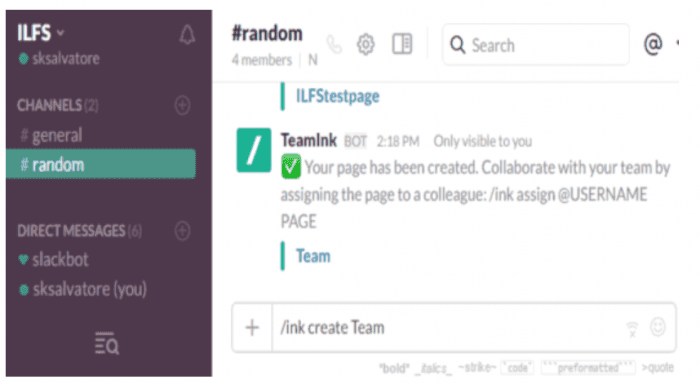
18. Passez aux messages privés lorsque cela est possible
Minimisez les perturbations pour le groupe et donnez l'exemple qui encourage le groupe à faire de même pour aider à réduire les perturbations qui ont un impact sur votre productivité. Réduisez le nombre de messages envoyés à l'ensemble du groupe, en faisant suivre les messages de groupe par des messages directs lorsque cela est possible.
Une fois que vous avez trouvé qu'une personne du groupe a la réponse que vous recherchez, arrêtez d'envoyer des communications de suivi à l'ensemble du groupe.
Continuez à communiquer uniquement avec la personne concernée, en utilisant :
- /msg @user [votre message]

19. Modifier les messages après les avoir envoyés
Lorsque (pas si ) vous faites une faute de frappe ou une autre erreur dans un message qui peut causer une confusion importante, au lieu de faire le processus fastidieux d'envoyer un nouveau message juste pour vous expliquer quand vous faites une erreur dans un message, vous pouvez beaucoup plus rapidement corrigez-vous en modifiant un message que vous avez déjà envoyé dans une conversation.
Pour modifier un message que vous avez envoyé :
- Sélectionnez la touche fléchée ↑
- Modifiez votre message si nécessaire
- Ensuite, sélectionnez "Entrée"
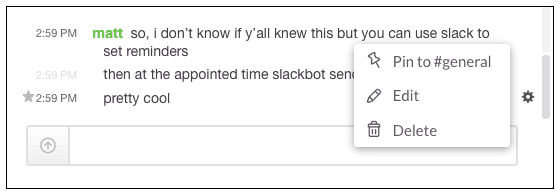
20. Utilisez la messagerie rapide lorsque vous êtes absent
Si vous partez pour l'après-midi, prendre un moment pour faire savoir aux autres utilisateurs que vous êtes absent peut leur éviter de la frustration et augmenter votre efficacité et celle des membres de votre équipe.
Pour envoyer un message direct aux personnes intéressées, tapez simplement :
- /msg @Name ou /dm @name dans n'importe quelle zone de texte de message
Au fur et à mesure que toute l'équipe s'engage à vous informer, vous et les autres, pendant les périodes où il est inutile d'essayer de joindre quelqu'un pour obtenir des réponses immédiates, tout se déroule un peu plus facilement dans le groupe, et le fonctionnement plus fluide se traduit par un gain de temps. 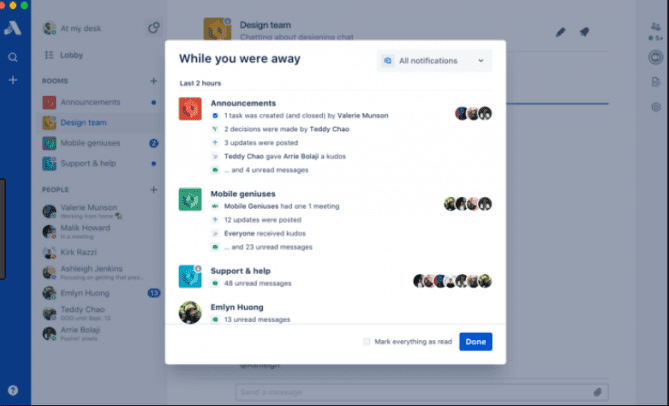
21. Utiliser les paramètres et les notifications lorsque vous êtes absent
Accordez-vous du temps ininterrompu pendant vos heures les plus productives de la journée et pendant votre temps de détente le soir, en réglant votre mode Ne pas déranger (NPD). Cela fera en sorte que Slack reste silencieux, sauf dans les communications dans lesquelles vous êtes directement mentionné.
Pour programmer vos paramètres à l'avance, ou pour définir des périodes quand vous le souhaitez, entrez une simple commande :
- /dnd dans n'importe quel canal
- Ensuite, entrez simplement la durée pendant laquelle vous souhaitez répéter vos notifications.
Par exemple : /dnd pendant deux heures. 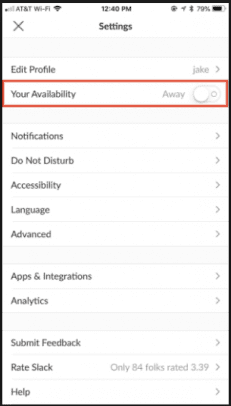
Raccourcis Keep Slack Interactions Trim and Agile
Vous êtes peut-être un utilisateur enterré sous une avalanche quotidienne de mentions et d'informations générales sur la chaîne. Le point rouge contrôle peut-être votre journée de travail. Si une communication excessive via Slack vous empêche de faire votre travail, vous n'êtes pas seul. Gérer le déluge est une sorte d'art.
Atteindre un niveau astucieux de maîtrise de Slack nécessite d'abord de reconnaître votre situation. Si Slack prend trop de temps, puis déterminez ce qui vous convient le mieux pour vous permettre de trouver le bon équilibre entre l'utilisation de Slack pour rester en communication avec votre équipe et empêcher Slack d'interférer avec votre travail ou d'avoir un impact sur votre efficacité.
Plus vous maîtriserez les hacks et astuces décrits ci-dessus, plus vous disposerez d'outils pour vous élever du niveau époustouflant d'utilisateur Slack à un Slacker avisé qui peut jouer du système Slack comme un instrument finement réglé. En tant que maître Slacker, vous pouvez glaner en douceur tout ce que vous voulez de son volume de communications en cascade, laissant passer en toute confiance tout ce qui ne profite pas de manière significative à votre travail, à vos objectifs et à votre vision de la mission plus large.
Lecture supplémentaire
Slack contre Microsoft Teams
