15+ trucs et astuces Slack que vous devriez connaître
Publié: 2020-04-08Avec le scénario actuel à travers le monde, en raison de l'épidémie de coronavirus, qui oblige les gens à rester à la maison et à travailler à distance, il existe quelques outils et services qui sont venus à la rescousse pour aider les gens à rattraper leur retard sur leur travail et tous ses développements connexes avec leurs coéquipiers. Certains de ces outils incluent des services de visioconférence (Zoom, Microsoft Teams ou Google Hangouts) et des plateformes de collaboration (Trello et Slack). Bien que nous ayons déjà un article détaillé sur les trucs et astuces sur Zoom - l'une des solutions de conférence à distance les plus populaires en ce moment - cette fois, nous vous apportons la même chose pour Slack pour augmenter votre productivité.
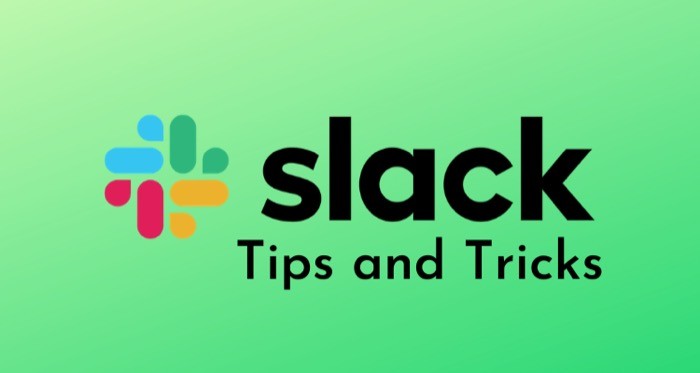
Pour ceux qui découvrent Slack, la plateforme est essentiellement une solution de gestion de projet, avec la communication d'équipe comme l'un de ses principaux objectifs. Il est disponible pour Linux (en version bêta), Mac et Windows sur le bureau et Android et iOS du côté des appareils mobiles. Avec Slack, vous pouvez essentiellement créer des espaces de travail contenant différents canaux, que les membres peuvent utiliser pour avoir une communication organisée avec d'autres membres de l'équipe ou des pairs afin de mieux collaborer sur des projets. De plus, vous avez également la possibilité de connecter d'autres applications et outils nécessaires à votre projet, et sur lesquels l'équipe s'appuie, pour travailler de manière transparente, sans avoir à quitter l'espace de travail. Donc, si vous débutez avec Slack, voici quelques trucs et astuces pour vous aider à utiliser l'outil à son plein potentiel.
Table des matières
Trucs et astuces Slack
1. Créer des canaux
Slack tourne autour des espaces de travail. Et ces espaces de travail peuvent être utilisés à leur plein potentiel lorsque vous disposez de plusieurs canaux. De cette façon, vous pouvez garder toutes vos discussions organisées et améliorer votre expérience de collaboration. Par exemple, si vous disposez d'un espace de travail pour votre projet en cours qui repose sur une énorme pile logicielle, vous pouvez créer des canaux pour différents modules afin de maintenir la pertinence localement et de faciliter la discussion et la recherche de conversations connexes pour les utilisateurs.
Pour créer une chaîne, rendez-vous d'abord dans votre espace de travail. Ici, appuyez sur l'icône + à côté de Chaînes et sélectionnez Créer une chaîne . Sur la page suivante, donnez un nom à votre chaîne et ajoutez une description éloquente pour informer tous les membres de votre équipe de son objectif. Enfin, appuyez sur Créer . De plus, lorsque vous devez limiter les conversations à quelques membres de l'équipe, vous pouvez créer un canal privé. Les canaux Slack privés ne sont accessibles qu'aux personnes disposant d'un lien d'invitation.
2. Activer l'authentification à deux facteurs
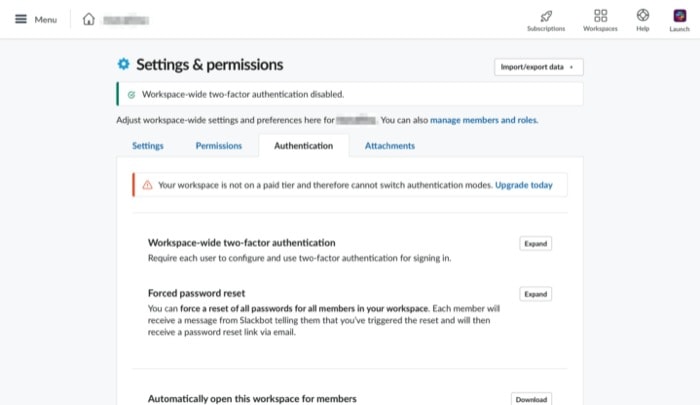
Nous ne pouvons pas souligner à quel point il est crucial, de nos jours, d'avoir un deuxième facteur d'authentification - en plus du mot de passe - sur tous vos différents comptes pour les protéger avec une couche de sécurité supplémentaire. [ Guide pour activer l'authentification à deux facteurs ] Bien que certaines personnes pensent qu'il n'y a pas beaucoup de risques avec leur compte Slack, certains événements passés suggèrent le contraire, c'est pourquoi nous pensons que vous devez sécuriser votre compte Slack avec une authentification à deux facteurs.
Pour sécuriser votre compte, commencez par passer à un abonnement de niveau premium. Une fois que vous êtes sur le plan premium, rendez-vous sur la page Paramètres et autorisations et accédez à l'onglet Authentification . Maintenant, cliquez sur Développer , en plus de l'option Authentification à deux facteurs à l'échelle de l'espace de travail , et appuyez sur Activer l'authentification à deux facteurs pour mon espace de travail . Enfin, choisissez entre les SMS ou l'application d'authentification pour obtenir vos codes d'authentification.
3. Intégrez des applications tierces
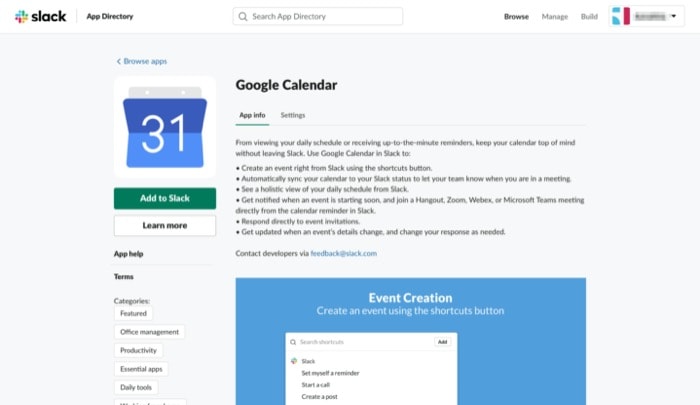
Pour les équipes qui s'appuient sur des applications tierces pour faire avancer les choses, Slack offre la possibilité d'intégrer ces applications dans votre espace de travail. Certaines des applications disponibles incluent Google Drive, Google Sheets, Box, OneDrive, 1Password, Giphy, IFTTT et RSS, entre autres. Pour ce faire, accédez à votre espace de travail Slack sur le Web et connectez-vous. Ensuite, appuyez sur le menu hamburger en haut à gauche et, dans la liste, choisissez Configurer les applications . Maintenant, accédez au répertoire des applications pour trouver toutes les applications tierces prises en charge, organisées en différentes catégories. À partir de là, sélectionnez l'application que vous souhaitez intégrer à votre espace de travail et appuyez sur Ajouter à Slack . Enfin, accordez-lui l'accès aux autorisations requises. Vous pouvez également ouvrir l'application Slack, accéder à votre espace de travail et appuyer sur Applications pour trouver toutes les applications tierces prises en charge et les intégrer à partir de là.
4. Autoriser les appels vidéo et modifier l'application d'appel par défaut
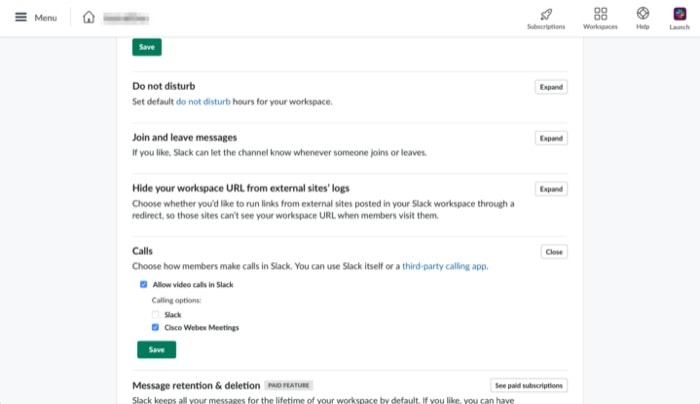
Si vous avez souvent besoin d'être en visioconférence avec vos pairs pour surveiller les progrès, vous pouvez vous aider de l'astuce ci-dessus pour intégrer votre application d'appel vidéo tierce préférée dans votre espace de travail. Une fois cela fait, rendez-vous sur votre espace de travail sur le Web et connectez-vous. Ensuite, accédez à Paramètres et autorisations sous Administration . À partir de là, faites défiler vers le bas jusqu'à ce que vous trouviez Appels et cochez la case qui dit Autoriser les appels vidéo dans Slack . Enfin, cochez la case à côté de l'application sur laquelle vous souhaitez effectuer des appels vidéo.
5. Créez de meilleurs sondages
Les entreprises comptant un grand nombre d'employés travaillant dans différents départements ont souvent besoin d'obtenir des commentaires collectifs ou d'autres informations précieuses sur différents sujets. Si vous avez une startup ou si vous dirigez une équipe dans une organisation et que vous devez mener des enquêtes (ou des sondages), Slack vous couvre, tout cela grâce à l'intégration de tiers. Pour créer un sondage, ouvrez l'espace de travail dans lequel vous souhaitez créer des sondages et accédez au répertoire de l'application Slack . Ici, entrez le terme "sondage" pour afficher une liste de toutes les applications de sondage et appuyez sur Ajouter pour ajouter l'application à votre espace de travail. Nous recommandons Polly et Survey Monkey, qui sont deux des applications de sondage et d'enquête les plus populaires.
6. Limitez l'installation d'applications tierces
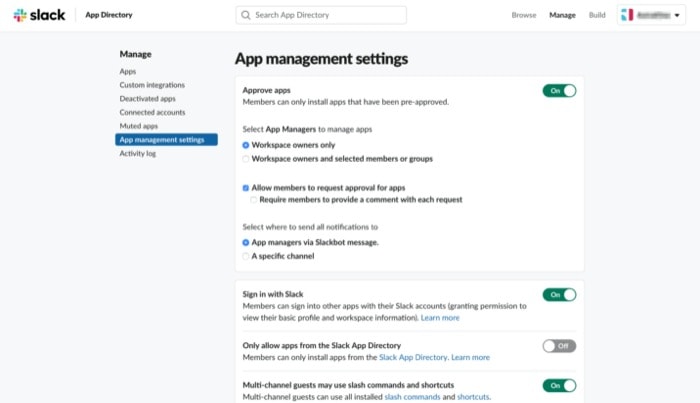
Lorsque vous démarrez avec Slack, la possibilité d'installer des applications tierces est activée par défaut pour vous donner la possibilité d'intégrer les applications et les outils sur lesquels votre équipe/projet s'appuie dans votre espace de travail. Cependant, si vous le souhaitez, vous pouvez désactiver cette option pour limiter le nombre d'installations d'applications tierces sur votre espace de travail. Après cela, si un membre essaie d'installer une application, elle doit être approuvée de votre côté avant de pouvoir l'ajouter à l'espace de travail. Pour désactiver l'option, rendez-vous sur Paramètres de gestion des applications et basculez le bouton à côté de Approuver les applications . À partir de là, vous pouvez également personnaliser davantage les paramètres et autoriser les personnes qui peuvent installer des applications sans avoir besoin de votre approbation.
7. Filtrer les messages
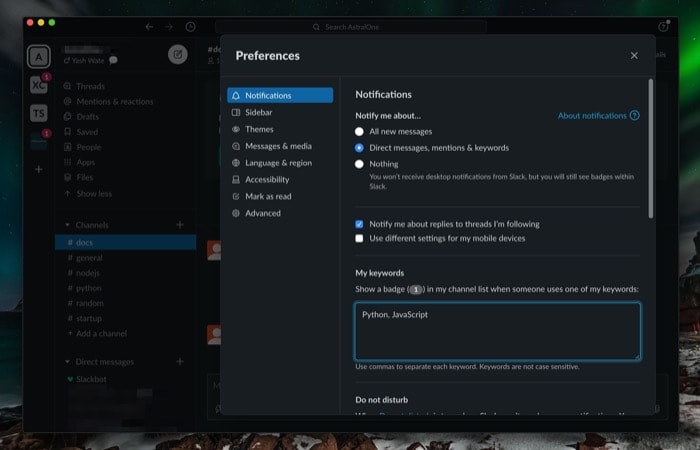
Étant donné que vous êtes toujours allumé et éteint avec Slack tout au long de la journée, vous vous retrouverez probablement avec une boîte de réception pleine de messages liés à différents sujets. Pour faire face à de telles situations et éviter de passer à côté de messages importants, Slack propose la fonction de filtrage par mots-clés pour vous aider à accéder aux messages les plus pertinents. Pour utiliser cette fonctionnalité, ouvrez votre espace de travail dans l'application et accédez à Préférences . Ici, avec Notifications sélectionné dans le menu du coin gauche, sélectionnez le bouton radio qui indique Messages directs, mentions et mots-clés . Maintenant, sous Mes mots clés , entrez les mots clés pertinents pour votre domaine connexe ou pour le sujet dont vous anticipez les messages entrants.
8. Masquer l'adresse e-mail des profils
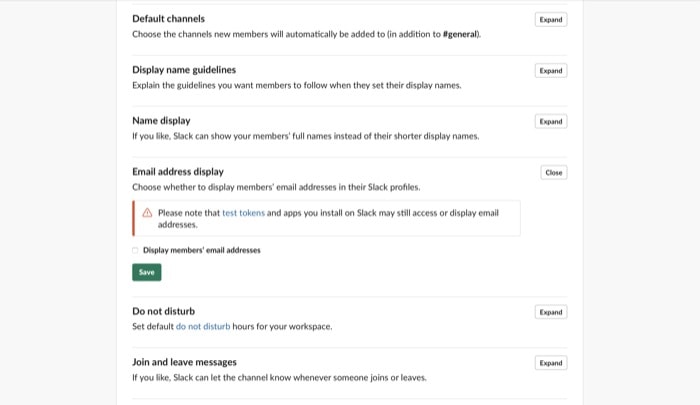
Si la confidentialité est l'une des préoccupations pour vous ou les membres de votre équipe, vous pouvez masquer les adresses e-mail des membres de votre équipe de leurs profils et les rendre privées. Pour ce faire, ouvrez votre espace de travail sur le Web et accédez à Paramètres et autorisations . Maintenant, faites défiler jusqu'à l'affichage de l'adresse e -mail et appuyez sur Développer . À partir de là, décochez la case à côté de Afficher l'adresse e-mail des membres et cliquez sur Enregistrer .

9. Limitez les invitations
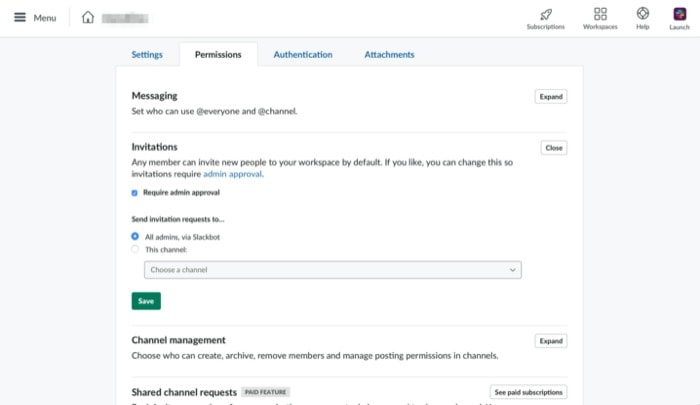
Par défaut, Slack donne à tous les membres d'un espace de travail la possibilité d'inviter de nouveaux membres dans l'espace de travail. Bien que cela puisse parfois être utile, en général, vous devez restreindre cette option et activer la vérification de qui peut ajouter des personnes à l'espace de travail. Pour désactiver cette option, accédez aux autorisations et appuyez sur Développer à côté des invitations . Ici, cochez la case à côté de Exiger l'approbation de l'administrateur , et parmi les options disponibles sous Envoyer des demandes d'invitation à , sélectionnez Ajouter des administrateurs ou Ce canal . Alors que le premier nécessite l'approbation des administrateurs, le second envoie les demandes à un canal, qui doit ensuite être approuvé.
10. Définissez un rappel pour vous-même
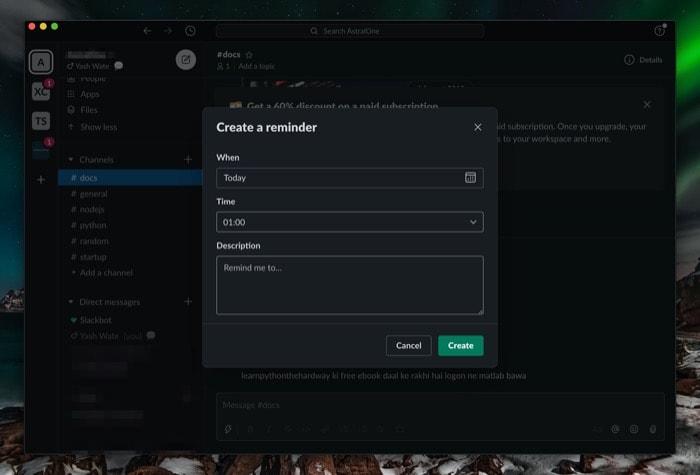
Lorsque vous travaillez avec des équipes, les tâches sont souvent réparties entre les membres de l'équipe pour améliorer l'efficacité et maximiser le rendement. Ainsi, pour de tels moments, la mise en place d'un rappel pour terminer une tâche dans le délai imparti peut vous aider à rester au top de votre travail. Pour créer un rappel, avec n'importe quel canal ouvert, appuyez sur l'icône d'éclair dans la boîte de message et sélectionnez Me définir un rappel . Sur l'écran suivant, donnez à votre rappel un nom, une heure et une description appropriés. Enfin, cliquez sur Créer et vous devriez avoir défini votre rappel.
11. Créez des réponses Slackbot personnalisées
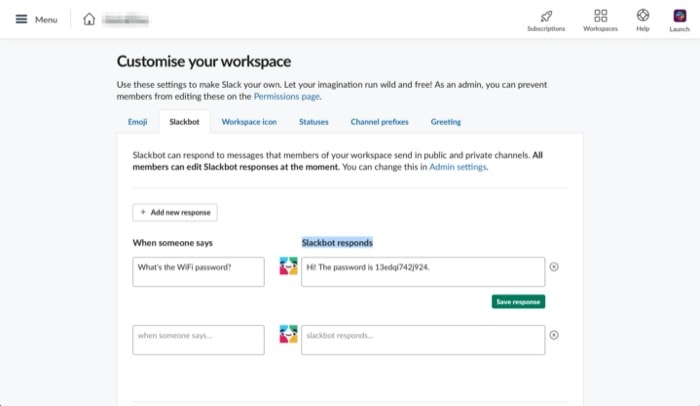
Bien que vous puissiez avoir plusieurs canaux dans votre espace de travail pour différents projets et services de votre organisation, il est toujours nécessaire de répondre aux messages ou aux requêtes qui nécessitent une réponse instantanée. Et bien que vous ou les autres membres de votre équipe puissiez le faire, tirer parti de la puissance de Slackbot pour répondre aux requêtes qui surviennent de temps en temps est une aubaine. Par exemple, si vous recevez de nombreuses questions concernant les mots de passe, les liens, etc., vous pouvez demander au Slackbot de répondre à ces questions pour vous. Pour configurer cela, accédez à Personnaliser votre espace de travail , et ici, entrez les questions les plus posées sous la zone de saisie Quand quelqu'un dit et la réponse sous la zone Slackbot répond . Enfin, appuyez sur Enregistrer la réponse . Pour ajouter d'autres réponses de ce type aux requêtes courantes que vous rencontrez souvent, cliquez sur le bouton Ajouter une nouvelle réponse et suivez les mêmes étapes.
12. Créez une liste de tâches
Travailler avec les membres de l'équipe nécessite que vous soyez au-dessus des tâches qui vous sont attribuées ou que vous vérifiiez les autres si vous êtes le chef de file. Avec Slack, bien que vous puissiez tirer parti du potentiel des messages suivis, des messages enregistrés et des messages épinglés, pour garder un onglet sur les tâches et les revoir plus tard, il existe également la possibilité de créer une liste de tâches que vous et les autres membres de l'équipe pouvez interagir avec. Pour créer une liste, ouvrez le canal dans lequel vous voulez la liste et appuyez sur l'icône d'éclair dans la fenêtre de message. Maintenant, choisissez Créer une publication parmi les options et commencez à créer votre publication. Pour répertorier les éléments à faire, sélectionnez le texte et appuyez sur le bouton de la liste de contrôle dans la fenêtre contextuelle. Une fois cela fait, appuyez sur le bouton Partager , sélectionnez où vous souhaitez le partager et appuyez sur Partager .
13. Recherche universelle
Bien que vous puissiez vous déplacer dans les messages, les canaux ou les espaces de travail en cliquant sur le volet des raccourcis dans le volet de gauche, il existe un moyen rapide et efficace de le faire pour vous épargner quelques clics. Pour cela, depuis n'importe où dans l'espace de travail, appuyez sur le raccourci commande + K ou Ctrl + K et entrez le nom de l'espace de travail, du canal ou du fil auquel vous souhaitez accéder, puis appuyez sur retour / entrée.
14. Recherche de puissance
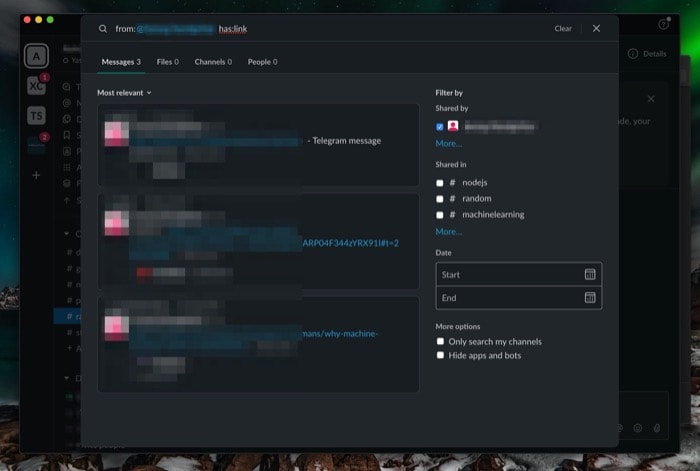
En général, lorsqu'il s'agit d'effectuer une recherche sur Slack, la plupart des utilisateurs appuient sur le champ de recherche et saisissent leurs requêtes. Bien que cela fonctionne pour les recherches occasionnelles, il ne fournit pas de résultats lorsque vous demandez des requêtes complexes et profondément enracinées. Ainsi, pour de tels cas, il existe quelques modifications de clé cachées dans Slack qui vous permettent de modifier votre recherche en fonction de paramètres tels que l'heure/le jour/la date, les canaux, le type, etc., et d'obtenir une réponse à votre requête. Certains de ces éléments essentiels incluent -
- de : [nom de l'utilisateur Slack] ou à : [nom de l'utilisateur Slack] — pour rechercher des messages pertinents de/vers un membre de l'équipe en particulier
- in: [nom du canal] — pour limiter la recherche à un canal particulier
- type : [texte, image, etc.] — pour spécifier le type par rapport à votre recherche
- avant : [date] ou après : [date] — pour modifier les résultats en fonction de la date
- has: [link, image, etc] — pour filtrer les résultats contenant le modificateur
Mode d'apprentissage sur les modificateurs de recherche ici.
15. Profitez du menu des raccourcis
Le menu des raccourcis de Slack vous permet d'effectuer rapidement et facilement certaines actions sur la plateforme. Pour accéder à ces raccourcis, cliquez sur l'icône représentant un éclair à gauche du champ de message, et ici, recherchez une action. Alternativement, vous pouvez également utiliser les commandes slash pour rechercher et effectuer ces actions spécifiques dans Slack. Il existe trois types de commandes slash : intégrées, spécifiques à l'application et personnalisées. Cependant, pour les besoins de ce guide, nous nous en tiendrons aux commandes slash intégrées. Pour utiliser les commandes de barre oblique, tapez une barre oblique (/) dans le champ de message et entrez la commande associée.
Liste des commandes slash intégrées :
- Archiver la chaîne actuelle : /archive
- Envoyer un message direct à quelqu'un : /dm
- Envoyer un message à un canal : /msg [#canal]
- Réduire les images et les vidéos intégrées dans la chaîne : /collapse
- Développez toutes les images et vidéos intégrées dans la chaîne : /expand
- Définir ou effacer votre statut : /status
- Définissez le sujet de la chaîne : /topic
- Rechercher des messages et des fichiers Slack : /search [votre texte]
- En savoir plus sur les commandes slash intégrées ici.
16. Profiter des raccourcis clavier
Bien que vous puissiez naviguer à votre guise sur la plate-forme et exécuter différentes fonctions comme vous le faites normalement, l'utilisation de raccourcis clavier aide certainement à minimiser l'effort et à économiser quelques étapes supplémentaires.
Liste des raccourcis :
- Accéder à une conversation : commande + K ou Ctrl + K
- Ouvrir le menu des messages directs : commande + Maj + K ou Ctrl + Maj + K
- Parcourir tous les canaux : commande + Maj + L ou Ctrl + Maj + L
- Afficher la chaîne ou le DM précédent non lu : option + Maj + ↑ ou Alt + Maj + ↑
- Afficher la prochaine chaîne non lue ou DM : option + Maj + ↓ ou Alt + Maj + ↓
- Ouvrir les Préférences : commande + , ou Ctrl + ,
- Afficher les éléments enregistrés : commande + Maj + S ou Ctrl + Maj + S
- Ouvrir la fenêtre de recherche pour trouver effectuer une recherche rapide : commande + F ou Ctrl + F
- Basculer vers l'espace de travail précédent : commande + Maj + [ ou Ctrl + Maj + Tab
- Passer à l'espace de travail suivant : commande + Maj + ] ou Ctrl + Tab
- Télécharger un fichier : commande + U ou Ctrl + U
- Afficher tous les fichiers et documents téléchargés : commande + Maj + J ou ctrl + Maj + J
- Couper le son : M
- Basculer la vidéo : V
- Modifier le message : E
- Ajouter une réaction emoji : R
- Ouvrir ou répondre à un fil : T
- Texte sélectionné en gras : commande + B ou Ctrl + B
- Barrer le texte sélectionné (barré) : commande + Maj X ou Ctrl + Maj X
- Épingler/désépingler un message : P
- Partager un message : S
- Enregistrer un message : A
- Supprimer un message : D
En savoir plus sur les raccourcis clavier Slack ici.
Aperçu de la fonctionnalité Slack
- Modifier les notifications Slack pour réduire les notifications gênantes
- Personnalisez Slack et choisissez parmi différents thèmes Slack
- Déconnectez-vous de toutes les sessions avec la déconnexion en un clic de Slack
- Utilisez la fonction de synchronisation pour synchroniser votre statut sur différents calendriers
- Chaînes ou messages favoris pour garder un œil sur les mises à jour et conversations importantes
- Partagez des extraits de code lorsque vous collaborez avec des programmeurs
- Utilisez la fonctionnalité d'appel intégrée de Slack pour collaborer avec les membres de l'équipe et résoudre les problèmes avec le partage d'écran
C'est tout!
Avec les trucs et astuces susmentionnés, vous devriez maintenant pouvoir utiliser les différentes fonctionnalités de Slack à votre avantage et tirer le meilleur parti de la plateforme. Bien que nous ne puissions pas garantir que ces conseils Slack feront de vous un expert Slack, vous pouvez certainement les intégrer dans votre flux de travail quotidien pour le rationaliser et, par conséquent, améliorer la gestion de vos projets et l'organisation des équipes et des collaborations.
