Comment résoudre facilement les erreurs «hors de mémoire» sur Chrome, Edge, Firefox et plus
Publié: 2025-03-19«Out of Memory Error» est le problème le plus courant sur la plupart des navigateurs. Cette erreur se produit lorsque le navigateur utilise toute la mémoire disponible et en manque. Cette erreur peut se produire principalement en raison de l'ouverture de plusieurs onglets à la fois et de l'installation de plusieurs extensions indésirables, et parfois des versions de navigateur buggy et des problèmes temporaires dans les pages Web que vous essayez de visiter.
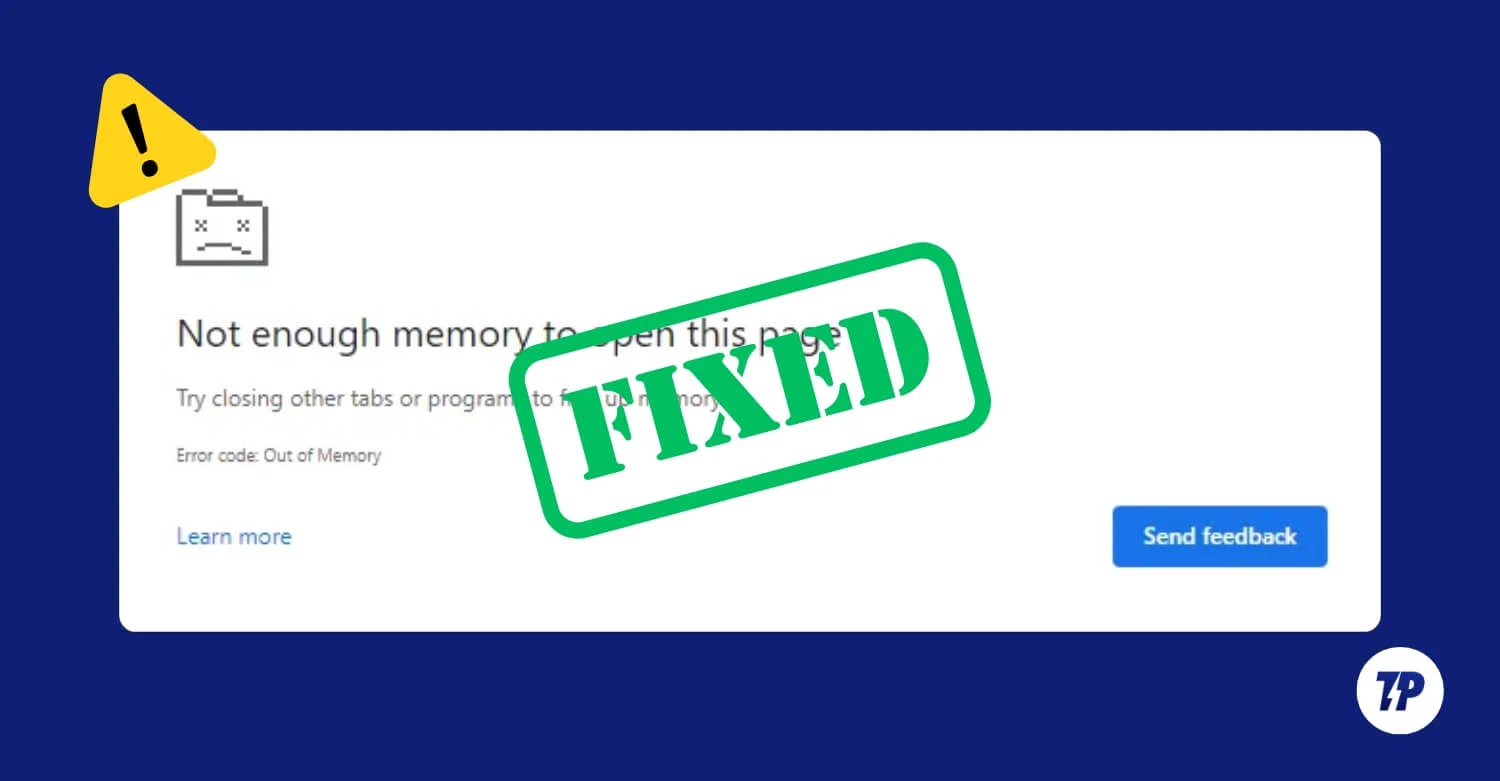
Vous pouvez rapidement résoudre ce problème en utilisant des techniques de dépannage de problèmes simples. Dans ce guide, vous apprendrez 10 façons de résoudre rapidement le problème. Si vous êtes prêt, plongeons.
Table des matières
Comment résoudre le problème de la mémoire sur le navigateur
S.No | Solution rapide | Comment réparer |
|---|---|---|
1 | Fermer les onglets indésirables | Fermer manuellement les onglets ou activer l'économiseur de mémoire |
2 | Cache de navigateur effacer | Accédez à Paramètres> Effacer les données de navigation |
3 | Allumez l'économiseur de mémoire | Activer l'économiseur de mémoire dans les paramètres du navigateur |
4 | Désactiver les extensions inutilisées | Allez à Extensions> Désactiver les inutilisés |
5 | Supprimer les fichiers temporaires | Supprimer les fichiers temporaires du stockage du système |
6 | Réinitialiser les paramètres du navigateur | Réinitialiser les paramètres du menu du navigateur |
7 | Navigateur de redémarrage | Fermer et rouvrir le navigateur ou utiliser la commande redémarrer |
8 | Redémarrer PC | Arrêtez et retournez le PC |
9 | Augmenter la mémoire virtuelle | Ajuster les paramètres de mémoire virtuelle |
10 | Désinstaller et réinstaller le navigateur | Désinstaller le navigateur et réinstaller frais |
Essayez d'abord ces correctifs rapides:
Avant d'aller à des techniques de dépannage avancées, essayez ces techniques de dépannage rapide qui fonctionnent d'abord pour la plupart des utilisateurs.
Fermer les onglets indésirables
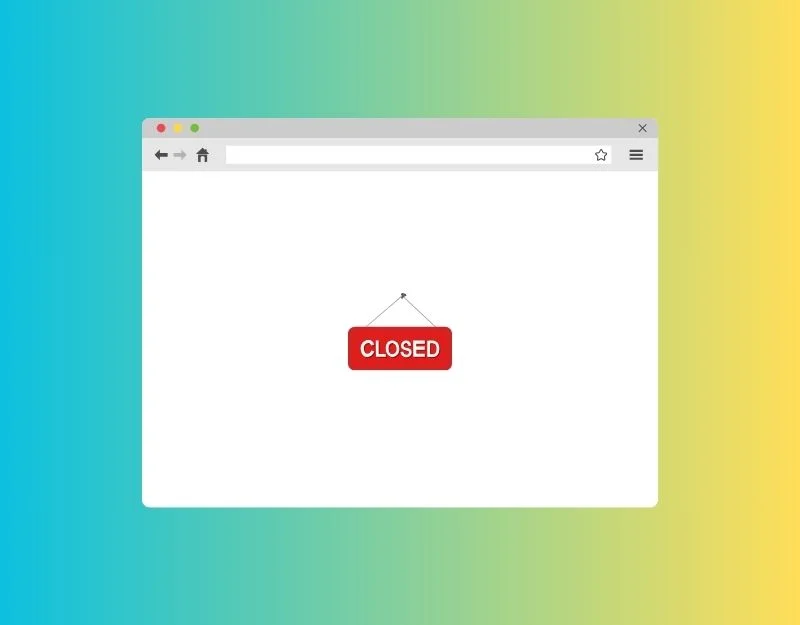
Lorsque vous ouvrez un nouvel onglet, votre navigateur alloue automatiquement une certaine mémoire et ressources pour ouvrir et charger le contenu dans l'onglet. Lorsqu'une tâche nécessite plus de mémoire que le navigateur n'est disponible, il lance une erreur de mémoire. De plus, l'ouverture de nombreux onglets peut conduire à une utilisation plus de la mémoire, ce qui en résulte. Pour résoudre ce problème, fermez les onglets de navigateur indésirables.
Si vous faites souvent face à cette erreur et que vous avez trop d'onglets ouverts, vous pouvez installer l'extension OneTab, qui convertit tous les onglets ouverts en liste, libérant ainsi une mémoire significative. J'utilise cette extension depuis six mois, et c'est une bouée de sauvetage, surtout pour mon MacBook Air de 8 Go.
Cache de navigateur effacer
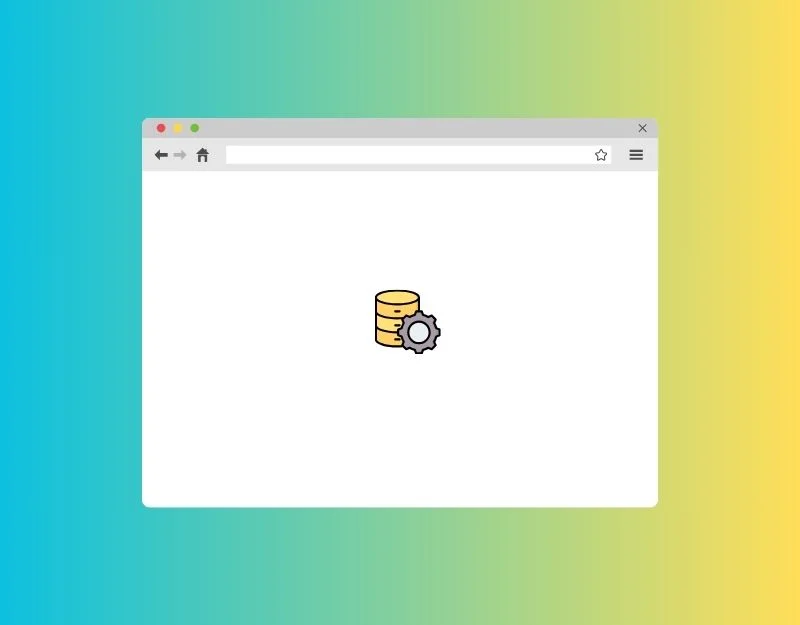
Le cache est le plus souvent utilisé dans les navigateurs Web pour enregistrer des données fréquemment utilisées et aide les sites Web à se charger plus rapidement. Presque tous les navigateurs Web utilisent un cache pour offrir une expérience de navigation plus rapide. Mais au fil du temps, le cache peut se remplir et entraîner des erreurs inattendues sur le navigateur.
Plus de fichiers de cache peuvent consommer plus de mémoire et mener à des problèmes de course à l'extérieur du navigateur. Pour résoudre ce problème, vous pouvez effacer le cache sur votre navigateur. N'oubliez pas que l'effacement du cache peut ralentir temporairement les temps de chargement du site Web et vous déconnecter des sites.
Comment effacer le cache sur les navigateurs
Google Chrome:
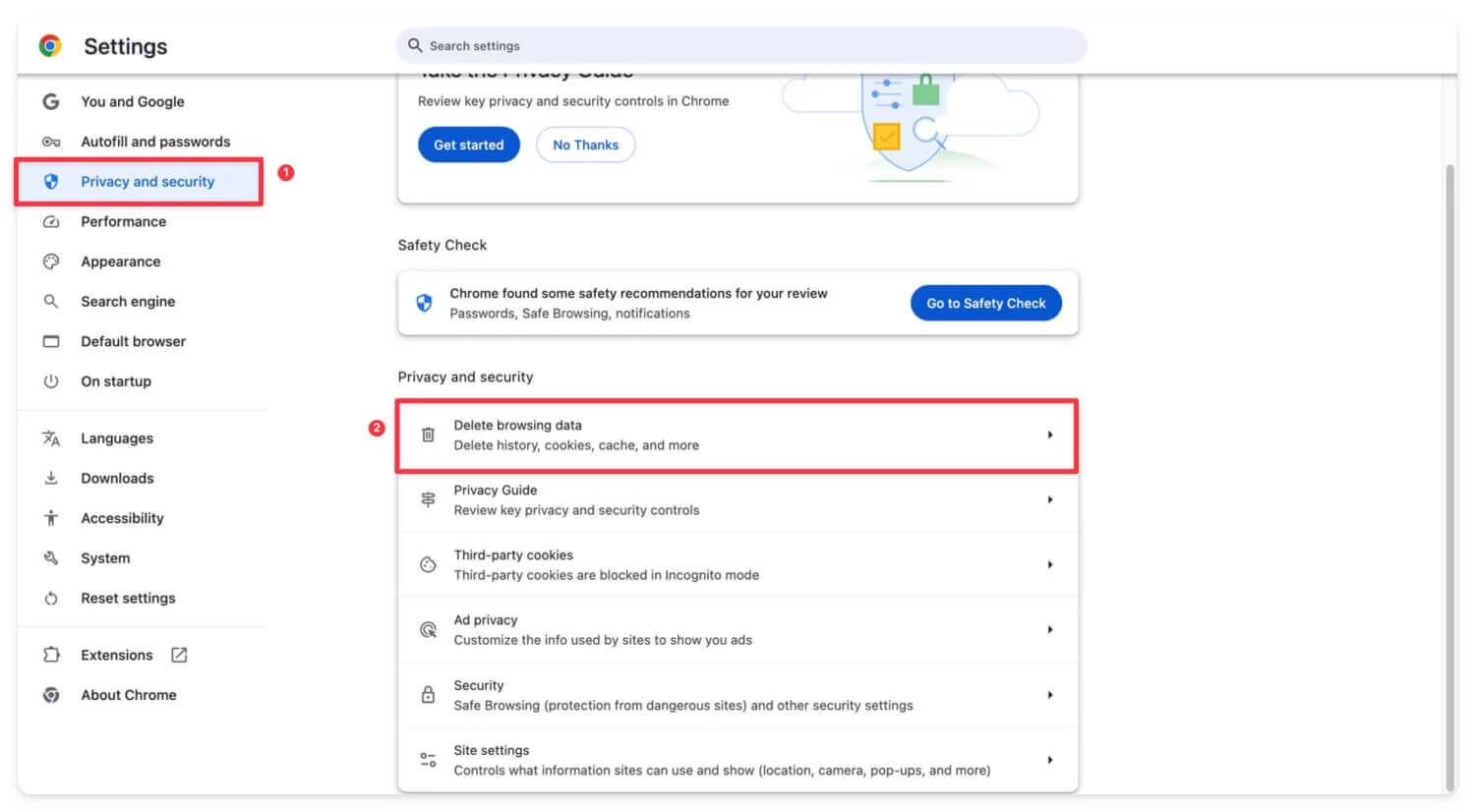
- Ouvrez Google Chrome.
- Cliquez sur le menu et accédez à plus d'outils> Effacer les données de navigation.
Microsoft Edge:
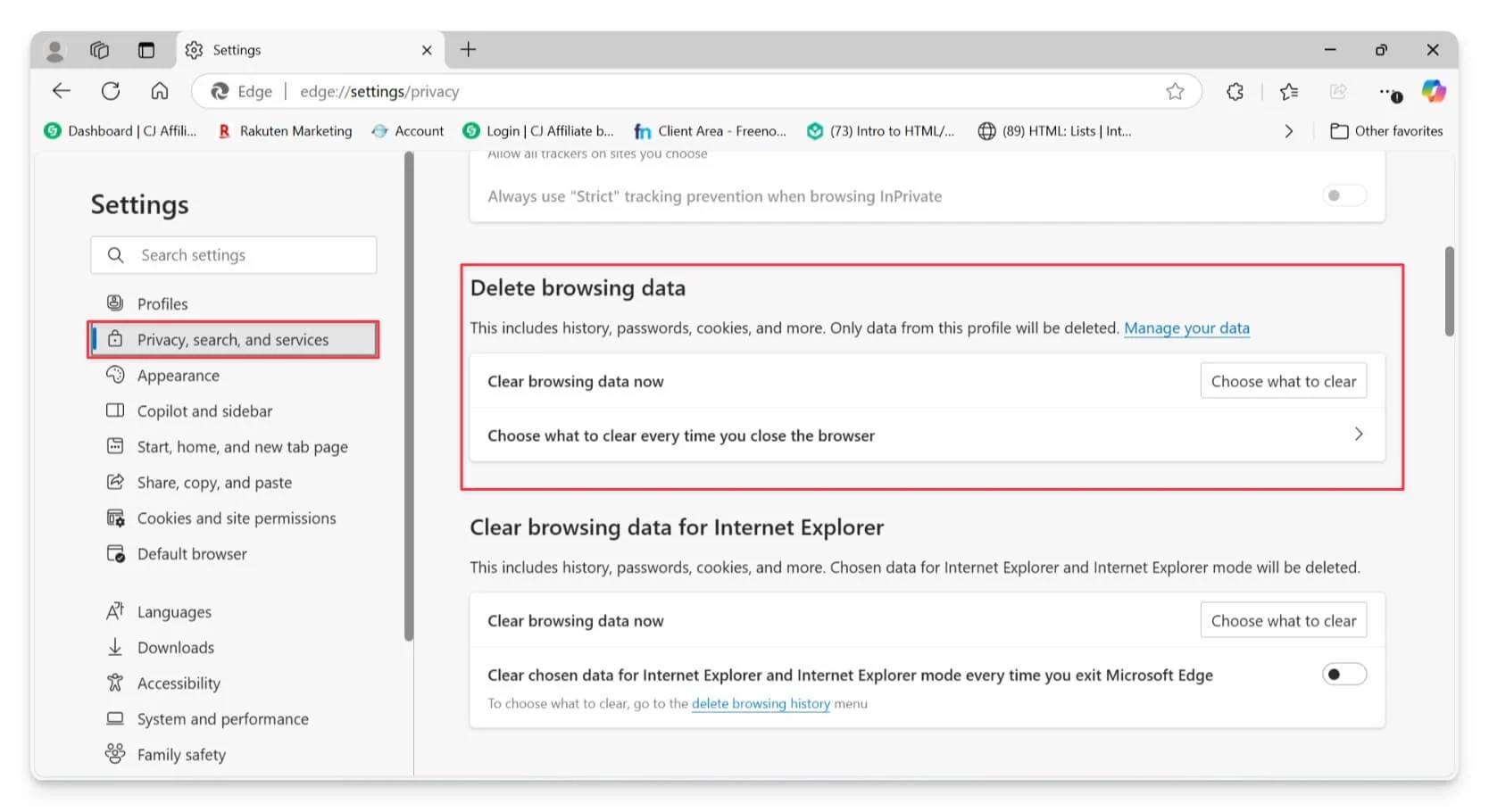
- Open Microsoft Edge.
- Accédez à Paramètres> Confidentialité> Effacer les données de navigation et tapez Edge: // Paramètres / Effacer les données du navigateur dans votre barre d'adresse pour accéder à cette fonction.
- Effacez votre historique de navigation, vos cookies et vos images et fichiers mis en cache.
Mozilla Firefox:
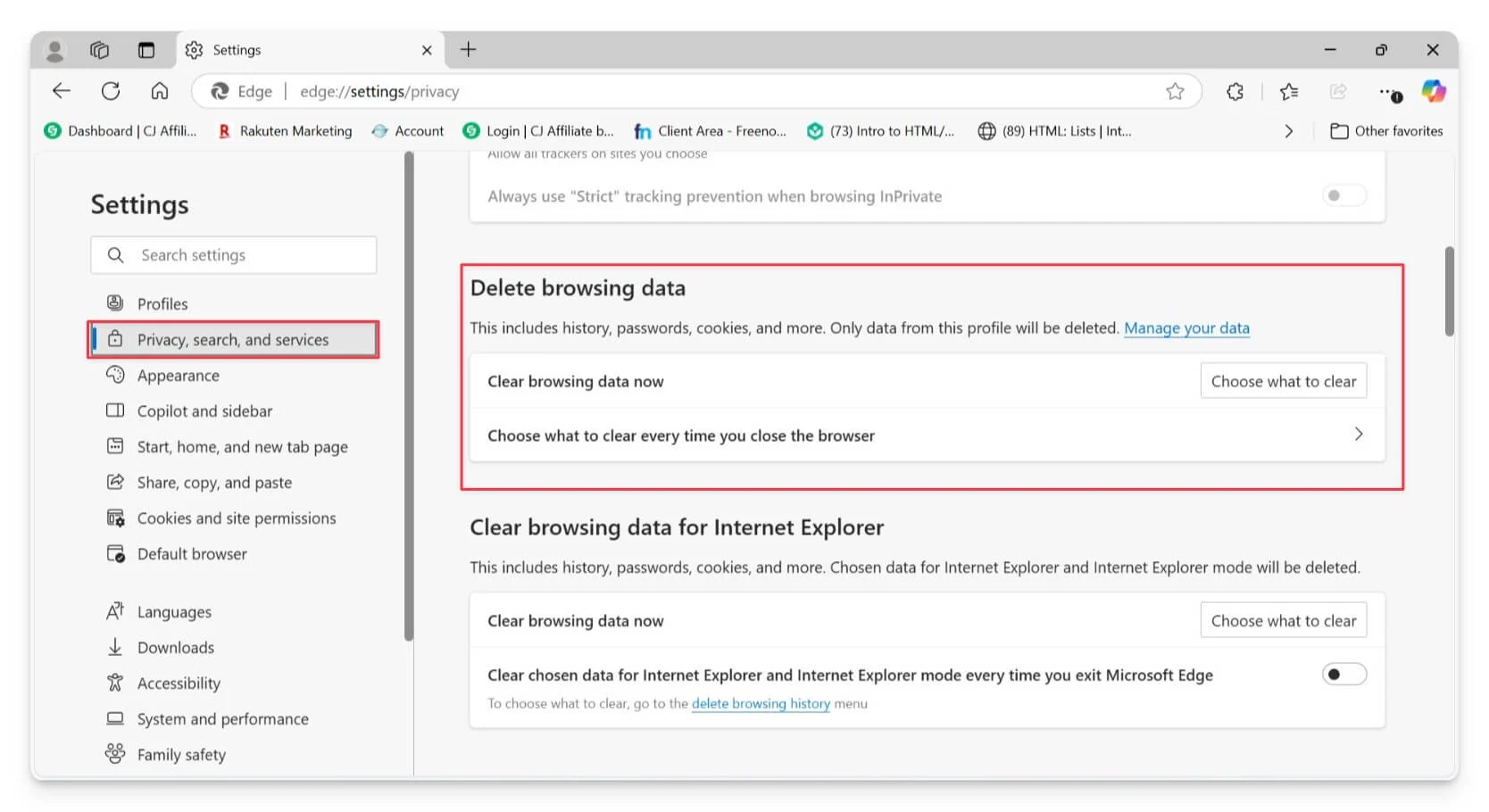
- Ouvrez Mozilla Firefox.
- Cliquez sur le bouton de menu et sélectionnez Paramètres.
- Sélectionnez le panneau de confidentialité et de sécurité .
- Dans la section des cookies et des données du site, cliquez sur Effacer les données.
- Cliquez sur les données effacées pour effacer.
Allumez l'économiseur de mémoire
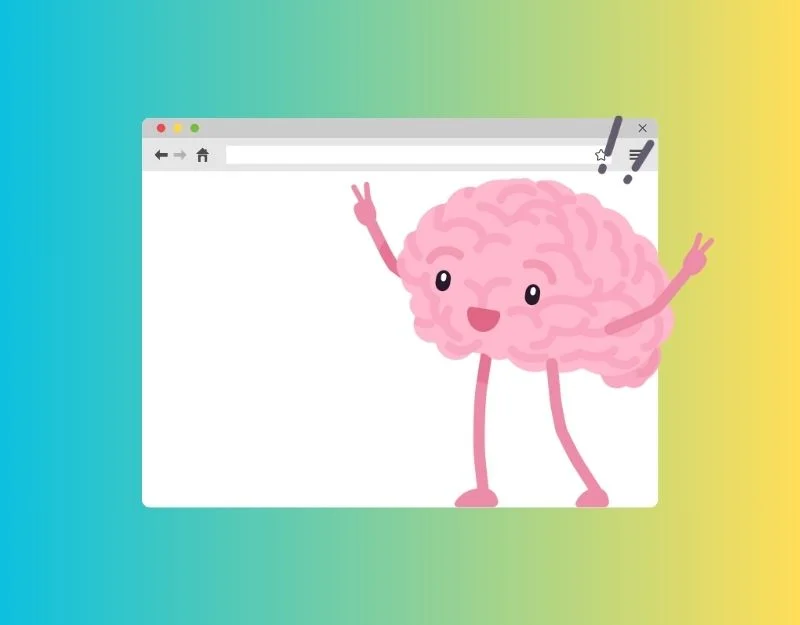
De nombreux navigateurs populaires ont déployé des fonctionnalités d'énergie de mémoire pour résoudre le problème hors mémoire. Différents navigateurs utilisent différentes méthodes pour enregistrer la mémoire. Par exemple, le navigateur Google Chrome ferme automatiquement l'onglet inactif s'il n'a pas été ouvert pendant un certain temps, et le navigateur Microsoft Edge met les onglets inactifs en mode veille après que l'utilisateur a établi une heure spécifique et se recharge lorsque l'utilisateur revisit l'onglet.
Memory Saver est disponible sur tous les navigateurs populaires mais avec des noms différents. Voici comment activer les fonctionnalités d'économie de mémoire sur les navigateurs Web les plus courants.
Google Chrome
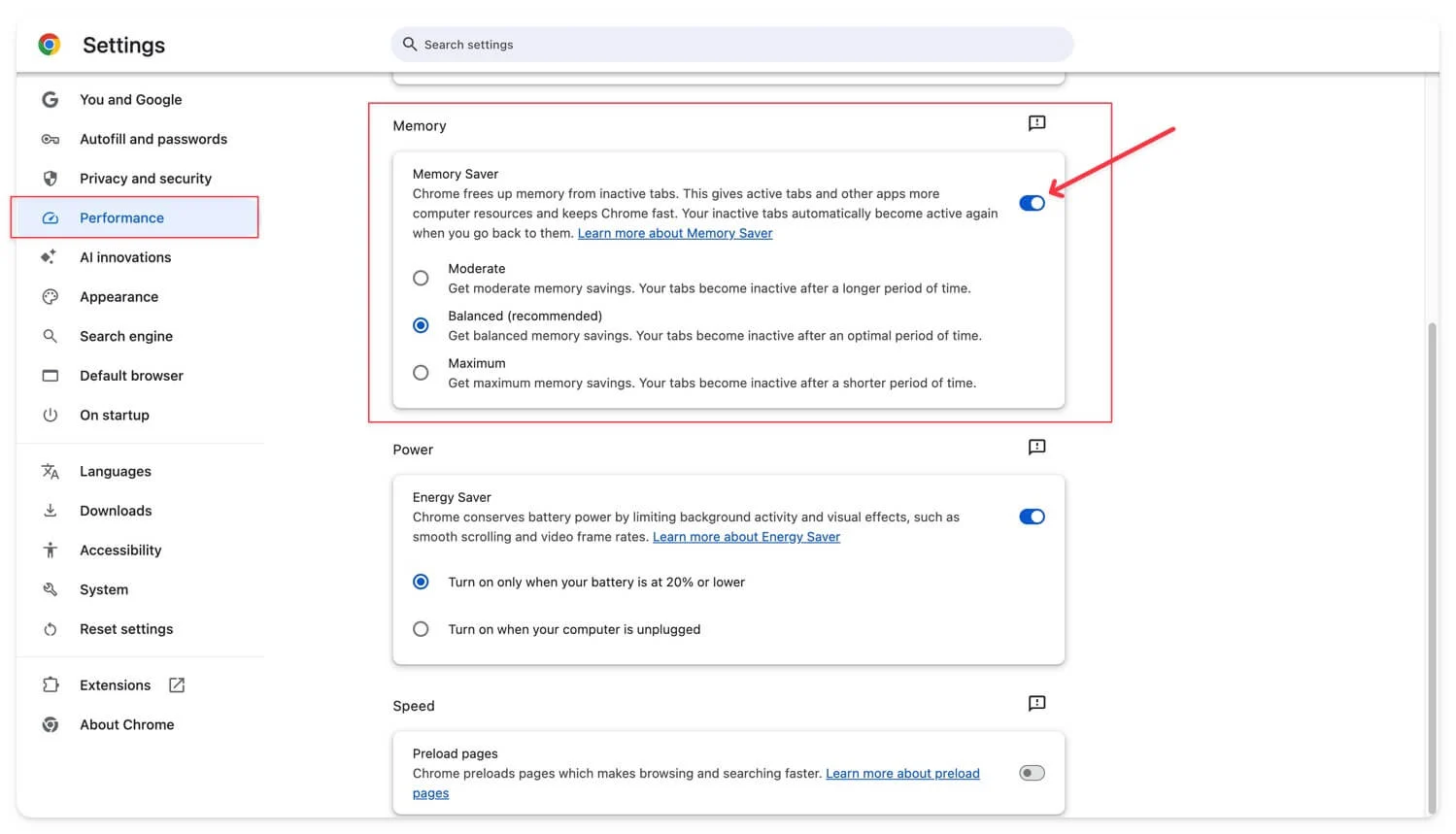
- Ouvrez les paramètres Google Chrome et cliquez sur l' onglet Performances.
- Par défaut, la fonction de mémoire sera activée. Si ce n'est pas le cas, allumez-le. Si vous ne voulez pas que Google Chrome ferme les sites spécifiques, cliquez sur le bouton Ajouter et sélectionnez les sites actuels. Pour ajouter manuellement un site, accédez à l'onglet Ajouter des sites et entrez l'URL du site.
Microsoft Edge
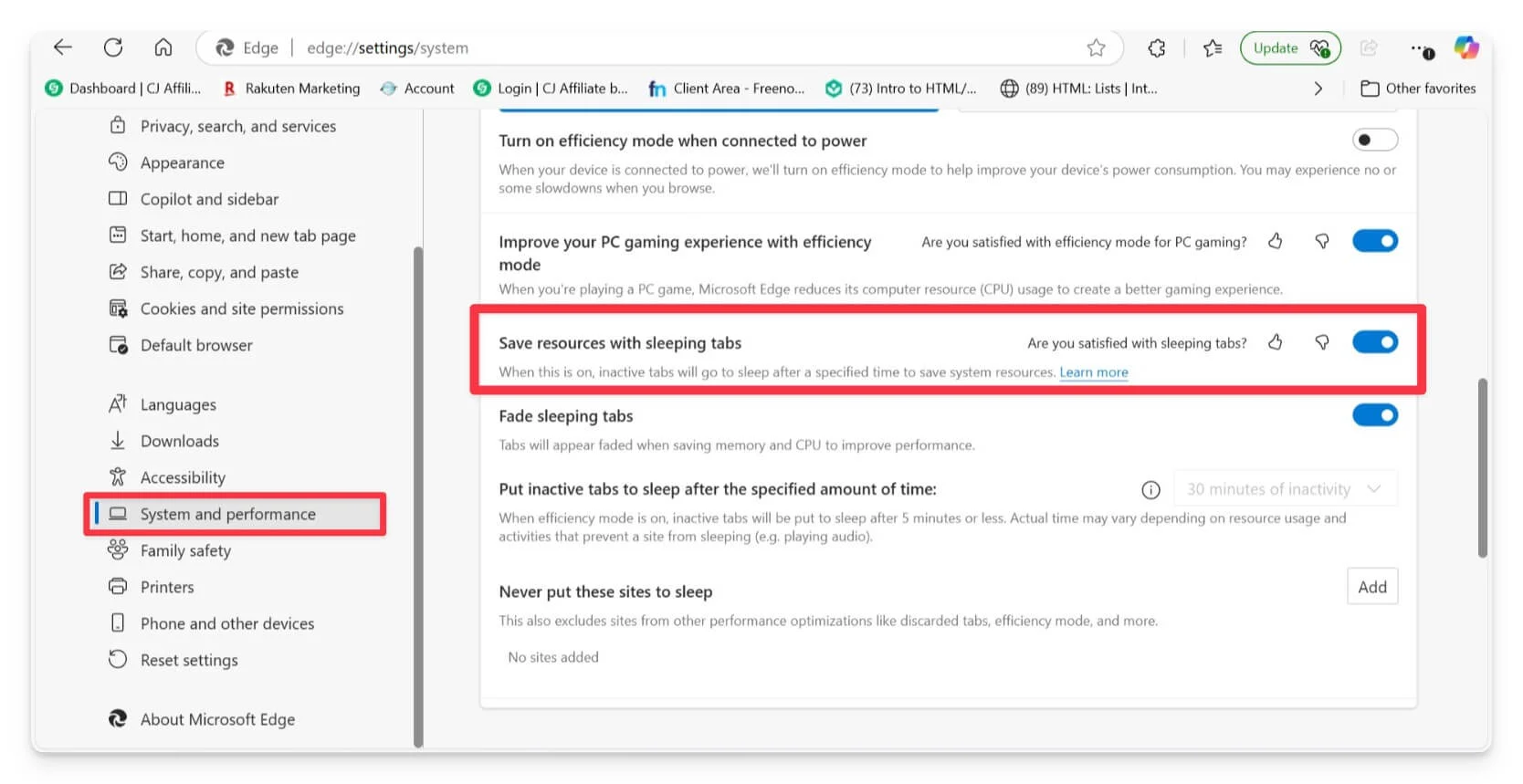
- Open Edge , cliquez sur les trois points dans le coin supérieur droit et sélectionnez Paramètres.
- Cliquez sur le système dans la barre latérale gauche.
- Allumez le commutateur pour enregistrer les ressources avec les onglets de sommeil.
- Vous pouvez également décider combien de temps un onglet doit être inactif avant qu'il ne dorme. Vous pouvez choisir un temps entre 5 minutes et 12 heures.
- S'il y a des sites Web, vous ne souhaitez pas dormir, cliquez sur Ajouter, tapez l'adresse du site Web et cliquez sur Ajouter à nouveau.
Supprimer les fichiers temporaires
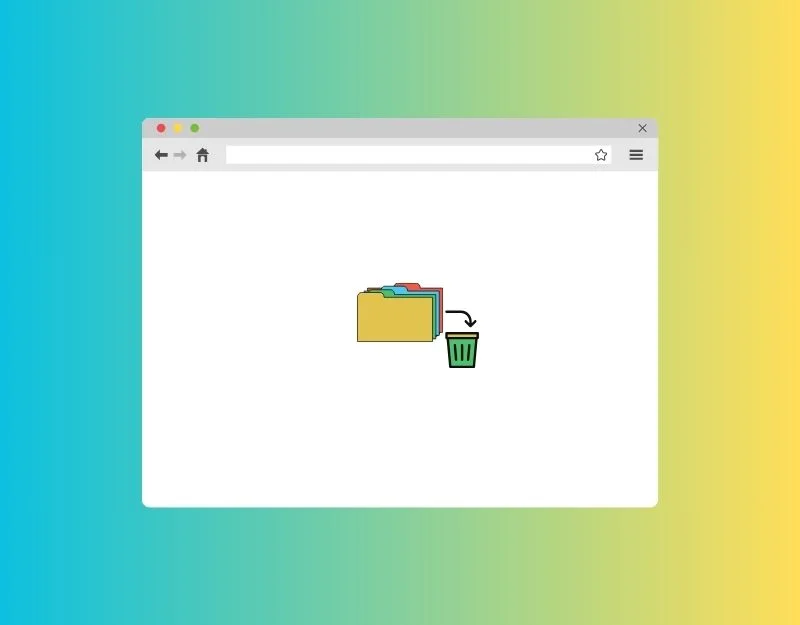
Les navigateurs stockent également des fichiers temporaires dans le système d'exploitation de l'appareil pour offrir une expérience de navigation plus rapide. Les fichiers temporaires sont différents du cache. Cache stocke des copies des pages Web pour les charger plus rapidement la prochaine fois que vous visitez.
D'un autre côté, les fichiers temporaires peuvent être toutes les données enregistrées par les programmes pour les aider à s'exécuter. Il s'agit notamment de fichiers de cache, de données temporaires, de journaux, etc. Dans certains cas, les fichiers temporaires peuvent causer des problèmes tels que des problèmes liés au navigateur. Pour résoudre ce problème, vous pouvez les supprimer.

Sous les fenêtres
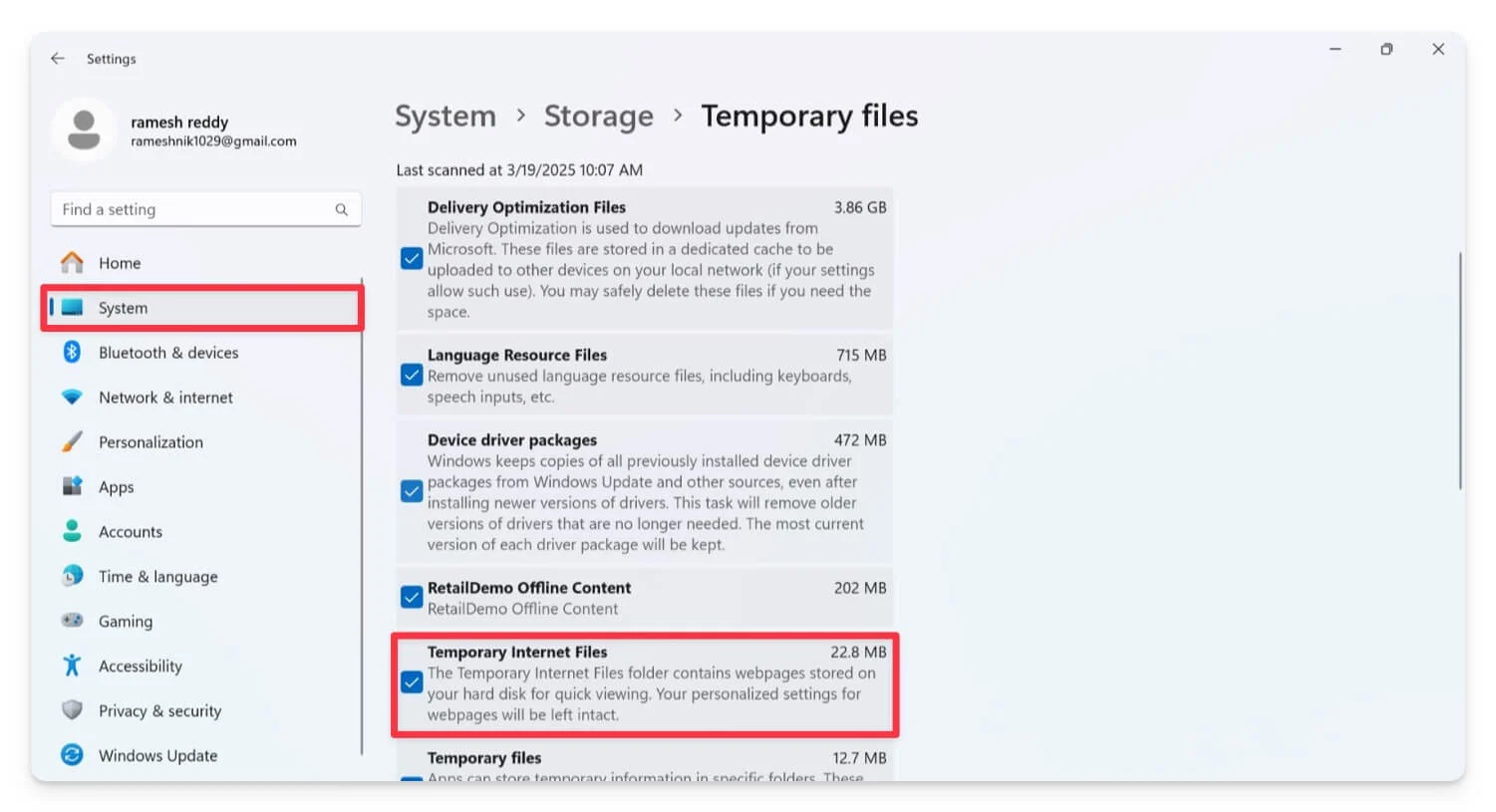
- Ouvrez les paramètres de votre ordinateur.
- Cliquez sur le système , puis le stockage , puis les fichiers temporaires .
- Vous verrez une liste de fichiers temporaires. Cochez les cases pour celles que vous souhaitez supprimer.
- Cliquez sur Supprimer les fichiers.
- Un pop-up demandera une confirmation; Cliquez sur Continue pour supprimer les fichiers temporaires.
Sur macos
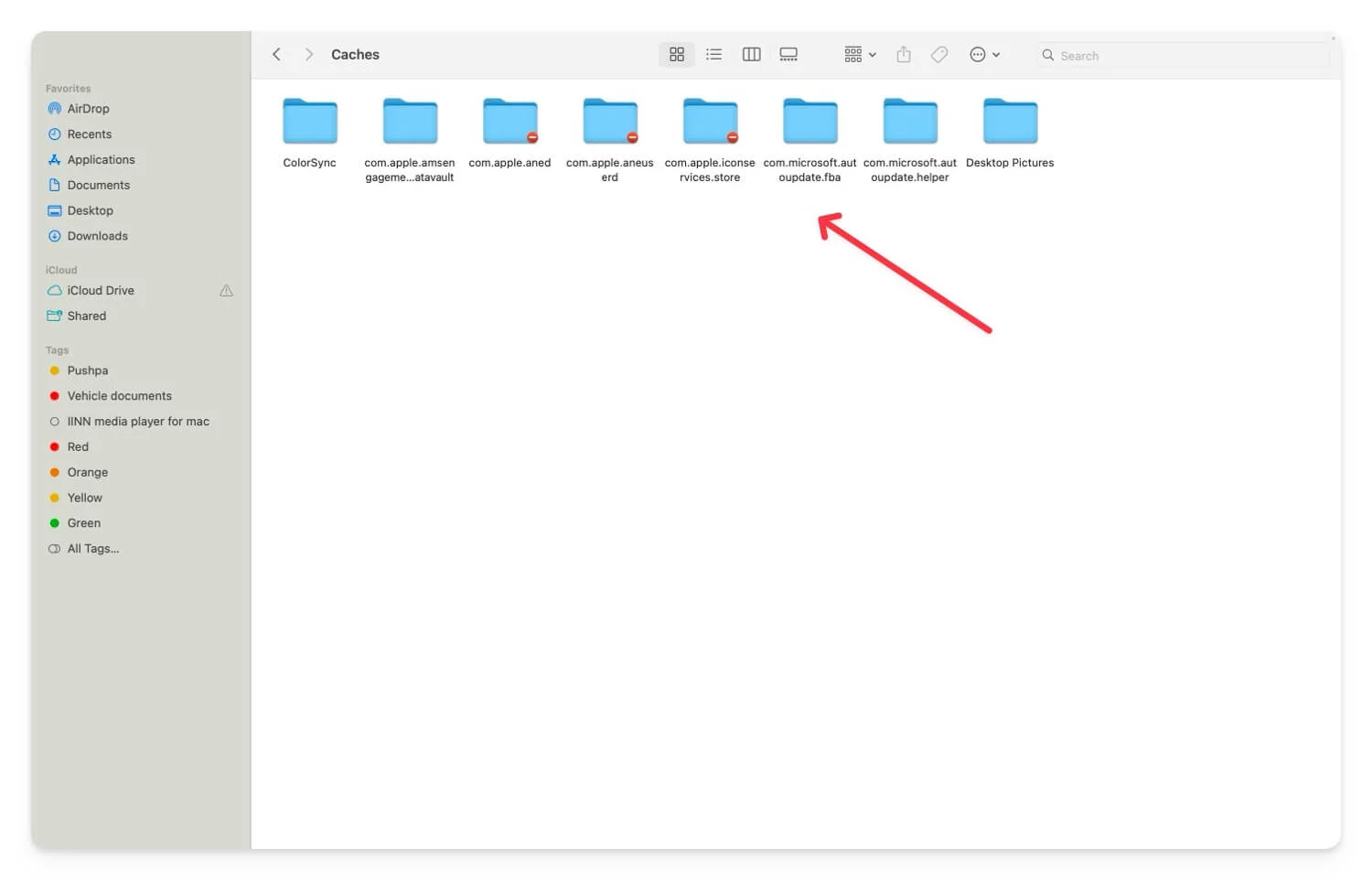
- Accédez à votre bureau (écran principal).
- Ouvrez la fenêtre Finder et appuyez sur «Shift-Command-G».
- Entrez ~ / bibliothèque / caches dans la barre de recherche et appuyez sur Entrée
- Ici, vous verrez la liste des fichiers temporaires stockés sur votre Mac. Sélectionnez-les et supprimez-les.
Désactiver les extensions
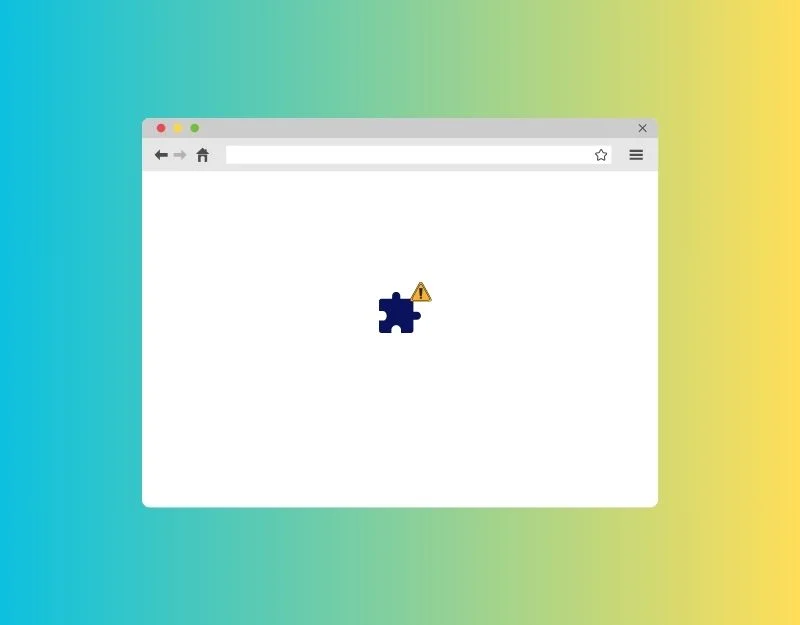
Bien que l'extension ajoute plus de fonctionnalités de navigateur Web, elle peut également augmenter l'utilisation de la mémoire. Certaines extensions s'exécutent en arrière-plan, même lorsque vous ne les utilisez pas, ce qui peut également utiliser la mémoire et entraîner des problèmes d'utilisation de la mémoire. De plus, certaines extensions peuvent être mal codées et utiliser plus de mémoire qu'elles ne devraient. Pour résoudre ce problème, vous pouvez les supprimer ou les désactiver lorsqu'ils ne sont pas utilisés. Voici comment désactiver les extensions sur les navigateurs Web les plus populaires.
Ouvrez Google Chrome:
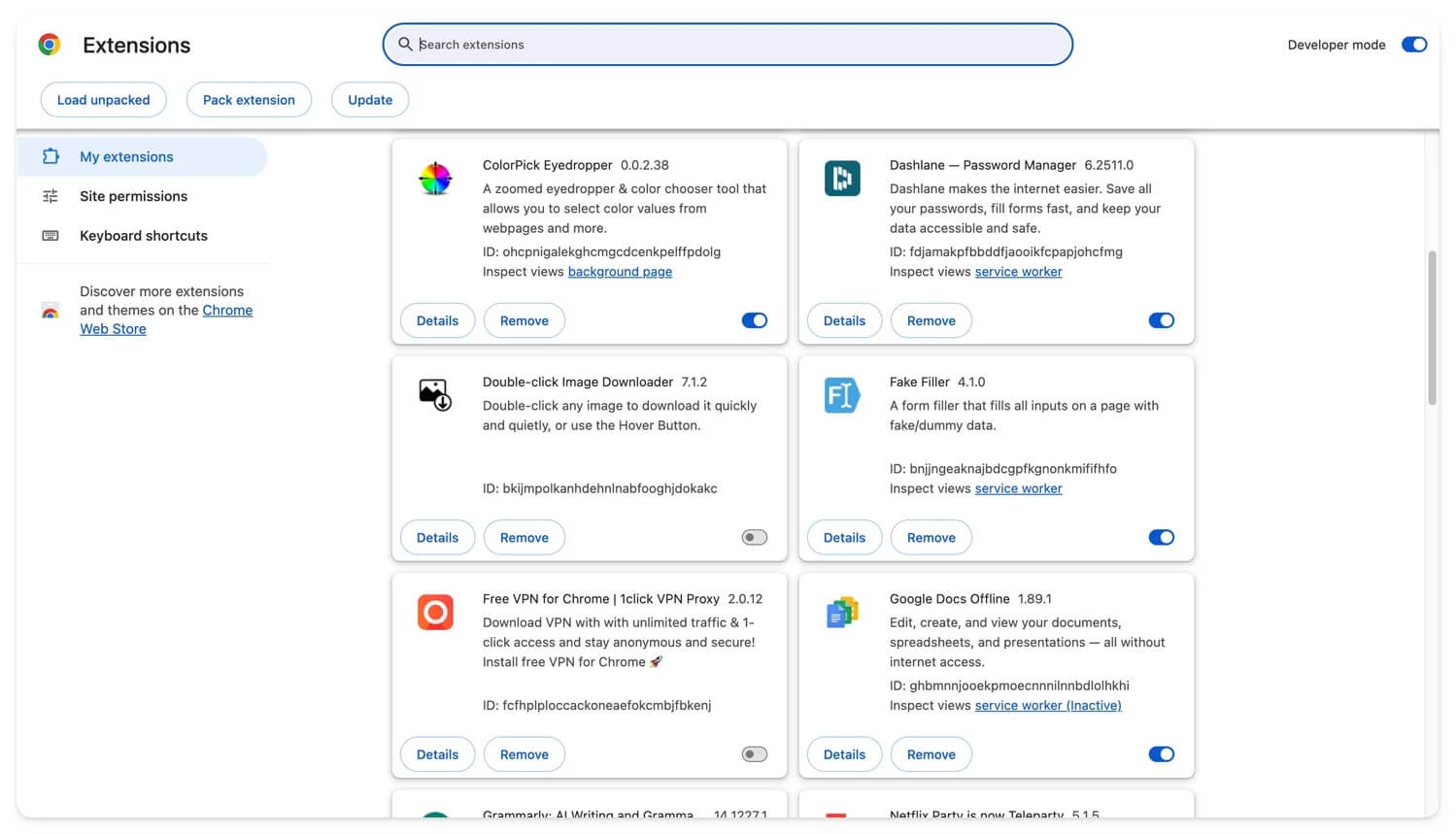
- Ouvrez Google Chrom E sur votre appareil
- Cliquez sur le menu et accédez aux extensions.
- Vous verrez une liste de toutes vos extensions installées. Trouvez l'extension que vous souhaitez désactiver et basculer l'interrupteur (du bleu au gris) à côté de l'extension que vous souhaitez désactiver.
- Vous pouvez également cliquer sur l'icône d'extension sur le clip supérieur, cliquer sur le menu à trois points et supprimer l'extension dont vous n'avez pas besoin.
Microsoft Edge
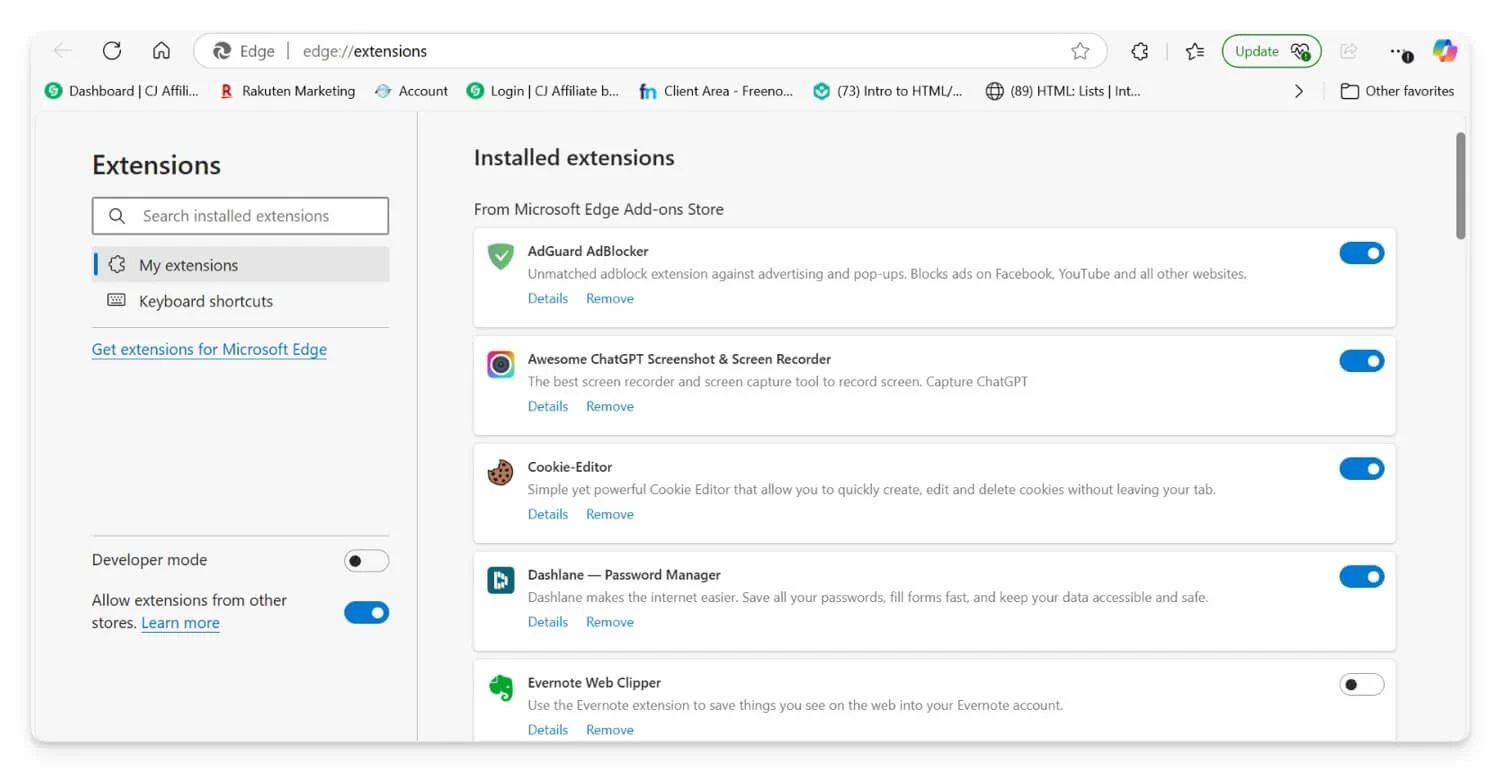
- Open Microsoft Edge .
- Cliquez sur les trois points horizontaux (les paramètres et plus ou plus d'icônes) dans le coin supérieur droit de la fenêtre. Sélectionnez les extensions dans le menu déroulant.
- Vous verrez une liste de toutes les extensions installées. Trouvez l'extension que vous souhaitez désactiver. Basculez l'interrupteur à côté de l'extension pour l'éteindre.
Mozilla Firefox
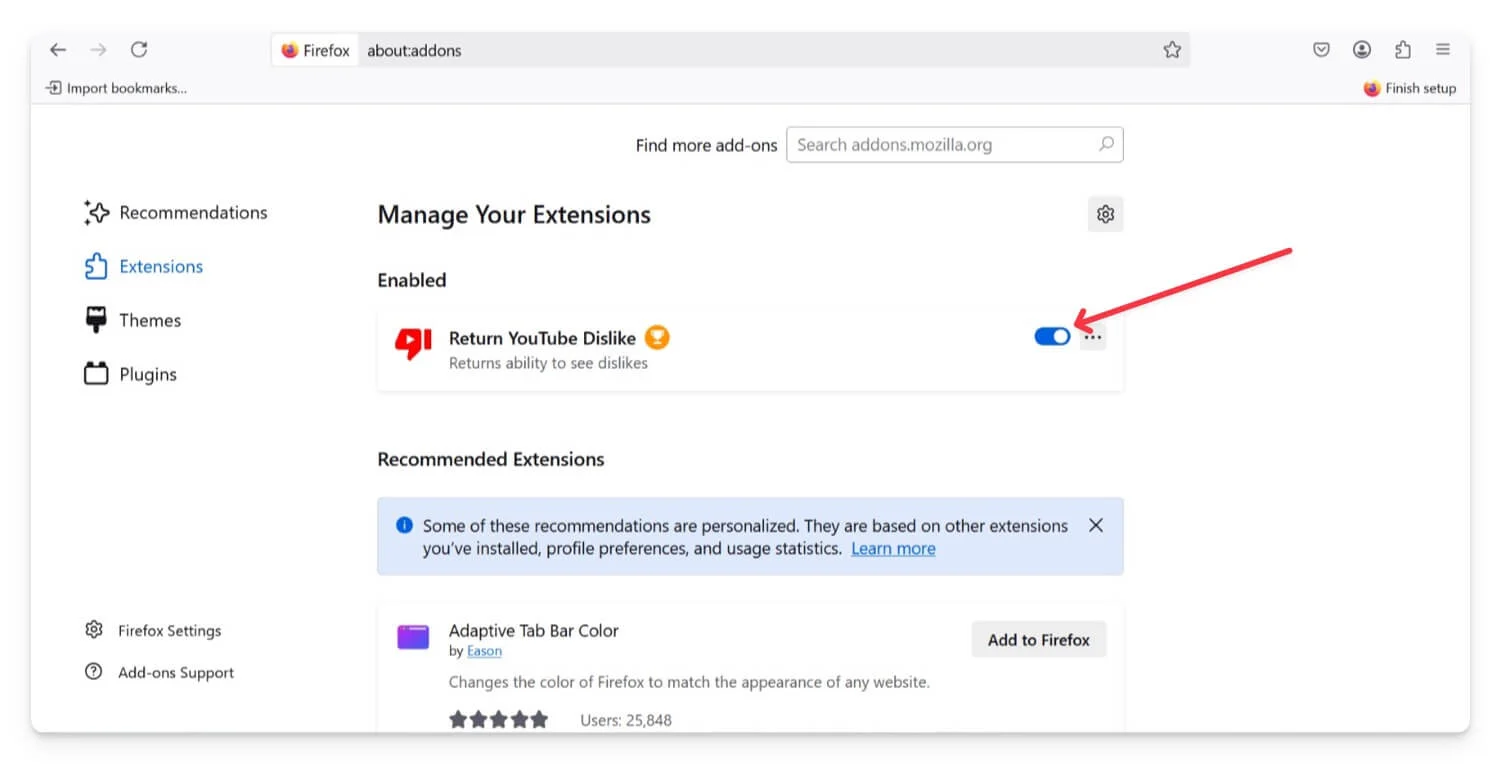
- Ouvrez Mozilla Firefox.
- Cliquez sur les trois lignes horizontales dans le coin supérieur droit de la fenêtre.
- Sélectionnez des modules complémentaires dans le menu ou appuyez sur Ctrl + Shift + A sur votre clavier.
- Cela ouvrira l'onglet Manager des modules complémentaires . Dans le gestionnaire complémentaire, cliquez sur les extensions de la barre latérale gauche.
- Vous verrez une liste des extensions installées. Trouvez l'extension que vous souhaitez désactiver.
- Cliquez sur l'interrupteur à bascule à côté de l'extension pour le désactiver.
Réinitialiser les paramètres du navigateur
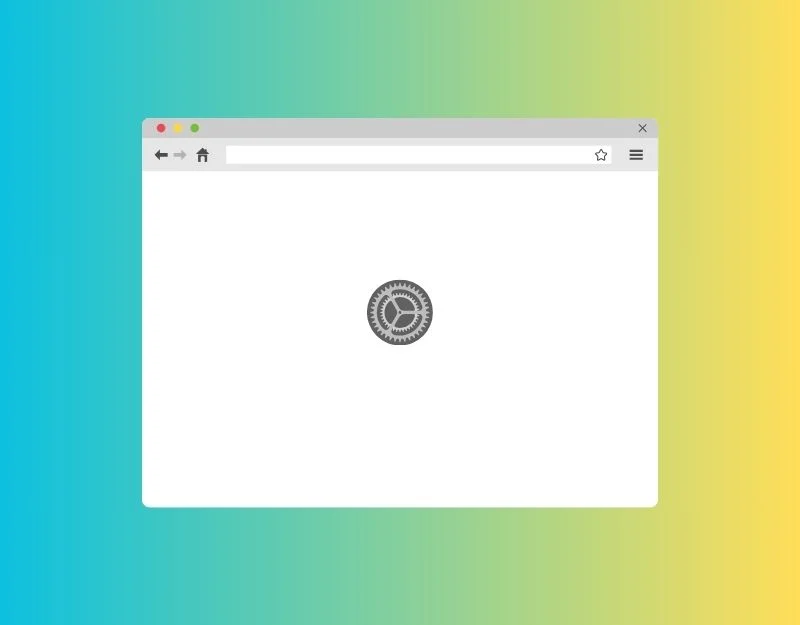
Les paramètres que vous avez peut-être accidentellement modifiés peuvent entraîner des problèmes avec votre navigateur. Il est difficile de savoir quels paramètres affectent l'utilisation de la mémoire. Vous pouvez réinitialiser les paramètres du navigateur pour voir si le problème est résolu.
Google Chrome:
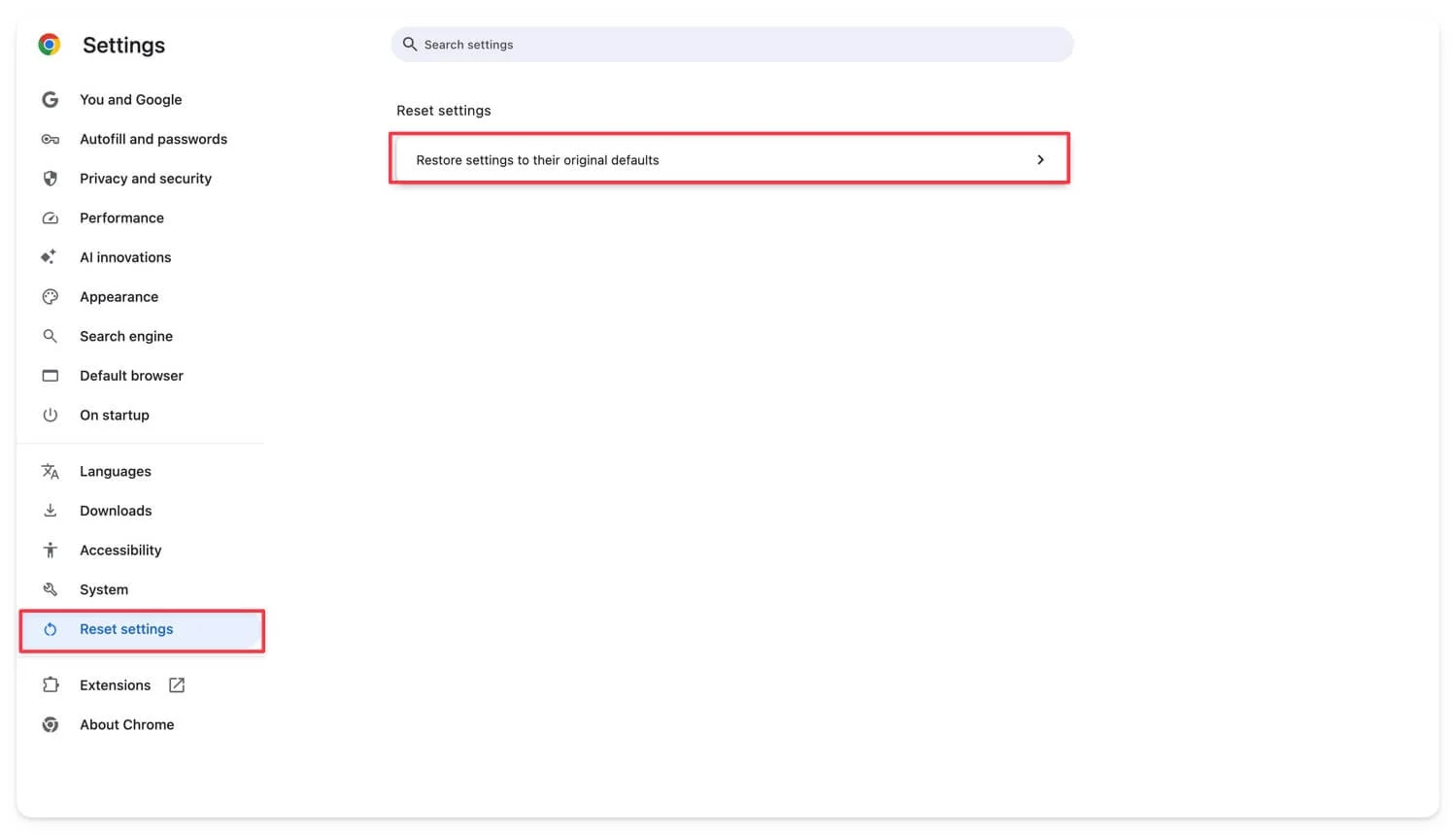
- Ouvrez Google Chrome.
- Cliquez sur les trois lignes horizontales dans le coin supérieur droit de la fenêtre du navigateur et sélectionnez Paramètres.
- Cliquez sur le bouton de réinitialisation des paramètres situés dans la barre latérale gauche.
- Une boîte de dialogue apparaîtra pour vous dire ce qui sera réinitialisé; Cliquez sur Réinitialiser.
Mozilla Firefox:
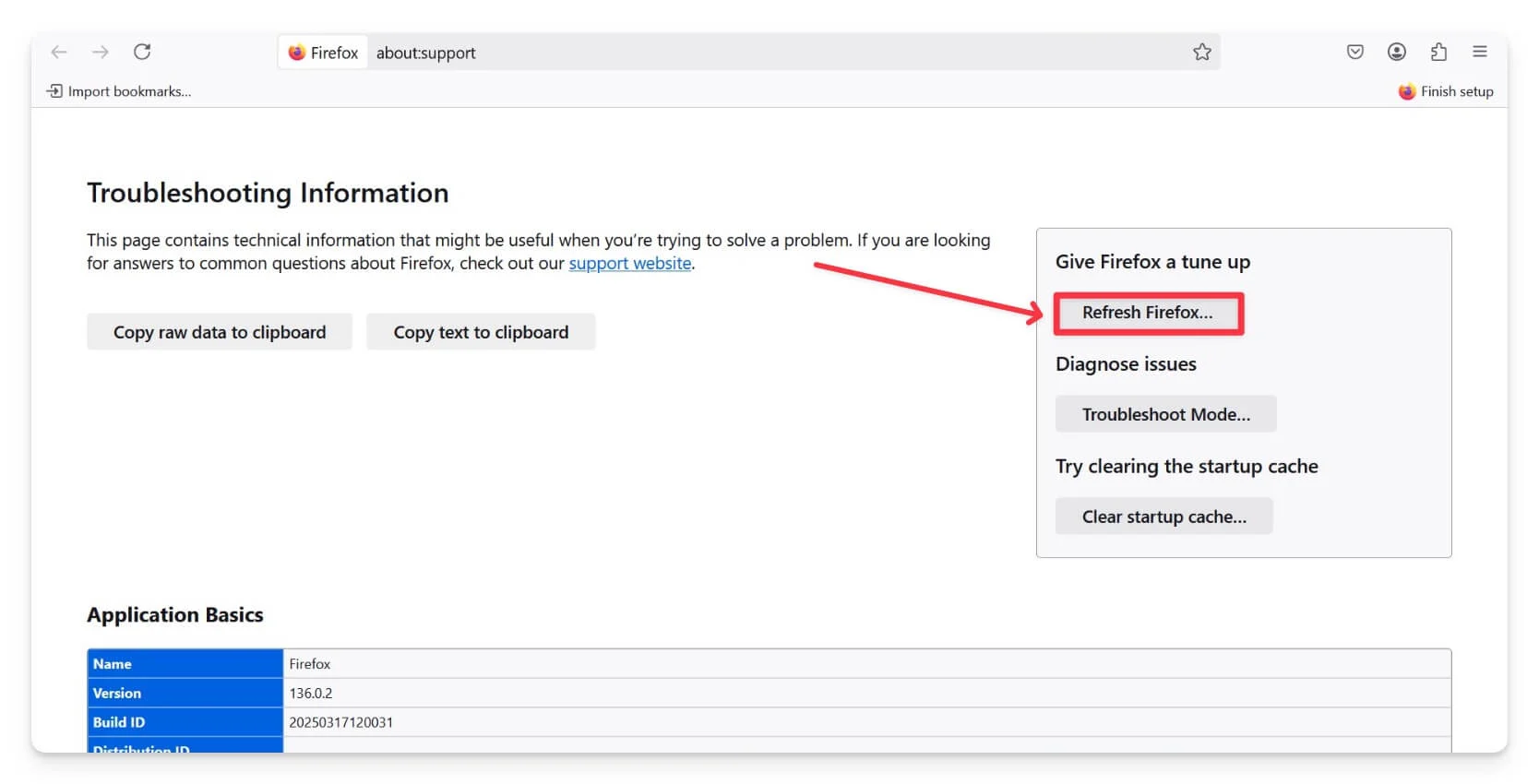
- Ouvrez Mozilla Firefox sur votre appareil, cliquez sur les trois lignes en haut à droite, puis cliquez sur Aide .
- Cliquez sur plus d'informations sur le dépannage, cliquez sur Refresh Firefox et confirmez que vous souhaitez réinitialiser.
- Cliquez sur Terminer . Réinitialiser.
Microsoft Edge:
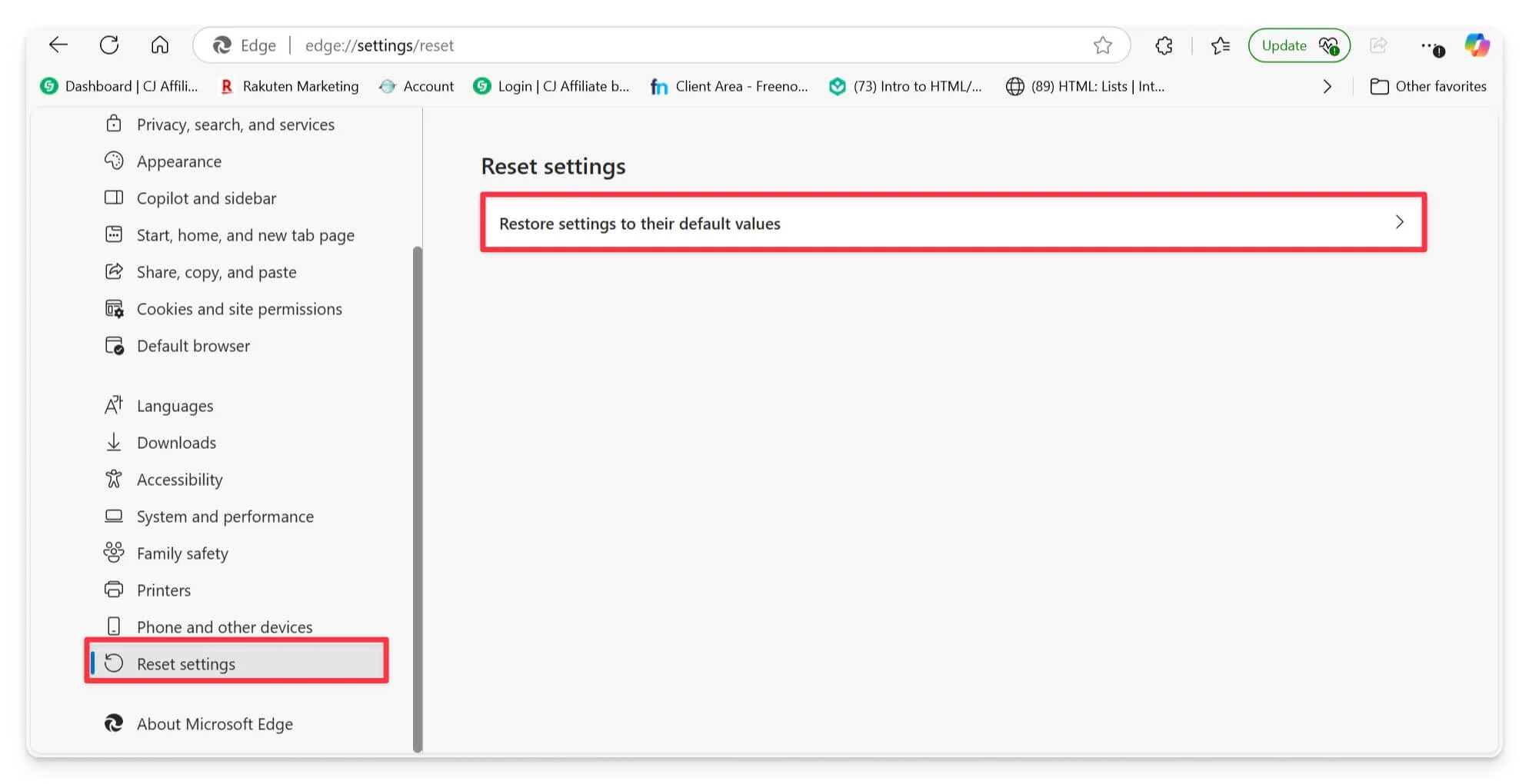
- Open Microsoft Edge.
- Cliquez sur les trois points en haut à droite de la fenêtre du navigateur, puis choisissez Paramètres.
- Sélectionnez les paramètres de réinitialisation dans le menu Paramètres.
- Dans le menu des paramètres de réinitialisation, sélectionnez Restaurer les paramètres de leurs valeurs par défaut.
- Une boîte de dialogue de paramètres de réinitialisation apparaîtra; Choisissez la réinitialisation pour terminer.
Redémarrez votre navigateur
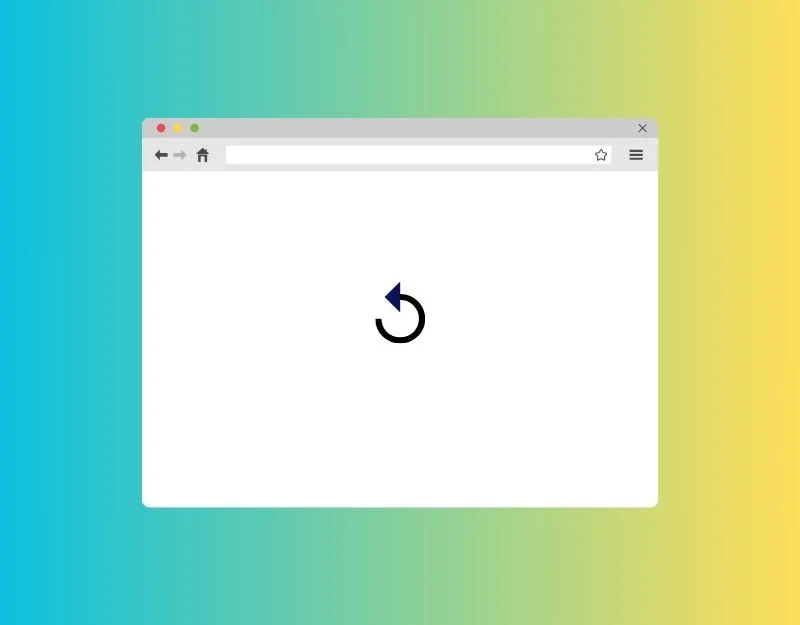
Redémarrez votre navigateur efface la mémoire qu'il utilisait. Cela comprend toutes les données des sites Web que vous visitez, des onglets actifs, etc. Le redémarrage du navigateur arrête également de nombreux processeurs en cours d'exécution, libérant la mémoire de votre navigateur.
Assurez-vous que vous n'avez pas de téléchargements actifs lorsque vous redémarrez un navigateur. Vos téléchargements peuvent être jetés, bien que certains navigateurs puissent continuer les téléchargements après un redémarrage. Vous pouvez redémarrer Google Chrome en tapant la commande chrome: // redémarrer dans la barre d'adresse, bord: // redémarrer sur Microsoft Edge, à propos du redémarrage requis si vous utilisez Mozilla Firefox, Opera: // Redémarrer sur Opera Browser.
Redémarrez votre PC
Si le redémarrage de votre navigateur ne fonctionne pas, essayez de redémarrer votre PC. Parfois, les problèmes peuvent être au-delà du simple navigateur et peuvent impliquer d'autres parties du système de l'ordinateur, donc redémarrer l'ordinateur peut être une solution plus efficace. Le redémarrage de l'ordinateur aide à effacer tout problème ou problème temporaire dans la mémoire du système et peut souvent résoudre divers problèmes, y compris ceux avec le navigateur. Vous pouvez redémarrer votre appareil pour résoudre ces problèmes temporaires.
Techniques avancées de problèmes de prise de vue
Si ces méthodes de dépannage rapide n'aident pas, vous pouvez essayer ces méthodes de dépannage avancées pour corriger les erreurs de mémoire sur vos navigateurs.
Augmenter l'allocation de mémoire virtuelle
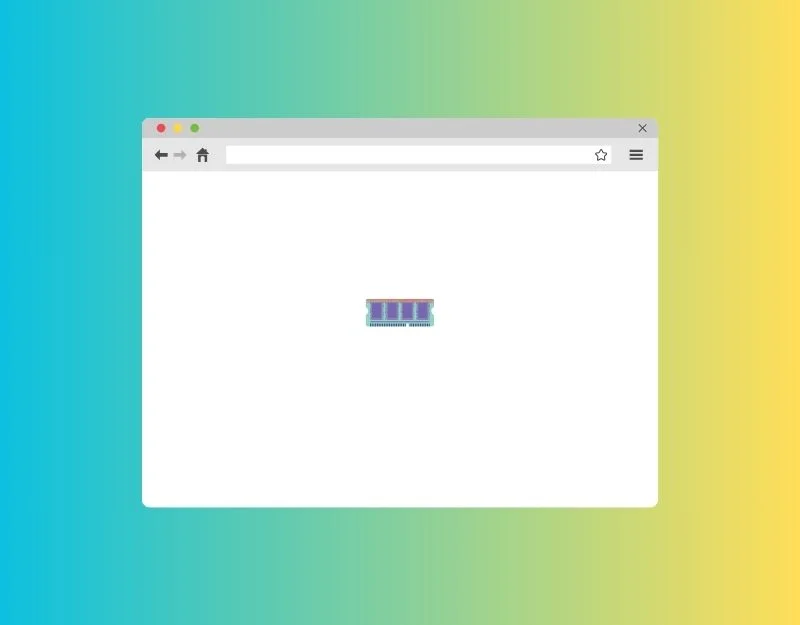
La mémoire virtuelle est une excellente option pour étendre la mémoire sans installer de mémoire physique sur votre appareil. Il crée un espace mémoire en utilisant une partie du disque dur comme mémoire supplémentaire.
Comment modifier la mémoire virtuelle sous Windows
- Accédez au menu Démarrer et cliquez sur Paramètres.
- Cliquez sur le système , puis sur; Dans le cadre des paramètres connexes, cliquez sur les informations système.
- Dans le volet gauche, cliquez sur Paramètres système avancés.
- Maintenant, sous l' onglet Avancé , recherchez la section Performance et cliquez sur le bouton Paramètres .
- Accédez à l' onglet Avancé , trouvez la section de mémoire virtuelle et cliquez sur le bouton Modifier .
- Décochez maintenant la taille automatique de la taille du fichier de pagination pour toutes les options de disques. Sélectionnez le lecteur C et cliquez sur la taille personnalisée.
- Maintenant, définissez la taille initiale et la taille maximale en MB. Selon les documents d'assistance par ESRI, la mémoire virtuelle doit être définie entre 1,5 et 3 fois la quantité de RAM sur votre ordinateur.
- Calculez la RAM, définissez les valeurs minimales et maximales, puis cliquez sur OK pour enregistrer les modifications.
- Redémarrez maintenant votre PC pour définir la mémoire virtuelle.
Désactiver l'accélération matérielle
Pour offrir des performances de navigation plus rapides, de nombreux navigateurs, dont Chrome et Firefox, ont commencé à offrir un support d'accélération matérielle, qui utilise des ressources GPU disponibles pour effectuer des tâches. Bien que cela puisse augmenter les performances du navigateur et réduire la charge sur le CPU, cela peut parfois entraîner des fuites de mémoire et une utilisation accrue de la RAM, ce qui entraîne des problèmes de mémoire sur votre navigateur. Si vous utilisez l'accélération matérielle sur votre navigateur, désactivez-le et voyez si le problème est résolu.
Comment désactiver l'accès matériel dans Google Chrome:
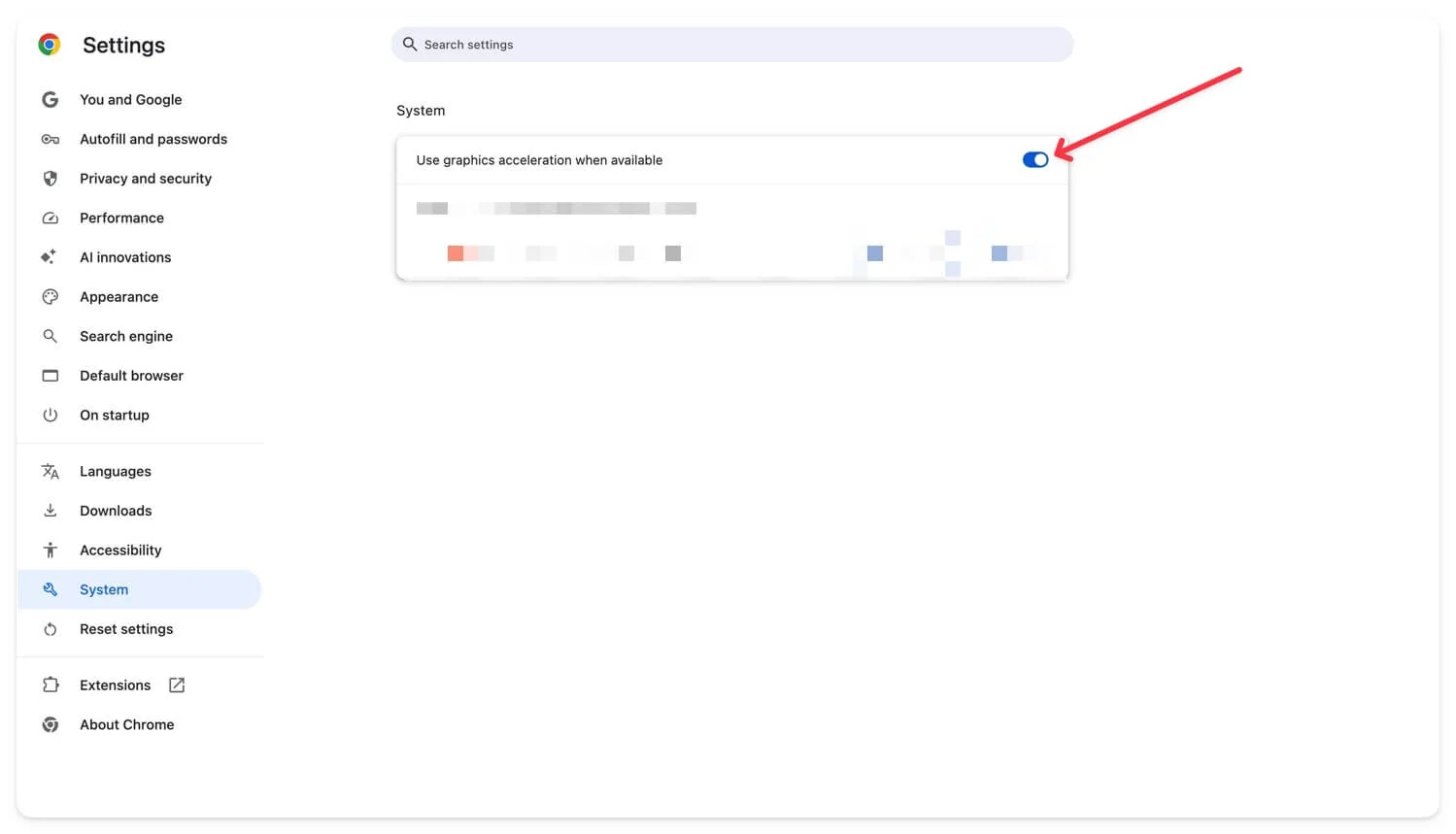
- Ouvrez les paramètres Google Chrome
- Accédez à l'onglet Système dans les paramètres et activez la fonctionnalité qui dit: Utilisez l'accélération des graphiques lorsque cela est disponible.
Comment désactiver l'accélération du GPU sur le navigateur MicroSft Edge

- Navigateur à bord MicroSft ouvert
- Accédez à l' onglet Système et Performance , puis éteignez l'option pour utiliser l'accélération des graphiques lorsque cela est disponible.
Désinstaller et réinstaller le navigateur
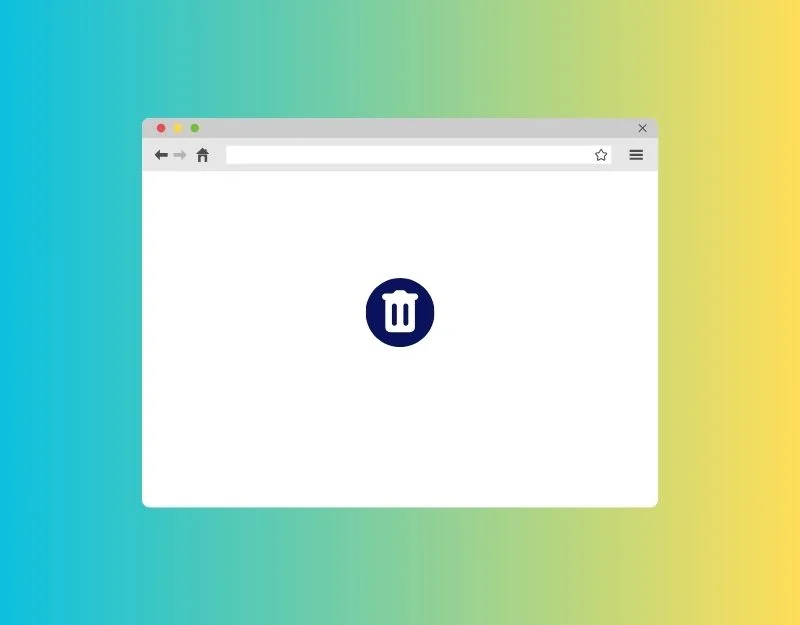
Si aucune des étapes a fonctionné pour vous, désinstaller et réinstaller le navigateur. Lorsque vous désinstallez, il supprime le navigateur et tous les fichiers associés au navigateur de votre appareil. Une nouvelle installation donne au navigateur un nouveau redémarrage sans les problèmes précédents. Assurez-vous de supprimer également les fichiers associés au navigateur lors de l'installation. La plupart des systèmes d'exploitation vous permettent de supprimer les fichiers associés au navigateur et à la désinstallation. Vous pouvez sélectionner l'option.
Profitez d'un navigateur plus rapide sans interruptions
Les problèmes de mémoire sont les plus courants dans les navigateurs Web. Vous pouvez suivre les techniques de dépannage pour résoudre tous les problèmes de mémoire sur votre navigateur. De nombreux navigateurs ont également commencé à déployer plusieurs fonctionnalités pour contrôler l'utilisation de la mémoire. Vous pouvez leur permettre d'empêcher des problèmes similaires à l'avenir. Assurez-vous également de mettre à jour les navigateurs fréquemment. Enfin, envisagez d'utiliser ces navigateurs alternatifs qui sont légers et consomment moins de mémoire. Les options populaires incluent Opera GX, K-Melon, Qutubrowser, Lunaspace et plus encore. Vous pouvez commenter ci-dessous si vous avez encore d'autres questions et ne pouvez pas résoudre le problème. Nous sommes heureux d'être utiles.
FAQ sur la fixation des erreurs de mémoire sur les navigateurs
1. L'utilisation de la fonction de mémoire de mémoire d'un navigateur ralentit-elle les performances pour certains sites Web?
Oui, les fonctionnalités d'enregistrement de la mémoire sur la plupart des navigateurs limitent les performances et déchargent automatiquement les onglets inactifs à partir de la mémoire, ce qui entraîne un temps de chargement plus lent et un certain temps à recharger la page Web Assurer.
2. Comment savoir quelles extensions de navigateur utilisent trop de mémoire?
Vous pouvez visiter Chrome: // Extensions pour les extensions sur Google Chrome. Cliquez sur Détails de l'extension et recherchez l'empreinte mémoire; Pour le navigateur, vous pouvez aller sur Edge: // Système, passer à l'utilisation de la mémoire et vous développer. Enfin, pour Firefox, vous pouvez vous rendre sur Performance, qui affichera toutes les extensions et l'utilisation de la mémoire du navigateur.
3. Pourquoi mon navigateur utilise-t-il une mémoire élevée même avec quelques onglets ouverts?
Si vous obtenez une erreur de consommation de mémoire élevée même avec des onglets limités, cela peut être dû à des problèmes de navigateur ou à des pages Web spécifiques qui provoquent le problème. Vérifiez si le problème est lié à un site Web spécifique. Si oui, rechargez le site et effacez le cache du site. Vérifiez également les processus d'arrière-plan sur votre ordinateur pour voir si d'autres applications provoquent le problème. Retirez les extensions dangereuses et vérifiez si le problème est résolu.
4. L'activation trop de fonctionnalités de navigateur expérimental peut-elle provoquer des problèmes de mémoire?
Parfois, l'activation trop de fonctionnalités de navigateur expérimental peut entraîner des problèmes de mémoire car ils ne sont pas optimisés pour la version stable. Trop de fonctionnalités exécutées en arrière-plan peuvent entraîner des problèmes d'utilisation de la mémoire. Vous pouvez désactiver toutes ces fonctionnalités et passer à la version stable pour une meilleure gestion de la mémoire.
5. Puis-je mettre à niveau mon RAM pour résoudre ce problème?
Oui, vous pouvez mettre à niveau votre RAM pour plus de mémoire. Cependant, avant d'acheter plus de RAM, vous voudrez peut-être essayer les conseils que j'ai mentionnés plus tôt pour voir s'ils résolvent le problème. Ajouter plus de RAM pourrait être une bonne solution si vous avez toujours des problèmes après cela.
