[Résolu] Les haut-parleurs ne fonctionnent pas sous Windows 11/10
Publié: 2022-05-21Les haut-parleurs ne fonctionnent pas sous Windows 11, 10 ? Ne vous inquiétez pas, voici quelques conseils de dépannage simples mais efficaces pour résoudre les problèmes liés à l'audio.
Récemment, nous avons vu de nombreux utilisateurs se plaindre des problèmes d'absence de son sur les PC Windows 10 et 11. Êtes-vous aussi l'un d'entre eux? Si oui, ne paniquez pas, heureusement, il existe plusieurs tactiques disponibles pour résoudre les problèmes audio ou liés au son.
Après avoir lu cet article, vous saurez exactement comment faire fonctionner à nouveau les haut-parleurs de votre ordinateur. Mais, avant de commencer, assurez-vous simplement que votre casque, vos haut-parleurs externes ou autre sont correctement connectés et fonctionnent correctement.
Comment réparer les haut-parleurs ne fonctionnant pas sur Windows 10, 11 PC
Voici quelques solutions pratiques à essayer pour résoudre le problème des haut-parleurs de l'ordinateur qui ne fonctionnent pas. Les suggestions ont aidé plusieurs utilisateurs de Windows 11 ou 10 qui rencontraient des problèmes d'audio sur leurs systèmes informatiques respectifs. Maintenant, sans plus tarder, lisons-les !
Solution 1 : activer l'amélioration de l'audio
Les haut-parleurs ne fonctionnent pas sur un ordinateur ? Ne vous inquiétez pas, essayez cette astuce simple. Parce qu'il s'est avéré utile pour de nombreux utilisateurs de PC Windows qui ne rencontraient aucun problème de son. Cela pourrait vous aider. Voici comment procéder :
Étape 1 : Tout d'abord, accédez aux paramètres Windows.
Étape 2 : Cliquez sur Système puis choisissez Son.
Étape 3 : Ensuite, cliquez sur Tous les appareils audio et sélectionnez votre appareil.
Étape 4 : Après cela, faites défiler vers le bas pour localiser la fonction Améliorer l'audio. Activez cette fonctionnalité. 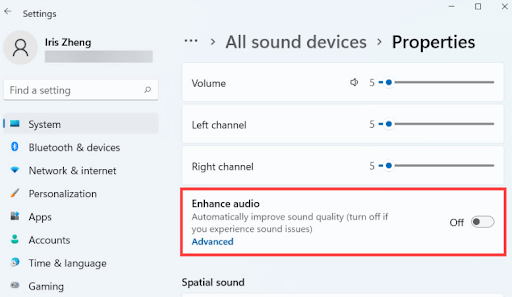
Ensuite, vérifiez si les haut-parleurs du PC fonctionnent correctement. Si ce correctif ne fonctionne pas pour vous, passez aux autres solutions.
Lisez également: Téléchargez et mettez à jour le pilote audio haute définition Nvidia pour Windows
Solution 2 : recherchez les dernières mises à jour Windows
Windows 11, 10 continue de publier les dernières mises à jour pour résoudre de nombreux problèmes, alors vérifiez les nouvelles mises à jour du système et cela pourrait vous aider à résoudre le problème des haut-parleurs qui ne fonctionnent pas. Suivez les étapes simples partagées ci-dessous :
Étape 1 : Sur votre clavier, appuyez sur les touches Windows + I pour appeler les paramètres.
Étape 2 : Cliquez sur l'option Mise à jour et sécurité, puis assurez-vous que Windows Update est sélectionné dans le volet de menu de gauche. 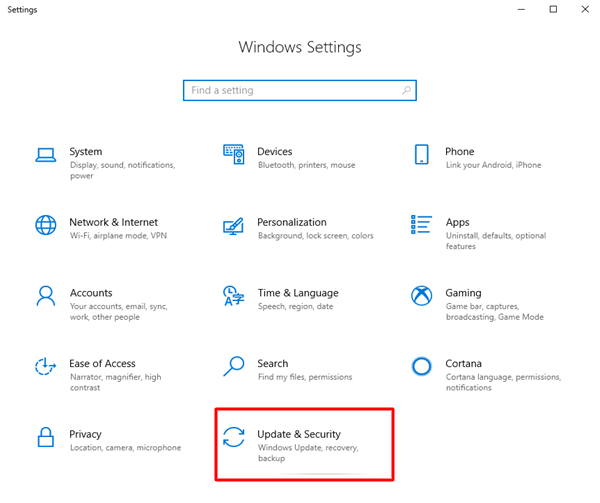
Étape 3 : Ensuite, cliquez sur Rechercher les mises à jour. 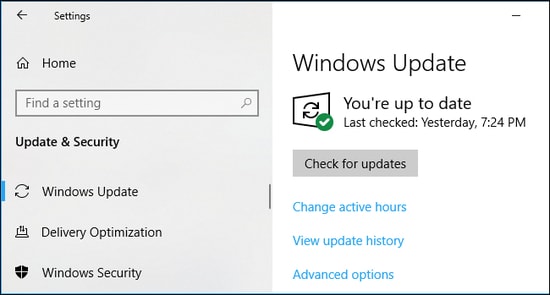
Maintenant, attendez et laissez Windows vérifier les dernières mises à jour disponibles pour votre système. Si des mises à jour sont disponibles, Windows 10/11 les téléchargera et les installera automatiquement. Une fois que tout est fait, redémarrez votre PC pour valider les changements récents. Après cela, vérifiez si les haut-parleurs ne fonctionnent pas Windows 10, 11 sont résolus. Sinon, vous pouvez passer à la solution suivante.
Lisez aussi : Télécharger Realtek HD Audio Manager pour Windows
Solution 3 : Mettre à jour votre pilote audio
Si vous utilisez une version obsolète du pilote audio, votre haut-parleur peut cesser de fonctionner correctement comme prévu. Un fichier de pilote audio obsolète, manquant ou corrompu entraîne de très graves problèmes, ce qui empêche éventuellement vos haut-parleurs de détecter le moindre son. Par conséquent, pour résoudre le problème, assurez-vous simplement que vous utilisez les pilotes audio les plus récents et les plus compatibles.
Les utilisateurs peuvent mettre à jour leurs pilotes audio manuellement en visitant le site Web officiel du fabricant et en téléchargeant le bon pilote en fonction de la version du système d'exploitation Windows dont ils disposent. Ou, les utilisateurs peuvent mettre à jour automatiquement les pilotes audio avec Bit Driver Updater.
Bit Driver Updater reconnaît automatiquement votre PC et recherche les bons pilotes pour votre appareil. En dehors de cela, le logiciel accélère également les performances globales de votre PC en nettoyant les fichiers inutiles du système dans les coins. En plus de cela, le programme de mise à jour du pilote est livré avec un planificateur d'analyse intégré et un assistant de sauvegarde et de restauration automatique pour rendre la même tâche beaucoup plus facile.

Voici les étapes à suivre pour mettre à jour le pilote audio à l'aide de Bit Driver Updater :
Étape 1 : Téléchargez Bit Driver Updater gratuitement à partir du bouton ci-dessous. 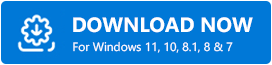
Étape 2 : Exécutez le fichier téléchargé et suivez les instructions à l'écran pour terminer le processus d'installation.
Étape 3 : Lancez Bit Driver Updater sur votre ordinateur et cliquez sur Scan. 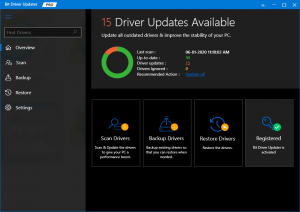
Étape 4 : Attendez que la numérisation soit terminée. Une fois cela fait, vérifiez les résultats de l'analyse et cliquez sur le bouton Mettre à jour maintenant affiché à côté du pilote audio obsolète ou problématique. Ou, vous pouvez également cliquer sur le bouton Tout mettre à jour, de cette façon vous mettez à jour tous les pilotes PC obsolètes en un clic. 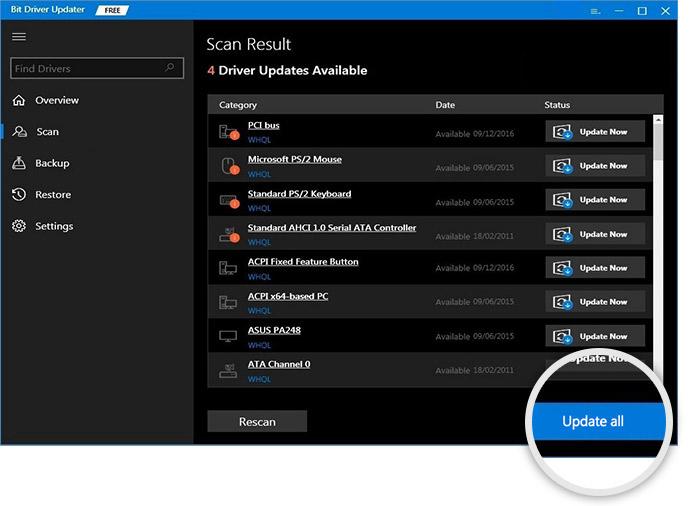
Cependant, lorsque vous cliquez sur le bouton Tout mettre à jour, vous serez invité à passer à la version pro. Car la version gratuite est en partie manuelle et ne permet de mettre à jour les pilotes qu'un par un. De plus, avec la version pro, vous bénéficierez également d'une garantie de remboursement complète de 60 jours et d'une assistance technique 24 heures sur 24.
Lisez également: Comment trouver et résoudre les problèmes de son de lecture audio dans Windows 10
Solution 4 : exécuter l'utilitaire de résolution des problèmes audio
Afin de réparer les haut-parleurs qui ne fonctionnent pas sous Windows 11 ou les versions antérieures, les utilisateurs peuvent également utiliser l'outil de dépannage intégré de Windows. Cela permet à Windows de détecter et de résoudre les problèmes par lui-même. Pour utiliser cette astuce, il vous suffit de suivre les étapes ci-dessous :
Étape 1 : Lancez les paramètres Windows.
Étape 2 : Cliquez sur Mise à jour et sécurité. 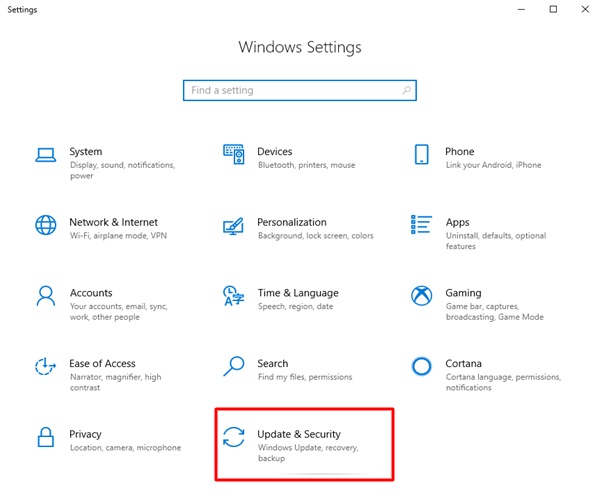
Étape 3 : Choisissez Dépannage dans le menu de navigation de gauche.
Étape 4 : Ensuite, cliquez sur Dépanneurs supplémentaires, choisissez Lecture audio, puis cliquez sur Exécuter le dépanneur. 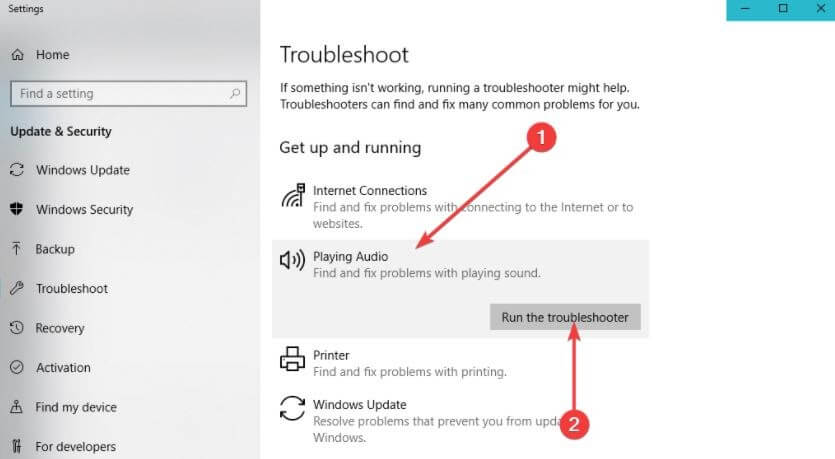
La procédure ci-dessus permet à Windows de rechercher et de résoudre les problèmes détectés. Après cela, vous pouvez vérifier si le son de votre PC fonctionne correctement ou non.
Lisez également : Comment télécharger le pilote audio Dolby pour Windows
Solution 5 : Redémarrez les services audio Windows
Après avoir essayé toutes les solutions, si vous ne rencontrez toujours aucun problème de son sur votre PC Windows, il peut s'agir d'un problème BTS (Behind-The-Scenes) avec les services audio Windows. Parfois, ces services sont automatiquement désactivés sans raison, et si cela se produit, vous n'aurez aucun son sur votre PC Windows.
Par conséquent, il serait préférable de vérifier si les services audio Windows fonctionnent. Sinon, vous pouvez le redémarrer, et s'il est en mode d'exécution et que vous rencontrez toujours des problèmes liés au son, il est recommandé de redémarrer les services audio Windows. Pour ce faire, vous pouvez suivre les étapes ci-dessous :
Étape 1 : Appuyez simultanément sur les touches Windows et R de votre clavier et tapez services.msc , puis appuyez sur la touche Entrée pour continuer. 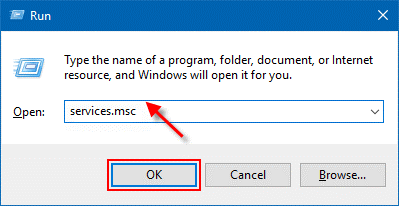
Étape 2 : Cela ouvrira les services Windows, ici vous devrez faire défiler jusqu'à ce que vous voyiez Windows Audio et Windows Audio Endpoint Builder.
Étape 3 : Faites un clic droit sur chacun et sélectionnez Redémarrer.
Étape 4 : Attendez que le processus se termine. 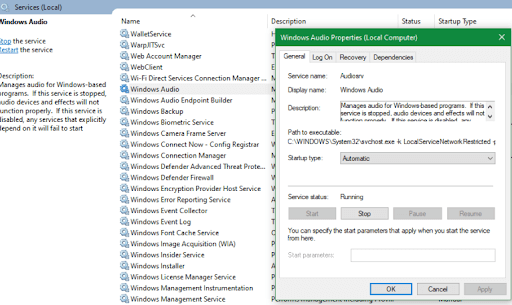
Remarque : Assurez-vous de vérifier le type de démarrage du service. Cela signifie que les services audio Windows doivent être définis sur Automatique par défaut.
Lisez également: Téléchargez et mettez à jour le pilote audio Gigabyte Realtek sur un PC Windows
Les haut-parleurs ne fonctionnent pas sous Windows 10, 11 : CORRIGÉ
Dans cet article, nous avons couvert six correctifs pour les problèmes audio de Windows 11 et Windows 10. Nous espérons que vous pourrez à nouveau entendre le son sur votre PC.
Si vous pensez que nous avons manqué quelque chose au sujet du problème des haut-parleurs qui ne fonctionnent pas, n'hésitez pas à nous le dire dans la boîte de commentaires ci-dessous. En dehors de cela, abonnez-vous à notre newsletter pour plus de conseils de dépannage afin de résoudre les erreurs et les problèmes de PC en un rien de temps. En attendant, suivez-nous sur nos pages de médias sociaux : Facebook, Twitter, Instagram et Pinterest.
