Comment réparer Désolé, PowerPoint ne peut pas lire 0 sur Windows et Mac
Publié: 2023-11-21Avez-vous déjà été confronté au message d'erreur « Désolé, PowerPoint ne peut pas lire 0 » lors de l'ouverture d'un fichier PowerPoint soigneusement conçu ? Cela peut être une expérience frustrante, surtout lorsque votre présentation approche à grands pas.
Cependant, il n’y a pas lieu de s’inquiéter. Dans cet article, nous allons expliquer pourquoi cela se produit et vous proposer 3 méthodes éprouvées pour corriger l'erreur « PowerPoint ne peut pas lire 0 ». Que vous utilisiez PowerPoint sur Windows ou Mac, nous avons ce qu'il vous faut. Allons-y !
Partie 1 : Raisons courantes derrière l'erreur « Désolé, PowerPoint ne peut pas lire 0 »
Alors, pourquoi PowerPoint ne parvient-il pas à lire mon fichier ? En fait, l'erreur « Désolé, PowerPoint ne peut pas lire 0 » peut avoir plusieurs causes. Parmi les plus courants, citons :
- Corruption de fichiers : votre fichier PowerPoint lui-même est corrompu, le rendant illisible.
- Version PowerPoint incompatible : la version de PowerPoint utilisée pour créer ce fichier n'est pas compatible avec la version que vous utilisez pour l'ouvrir.
- Problèmes de format de fichier : PowerPoint ne peut ouvrir que des formats de fichiers spécifiques, notamment le nouveau format .pptx et l'ancien format .ppt.
- Autorisations utilisateur : vous ne disposez pas des autorisations appropriées pour accéder ou modifier le fichier.
- Éléments non pris en charge : ce fichier illisible contient des fonctionnalités spécifiques à une version plus récente de PowerPoint ou utilise des polices non disponibles sur le système.
Partie 2 : Corrections rapides pour l'erreur « PowerPoint ne peut pas lire 0 » (Windows et Mac)
Solution 1 : vérifiez si le fichier PowerPoint est endommagé
Que vous soyez un utilisateur Mac ou Windows, la première solution pour résoudre le problème « Désolé, PowerPoint ne peut pas lire » consiste à garantir l'intégrité des fichiers. La corruption de fichiers peut survenir pour diverses raisons, notamment des pannes de courant soudaines, des pannes du système ou des problèmes lors de l'enregistrement des fichiers. Si votre fichier PowerPoint est endommagé, essayez 4DDiG File Repair .
Ce puissant logiciel de réparation de fichiers est non seulement convivial, mais également spécialement conçu pour les fichiers Microsoft endommagés. Il peut réparer efficacement divers types de corruption de fichiers à l'aide d'algorithmes avancés, quelle que soit leur gravité. De plus, les utilisateurs peuvent prévisualiser les fichiers réparés avant de les enregistrer pour garantir l'efficacité du processus de restauration.
Voici comment l'utiliser pour corriger l'erreur « Powerpoint ne peut pas lire 0 »
Étape 1 : Tout d’abord, installez et lancez 4DDiG File Repair sur votre Windows ou Mac. Ensuite, accédez à la section « Réparation de fichiers ». Cliquez sur le bouton « Ajouter des fichiers » pour importer vos fichiers PowerPoint corrompus.
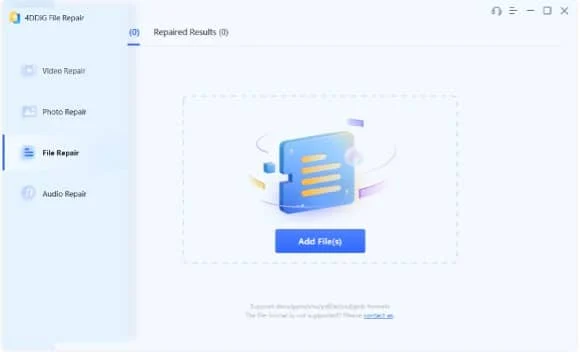
Étape 2 : Une fois le fichier téléchargé avec succès, cliquez simplement sur le bouton « Démarrer la réparation » et attendez patiemment que le processus de réparation soit terminé.
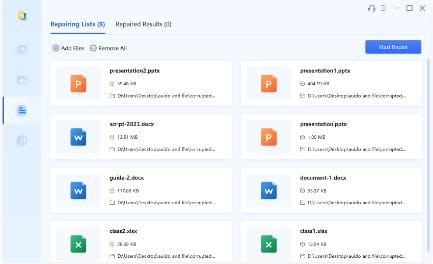
Étape 3 : Une fois le processus de réparation terminé, cliquez sur le bouton « Afficher les résultats » pour prévisualiser les fichiers réparés. Si tout semble bon, sélectionnez vos fichiers et cliquez sur « Exporter la sélection » pour les enregistrer.
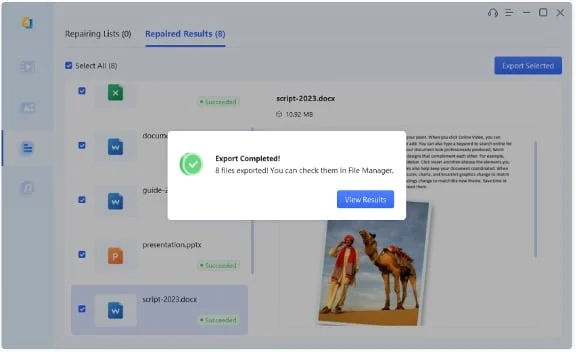
Solution 2 : convertir le format de fichier
Lorsque vous rencontrez le message d'erreur « Désolé, PowerPoint ne peut pas lire le fichier PPTX » sur votre écran Windows ou Mac, vous devez également vérifier l'extension du fichier et la version actuelle de PowerPoint utilisée. Certaines anciennes versions de PowerPoint peuvent ne pas prendre en charge l'ouverture de fichiers au format .pptx. Dans ce cas, pensez à enregistrer le document PowerPoint dans une version antérieure du format pour garantir la compatibilité. Voici comment:
Étape 1 : ouvrez votre fichier .pptx problématique dans PowerPoint 2010 ou version ultérieure.
Étape 2 : Sélectionnez « Fichier » dans la barre de menu, puis « Enregistrer sous ». Si vous utilisez Windows, vous devez également cliquer sur le bouton « Parcourir ».
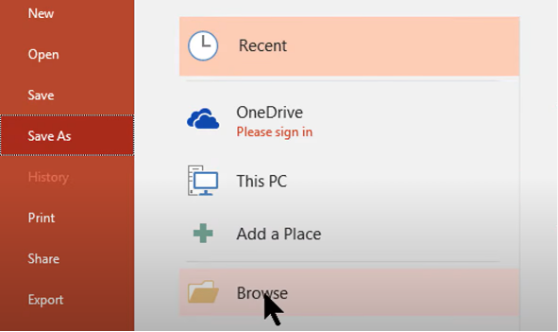
Étape 3 : Dans la boîte de dialogue Enregistrer sous, sélectionnez un ancien format de fichier PowerPoint, tel que .ppt. Enfin, cliquez sur le bouton « Enregistrer ».
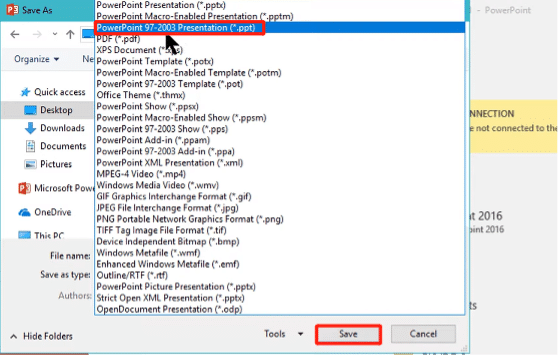
Solution 3 : Mettre à jour PowerPoint
La mise à jour de PowerPoint vers la dernière version est également une solution courante lorsque vous rencontrez des problèmes lors de l'ouverture de fichiers PowerPoint. Pour corriger l'erreur « Désolé, PowerPoint ne peut pas lire 0 », procédez comme suit :
Pour les fenêtres:
Étape 1 : Ouvrez PowerPoint. Ensuite, allez dans le menu « Fichier » et sélectionnez « Compte ».
Étape 2 : Dans la section « Informations » sur le produit, développez la catégorie « Mises à jour Office ». Cliquez sur le bouton « Mettre à jour maintenant ».
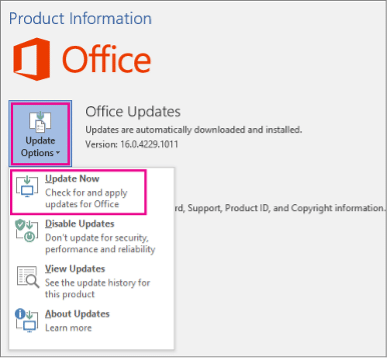
Pour Mac:
Étape 1 : Cliquez sur le logo Apple dans le coin supérieur gauche de l'écran, puis sélectionnez « App Store » dans le menu déroulant.
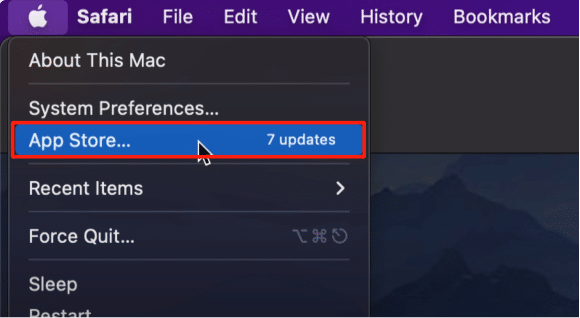
Étape 2 : Accédez à l’onglet « Mises à jour ». Si des mises à jour sont disponibles, cliquez sur « Mettre à jour » à côté de l'application PowerPoint.

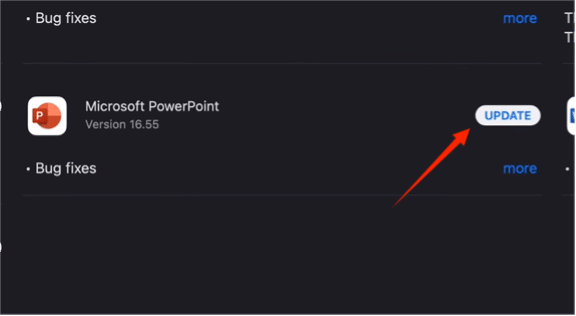
Solution 4 : ouvrez PowerPoint en mode sans échec
L'ouverture de Microsoft PowerPoint en mode sans échec peut être utile pour résoudre certains problèmes courants, notamment « PowerPoint ne peut pas lire 0 ». Voici comment démarrer en mode sans échec :
Pour les fenêtres:
Étape 1 : Appuyez simultanément sur les touches Windows + R pour ouvrir la boîte de dialogue Exécuter. Ensuite, entrez « powerpnt /safe » et cliquez sur « OK ».
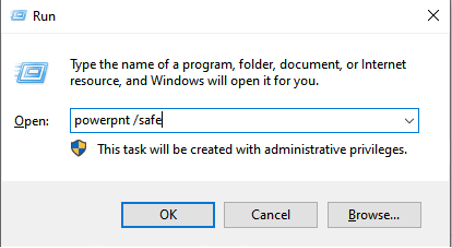
Étape 2 : essayez de rouvrir le fichier PowerPoint en affichant le message d'erreur « Désolé, PowerPoint ne peut pas lire PPTX. »
Pour Mac:
Étape 1 : Cliquez sur le logo Apple et sélectionnez « Préférences Système ». Ensuite, cliquez sur l'option « Utilisateurs et groupes ».
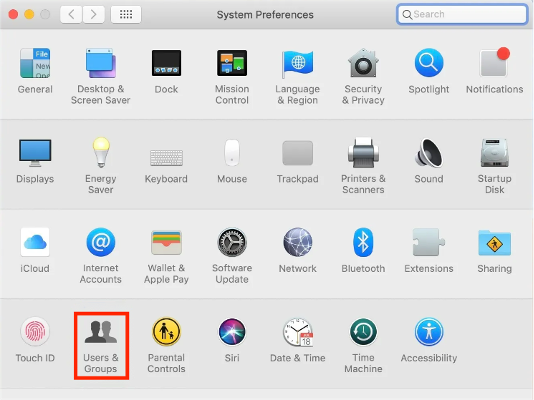
Étape 2 : Maintenant, cliquez sur l'icône de verrouillage dans le coin inférieur gauche. Une fois déverrouillé, cliquez sur le bouton « + » (Ajouter) sous la liste des utilisateurs.
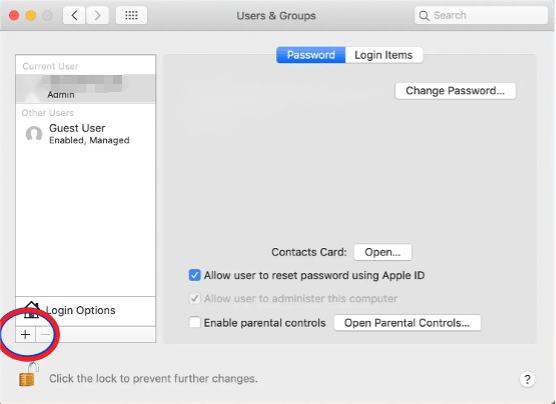
Étape 3 : Définissez les détails du compte et le mot de passe, cliquez sur « Créer un utilisateur ».
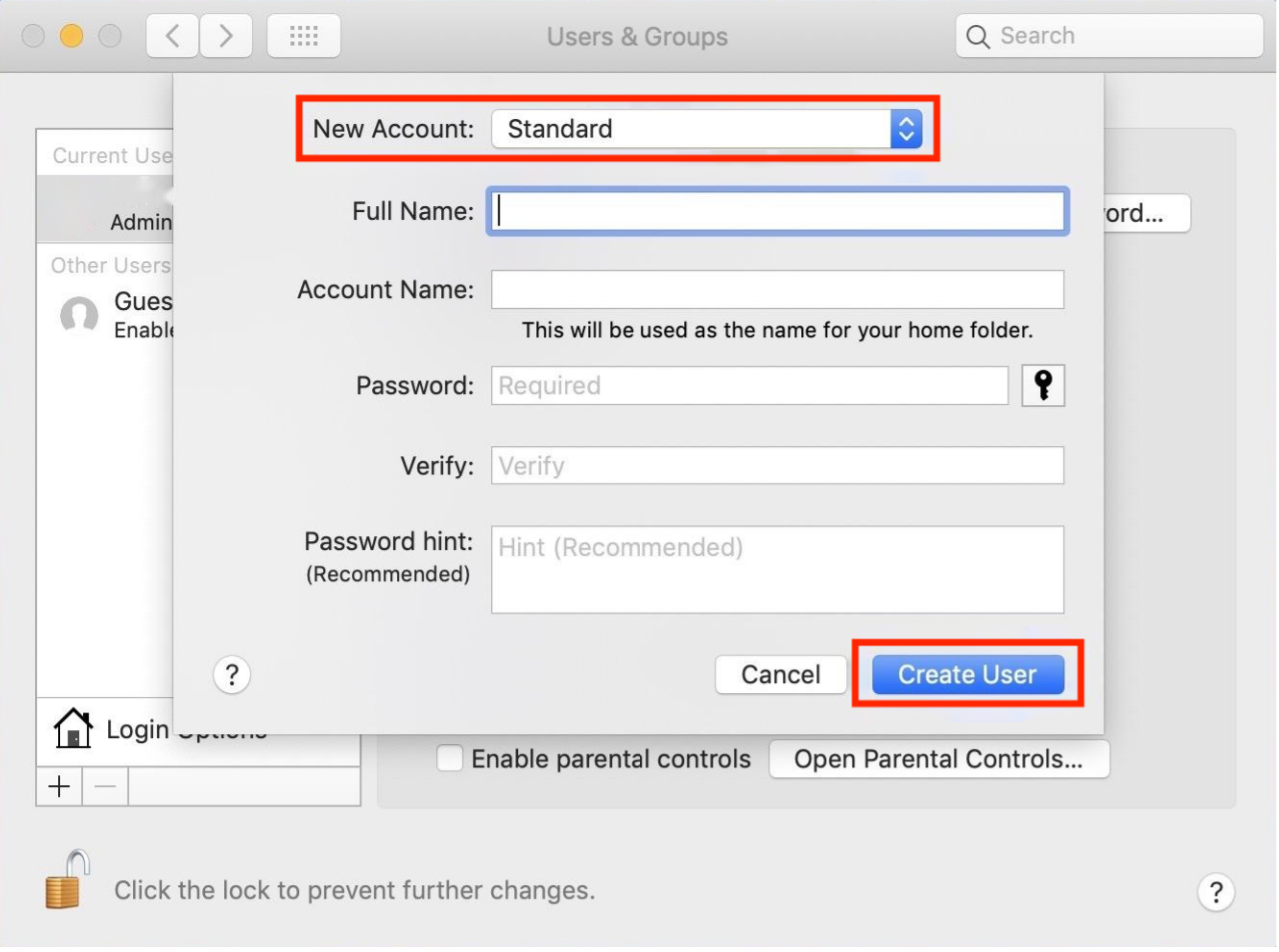
Étape 4 : Enfin, connectez-vous avec le compte nouvellement créé et ouvrez PowerPoint.
Solution 5 : ouvrez votre fichier dans OneDrive
Ce n'est pas une solution garantie pour résoudre le problème « Désolé, PowerPoint ne peut pas lire 0 Mac », mais elle provient d'un intervenant professionnel de la communauté Microsoft . Vous pouvez d'abord télécharger le fichier PowerPoint illisible sur OneDrive, puis essayer de l'ouvrir ici. Si vous pouvez prévisualiser son contenu, le problème peut être lié au fichier PowerPoint ou à l'application PowerPoint elle-même.
Partie 3 : Comment réparer Désolé, PowerPoint ne peut pas lire 0 sous Windows 11/10
Solution 6 : déverrouillez le fichier téléchargé à partir d'autres sources
Si le message d'erreur « Désolé, PowerPoint ne peut pas lire » apparaît toujours, c'est probablement parce que le fichier contient du contenu qui déclenche des avertissements de sécurité. Voici quelques étapes que vous pouvez suivre pour déverrouiller le fichier :
Étape 1 : Effectuez un clic droit sur votre fichier et sélectionnez « Propriétés ».
Étape 2 : Dans l'onglet « Général », vérifiez s'il existe une option « Débloquer ».
Étape 3 : Si tel est le cas, décochez la case à côté de « Débloquer » et cliquez sur « Appliquer ».
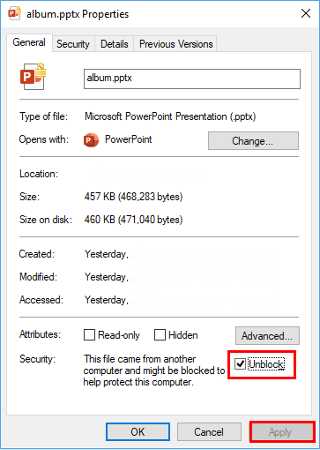
Solution 7 : réparer Microsoft Office
L'installation incorrecte de Microsoft Office est également à l'origine de l'erreur « PowerPoint ne peut pas lire 0 ».
Étape 1 : Appuyez sur Win+R et tapez « contrôle » dans la boîte de dialogue. Appuyez sur la touche Entrée pour ouvrir le Panneau de configuration.
Étape 2 : Accédez à « Programmes » > « Désinstaller un programme ». Ensuite, recherchez Microsoft Office dans la liste des programmes installés.
Étape 3 : Faites un clic droit sur Microsoft Office et optez pour « Modifier ».
Étape 4 : Choisissez l'option « Réparer » et suivez les instructions à l'écran pour terminer le processus de réparation.
Partie 4 : Comment réparer Désolé, PowerPoint ne peut pas lire 0 sur Mac
Solution 8 : utiliser la fonctionnalité d'historique des versions
Vous pouvez facilement corriger l'erreur « Désolé, PowerPoint ne peut pas lire 0 Mac » en utilisant la fonction Historique des versions, mais cette méthode ne s'applique qu'aux fichiers dans OneDrive. Voici comment faire:
Étape 1 : Appuyez sur Commande + N pour ouvrir le Finder et localiser votre fichier problématique. Ensuite, faites un clic droit dessus et choisissez « Historique des versions ».
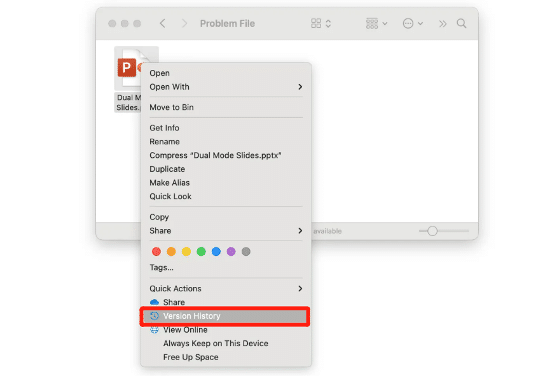
Étape 2 : Vous pouvez voir plusieurs versions de ce fichier. Sélectionnez l'une des versions, faites un clic droit sur les trois points, puis choisissez Restaurer (ou Télécharger).
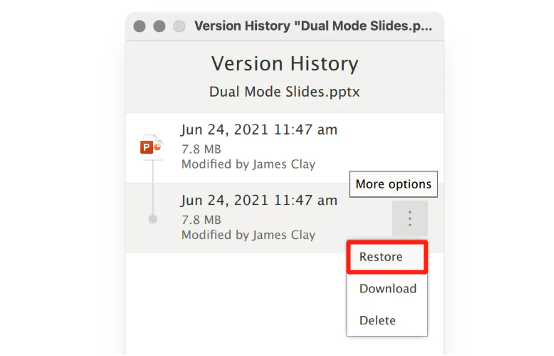
Solution 9 : utilisez Keynote pour ouvrir votre fichier
Si tout le reste ne parvient pas à résoudre le problème « Désolé, PowerPoint ne peut pas lire 0 mac », essayez d'ouvrir le fichier PowerPoint problématique dans l'application Keynote. De nombreux utilisateurs de Mac mentionnent sur les forums de questions et réponses en ligne et sur les sites d'aide que cette méthode est effectivement efficace. Cependant, chaque médaille a deux faces. Bien que l'application Keynote conserve la majeure partie du contenu du fichier, vous risquez de perdre certains formats et fonctionnalités, tels que des polices spécifiques, des effets de transition et des graphiques.
Derniers mots
Désormais, vous ne devriez plus être intrigué par la question « Pourquoi PowerPoint ne parvient-il pas à lire mon fichier ? » Notre guide vous a expliqué les étapes à suivre pour résoudre l'erreur frustrante « Désolé, PowerPoint ne peut pas lire 0 » sur les systèmes Windows et Mac. Si cette erreur provient d’une corruption de fichier, 4DDiG File Repair sera votre allié le plus fiable.
