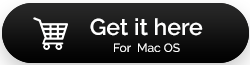Le son ne fonctionne pas sur un Mac : Résolu
Publié: 2021-05-28Quoi qu'il en soit, voici ce que vous devez faire pour réparer le son sur Mac.
Les problèmes de lecture audio et de son sont devenus un problème courant pour les utilisateurs de Mac. Le problème du son qui ne fonctionne pas se produit principalement après la mise à jour de macOS ou l'installation d'un nouveau périphérique audio. Heureusement, il existe des solutions pour réparer l'audio Mac qui ne fonctionne pas.
Dans cet article, nous discuterons de tout à leur sujet et répondrons également pourquoi le son ne fonctionne pas sur mon Mac.
Alors, sans plus tarder, venons-en au fait et apprenons les meilleures façons de réparer l'absence de son sur le MacBook.
A lire aussi : Comment enregistrer l'audio interne sur Mac ?
8 meilleures façons de réparer le son qui ne fonctionne pas sur Mac
Causes du son qui ne fonctionne pas sur Mac
- Le problème avec les haut-parleurs ou les écouteurs
- Problèmes liés au pilote ou au micrologiciel
- Les composants nécessaires à la lecture du son ne sont pas chargés correctement
- L'emplacement où le micrologiciel du son est enregistré est corrompu ou manquant
- Modifications apportées aux paramètres du Mac
- Fichier multimédia corrompu ou manquant
- L'application que vous utilisez pour lire les médias est incompatible avec le format audio
- Problèmes avec le codage-décodage ou les formats de son de sortie
Lisez également: Comment résoudre le problème de l'absence de son sur un ordinateur portable
Correctifs réalisables - Le son du MacBook ne fonctionne pas
Avant d'entrer dans des étapes de dépannage complexes, assurons-nous que tous les composants vitaux fonctionnent. Assurez-vous également que vous utilisez la dernière version de macOS. Pour vérifier la version de macOS que vous utilisez, cliquez sur le menu Pomme > À propos de ce Mac. Cela ouvrira une nouvelle fenêtre avec tous les détails sur le macOS que vous utilisez. Une fois que vous êtes sûr que la dernière version est en cours d'exécution, suivez les correctifs pour résoudre le problème de MacBook sans son.
1. Vérifiez le volume
Pour certains, cette solution peut sembler enfantine, mais il n'y a aucun mal à vérifier si le volume est activé ou désactivé. Pour augmenter le volume, appuyez sur F12 et vérifiez si vous pouvez entendre le son.
2. Vérifiez les connecteurs

Lorsque vous ne rencontrez aucun problème audio sur Mac, il est fortement recommandé de vérifier la connexion. Si vous utilisez un casque ou une sortie externe, déconnectez-le, redémarrez votre Mac et reconnectez-vous. Cela aidera à résoudre le problème.
Astuce - Si vous voyez une lumière rouge autour du port audio, cela signifie que la poussière le bloque, alors nettoyez le port, puis reconnectez-vous.
3. Vérifiez les paramètres de son
- Cliquez sur l'icône Apple > Préférences système
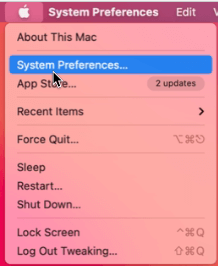
- Recherchez l'option Son> double-cliquez dessus
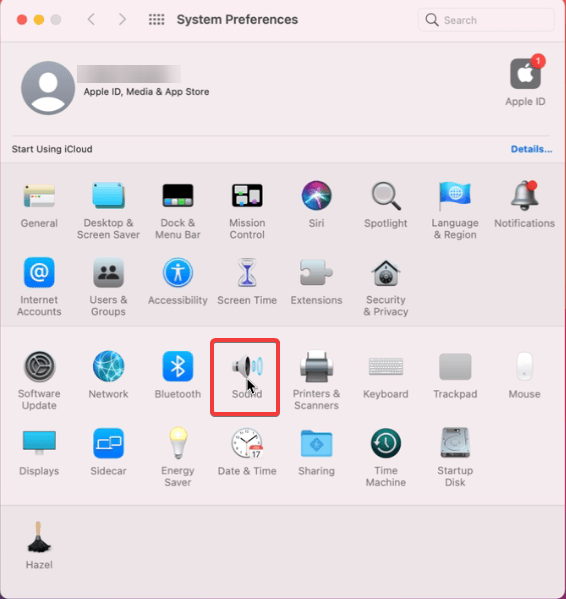
- Cliquez sur l'onglet Sortie > sélectionnez les haut-parleurs intégrés.
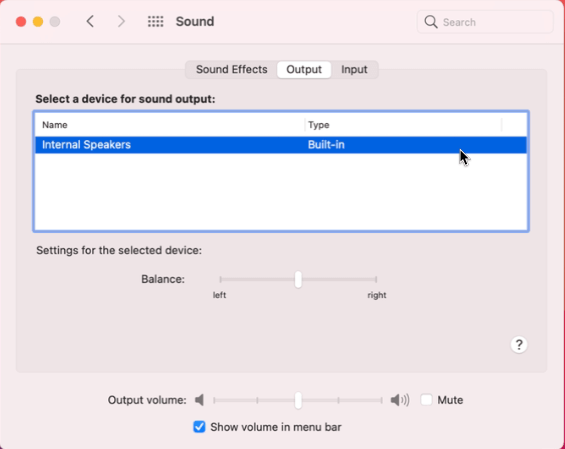
Remarque : Si vous ne voyez pas de haut-parleur intégré, vous devrez contacter l'assistance Apple.
- Si le curseur de volume est plus à gauche, faites-le glisser vers la droite pour augmenter le volume.
5 Vérifiez si le son fonctionne. Assurez-vous que la case à côté de Muet n'est pas cochée 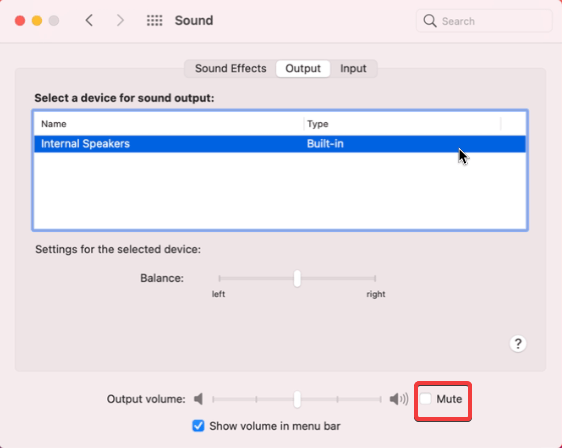
Conseil : sous Paramètres audio > onglet Sortie, si un périphérique USB est sélectionné au lieu d'intégré et que vous ne pouvez pas le modifier, déconnectez l'USB, puis essayez de sélectionner intégré.
4. Exécutez les scripts de maintenance
Après avoir vérifié la connexion matérielle et modifié les paramètres du son, si le son ne fonctionne toujours pas, essayez de supprimer les éléments temporaires et de réparer l'autorisation du disque. Pour ce faire, le moyen le plus simple consiste à utiliser CleanMyMac. Cet excellent utilitaire d'optimisation Mac propose divers outils pour nettoyer les fichiers indésirables de Mac.
Pour maintenir les scripts et optimiser Mac, nous utiliserons le module Exécuter les scripts de maintenance. Pour l'utiliser, suivez les étapes ci-dessous :
- Installez CleanMyMac X sur votre ordinateur.
- Exécutez l'outil et cliquez sur l'option Maintenance présente dans le volet de gauche.
- Cliquez sur Exécuter les scripts de maintenance > Exécuter
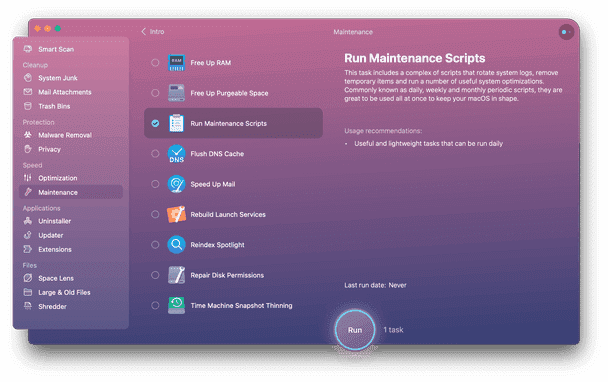
- Corrigez tous les problèmes détectés, puis essayez de jouer du son. Le problème d'absence de son devrait maintenant être résolu.
5. Redémarrez le contrôleur de son
Parfois, le son cesse de fonctionner en raison de paramètres de contrôleur de son corrompus. Par conséquent, pour récupérer le son, il est recommandé de redémarrer le contrôleur de son. Pour ce faire, suivez ces étapes :
- Lancez Finder > Applications > Utilitaires.
- Double-cliquez sur Activity Monitor> recherchez coreaudiod> cliquez sur le X présent dans la barre d'outils
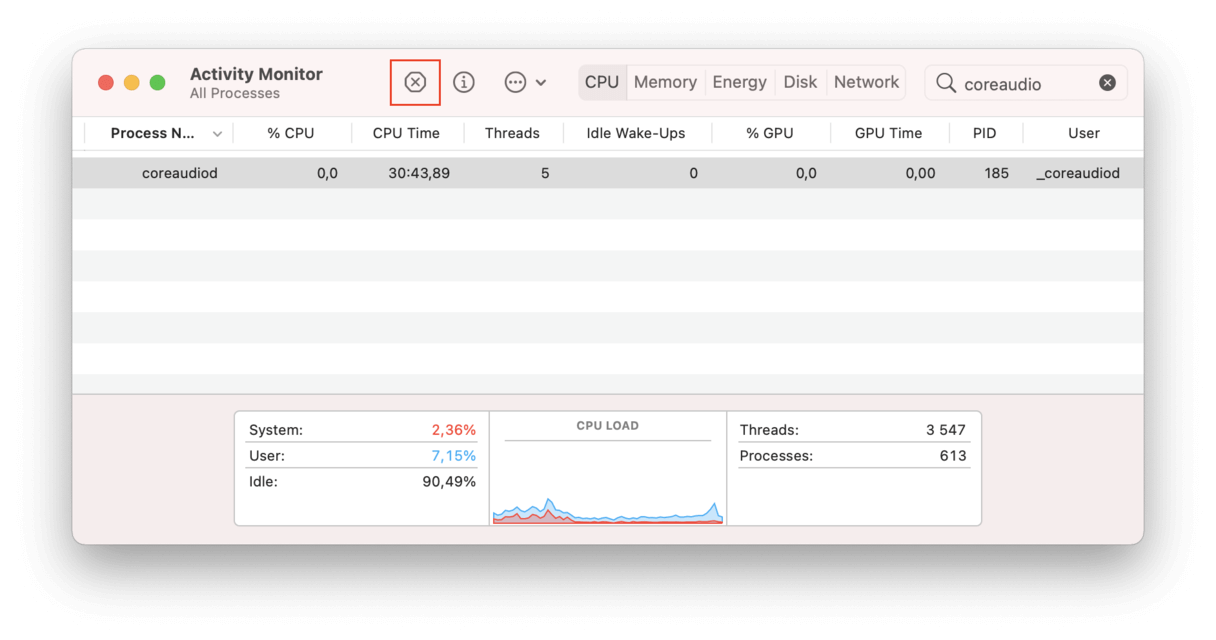
- Cela fermera coreaudiod
- Redémarrez votre Mac et vérifiez que le son qui ne fonctionne pas devrait maintenant être corrigé.
6. Analysez le système à la recherche d'infections par des logiciels malveillants
Bien que le son ne fonctionne pas sur Mac, les problèmes peuvent être facilement résolus en suivant les étapes expliquées ci-dessus. Pourtant, parfois, en raison d'infections par des logiciels malveillants ou de fichiers indésirables encombrant le Mac, vous pouvez être confronté au problème. Par conséquent, il est suggéré d'analyser le Mac à la recherche de virus et d'autres menaces. Pour cela, nous pouvons utiliser le module Malware Removal ajouté à CleanMyMac X. Pour l'utiliser, suivez les étapes ci-dessous :

Télécharger CleanMyMac X
Test complet sur CleanMyMac X
- Exécutez CleanMyMac X.
- Sélectionnez l'outil de suppression des logiciels malveillants dans le volet de gauche.
- Cliquez sur Numériser et attendez la fin de la numérisation.
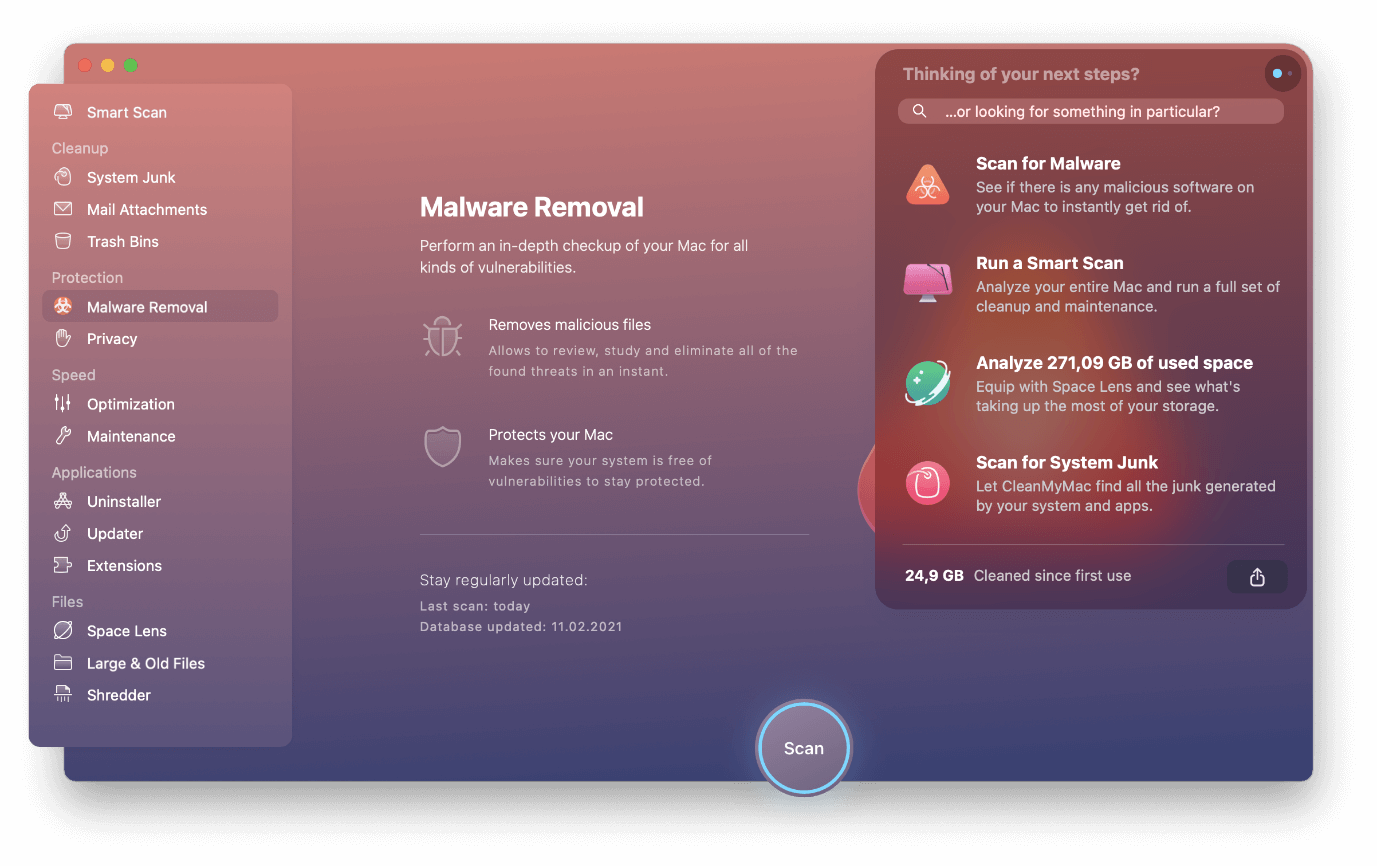
- Nettoyer les menaces détectées.
- Maintenant, essayez de jouer le son, le problème avec l'audio devrait être résolu.
7. Vérifiez si l'application interfère avec le son
Pour rediriger la sortie de Mac lors de l'enregistrement de l'écran, la plupart des applications d'enregistrement d'écran installent leur pilote de sortie audio. Cela interfère parfois avec la sortie audio intégrée de Mac. Par conséquent, pour vérifier si ce n'est pas le problème, nous vous suggérons de vérifier toutes les applications installées. Si vous trouvez une application susceptible d'interférer, désinstallez-la pour corriger le son qui ne fonctionne pas sur Mac.
Remarque : Pour savoir quelle application peut interférer avec la tête de sortie audio, accédez aux Préférences Système > Son > onglet Sortie > recherchez le nom du logiciel sous le périphérique de sortie. Si vous voyez le nom d'un logiciel, félicitations vous avez trouvé le coupable.
Pour désinstaller ces applications sans laisser de traces, vous pouvez utiliser le module de désinstallation de CleanMyMac.
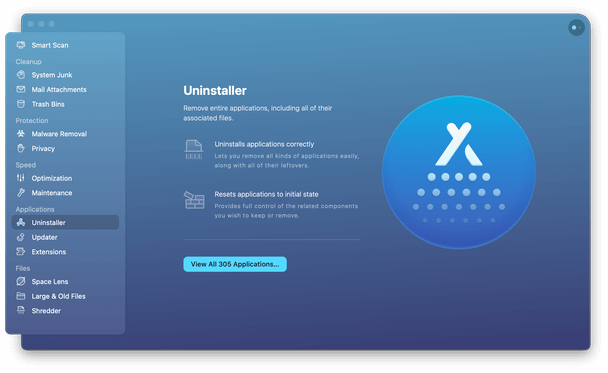
8. Réinitialisez la NVRAM et le SMC (apparaît respectivement sur les Mac PowerPC et Intel)
La réinitialisation de la NVRAM et du SMC aide parfois à résoudre les problèmes de son sur le MacBook.
Pour réinitialiser la NVRAM, suivez les étapes ci-dessous :
Remarque : Assurez-vous de déconnecter tous les périphériques USB quittant le clavier filaire.
- Éteignez et redémarrez votre MacBook
- Au démarrage du MacBook, maintenez enfoncées les touches Option + Commande + P + R jusqu'à ce que vous remarquiez l'un des éléments suivants -
- Vous entendrez maintenant le son de démarrage joué deux fois (sur les anciens modèles sans puce T2)
- Le logo Apple apparaîtra et disparaîtra deux fois (sur les modèles équipés de puces T2)
Après cette réinitialisation SMC.
Si vous utilisez un MacBook avec des puces T2, suivez les étapes ci-dessous :
- Arrêtez MacBook
- Maintenez enfoncées les touches Ctrl + Option gauche + Maj droite pendant 7 secondes. Sans relâcher les touches, maintenez enfoncé le bouton d'alimentation.
- Encore une fois, maintenez Ctrl + Option gauche + Maj droit pendant 7 secondes et démarrez votre MacBook.
Cela réinitialisera SMC sur MacBook fonctionnant sur des puces T2.
Cependant, si vous utilisez un MacBook avec une puce T2, vous devez suivre les étapes expliquées ci-dessous :
- Arrêtez MacBook
- Maintenez enfoncées les touches Ctrl gauche + Option gauche + Maj gauche. Sans relâcher les touches, maintenez enfoncé le bouton d'alimentation.
- Maintenez les touches enfoncées pendant 10 secondes, relâchez-les, puis redémarrez votre MacBook.
Cela aidera à résoudre aucun problème de son sur MacBook.
Correctif – Problèmes audio sur Mac
Généralement, la résolution des problèmes audio sur Mac n'est pas difficile. En suivant les étapes expliquées ci-dessus et en utilisant un outil d'optimisation Mac, vous pouvez facilement résoudre les problèmes de son. Cependant, pour certains correctifs, vous devrez peut-être redémarrer votre Mac, mais je ne pense pas que ce serait un problème. Nous espérons qu'en utilisant les solutions, vous pourrez résoudre le problème de l'absence de son sur le MacBook. Faites-nous savoir quelle solution a le mieux fonctionné pour vous. Cependant, si vous avez essayé autre chose qui a fonctionné pour vous, veuillez partager la même chose dans la section des commentaires.
FAQ :
Pourquoi le son est-il faible sur le MacBook ?
La plupart du temps, les problèmes de son faible sont dus à des problèmes liés au logiciel. Il peut s'agir d'un conflit d'application avec les paramètres des haut-parleurs ou quelque chose de similaire. Pour résoudre ce problème, vous devez réinitialiser NVRAM/PRAM. Ces petits morceaux de mémoire Mac contrôlent le volume sonore, la résolution d'affichage, le fuseau horaire et d'autres paramètres. Pour réinitialiser la NVRAM/PRAM, éteignez Mac > appuyez sur Option + Commande + P + R au démarrage. Relâchez les touches après environ 20 secondes lorsque Mac redémarre. Le volume doit être restauré.
Comment réparer le son sur MacBook ?
Le moyen le plus simple de corriger l'absence d'audio sur MacBook consiste à cliquer sur le logo Apple> Préférences Système> Son> onglet Sortie> assurez-vous que le volume n'est pas trop bas et que la case à côté de Muet n'est pas cochée. Assurez-vous également qu'un haut-parleur intégré est sélectionné.
Merci d'avoir lu
Prochaines lectures :
Meilleurs éditeurs de balises MP3 pour Mac 2021
10 meilleurs programmes de désinstallation pour Mac en 2021
Comment enregistrer des appels sur votre iPhone