Comment accélérer Google Chrome [janvier 2020]
Publié: 2016-06-21![Comment accélérer Google Chrome [janvier 2020]](/uploads/article/14731/T1nZi7C9v0P7MQaC.jpg)
Lorsqu'il s'agit de choisir un navigateur, vous aurez du mal à en trouver un aussi rapide et stable que Chrome. Bien sûr, ce n’est pas un navigateur parfait, mais il y a une raison pour laquelle il est devenu le choix le plus populaire pour surfer sur le Web dans le monde entier. Avec une large bibliothèque d'extensions et de modules complémentaires, des millions de thèmes pour personnaliser la fenêtre de votre navigateur et la prise en charge de toutes les autres applications et services de Google, Chrome est l'un des meilleurs choix que vous puissiez faire pour un navigateur en 2020.
Bien sûr, ce n'est pas parfait. Ce n’est pas parce que Chrome est aujourd’hui le meilleur choix pour naviguer sur le Web que vous ne pouvez pas l’améliorer. Si votre navigateur Chrome est un peu lent, est en retard lors de l'ouverture ou ralentit l'ensemble de votre ordinateur, vous n'êtes pas seul. Les utilisateurs de Chrome sont constamment confrontés à des ralentissements, mais heureusement, il existe de nombreuses façons de rendre Chrome plus rapide. Des trucs et astuces rapides aux extensions pratiques qui peuvent donner un coup de pouce à votre navigateur, la mise sous tension de Chrome pour qu'il s'exécute rapidement et rapidement sur votre machine ne prendra pas longtemps du tout. Examinons toutes les façons de rendre Chrome plus rapide sur votre appareil.
Désactivez Flash dans Google Chrome
Liens rapides
Si votre navigateur est lent aujourd'hui, la première chose sur laquelle vous voudrez porter votre attention est Flash. À lui seul, Google Chrome accapare une grande partie de vos ressources système, et avec Flash - le dernier plug-in intégré restant en 2017 - fonctionnant en arrière-plan de votre PC, cela peut être encore pire.
Les plugins comme Adobe Flash Player nécessitent beaucoup de puissance pour fonctionner sur votre appareil, et bien que Flash soit généralement activé pour afficher certains contenus dans votre navigateur, il peut être judicieux de le désactiver. D’une part, Flash, en particulier, est considéré comme un risque de sécurité. Peu de pages Web utilisent encore Flash en 2020, et Adobe prévoit de désactiver la prise en charge de son ancien plugin cette année. Ainsi, au lieu de laisser un plugin presque mort s'exécuter en arrière-plan de votre navigateur, c'est une bonne idée de désactiver complètement l'exécution de Flash en arrière-plan de votre navigateur.
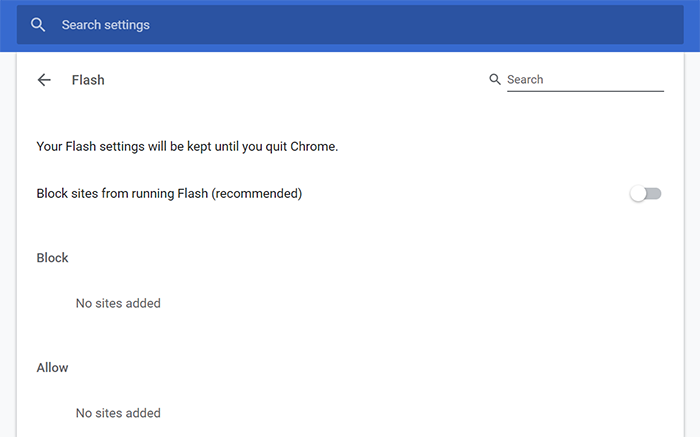
Rendez-vous sur chrome://settings/content dans la barre d'adresse en haut de votre ordinateur pour ouvrir la section Contenu de votre page de paramètres Chrome. C'est ici que Flash a été déplacé après que les plugins intégrés restants aient été déplacés vers différentes sections du navigateur. Cliquez sur Flash dans le menu pour charger vos paramètres Flash, puis activez « Empêcher les sites d'exécuter Flash (recommandé) ». Cela nécessitera que Chrome vous demande votre autorisation avant d'exécuter Chrome en arrière-plan. Alors que de plus en plus de sites s'éloignent de l'exécution de Flash, il s'agit d'un plugin évident à désactiver dans Chrome, et peut vraiment aider à accélérer votre navigateur au quotidien. Et si jamais vous avez besoin d'utiliser Flash à nouveau, il est facile d'activer Flash dans Chrome.
Désactivez les extensions de Google Chrome
Flash est peut-être le dernier plug-in restant dans Google Chrome, mais c'est parce que de nombreux outils du navigateur ont effectué la conversion en extensions. Comme tout module complémentaire de navigateur, les extensions de Chrome sont extrêmement puissantes, vous permettant d'apporter des modifications mineures au fonctionnement de votre navigateur ou de réinventer complètement la façon dont les pages Web s'affichent et s'affichent dans votre navigateur. Les extensions peuvent être des outils fantastiques à part entière, mais si vous en ajoutez trop, vous risquez de ralentir l'exploration de Chrome.
Lorsque vous ajoutez une extension à Chrome, elle s'exécutera automatiquement en arrière-plan de votre navigateur, sauf si vous la désactivez. Si vous n’avez que quelques extensions exécutées simultanément sur votre ordinateur, cela ne devrait pas poser trop de problème. Cependant, une fois que vous aurez commencé à installer une douzaine d'extensions ou plus, Chrome commencera réellement à consommer la mémoire de votre ordinateur. C'est pourquoi il est important de vous assurer que vous gérez la fréquence d'exécution de l'extension en arrière-plan de votre navigateur. C'est une bonne idée de désactiver les extensions que vous n'utilisez pas activement. Mieux encore, vous pouvez également vous assurer de vérifier régulièrement votre liste d'extensions pour la supprimer des modules complémentaires indésirables ou inutiles.
Rendez-vous dans le menu de vos extensions sur chrome://extensions pour jeter un œil à ce qui est installé sur Chrome. Vos extensions sont répertoriées par ordre alphabétique, ce qui permet de déterminer facilement ce qui fonctionne ou non sur votre ordinateur. Vous disposez de quelques options pour savoir quoi faire avec chacune de vos extensions.
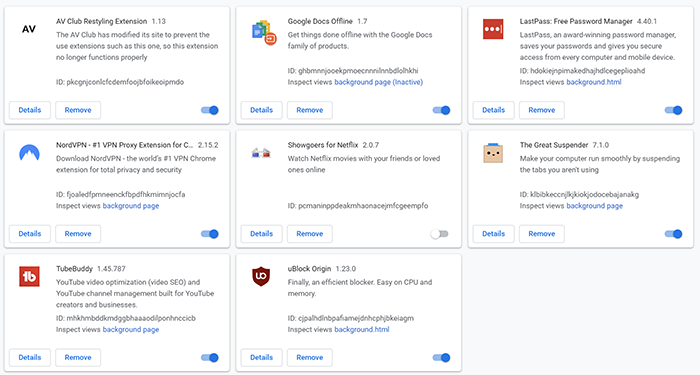
Si vous ne savez pas par où commencer avec ce que vous avez installé, nous vous recommandons de cliquer sur le bouton Détails de chaque extension pour avoir une idée de ce que chaque module complémentaire fait sur votre ordinateur. À partir de là, vous avez deux options avec votre extension :
- Basculer le commutateur à côté de chaque extension l’éteindra ou l’activera, sans la supprimer complètement de Chrome. Cela signifie que vous pouvez activer et désactiver l'extension selon vos besoins, sans avoir à réinstaller constamment l'extension.
- Cliquer sur Supprimer supprimera complètement l’extension de votre navigateur.
Cela dit, certaines extensions peuvent réellement contribuer à accélérer Chrome en éliminant les aspects inutiles du Web. Les bloqueurs de publicités sont le meilleur moyen d'y parvenir, en supprimant les publicités gourmandes en ressources des pages Web qui peuvent vraiment ralentir l'ensemble de votre PC. De même, l'utilisation d'un VPN pour Chrome peut améliorer votre vitesse et votre sécurité, en protégeant vos données en ligne et en vous protégeant des regards indiscrets.
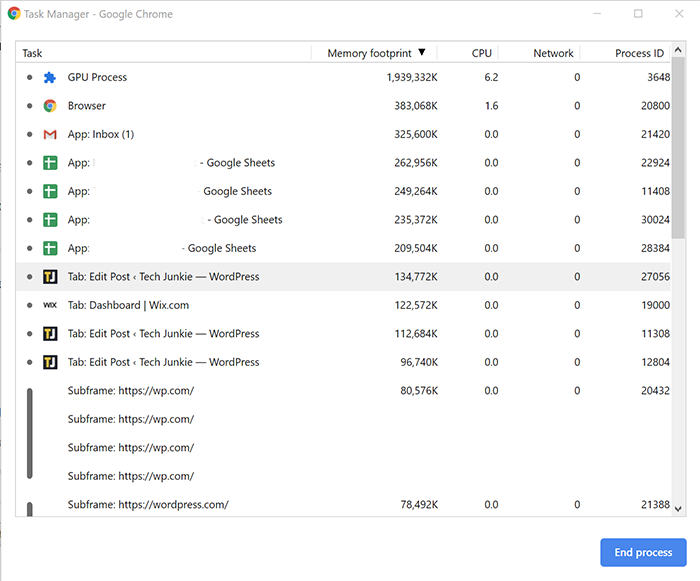
Si vous ne savez pas comment vérifier quelles extensions ralentissent votre navigateur, vous pouvez utiliser le gestionnaire de tâches intégré à Chrome pour voir ce qui utilise vos ressources. Cliquez sur Shift+Esc sur votre clavier pour ouvrir le gestionnaire de tâches de Chrome. À partir de là, vous pouvez trier par empreinte mémoire ou par utilisation du processeur. Si vous voyez une extension arriver en haut du tri de la liste, vous voudrez voir si vous pouvez la désactiver lorsqu'elle n'est pas nécessaire, ou passer à une autre extension Chrome qui pourrait utiliser moins de mémoire ou de puissance CPU.
Désactivez JavaScript et les images
Lorsqu'il s'agit d'augmenter le temps de chargement des pages sur les sites Web, rien n'est plus difficile que les images et le JavaScript côté client. JavaScript est le code qui ajoute des fonctionnalités aux sites Web, le code s'exécutant sur votre navigateur plutôt que sur le serveur Web. Malheureusement, même si cela est souvent nécessaire pour faire fonctionner certaines pages Web, cela peut avoir un impact très important sur la vitesse de chargement des pages. Il est possible de désactiver JavaScript pour augmenter considérablement les temps de chargement des pages, mais l'inconvénient, bien sûr, est que vous n'obtiendrez pas la fonctionnalité fournie par JavaScript avec le site Web que vous consultez. Il en va de même pour les images que vous pouvez désactiver lors de la consultation du Web.
Heureusement, si vous êtes d'accord pour supprimer certains éléments visuels, vous pouvez désactiver complètement JavaScript et les images en vous rendant sur chrome://settings/content . Pour désactiver JavaScript, sélectionnez JavaScript dans la liste des options et désactivez-le. Pour désactiver les images, faites de même : sélectionnez les images dans le menu et cliquez sur « Ne montrer aucune image » dans la bascule.
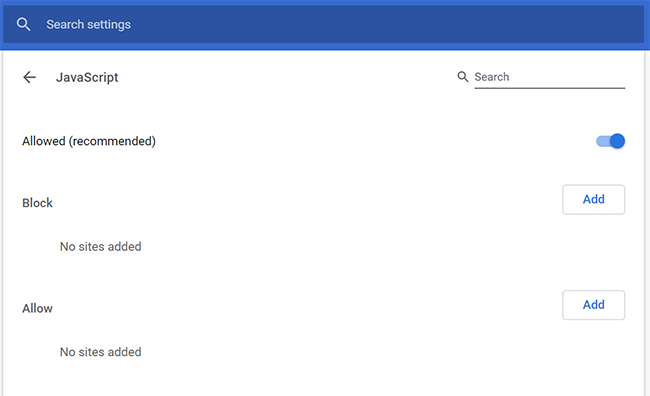
Pour JavaScript et les images, vous pouvez personnaliser votre expérience en autorisant ou en bloquant uniquement des sites Web spécifiques. Bien que désactiver l'exécution native de JavaScript soit un excellent moyen d'accélérer votre navigateur, vous devez vous assurer de le faire correctement pour que des sites comme YouTube continuent de fonctionner correctement.
Ajouter l'extension du mode texte à Chrome
Comme nous l'avons dit plus haut, les extensions peuvent être un excellent moyen d'améliorer votre expérience de navigation avec Chrome, même si trop d'extensions peuvent être une mauvaise chose. Heureusement, le mode texte est pratiquement conçu pour réduire la pression que Chrome peut exercer sur le processeur et la mémoire de votre PC, tout en réduisant le temps de chargement d'une page Web. C'est une excellente alternative à la désactivation complète des images comme nous l'avons décrit ci-dessus, puisque vous pouvez choisir quand vous le faites et ne voulez pas que le mode texte soit actif. C'est également l'un des meilleurs moyens de corriger les performances lentes de Chrome.
Pour utiliser le mode texte, rendez-vous sur le Chrome Web Store pour installer l'extension dans Chrome. Une fois active, vous pouvez activer et désactiver l'application selon vos besoins, afin d'accélérer votre temps de navigation. Avec le mode texte actif, la page dans Chrome s'ouvrira sans images, vidéos ou animations.
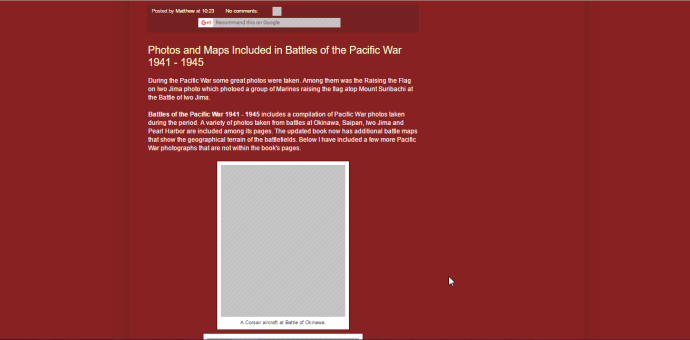
Lorsqu'il est actif, le mode texte propose une tonne d'options pour vous aider à rendre votre expérience de navigation encore meilleure. Vous pouvez supprimer la couleur des pages d'un site Web, sélectionner un mode entièrement noir et blanc, désaturer les couleurs et désactiver les pages d'arrière-plan blanches, et modifier le motif qui remplace les images dans une page Web.
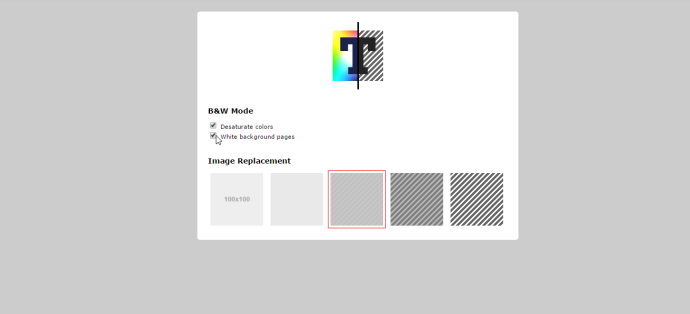
Le mode texte peut être activé et désactivé à partir du menu des extensions dans le coin supérieur droit de Chrome.
Assurez-vous que Chrome est mis à jour
Celui-ci est simple. Google envoie constamment des mises à jour à Chrome, vous devez donc vous assurer que vous utilisez la version la plus récente. Une nouvelle version de Chrome devrait inclure des corrections de bogues et des mises à jour qui rendent votre navigateur plus rapide et plus fluide.
Si une mise à jour est en attente, vous remarquerez une flèche verte, jaune ou rouge en haut à droite de Chrome qui remplace l'icône de votre menu. Cliquez sur cette icône et sélectionnez Mettre à jour Google Chrome dans la liste.

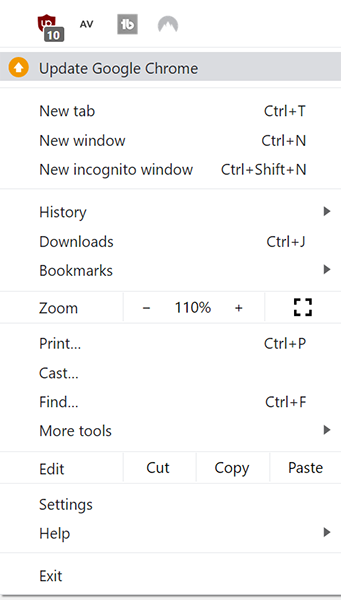
Bien sûr, si vous ne recevez pas automatiquement l'invite de mise à jour, vous pouvez mettre à jour manuellement Chrome pour obtenir les fonctionnalités et correctifs les plus récents.
Changer vos indicateurs Chrome
Vous ne le savez peut-être pas, mais Chrome propose un certain nombre d'options cachées dans un menu qui vous permettent de modifier les paramètres au niveau du système ou d'activer des fonctionnalités expérimentales dans Chrome. Ceux-ci sont cachés sous le menu des drapeaux de Chrome, auquel vous pouvez accéder en saisissant chrome://flags dans la barre d'URL de votre navigateur. Pour ces prochaines suggestions, nous utiliserons cette page pour rendre Chrome plus rapide.
Activer les téléchargements parallèles
Comme mentionné, la page chrome://flags de Google Chrome comprend une variété de paramètres expérimentaux que vous pouvez utiliser pour accélérer votre navigateur, et pour cette astuce, c'est exactement ce que nous ferons. En activant les téléchargements parallèles, vous pouvez vous assurer que vos vitesses de téléchargement sont aussi rapides que possible en laissant Chrome créer des tâches parallèles pour chaque téléchargement. Certains lecteurs peuvent déjà l'avoir activé par défaut, mais il est important de s'assurer que ce paramètre est activé sur votre navigateur.
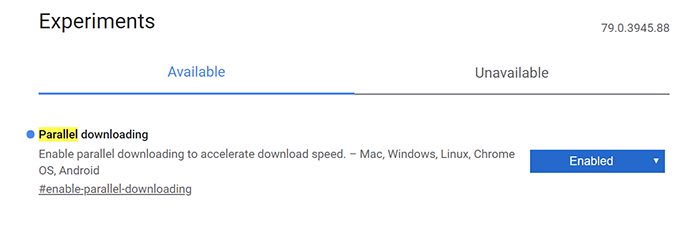
Rendez-vous sur la page des drapeaux dans Chrome et utilisez la barre de recherche en haut pour rechercher les téléchargements parallèles. À l'aide du menu déroulant à droite de cette option, assurez-vous qu'elle est définie sur Activé, et non sur Désactivé ou Par défaut. Une fois le changement effectué, Chrome vous invitera à relancer le navigateur en bas de votre écran. Relancez Chrome pour effectuer la modification.
Vous pouvez le faire sur toutes les plates-formes, à l'exception d'iOS, donc si votre téléphone Android rencontre des difficultés à télécharger des fichiers de manière cohérente, vous souhaiterez également vous diriger vers la page des drapeaux sur votre appareil. Malheureusement, les restrictions d'Apple sur les navigateurs tiers empêchent les utilisateurs iOS d'accéder à la page des indicateurs dans Chrome, mais si Chrome est lent sur votre iPhone, il est facile de l'accélérer en utilisant les paramètres auxquels Apple vous permet d'accéder.
Défilement fluide
L'un des meilleurs moyens d'augmenter votre vitesse dans Chrome est d'apporter des modifications afin que Chrome soit plus rapide à utiliser, et activer un défilement fluide est l'un des meilleurs moyens de le faire. Retournez à la page chrome://flags que nous avons mentionnée ci-dessus. Utilisez la barre de recherche pour rechercher le défilement fluide, puis utilisez le menu déroulant à droite de cette option pour activer le défilement fluide. Encore une fois, Chrome vous demandera de relancer.
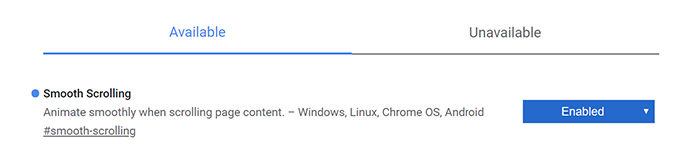
Cette astuce ne fonctionne malheureusement pas sur Mac OS, mais pour les utilisateurs de Windows, Linux, Chrome OS et Android, le défilement fluide améliore votre expérience de navigation dans Chrome en éliminant tout décalage d'entrée ou en sautant des images liées au défilement de pages Web lourdes.
Activer le rastériseur sans copie
Notre dernier de nos trois drapeaux recommandés à modifier est également l’une des options les plus techniques de cette liste. Cette étape peut ne pas fonctionner pour tout le monde, mais cela vaut la peine d'essayer avant de parcourir le reste du guide. Revenez à chrome://flags et cliquez sur la barre de recherche, puis entrez Zero Copy Rasterizer. Nous allons activer cette option afin que votre ordinateur utilise des threads raster, ce qui améliorera le rendu des images en écrivant directement sur votre GPU. Assurez-vous d'activer l'option, mais ne redémarrez pas votre navigateur pour l'instant. Cliquez à nouveau sur la barre de recherche, mais cette fois, entrez GPU Rasterization. Activez également cette option, puis redémarrez Chrome.
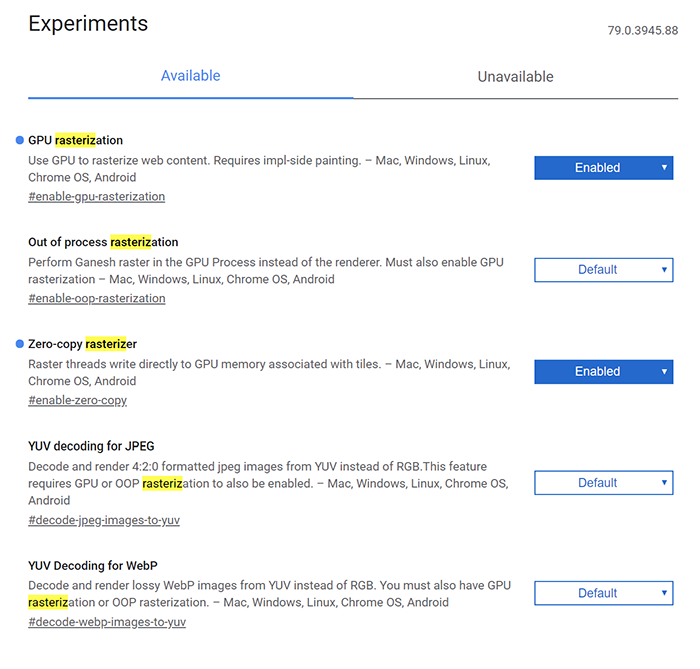
Si vous rencontrez des problèmes avec ces deux options de rastérisation activées, assurez-vous de suivre ces étapes dans l'ordre inverse pour rétablir la rastérisation par défaut. Certains sites, y compris Netflix, peuvent rencontrer de légers problèmes lorsque ces paramètres de pixellisation sont activés.
Désactiver l'accélération matérielle
Notre dernier drapeau à changer pourrait être le plus important de ce guide. L'accélération matérielle utilise les ressources de votre PC pour rendre le Web plus rapide qu'avec un logiciel seul, mais si vous utilisez un PC plus ancien, vous pourriez rencontrer des problèmes avec cela. Si vous utilisez du matériel plus ancien ou plus lent, la désactivation de l'accélération matérielle est indispensable pour Chrome.
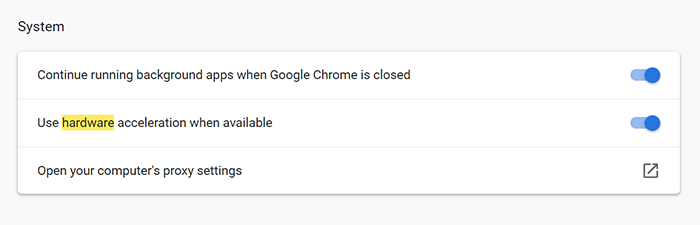
Au lieu d'accéder au menu des drapeaux, vous souhaiterez accéder au menu des paramètres de Chrome en cliquant sur le bouton de menu en haut à droite, puis en sélectionnant Paramètres. Pour trouver les paramètres d'accélération matérielle, utilisez la barre de recherche en haut de la page pour saisir « Accélération matérielle » ou faites défiler jusqu'à Paramètres avancés, puis recherchez « Utiliser l'accélération matérielle lorsqu'elle est disponible » sous l'en-tête Système. Décochez ce paramètre, puis quittez et redémarrez Chrome.
Assurez-vous que Chrome ne s'exécute pas au démarrage
C'est simple. Lorsque vous avez installé Chrome sur votre ordinateur, vous avez peut-être involontairement et inconsciemment activé Chrome pour qu'il s'exécute sur votre ordinateur au démarrage. L'exécution de Chrome au démarrage peut ralentir votre ordinateur et rendre plus difficile l'utilisation de votre navigateur lorsque vous en avez besoin.
Sous Windows, cliquez sur la touche Windows de votre clavier et tapez Démarrage, puis assurez-vous que Chrome est désactivé dans ce menu. Sous MacOS, faites un clic droit sur Chrome dans votre dock, puis survolez Options et assurez-vous que « Ouvrir à la connexion » est désactivé.
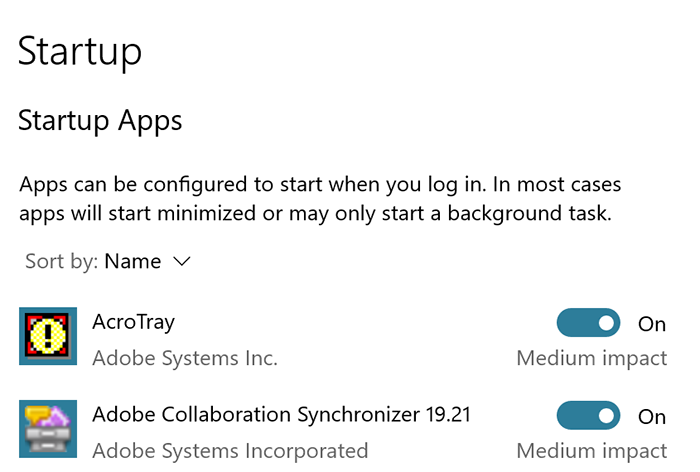
S'assurer que Chrome ne fonctionne que lorsque vous le souhaitez réellement est l'une des mesures les plus importantes que vous puissiez prendre pour que Chrome fonctionne à des performances optimales, et cela peut même aider à garantir que Chrome fonctionne plus rapidement lorsque vous le lancez réellement.
Gestion des onglets
L'une des plaintes les plus importantes concernant Chrome en ligne concerne la gestion des onglets. Des millions d'utilisateurs ont rencontré des problèmes avec Chrome qui recharge constamment leurs onglets lorsqu'ils tentent de naviguer, ce qui peut entraîner une perte de données et des heures passées à recréer votre travail.
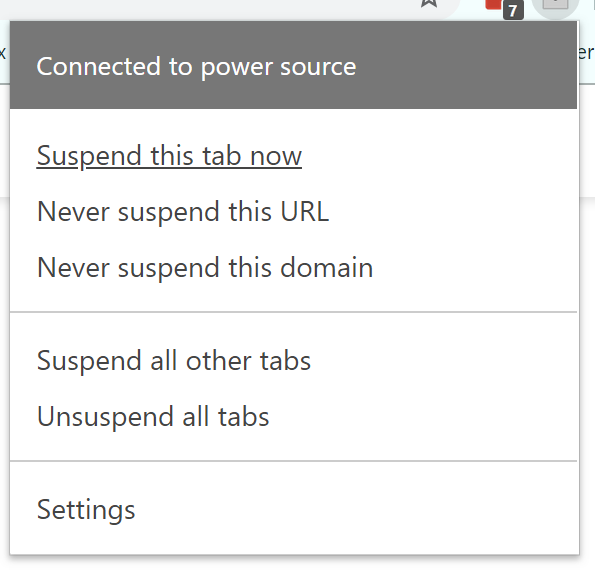
Au lieu de perdre constamment la trace de vos onglets, assurez-vous de contrôler la gestion de vos onglets avec l’une des deux applications que nous recommandons. La première application Chrome, The Great Suspender, est un moyen fantastique de s'assurer que les applications d'arrière-plan détruisent les performances de votre PC tout en vous permettant d'économiser de l'autonomie supplémentaire dans le processus. L'application vous permet de mettre vos onglets en veille afin de les maintenir suspendus en arrière-plan, plutôt que d'utiliser des ressources en étant actif sur votre PC.
Notre deuxième recommandation, OneTab, remplit une fonction similaire, convertissant vos onglets ouverts en une liste qui réduit la charge de mémoire de Chrome sur votre PC. La restauration des onglets de la liste OneTab se fait en un seul clic, ce qui facilite la gestion de votre charge de travail tout en économisant la RAM limitée de votre ordinateur.
Effacez vos cookies
Les cookies constituent un élément très important du Web, nécessaires au suivi de vos données lorsque vous naviguez sur différents sites Web. Cela peut rendre la navigation beaucoup plus intelligente, mais cela peut également enliser Chrome avec un tas de données inutiles. Effacer vos cookies de temps en temps est une bonne habitude à prendre, et cela ne prend qu'un instant de votre temps.
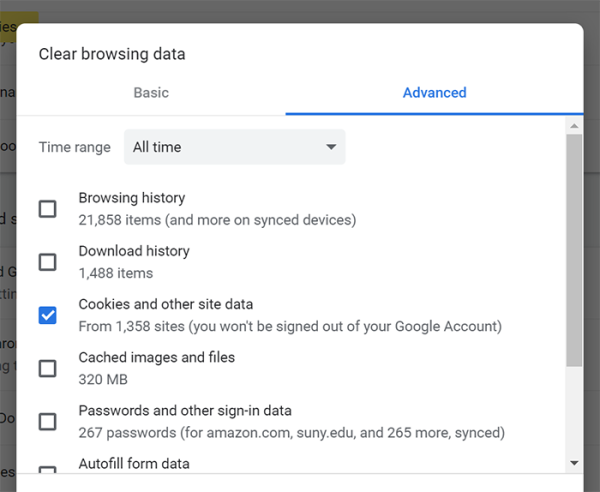
Pour effacer les cookies de votre navigateur, ouvrez le menu des paramètres dans Chrome et tapez "effacer les données de navigation" dans le champ de recherche en haut de la page. Sélectionnez « Effacer les données de navigation » parmi les options en surbrillance et assurez-vous que « Cookies et autres données du site » est coché dans cette case. Une fois que vous avez effacé vos cookies, redémarrez votre navigateur. Et bon, si vous voulez sauter sur notre dernière section ci-dessous, effacez votre historique, les images et fichiers en cache, et toutes les autres données de cette liste que vous pensez pouvoir supprimer. Nous vous recommandons également de bloquer complètement les cookies tiers, ce qui vous évitera d'avoir à supprimer régulièrement vos cookies de cette liste.
Réinitialisez vos paramètres Chrome
Si vous essayez toujours d'accélérer l'exécution de Chrome sur votre ordinateur, vous pouvez essayer de réinitialiser Chrome à son état par défaut.
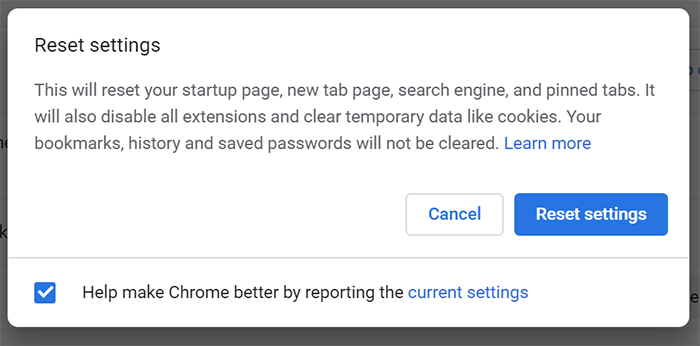
- Vérifiez vos thèmes Chrome. Certains thèmes peuvent vraiment enliser votre navigateur, c'est donc une excellente idée de sélectionner un thème plus basique ou de rétablir l'apparence par défaut de Chrome.
- Effacez votre historique de navigation. Si vous utilisez Chrome depuis longtemps, l'effacement de l'historique de votre navigateur peut suivre les traces de vos cookies et rendre les choses un peu plus rapides. Vous pouvez automatiser ce processus pour en faire une étape à laquelle vous n’aurez jamais à penser.
- Videz votre cache Chrome. Suivez les mêmes étapes décrites ci-dessus pour effacer vos images et fichiers mis en cache de Chrome.
- Réinitialisez votre navigateur. Accédez au menu des paramètres de Chrome et utilisez le champ de recherche en haut du menu pour taper « Réinitialiser ». Recherchez l’option « Réinitialiser les paramètres à leurs valeurs par défaut d’origine » et cliquez dessus. Vous recevrez un avis indiquant que Chrome est sur le point de réinitialiser votre page de démarrage, votre nouvelle page à onglet, votre moteur de recherche et d'effacer vos onglets épinglés. Il désactivera également toutes les extensions et effacera les données temporaires comme les cookies, en répétant certaines des étapes que nous avons couvertes dans ce guide. effacé, vous devrez le faire manuellement. Cliquez sur le bouton Réinitialiser pour effacer Chrome.
***
Google Chrome est l'un des meilleurs navigateurs que vous puissiez utiliser aujourd'hui, avec une large bibliothèque d'extensions et d'applications Chrome et certaines des technologies de rendu Web les plus rapides, mais ce n'est pas parfait. Grâce à ces étapes, vous pouvez augmenter considérablement la vitesse de Google Chrome en quelques minutes seulement.
