Comment accélérer les téléchargements dans Google Chrome
Publié: 2020-01-14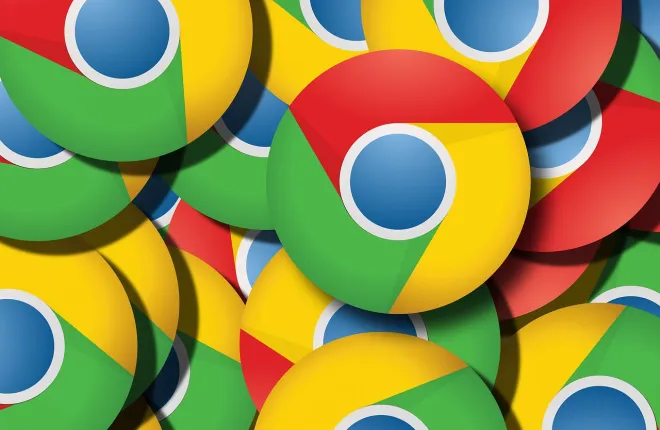
Si vous faites partie des millions d'utilisateurs de ce navigateur Web extrêmement populaire, vous avez probablement remarqué quelques inconvénients. C'est parfaitement bien. Chaque navigateur présente un ensemble de lacunes, et Google Chrome s'en sort plutôt bien dans ce domaine par rapport aux autres.
Disons que vous téléchargez quelque chose directement via le navigateur. Maintenant, vous avez peut-être remarqué que les vitesses de téléchargement ne correspondent pas à votre vitesse réelle, telle qu'indiquée par le fournisseur. Mais ne changez pas de navigateur pour l’instant, car la plupart (sinon la totalité) des navigateurs souffrent du même problème. Les téléchargements lents peuvent vraiment ruiner votre expérience de navigation, mais heureusement avec Chrome, il est facile d'accélérer à la fois Chrome et vos vitesses de téléchargement dans le processus. Voici comment procéder.
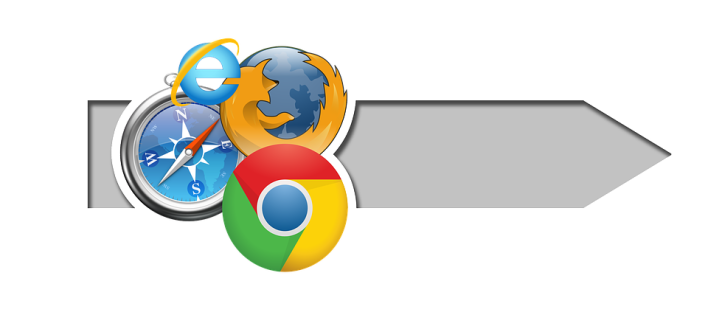
Les ajustements
Ainsi, vous examinez la vitesse de téléchargement d'un fichier dans la fenêtre Téléchargements de Google Chrome. La vitesse indiquée fait sourciller. Vous suspendez le téléchargement, accédez à votre site Web de test de vitesse et tout semble bien avec votre connexion. Votre téléchargeur torrent semble télécharger des choses à des vitesses maximales. Votre application Steam fonctionne également idéalement en termes de vitesse.
Eh bien, quel est le problème ici ?
C'est un problème que beaucoup ont rencontré au fil des années. Certains se sont même contentés du fait que la vitesse de téléchargement de leur navigateur est inférieure à la vitesse de téléchargement réelle sur Internet. Heureusement, Google Chrome et Windows vous proposent des moyens de modifier et d'améliorer cela.
Paramètres de Google Chrome
La première étape pour augmenter la vitesse de téléchargement de Google Chrome consiste à modifier les paramètres de Google Chrome. Voici comment ouvrir l'onglet Paramètres. Cliquez sur les trois points dans le coin supérieur droit de l'écran de votre navigateur et cliquez sur Paramètres dans le menu déroulant.
Dans l'onglet Paramètres, faites défiler vers le bas et cliquez sur Avancé pour ouvrir plus de paramètres. Or, c'est là que les menus peuvent différer d'un utilisateur à l'autre.
Si vous voyez l’entrée Utiliser un service Web pour résoudre les erreurs de navigation , désactivez ce paramètre. Vous pouvez désactiver chaque paramètre en cliquant sur le commutateur correspondant à leur droite. Effectuez la même action pour l'entrée appelée Utiliser un service de prédiction pour faciliter la réalisation des recherches et des URL saisies dans la barre d'adresse .
Maintenant, recherchez la demande Envoyer une demande « Ne pas suivre » avec votre entrée de trafic de navigation et vous verrez qu'elle est désactivée (par défaut) . Allumez-le en basculant l'interrupteur situé à sa droite .
C'est à peu près tout ce que vous pouvez faire depuis Google Chrome. Vous remarquerez peut-être que les vitesses de téléchargement de Chrome augmentent légèrement, mais vous pouvez faire davantage dans les paramètres de Windows.
Paramètres Windows
Les paramètres Internet peuvent avoir un impact sur les vitesses de téléchargement de Chrome. Heureusement, quelques astuces intéressantes peuvent vous aider à tirer le meilleur parti de vos téléchargements Chrome.
Sur votre bureau, cliquez sur l'icône Démarrer dans le coin inférieur gauche de l'écran. Une fois que le menu Démarrer apparaît, tapez « Options Internet » ou « Propriétés Internet » et cliquez avec le bouton gauche sur le résultat. Une fenêtre apparaîtra, offrant une variété de paramètres Internet. Accédez à l'onglet Connexions dans la partie supérieure de l'écran, puis cliquez sur Paramètres LAN dans la section Paramètres du réseau local (LAN) .

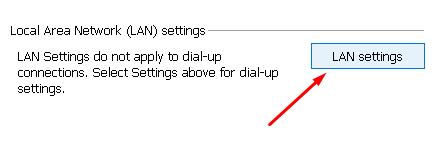
Dans la fenêtre qui apparaît après avoir cliqué sur Paramètres LAN , assurez-vous que l'option Détecter automatiquement les paramètres est active. Maintenant, cliquez sur OK , fermez la fenêtre Propriétés/Options Internet et redémarrez votre ordinateur. Vos téléchargements Google Chrome devraient être plus rapides maintenant.
Une fois que vous avez modifié les paramètres de Google Chrome et les paramètres Windows, vous devriez constater une augmentation de la vitesse de Google Chrome, en général. Il y a cependant d’autres choses à garder à l’esprit.
Choses à garder à l'esprit
Le fait que vous ayez suivi attentivement tout ce qui précède ne signifie pas que la vitesse de téléchargement de Chrome va monter en flèche. Des limites existent toujours, et certaines actions et processus entraîneront une diminution des vitesses de téléchargement de Chrome. Certaines de ces choses sont apparentes, tandis que d'autres pas tellement.
Tout d'abord, plus il y a de téléchargements en même temps, plus ils seront lents. Cependant, si vous voyez une seule entrée active dans votre onglet Téléchargements sur Chrome et qu'elle ne fonctionne pas bien en termes de vitesse, le coupable se cache ailleurs.
Par exemple, vous téléchargez peut-être un jeu sur vos applications Steam ou Epic Games. Ce téléchargement influencera vos vitesses de téléchargement de Chrome. Alternativement, votre programme torrent peut être actif et il peut y avoir des téléchargements actifs en cours.
Même si le téléchargement de vos fichiers torrent est terminé, il se peut qu'ils soient dans le processus d'amorçage , ce qui consomme une grande partie de votre téléchargement. Vous ne le savez peut-être pas, mais un processus de téléchargement peut influencer vos vitesses de téléchargement. Assurez-vous de suspendre tous vos téléchargements de jeux et de torrents ou de désactiver les applications en question si vous téléchargez quelque chose via Chrome.
Tout s'additionne
Certaines applications n'ont pas besoin de télécharger/télécharger quoi que ce soit pour influencer les vitesses. Tant qu'une application utilise Internet pour fonctionner, elle consomme une partie de votre bande passante. Certes, il s’agit probablement d’une très petite part, mais tout s’additionne. Si de nombreuses applications s'exécutent en même temps, des lecteurs de musique tels que Spotify aux programmes antivirus, vos téléchargements Chrome peuvent le ressentir.
Le problème avec ces applications est qu'elles s'exécutent souvent dans le bac (la flèche dans le coin inférieur droit de l'écran). Faites un clic droit sur ces applications pour les fermer et voir la vitesse de téléchargement de Google Chrome s'améliorer.
Enfin, si vous jouez à un jeu en ligne, vous pouvez être sûr que cela ralentira vos téléchargements. Les jeux en ligne, en particulier les MMORPG, ont tendance à ronger votre Internet. Alors, terminez le jeu, éteignez-le, téléchargez les fichiers dont vous avez besoin et redémarrez le jeu.
Chrome et vitesses de téléchargement
Chaque activité Internet peut influencer vos vitesses de téléchargement Chrome. Assurez-vous d'avoir modifié les paramètres de Chrome et de Windows et d'exécuter une application, un jeu ou un téléchargement à la fois. Vous ne voulez pas surcharger votre connexion Internet ou surcharger votre routeur.
Avez-vous déjà rencontré des problèmes de vitesse de téléchargement similaires ? Les solutions mentionnées vous ont-elles aidé à accélérer vos téléchargements Chrome ? Peut-être avez-vous quelques conseils ? N'hésitez pas à cliquer sur la section commentaires ci-dessous et à ajouter vos réflexions/questions/conseils.
