Comment accélérer votre navigateur Web et l'empêcher de ralentir
Publié: 2021-04-07Les navigateurs Web font partie intégrante des appareils modernes (smartphones, ordinateurs, téléviseurs, etc.) en ce sens qu'ils vous permettent de vous connecter à Internet et d'effectuer toutes sortes d'activités, qu'elles soient occasionnelles ou liées au travail. Il existe plusieurs options pour les navigateurs Web disponibles, chacune promettant d'offrir de meilleures fonctionnalités et performances que l'autre. Cependant, ce qui reste le même pour tous, c'est qu'ils succombent souvent à des performances plus lentes et lentes au fil du temps.
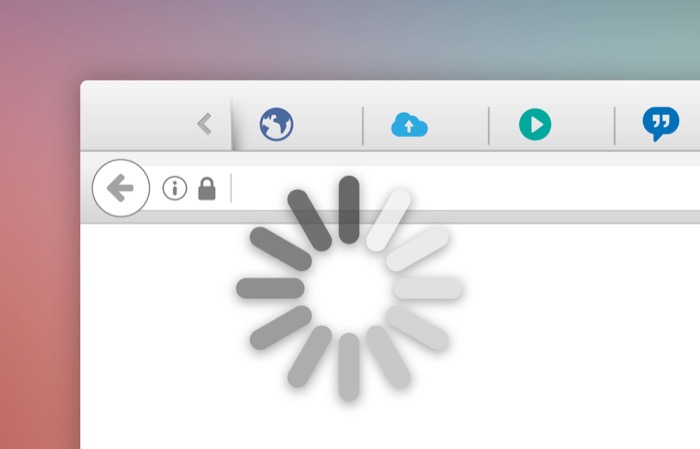
En général, le ralentissement des performances des navigateurs Web est attribué à diverses raisons. Et quel que soit le navigateur que vous utilisez - Brave, Google Chrome, Firefox, Edge, Safari, etc. - il finira par ralentir avec le temps. La bonne nouvelle est que vous pouvez éviter de tels problèmes avec votre navigateur, et voici un guide pour vous aider avec la même chose.
Table des matières
Qu'est-ce qui cause le ralentissement des navigateurs Web ?
Comme nous l'avons déjà mentionné, il existe diverses raisons qui ralentissent les navigateurs au fil du temps. Certaines de ces raisons incluent:
- Une multitude d'onglets de navigateur ouverts (et de fenêtres)
- Trop d'extensions de navigateur inutilisées (et de modules complémentaires)
- Fichiers Internet temporaires trop volumineux (données de cookies et de cache)
- Version obsolète du navigateur
Comment accélérer les navigateurs Web ?
Maintenant que vous savez ce qui ralentit les navigateurs, voici tous les différents correctifs que vous pouvez suivre pour accélérer votre navigateur Web et améliorer votre expérience de navigation. Ces correctifs s'appliquent à tous les navigateurs, et nous énumérerons les étapes spécifiques pour chacun ci-dessous.
1. Fermez les onglets et les fenêtres
Comme nous l'avons mentionné précédemment, l'un des facteurs importants responsables du ralentissement des navigateurs Web est d'avoir trop d'onglets (et de fenêtres) ouverts à la fois. Ce qui se passe essentiellement, c'est que nous finissons souvent par ouvrir une multitude d'onglets de navigateur pour rechercher des choses sur Internet sans nous rendre compte que nous avons accumulé une pile d'onglets inutilisés, ce qui finira par monopoliser la mémoire de l'appareil.
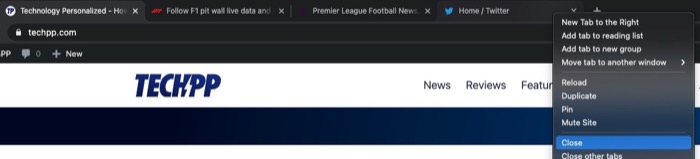
Pour lutter contre ce problème, vous pouvez soit fermer les onglets (ou fenêtres) inutilisés de votre navigateur, soit utiliser une extension de navigateur pour supprimer les onglets inutilisés. Si vous choisissez la dernière méthode, certains des utilitaires de gestion des onglets que vous pouvez utiliser incluent Tab Suspender, Tabby et Workona, entre autres.
2. Effacer le cache du navigateur et les cookies
Lorsque vous naviguez sur Internet et visitez des sites Web, votre navigateur collecte le cache et les cookies en arrière-plan. Le cache du navigateur (ou cache) est utilisé à plus long terme pour réduire les temps de chargement des pages, alors qu'un cookie est temporaire et stocke vos préférences lors d'une session de navigation. Malgré leurs avantages, ces fichiers peuvent parfois ralentir votre navigateur. Et donc, la nécessité de les effacer périodiquement.
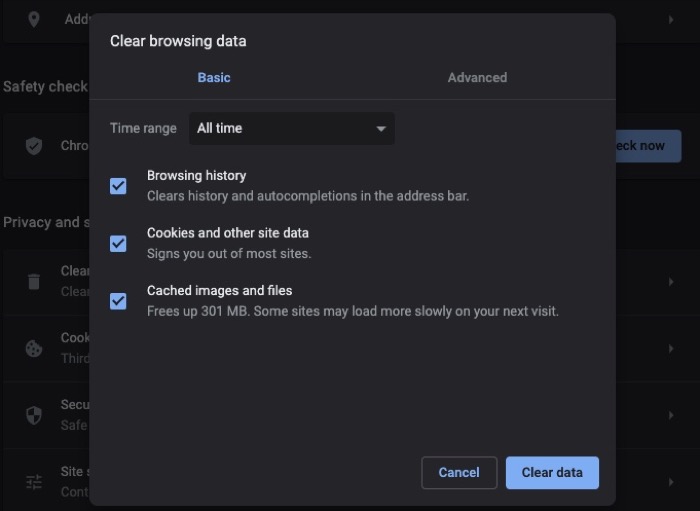
- Brave : cliquez sur le menu hamburger > Paramètres . Appuyez sur Paramètres supplémentaires dans la barre latérale gauche et sélectionnez Confidentialité et sécurité . À droite, cliquez sur Effacer les données de navigation et cochez les cases contre les cookies et le cache. Appuyez sur le bouton Effacer les données .
- Chrome : cliquez sur le menu points de suspension > Paramètres . Sélectionnez Confidentialité et sécurité dans la barre latérale gauche et cliquez sur Effacer les données de navigation . Cochez les cases pour les cookies et le cache et cliquez sur le bouton Effacer les données .
- Edge : cliquez sur le menu points de suspension > Paramètres . Choisissez Confidentialité, recherche et services dans la barre latérale gauche et cliquez sur Choisir ce qu'il faut effacer à droite. Cochez les cases à côté des cookies et du cache et cliquez sur le bouton Effacer maintenant .
- Firefox : cliquez sur le menu hamburger > Préférences . Choisissez Confidentialité et sécurité dans la barre latérale gauche et faites défiler jusqu'à Cookies et données de site sur la droite. Cliquez sur Effacer les données et cochez les cases à côté des cookies et du cache. Appuyez sur le bouton Effacer .
- Safari : cliquez sur Safari (depuis la barre de menus) > Préférences . Accédez à l'onglet Confidentialité et cliquez sur le bouton Gérer les données du site Web . Appuyez sur le bouton Supprimer tout et cliquez sur Terminé .
3. Supprimer les extensions de navigateur inutilisées
Même si les extensions de navigateur augmentent la navigation en offrant commodité et fonctionnalité, elles ont la réputation d'être notoires et ont parfois été connues pour montrer un comportement étrange. Non seulement cela, ces extensions peuvent également être malveillantes, auquel cas elles espionnent ou collectent vos informations personnelles.

C'est pour cette raison que vous devez garder un œil sur les extensions (et add-ons) installées sur votre navigateur. Et si quelque chose de suspect apparaît, assurez-vous de supprimer (supprimer) l'extension associée et de réinitialiser votre navigateur. Il en va de même pour les extensions inutilisées de nos navigateurs, qui sont là depuis longtemps, monopolisant les ressources.
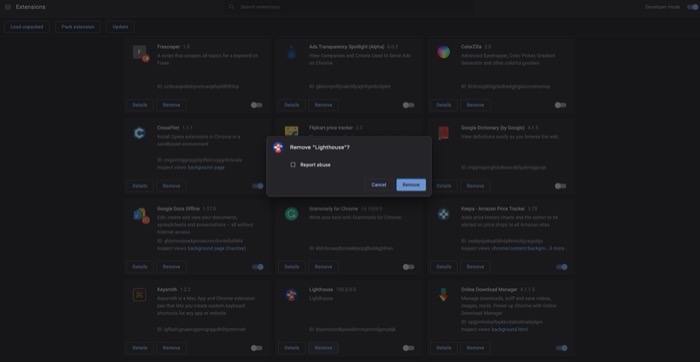
- Brave : Brave : cliquez sur le menu hamburger > Extensions . Cliquez sur le bouton Supprimer en regard de l'extension que vous souhaitez supprimer.
- Chrome : cliquez sur le menu points de suspension > Plus d'outils > Extensions . Accédez à l'extension que vous souhaitez supprimer et appuyez sur le bouton Supprimer .
- Edge : cliquez sur le menu points de suspension > Extensions . Appuyez sur le bouton Supprimer sous l'extension que vous souhaitez supprimer.
- Firefox : cliquez sur le menu hamburger > Modules complémentaires > Extensions . Appuyez sur le bouton points de suspension à côté de l'extension que vous souhaitez supprimer et sélectionnez Supprimer .
- Safari : Safari : cliquez sur Safari (depuis la barre de menus) > Préférences . Accédez à l'onglet Extensions , dans la liste des extensions, cliquez sur l'extension à supprimer, puis cliquez sur le bouton Désinstaller dans le menu de droite.
4. Mise à jour vers la dernière version
Les développeurs publient de temps en temps de nouvelles mises à jour pour leurs navigateurs. La plupart de ces mises à jour concernent des correctifs de sécurité, mais elles apportent également de nouvelles fonctionnalités et des améliorations de performances. Ainsi, la meilleure façon de profiter de la dernière version est de mettre à jour votre navigateur vers la version la plus récente. Cela dit, cependant, les mises à jour entraînent parfois des problèmes, vous devriez donc lire les notes de publication de la mise à jour et voir son examen sur les forums avant de mettre à jour votre navigateur.
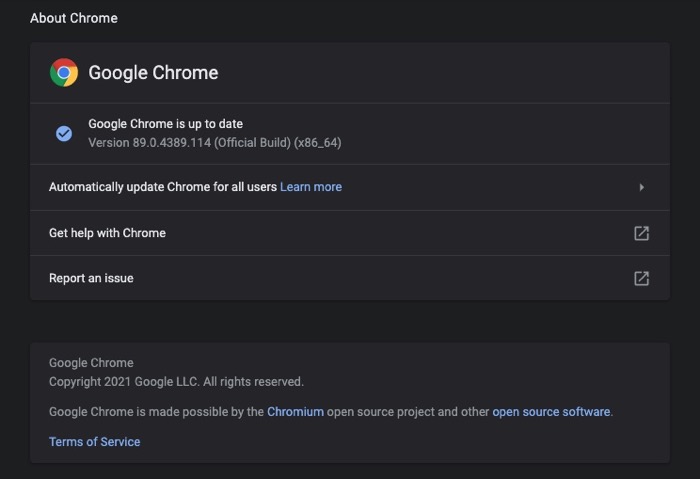
- Brave : appuyez sur le menu hamburger > Paramètres . Cliquez sur À propos de Brave dans la barre latérale gauche et la mise à jour s'installera automatiquement.
- Chrome : cliquez sur le menu points de suspension > Paramètres . Cliquez sur À propos de Chrome dans la barre latérale gauche et laissez le navigateur se mettre à jour pour vous.
- Edge : appuyez sur le menu points de suspension > Paramètres . Cliquez sur À propos de Microsoft Edge dans la barre latérale gauche et effectuez une action en conséquence.
- Firefox : cliquez sur le menu hamburger > Préférences . Faites défiler jusqu'aux mises à jour de Firefox et appuyez sur le bouton Rechercher les mises à jour .
- Safari : ouvrez l'App Store et sélectionnez Mises à jour dans la barre latérale gauche. Trouvez Safari dans la section de droite et cliquez sur le bouton Mettre à jour.
5. Réinitialisez le navigateur
Si les correctifs ci-dessus ne fonctionnent pas en votre faveur et que vous rencontrez toujours des problèmes avec votre navigateur, votre dernier recours consiste à réinitialiser le navigateur à son état par défaut. De cette façon, vous obtenez un nouveau navigateur pour commencer, avec lequel vous pouvez faire preuve de prudence et éviter tout ralentissement ultérieur.
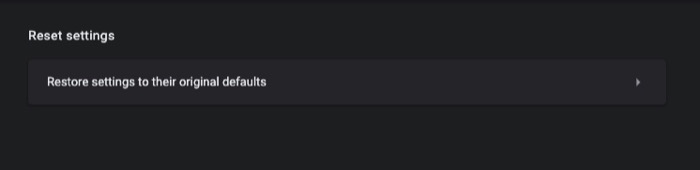
- Brave : cliquez sur le menu hamburger > Paramètres . Appuyez sur Paramètres supplémentaires dans la barre latérale gauche et choisissez Réinitialiser les paramètres . Cliquez sur Restaurer les paramètres à leurs valeurs par défaut d'origine .
- Chrome : cliquez sur le menu points de suspension > Paramètres . Sélectionnez Avancé dans la barre latérale gauche, puis choisissez Réinitialiser les paramètres . Cliquez sur Restaurer les paramètres à leurs valeurs par défaut d'origine .
- Edge : cliquez sur le menu points de suspension > Paramètres . Choisissez Réinitialiser les paramètres dans la barre latérale gauche et cliquez sur Restaurer les paramètres à leurs valeurs par défaut .
- Firefox : cliquez sur le menu hamburger > Aide > Informations de dépannage > Actualiser Firefox .
- Safari : réinitialiser Safari à l'état par défaut n'est pas aussi simple que les autres navigateurs : vous devez effacer votre historique de recherche et votre cache de navigation, supprimer les plug-ins et supprimer les extensions, un par un, en allant dans les Préférences. Mais, si vous avez un abonnement à l'application CleanMyMac de MacPaw, vous pouvez le faire instantanément.
Un navigateur lent peut gêner votre expérience de navigation et peut parfois le rendre inutilisable. Mais avec l'aide des correctifs répertoriés ci-dessus, vous devriez être en mesure de réparer votre navigateur lent et de le faire fonctionner à son potentiel optimal avec une vitesse de navigation améliorée.
