5 façons de diviser un PDF en plusieurs fichiers (en ligne, hors ligne et gratuit)
Publié: 2022-02-13Vous voulez diviser un seul pdf en plusieurs ? Le besoin commun d'aujourd'hui est de diviser le PDF en plusieurs fichiers , mais il n'y a pas beaucoup d'autoroutes avec lesquelles vous pouvez le faire, mais cela ne signifie pas non plus qu'il n'y a aucun moyen de le faire. Voici 3 façons hors ligne et en ligne de diviser un PDF en plusieurs fichiers. Il couvre à la fois les méthodes gratuites et premium.
Pour ceux qui veulent travailler régulièrement avec des fichiers PDF, je recommande le lecteur Adobe Acrobat. Si vous ne pouvez pas dépenser de frais mensuels et que vous voulez la meilleure alternative à Adobe Reader, je vous recommande Wondershare PDFElement. Il offre presque toutes les fonctionnalités telles que l'édition de PDF, le fractionnement de la conversion, la combinaison, etc. Vous pouvez lire notre avis complet sur Wondershare PDFElement.
- Lisez également : Comment protéger un PDF contre la copie avec un outil gratuit
- 2 façons gratuites de convertir un mot en PDF avec des hyperliens
Table des matières
5 façons de diviser un PDF en plusieurs fichiers
1. Utilisation de Wondershare PDFelement (Hors ligne - Premium)
Comme je l'ai mentionné plus tôt, Wondershare PDFelement est la meilleure alternative à Adobe Acrobat Reader. Voyons comment il divise le fichier PDF unique en plusieurs fichiers PDF.
Achetez ou téléchargez la version gratuite de Wondershare PDFElement. Installez le logiciel.
- Ouvrez votre fichier PDF avec PDFElement.
- Sélectionnez l'option "Page" en haut. Et sélectionnez l'option "Split" . Il vous demande de sauvegarder le fichier avant d'aller le scinder.
Une fois que vous enregistrez le fichier, vous verrez une fenêtre contextuelle. Sélectionnez simplement le nombre de pages à diviser près de l'option Nombre maximum de pages. Ici, je voulais diviser deux pages d'un seul document en deux documents chacun. J'ai donc sélectionné 1.
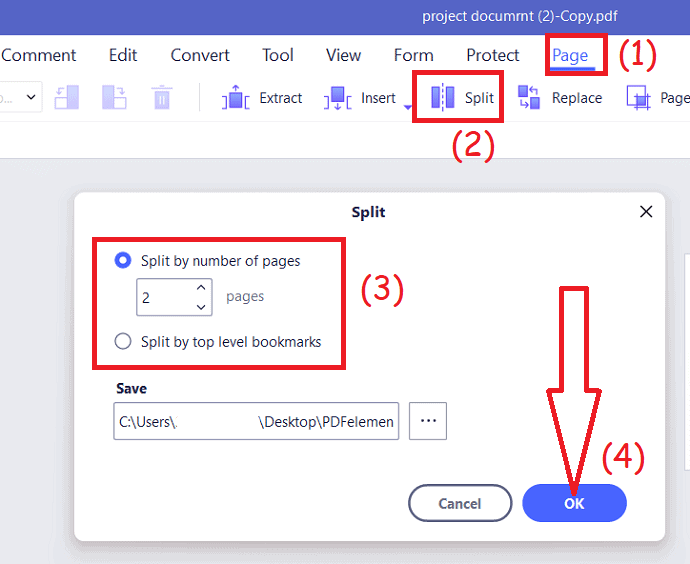
Vous pouvez également utiliser la deuxième option pour diviser les signets de niveau supérieur.
Offre : Nos lecteurs bénéficient de remises spéciales sur tous les produits Wondershare. Visitez notre page de coupons de réduction Wondershare pour les dernières offres.
2. Comment diviser un PDF en plusieurs fichiers sous Windows à l'aide d'Acrobat DC ?
Vous trouverez ci-dessous les étapes pour diviser des fichiers PDF en plusieurs fichiers à l'aide d'Acrobat Dc sous Windows.
- Ouvrez le fichier PDF que vous souhaitez diviser en plusieurs fichiers à l'aide de l'application Acrobat DC.
- Une fois le fichier téléchargé affiché à l'écran, sélectionnez l'option "Organiser les pages" dans le coin droit du volet.
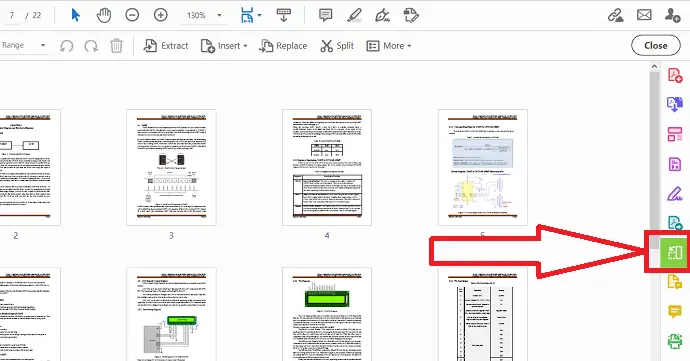
- Cliquez sur l'option "Diviser" . La barre d'outils secondaire apparaîtra. À partir de là, sélectionnez le type de division que vous souhaitez. Cliquez sur à côté de l'option Diviser par, vous trouverez trois options, sélectionnez celle que vous voulez.
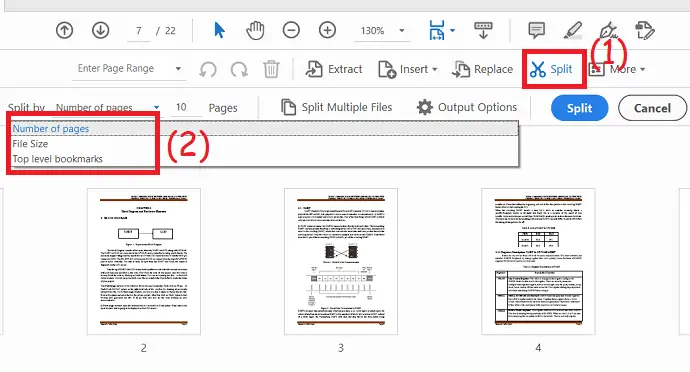
- Si vous souhaitez fractionner plusieurs fichiers à la fois, cliquez sur "Options de fractionnement de plusieurs fichiers" .
- Appuyez sur les options "Sortie" pour sélectionner le dossier cible et l'étiquetage des fichiers.
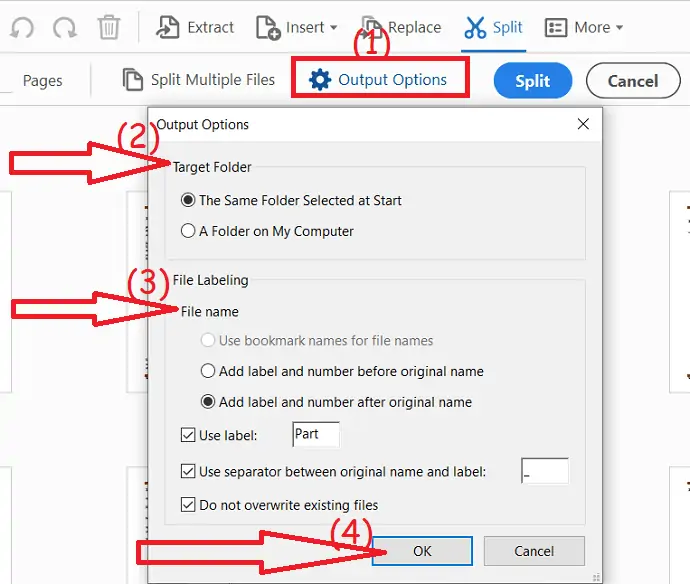
- Cliquez enfin sur « Fractionner » . Cliquez sur "OK" dans la fenêtre Conformation qui spécifie que le document PDF a été divisé en N documents.
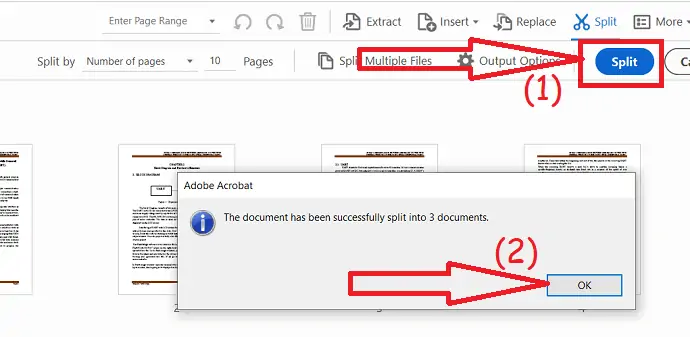
3. Comment diviser un PDF en plusieurs fichiers sur Mac à l'aide d'Acrobat ?
Si vous êtes un professionnel et que vous travaillez régulièrement avec des documents ou des fichiers PDF, il vous est suggéré d'utiliser Adobe Acrobat DC qui vous offre presque toutes les fonctionnalités d'édition de PDF.
Vous trouverez ci-dessous une liste des meilleures étapes simples pour diviser un PDF en plusieurs fichiers sur Mac à l'aide d'Adobe Acrobat Reader.
- Ouvrez Adobe Acrobat Reader, s'il n'est pas déjà ouvert.
- Cliquez sur l'onglet "Outils" dans le menu principal supérieur.
- Maintenant, choisissez et cliquez sur l'outil "Organiser les pages" dans le coin droit du volet ou choisissez-le dans le menu Outils ou au centre.
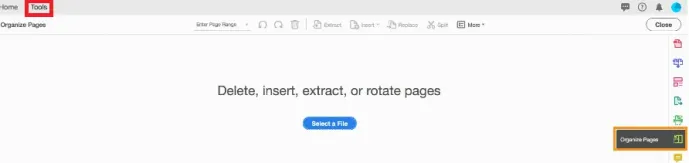
- Une fois cela fait, cliquez sur le bouton "Sélectionner un fichier" . Vous pouvez voir le texte comme Supprimer, insérer, extraire ou faire pivoter des pages au-dessus du bouton.
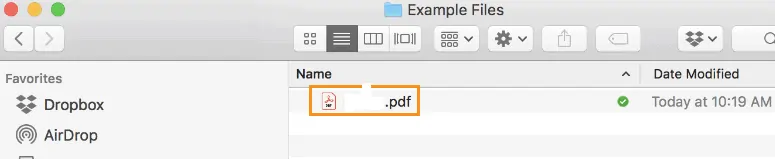
- Sélectionnez maintenant le fichier PDF que vous souhaitez diviser en deux documents ou plus.
- Sélectionnez l'option "Split" dans le menu du haut, l'icône des ciseaux sera là à côté de Split.

- Vous avez les critères que vous pouvez choisir pour diviser les fichiers.
- Vous pouvez afficher dans la barre d'outils secondaire qui s'ouvre, puis utiliser le menu déroulant "Fractionner par" pour spécifier les critères.

- Certaines des options de fractionnement que vous pouvez opter consistent à fractionner le fichier PDF en fonction du nombre de pages, de la taille maximale du fichier ou des signets de niveau supérieur, etc.
- Vous pouvez spécifier le nombre de pages que vous pouvez diviser votre fichier PDF, définir le nombre de pages sur 2 ou plus.

- Cliquez sur "Options de sortie" pour spécifier un dossier cible pour les fichiers PDF fractionnés que vous avez fractionnés et vous pouvez même définir les préférences d'étiquetage des fichiers.
- Supposons que si vous utilisez les options par défaut, les copies des nouveaux fichiers PDF fractionnés seront enregistrées dans le même dossier à partir duquel le fichier d'origine est utilisé.
- et ajoute les étiquettes Part 1 et Part 2, etc. à la fin de chaque nouveau nom de fichier. Vous pouvez ensuite modifier les noms de fichiers comme vous le souhaitez.
- Cliquez sur le bouton "OK" pour continuer.
- Cliquez sur le bouton « Diviser » , puis cliquez sur le bouton « OK » dans la fenêtre de confirmation indiquant que le document PDF a été divisé en un nombre « N » de nouveaux fichiers.
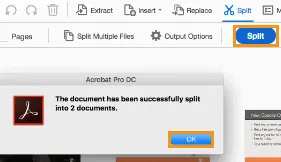
- Ainsi, dans la fenêtre de confirmation, Acrobat spécifie le nombre de fichiers qui ont été fractionnés.
- Adobe Acrobat Reader enregistre automatiquement les fichiers fractionnés dans le dossier cible que vous avez spécifié.
- Vous aimerez peut-être aussi : 8 meilleurs logiciels d'édition PDF pour Mac et Windows
- 2 méthodes pour supprimer le mot de passe du PDF
4. Diviser le PDF en plusieurs fichiers à l'aide de SplitPDF (méthode en ligne gratuite)
Didacticiel vidéo:
Regardez ce tutoriel rapide pour bien comprendre le processus. Cependant, si vous êtes pressé, ignorez la vidéo et suivez les étapes mentionnées ci-dessous

Cette méthode est utile pour les personnes qui souhaitent diviser des fichiers PDF de temps en temps et qui ne ressentent pas le besoin d'avoir une application entière qui leur est dédiée.
- Accédez au site Web SplitPDF et sélectionnez le fichier PDF que vous souhaitez diviser, vous pouvez sélectionner un fichier depuis votre ordinateur, Google Drive ou Dropbox.
- Cliquez sur les pages que vous souhaitez extraire et cliquez sur l'option "Extraire les fichiers" .
- Ensuite, vous serez redirigé vers la page de téléchargement où vous pourrez télécharger le fichier. Vous pouvez également modifier et prévisualiser les pages de séparation avant de télécharger.
- En relation : ZIP Vs RAR : comparaison et différences entre RAR et ZIP
- Comment compresser des fichiers avec le meilleur logiciel ZIP et UnZip gratuit
5. Utilisation de PDFsam (méthode hors ligne)
Celui-ci est destiné aux personnes qui ont besoin de diviser un fichier PDF tous les jours et qui souhaitent disposer d'une application distincte pour pouvoir l'utiliser même sans connexion Internet active.
- Pour cela, vous aurez besoin d'un logiciel appelé PDFsam ou PDF Split and Merge. c'est une application gratuite avec une version premium également disponible, mais pour diviser des fichiers PDF, la version gratuite de base est plus que suffisante.
- Une fois que vous aurez téléchargé le fichier .msi , vous devrez l'installer. Le processus d'installation est assez simple et vous pourrez facilement le parcourir. Il peut vous inviter à installer la dernière version de Java, faites-le simplement si c'est le cas.
- Maintenant que vous avez l'application, ouvrez-la et sélectionnez l'option de fractionnement car elle affichera toutes ses fonctions.
- Maintenant, choisissez simplement le fichier que vous souhaitez diviser et sélectionnez les paramètres souhaités, tels que le dossier de sortie, la division après quel nombre de pages, le nom du document PDF généré, etc.
- Une fois que vous avez sélectionné les options souhaitées, cliquez simplement sur "Exécuter" et le processus démarrera et vous amènera au dossier de sortie où vos fichiers seront prêts.
- Lisez également : 7 façons de combiner des fichiers PDF en un seul document PDF
Si vous aimez ce tutoriel sur Comment diviser un PDF en plusieurs fichiers , partagez-le avec vos amis. Vous voulez plus de conseils, veuillez suivre WhatVwant sur Facebook, Twitter et YouTube.
5 façons de diviser un PDF en plusieurs fichiers (en ligne et hors ligne) - FAQ
Les créateurs de PDF peuvent-ils fractionner des fichiers ?
PDFCreator est une application open source qui peut créer des fichiers PDF à partir de presque tous les programmes qui impriment à l'aide d'imprimantes Windows.
Pouvez-vous enregistrer certaines pages d'un PDF dans Adobe Reader ?
Cliquez sur le menu "Fichier" . Cliquez sur "Enregistrer en tant que copie" pour enregistrer une copie du PDF sur votre ordinateur. Bien que cela ne vous permette pas d'enregistrer uniquement des pages spécifiques du document, une copie enregistrée du fichier PDF d'origine sera disponible pour une utilisation ultérieure.
Que signifie fractionner un PDF ?
Lorsque vous divisez un PDF, il serveur le fichier en deux fichiers. La fonction extraite extrait une page individuelle, des pages spécifiques ou une plage de pages du milieu des fichiers PDF et les enregistre en tant que leur propre fichier.
Comment combiner des pdf ?
Sélectionnez les fichiers PDF que vous souhaitez combiner à l'aide de l'outil de fusion Acrobat PDF. Réorganisez les fichiers si nécessaire. Cliquez sur fusionner les fichiers. Connectez-vous pour télécharger ou partager les fichiers fusionnés.
